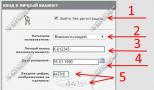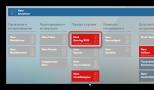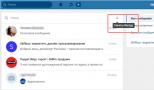Что делать, если пропала языковая панель? Исчезла языковая панель? Вернем её на место! Куда пропала языковая панель windows 7
В графическом интерфейсе Windows есть различные плюшки, которые помогают юзеру получать актуальную информацию даже не производя никаких дополнительных действий. Например, чтобы узнать время или какой сегодня день – нужно просто опустить глаза вниз и посмотреть в нижний правый угол экрана. Конечно, если пользователем была перемещена панель задач и панель уведомлений, то нужно смотреть в том месте, где она находится. В том же месте, где и дата, находится панель настроек языка, которая иногда пропадает. В этой статье мы рассмотрим, как отобразить языковую панель в Windows 7.
Что такое языковая панель
Одна из составляющих панели инструментов, которая позволяет пользователю понимать, какой язык используется прямо сейчас для ввода текста, какая включена раскладка клавиатуры и т.д., называется языковой панелью. В Windows 7 она маленькая и часто пользователи с плохим зрением её плохо замечают. Для удобства, они перетягивают её из панели инструментов на рабочее пространство чтобы в итоге получить отдельное окошко с более подробными надписями. Мы рекомендуем этого не делать, лучше увеличить шрифт в системе, т.к. всё должно быть на своих местах.
Чтобы каждый раз не клацать на языковую панель для изменения языка раскладки клавиатуры, нужно просто нажать на клавиатуре одну из следующих комбинаций: Alt+Shift
или Ctrl+Shift
. Даже если панель исчезла из зоны видимости, данные комбинации будут работать, только чтобы узнать текущий язык, нужно будет попытаться ввести буквы в текстовых редакторах или адресной строке браузера. Давайте узнаем, почему исчезает языковая панель в Windows.
Почему пропадает языковая панель в Windows
По словам даже опытных пользователей, языковая панель пропадает тогда, когда «ей захочется». Возможно, недоработка системных разработчиков или баг, но такое бывает. В то же время, сам пользователь может стать виновником данного события. Разберём этот случай детальнее:
- Настраивая время или меняя громкость звука, пользователь случайно удаляет панель языков;
- Перетащив языковую панель (попросту открепив от панели инструментов), пользователь её или удалил, или так скрыл, что она теперь не заметна на рабочем столе;
- Пользователь «нахимичил» в настройках «Панели управления»;
- Панель не запускается, потому что в «Планировщике заданий» отсутствует автоматический запуск утилиты «ctfmon.exe».
Таким образом, «спасение утопающего – дело рук утопающего». Нужно просто ознакомиться с нашей статьей и научиться включать и закреплять языковую панель в Windows. Весь процесс рассмотрим на Windows 7, но подходит алгоритм как для Windows 8|8.1, так и для Windows 10.
Как включить языковую панель в Windows 7?
В некоторых случаях, включить языковую панель не получится с первого раза, необходимо перепробовать несколько вариантов. Для удобства, мы разбиваем этот пункт статьи на три подпункта с разными алгоритмами действий.
Включение языковой панели в Windows 7. Способ №1
Сначала разберёмся с «Планировщиком», который, возможно, портит нам «малину». Алгоритм включения утилиты языковой панели выглядит так:
После перезагрузки компьютера, должна запуститься утилита языковой панели, а та, в свою очередь, появится на панели инструментов. Если этого не произошло, переходим к способу №2.
Включение языковой панели в Windows 7. Способ №2
Теперь будем рассматривать ситуацию с точки зрения сбоя настроек в «Панели управления». Что в неё войти, повторяем шаг №1 предыдущего способа, только вместо «Компьютера» переходим с помощью левой кнопкой мыши в «Панель управления». Далее алгоритм следующий:

Если она всё-таки там не появилась, значит проблема находится более глубже – в реестре системы. Чтобы окончательно решить вопрос в нашу пользу, переходим к третьему, последнему, способу решения проблемы пропавшей языковой панели.
Включение языковой панели в Windows 7. Способ №3
Суть данного алгоритма состоит в том, что необходимо создать файл, который внесёт изменения в реестр, в данном случае, касательно языковой панели. Текст выглядит следующим образом:
Windows Registry Editor Version 5.00
«ctfmon.exe»=»C:\\Windows\\System32\\ctfmon.exe»
Копируем его в таком же виде и вставляем в «Блокнот».
Сохранить нужно с расширением не txt, а reg. Название любое. Затем, когда вы его сохраните, запустите его, подтвердите внесение в реестр и перезагрузите компьютер. После перезагрузки всё будет работать в 99,9% случаев.

Таким образом мы разобрались, что такое языковая панель, как с ней работать и что нужно сделать, если она вдруг пропала с рабочего стола или панели задач.
Прошли новогодние выходные и весь народ опять погрузился в рабочие будни, а я в свою очередь сел за свой блог. И все вроде бы ничего, но одна проблема меня мучает с прошлого года – постоянно пропадает панель языков. Только ее восстановишь, проходит месяц или два, и вот она исчезла.
Почему так происходит – не знаю. Без языковой панели работать на компьютере можно, но как то не удобно. Когда она пропала первый раз, я как говорится “загуглил” и сразу ее восстановил. Так было раза два, три. И вот на четвертый раз первый способ восстановления перестал действовать. Пришлось искать альтернативу, но все таки я ее нашел.
О двух моих действенных способах я и хочу вам поведать. Если первый не даст результата, второй то уж точно должен подействовать. Кстати, у меня Windows 7, но второй способ, возможно подойдет многим операционным системам.
Итак, если у вас не отображается языковая панель, применяем эти методы:
Через панель управления Windows.
Через “Автозагрузку” при помощи файла ctfmon. exe
1-способ . Самый простой и к нему сразу стоит прибегнуть после пропажи значка. Через “Пуск” заходим в “Панель управления”.


В приложении “Языковая панель” галочка должна стоять напротив “Закреплена в панели задач”.

Например, когда у меня первый раз пропал значок, я зашел в “Языковая панель” и галочка почему то оказалась напротив “Cкрыта”. Путем нехитрых действий закрепил ее в “Закреплена в панели задач” и нажал OK.
Все значок вернулся на место и я был рад, пока этот метод действовал. Но потом и он перестал помогать. Даже те нехитрые действия перестали действовать. Языковая панель никак не хотела возвращаться и тут помог второй метод.
2-способ. Такой же простой, как и первый.

Итак, для начала заходим в диск “C” нашего компьютера, затем открываем папку “ Windows ” далее “System32”.

Там мы находим файл ctfmon и копируем его на рабочий стол.

После этого через “Пуск” переходим в “Все программы”.

В программах находим папку “Автозагрузка” и открываем ее правой кнопкой мышки через “Открыть”. В появившееся окошко перемещаем наш ранее копированный ярлык ctfmon.

На этом операция практически завершена, только стоит перезагрузить компьютер и языковой значок RU/EN просто обязан появится на своем месте.
В этой посленовогодней статье я постарался как можно подробнее и нагляднее разобрать вопрос “Как вернуть языковую панель” и, я думаю, эти способы вам помогут. Ну все, пока!
Дополнение июль 2015 г
3-способ. При помощи изменений в реестре Windows.
Метод действенный, но следует делать все в точности как написано в данной инструкции. Иначе, система может работать нестабильно или не грузиться вовсе.
Заходим в меню Пуск или нажимаем горячие клавиши Win+R и в поисковом окошке вбиваем команду “regedit” .


В последней папке “Run ” нажимаем правую кнопку мышки и создаем “Строковый параметр”. Называем его “CTFMon” . Опять кликаем правой кнопкой мышки по вновь созданному файлу и выбираем “Изменить”. Вписываем туда следующее значение «C:\Windows\system32\ctfmon.exe »
Все, перезагружаем компьютер и наблюдаем результат.
После некоторых обновлений у вас могла пропасть языковая панель в Windows 7. Что же делать, если очень хочется ее вернуть? В принципе, языковая панель, как набор инструментов для работы с переключением языка и т.д. используется редко, так как многие обычно используют сочетания клавиш клавиатуры – Ctrl+Shift или Alt+Shift . Однако, возможно человек работает без клавиатуры, используя виртуальную. Тогда делать эти комбинации с помощью мыши будет трудновато и очень удобно с помощью языковой панели. Специально для вас мы подобрали несколько способов того, как вернуть языковую панель в Windows 7.
Первый способ возвращения языковой панели в Windows 7
Этот способ является стандартным и довольно простым. Этот способ даже не нужно сопровождать скриншотами, т.к. всё понятно и без них. И так, заходим в Панель управления , затем в поле «Поиск в панели управления» вписываем: Язык и региональные стандарты . В этом окне, которое откроется после нажатия на ссылку в поиске, выбирайте пункт «Языки и клавиатуры» . Проверьте, чтобы все языки, которыми вы бы хотели пользоваться, были установлены. При необходимости можно воспользоваться кнопкой «Добавить» и выбрать недостающую языковую раскладку клавиатуры. Теперь переходим в пункт «Языковая панель» и ставим птичку в «Отображать текстовые метки на языковой панели» и поставьте отметку в «Закреплена в панели задаче» пункта Языковой панели. Собственно, это и всё. После этого вы получите возле часов «пропавшую» языковую панель Windows 7.
Второй способ возвращения языковой панели в Windows 7
Здесь способ требует сопровождения, хотя и описание намного меньше, чем у предыдущего. Рекомендуется использовать этот способ только тогда, когда у вас не получается ничего сделать исходя их первого варианта действий по возвращению языковой панели.
В этом случае нам нужно его самостоятельно создать. Для этого, нажимаем справа ПКМ и выбираем «Создать»
, а потом «Строковый параметр»
:
Называем его согласно тому, который искали, а в поле «Значение» вводим: C:\Windows\System32\ctfmon.exe . После этого всё подтверждаете и перезагружаете компьютер. Поздравляем, языковая панель снова «в строю».
Иногда во время работы за компьютером мы замечаем, что иконка выбранного языка исчезает. Это доставляет серьезные неудобства, т.к. узнать нынешнюю раскладку клавиатуры можно только с помощью непосредственного ввода данных. К счастью, существует несколько способов исправить проблему. Рассмотрим, как восстановить языковую панель в Windows 7.
Как исправить?
На данный момент известно три способа решения проблемы. Разберем подробно каждый из них.
Изменение языковых настроек
В большинстве случаев этого способа вполне хватает. Выполните следующее:

После этого проблема должна решиться. Если ничего не произошло – переходите к следующему пункту.
Включение планировщика задач
Иногда вследствие системных сбоев отключаются службы Windows, отвечающие за работу отдельных модулей операционной системы. Для их включения нужно:

После включения ПК языковая панель должна присутствовать на привычном месте. Если этого не произошло – переходите к следующему пункту.
Восстановление через реестр
Это самый сложный способ и последний возможный. В этом случае нам нужно добавить процесс, отвечающий за языковую панель в автозагрузку. Для этого:

Это все известные способы, помогающие исправить проблему со значком раскладки. Альтернативным вариантом предлагается обновление (восстановление) системы или чистая переустановка Windows. Но вряд ли отсутствие языкового значка оправдывает такие кардинальные меры. Теперь вы знаете, как восстановить языковую панель в Windows 7.
Языковая панель - это панель инструментов, автоматически появляющаяся на рабочем столе при добавлении служб текстового ввода, таких как языки ввода, раскладки клавиатуры, распознавание ручного ввода, распознавание речи или редакторы методов ввода (IME). Языковая панель обеспечивает быстрый способ изменения языка ввода или раскладки клавиатуры прямо с рабочего стола. Языковую панель можно переместить в любое место экрана, свернуть на панель задач или скрыть. Состав кнопок и прочих элементов, отображаемых на языковой панели, зависит от того, какие установлены службы текстового ввода и какое приложение является активным в данный момент.
Но случаются ситуации, когда языковая панель исчезает. Но тем не менее переключение раскладки клавиатуры по прежнему это Alt + Shift или Ctrl + Shift . Причины могут быть разные, поэтому будем рассматривать способы восстановления языковой панели. Самый простой способ - это попробовать восстановить панель средствами Windows 7 .
Способ восстановления 1
Для этого проделываем следующее:
- intl.cpl или Пуск - Панель управления - .
- Откройте вкладку "Языки и клавиатуры "
- Во вкладке "Языки и клавиатуры " откройте "Изменить клавиатуру "
- В окне "а" выберите "Языковая панель "
- Отметьте пункты "Закреплена в панели задач" и "Отображать текстовые метки на языковой панели" и нажмите Применить и ОК
Теперь языковая панель должна появиться в трее.
Способ 2, проверить настройки реестра
Второй способ это проверить настройки реестра. Для этого открываем редактор реестра:

Настройка расположения на панели задач
Если языковая панель отображается, правым щелчком мыши можно вызвать меню настроек для изменения таких параметров, как положение на панели задач или вертикальное расположение вместо горизонтального
Если надо, чтобы значок присутствовал всегда, то надо изменить настройки в Панели задач.
- Правой клавишей мышки жмем на панели задач и выбираем Свойства .
- Находим Область уведомлений и жмем Настроить .
- Ставим галку "Всегда отображать все значки и уведомления на панели задач "
Если не открывается панель Язык и региональные стандарты
Бывают ситуации, когда не получается стандартным способом открыть Панели настроек Язык и региональные стандарты .
В этом случае воспользуемся командами windows:
- Нажмите клавишу Win + R и введите команду intl.cpl Откроется окно "Язык и региональные стандарты"
- При вводе команды control intl.cpl,2 откроется вкладка "Языки и клавиатура"
- При вводе команды control intl.cpl,3 откроется вкладка "Дополнительно "
Надеюсь, что данные способы помогут восстановить Языковую панель