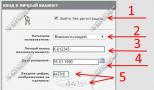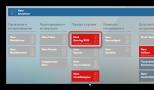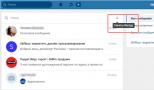Что нужно знать пользователям Microsoft Security Essentials. FAQ. Сканер портов с открытым кодом, используемый для аудита антивирусной службы Почему не включается антивирусная программа защитник windows
При встрече с незнакомым компьютером такие программы, как Foundstone SuperScan 4.0 и сканер с открытым кодом Nmap, выдают не только информацию о том, что порт TCP 80, обычно работающий по протоколу HTTP, открыт, но и свойства или заголовок прослушивающего приложения. Мне нравится сканер Nmap, см. статью , и не только из-за возможностей сканирования. Нравится, что Nmap запускается из командной строки, и что вывод результатов осуществляется в различных формах. Другими словами, этот сканер является прекрасным решением для всех видов централизованного сетевого аудита. Давайте посмотрим, как можно использовать сканер Nmap и его гибкий механизм вывода, чтобы быстро определить, установлено ли антивирусное программное обеспечение на компьютеры подсети.
Антивирусы и Nmap
Антивирусное программное обеспечение является основой любой корпоративной программы безопасности и может устанавливаться на шлюзовые устройства, почтовые шлюзы или почтовые серверы. Мы рассмотрим антивирусы, устанавливаемые на клиентские системы - рабочие станции и переносные компьютеры, используемые сотрудниками ежедневно. Данные системы формируют первую линию обороны, особенно это касается переносных компьютеров, которые используются пользователями дома или в точках доступа для подключения к внешним сетям.
Большинство корпоративных антивирусных продуктов включают в себя административную консоль для управления сетевыми приложениями и обработки предупреждений, поступающих с клиентских систем. Но консоль может предоставить лишь ограниченные возможности проверки наличия антивирусного клиента на каждой системе. Некоторые продукты включают поддержку сценариев регистрации, web-интерфейсов установки, службы Active Directory (AD) или установку по сети. Однако что делать, если вы управляете многодоменным окружением или необходимо проверить компьютеры, которые не входят в ваш главный домен? В таких случаях автоматизированные средства поиска незащищенных клиентов могут не работать.
И вот здесь в игру вступает Nmap. Так как большинство корпоративных антивирусных клиентов прослушивают сетевой порт с целью получить команды от главного (то есть родительского) сервера, мы можем использовать возможности сенсора Nmap (вдобавок к нашим знаниям об антивирусном клиенте) для окончательного сканирования всей подсети и поиска устройств, на которых не запущены антивирусные приложения. Однако стоит помнить, что это тип аудита не определяет правильность настройки антивирусного программного обеспечения. Например, тот факт, что клиент установлен (и прослушивает свой порт), не гарантирует своевременного обновления списка подписей данного клиента. С другой стороны, в процессе аудита будут выявлены клиенты, требующие дополнительного внимания.
Перед тем как начать, я бы хотел рассказать о некоторых аспектах, возникающих при использовании данного решения. Мы применяем универсальный сканер портов, сканируя подсеть с целью получить полезную информацию - в нашем случае выясняем, осуществляется ли прослушивание порта антивирусным клиентом. Данный механизм хорошо работает с такими решениями как Symantec Antivirus редакции Corporate или Enterprise, но может плохо взаимодействовать с другими антивирусными продуктами, особенно с антивирусами, разработанными для домашнего использования, которые могут и не прослушивать соответствующий порт. Кроме того, если вы задействуете локальные брандмауэры, на клиентских системах могут быть заблокированы некоторые процессы, используемые службой Nmap. И, наконец, нужно будет выявить все сетевые устройства (коммутаторы и маршрутизаторы) и компьютеры с системами Linux или Mac OS X в вашей подсети, так как программа всегда будет сообщать о том, что на них не установлен антивирусный клиент.
Определение порта, используемого вашим антивирусом
После того, как вы зайдете на страницу http://insecure.org и скачаете последнюю версию службы Nmap, следующим шагом будет определение сетевого порта, используемого антивирусным клиентом. Вы можете получить эту информацию от поставщика услуг доступа или из Internet - например, первая же ссылка, найденная по запросу "Symantec antivirus network port", приведет вас к статье из базы документации компании Symantec, в которой написано, что основным портом для клиент-серверных соединений является порт TCP 2967. Другим способом определить, какой порт прослушивает антивирусный клиент, является использование команды
на компьютере с системой Windows XP Service Pack 2 (SP2), где установлена рабочая версия антивирусного клиента.
Старая команда netstat показывает порты, открытые на локальном компьютере, а более новые версии выдают идентификатор процесса (PID) и имя связанного с ним исполняемого файла, при использовании параметров -o и -b соответственно. При запуске этой команды в системе XP SP2 с установленным антивирусным клиентом Symantec AntiVirus 10.0 мы получим подтверждение того, что приложение rtvscan.exe (реальное имя антивирусной программы) работает через сетевой порт TCP 2967.
Настройка службы Nmap
Далее, напишите команду Nmap с соответствующими параметрами для сканирования этого порта, предполагая, что если служба Nmap сообщает об открытом порте, то на данном компьютере установлен антивирусный клиент. Конечно, все информационные среды отличаются друг от друга, поэтому после того, как вы проверите вашу сеть, будьте готовы применить другие методы для подтверждения полученного результата и помните, что данный метод лишь проверяет, прослушивается ли порт, используемый антивирусным клиентом. Он не подтверждает корректность установки антивируса. Если служба Nmap возвращает любой другой результат, то состояние антивирусного клиента неизвестно, и данную систему нужно исследовать с помощью других методик, таких как регистрация на системе и подтверждение наличия антивирусных программ, удаленное подключение к компьютеру и поиск запущенных антивирусных служб, подключение к консоли управления антивирусной службы и поиск ошибок в работе соответствующего антивирусного клиента. Выбор оптимального метода будет зависеть от вашего окружения и используемого антивирусного продукта. Так как мы планируем задействовать службу Nmap только для поиска антивируса, нам потребуется, чтобы она работала максимально быстро, поэтому настроим ее лишь на проверку соответствующего порта:
nmap -p 2967 192.168.1.0/24
Некоторые сетевые фильтры, блокирующие протокол Internet Control Message Protocol (ICMP), могут помешать сканированию портов службой Nmap, так как служба Nmap посчитает, что узел недоступен, и не проверит его. Можно использовать параметр -P0, чтобы запретить службе Nmap предварительно проверять состояние хоста:
nmap -p 2967 -P0 192.168.1.0/24
Процесс сканирования станет более продолжительным, но точность результатов увеличится.
Использование службы Nmap подобным образом позволит получить список всех систем с работающими антивирусными клиентами, однако выходных данных может быть много, и работать с ними будет неудобно (см. Рисунок 1). Для обработки данных и отображения результатов в удобном пользователю виде можно воспользоваться возможностями настройки выходных данных.
Рисунок 1: Служба Nmap определяет, запущен ли антивирусный клиент
Настройка выходных данных
Для настройки выходных данных службы NMAP можно использовать ключ -o[флаг вывода] "имя файла". Служба Nmap поддерживает несколько форматов представления выходных данных, но я предпочитаю формат XML (параметр -oX [имя файла]), так как с его помощью могу легко перевести результаты в любую другую форму. Для проведения максимально быстрого анализа я обычно использую параметр -oG и работаю с выходными данными посредством команды grep - мгновенно отбрасываются ненужные данные. Запуск службы Nmap с использованием команды grep выглядит следующим образом:
nmap -p 2967 -P0 -oG - 192.168.0.0/24 | grep open
Обратите внимание на дополнительный символ дефиса в команде после параметра -oG. Этот символ сообщает службе Nmap, что вы хотите вывести результаты на стандартное устройство ввода-вывода, а не в файл, и позволяет вам отфильтровать выходные данные прямо в команде grep и просмотреть все строки, в которые входит слово «open». Эта команда показывает все узлы, использующие антивирусные клиенты, как показано на Рисунке 2. Отображаются только первые два байта IP-адресов.
Недостаток подобного анализа заключается в том, что для просмотра всех результатов нам придется запускать несколько фильтров, так как служба Nmap сообщает о трех состояниях порта: открыт, закрыт и фильтруется (см. Рисунок 2). Если порт закрыт или фильтруется, это означает, что либо антивирусный клиент не запущен, либо процесс сканирования блокирует служба брандмауэра.

Рисунок 2: Команды Nmap и Grep мгновенно показывают, запущен (open ) или нет (closed ) антивирусный клиент
Понятные параметры и гибкий механизм вывода
Сегодня выпускаются сканеры портов различных форм и размеров - от «тяжелых», с множеством возможностей и графическим интерфейсом, до простеньких сканеров, работающих из командной строки. Служба Nmap использует понятный синтаксис параметров ввода-вывода. Гибкий механизм вывода делает данную службу идеальным инструментом для построения новых сценариев. В одной из следующих статей я покажу, как переводить в формат XML данные о том, на каких системах установлен антивирусный клиент, а на каких нет. Для этого будем использовать язык XML и механизм коротких преобразований Extensible Style Language Transformations (XSLT).
В последних версиях, «восьмерке» и «десятке», операционной системы Майкрософт встроена антивирусная программа, которая запускается по умолчанию. Защитник ОС работает автономно и призван сканировать и удалять либо помещать на карантин любые вредоносные коды и модули. Если вы на своем компьютере установите стороннее антивирусное обеспечение, оно отключит Защитник Windows. По крайней мере, так поступают многие антивирусы. Последняя версия «защитника» от Майкрософт стала работать намного эффективней, и многие пользователи довольствуются этим встроенным антивирусным обеспечением.
Но бывают случаи, когда Защитник приходится отключать, например, для установки компьютерного приложения или развлекательного контента, если защитник считает его вредоносным. В нашей статье мы и познакомим вас с пошаговым руководством по отключению и повторному включению защитника операционной системы трех последних версий.
Также при остановке работы Защитника Windows, в случае, если он не дает разрешения на установку приложения или после удаляет файлы, вам понадобится и отключение фильтра-шпиона, который следит за всеми установленными программами на компьютерах. Возможно, причина не в защитнике, а в самом фильтре.
В последней версии ОС Майкрософт произошли обновления Защитника, и теперь его можно отключать через диспетчера задач.

Но если вы снимите флажок с автоматической загрузки защитника, это не остановит его работу, а только скроет саму иконку Windows Defender.
Отключение защитника Windows 10 и Windows 8.1
Отключение Windows Defender в восьмой и десятой версии ОС отличается. Для последней версии понадобится выполнение более сложного алгоритма. Мы все распишем детально, пошагово, так, чтобы с этой процедурой смогли справиться и неподготовленные пользователи.Чтобы приступить к процедуре отключения, воспользуйтесь Панелью управления. Самое элементарное и быстрое действие - нажатие «Пуск» правой кнопкой мыши и выбор раздела.

Зайдя в раздел, для более быстрого поиска переключите вид в правом верхнем углу на «Крупные Значки». Выберите Защитник Windows.

Если при запуске главного окна Windows Defender, вас уведомят об отключении защитника, значит, вы пользуетесь другим антивирусным обеспечением на этом компьютере.

Теперь необходимо выполнить несколько действий. Для каждой версии операционной системы они будут различаться.
Windows 10
Если воспользоваться стандартным методом отключения, можно не добиться должного результата. Но в некоторых случаях он срабатывает. Выполните следующие действия:
Антивирусная программа отключится, но на время. Через 20 минут она вновь возобновит свою работу, но этого времени вам хватит, чтобы установить приложение или игру.
В том случае, если вы хотите отключить Windows Defender на длительное время, необходимо воспользоваться другими методами. Отключение на «постоянно» возможно при помощи редактора групповой политики либо программы реестра. Для владельцев Windows 10 (домашней версии) подходит только второй метод.
Отключение антивирусной программы ОС через редактор групповой политики происходит следующим образом:

Отключение встроенной антивирусной программы ОС через редактор реестра происходит следующим образом:
 Если вы установили правильное значение для параметра «DisableAntiSpyware», программа больше не запустится, если вы это не сделаете сами. Иконка при повторном запуске операционной системы тоже исчезнет. Можно убрать и постоянно всплывающие сообщения об отключенной программе Endpoint Protection, сняв соответствующий флажок.
Если вы установили правильное значение для параметра «DisableAntiSpyware», программа больше не запустится, если вы это не сделаете сами. Иконка при повторном запуске операционной системы тоже исчезнет. Можно убрать и постоянно всплывающие сообщения об отключенной программе Endpoint Protection, сняв соответствующий флажок.

Если вы не смогли отключить автономную программу защиты от вирусов методами, описанными выше, воспользуйтесь специальными программами. Они бесплатны и позволяют быстро и эффективно отключать антивирусное обеспечение от Майкрософт.
Windows 8.1
В Windows 8 отключение Endpoint Protection более простое. Эти три действия помогут вам быстро отключить антивирусное обеспечение: Система сообщит, что служба антивирусной проверки компьютера отключена и не ведет сканирование в режиме реального времени.
Система сообщит, что служба антивирусной проверки компьютера отключена и не ведет сканирование в режиме реального времени.
Отключение защитника Windows 10 с помощью бесплатных программ
Если действия по отключению Endpoint Protection по каким-то причинам неэффективны, мы рекомендуем вам воспользоваться профессиональными средствами - специальными программами. Например, хорошо зарекомендовал себя Updates Disabler - инструмент, который управляет всеми автоматическими обновлениями операционной системы Майкрософт. Программа имеет русскоязычную поддержку и проста в использовании.
Изначально она была разработана для тех пользователей, которые не хотят получать автоматические обновления системы. Но затем ее функционал был расширен, и теперь можно пользоваться и другими опциями, например, отключить Endpoint Protection.
Есть еще продукт немецких разработчиков софта, программа Destroy-Win-10-Spying . Она позволяет пользователю избегать отправки личной информации, которую собирает Майкрософт. Чтобы включить расширенный функционал программы, надо зайти в специальный режим. Отключение антивирусной программы Майкрософт происходит в этом случае в автоматическом режиме.

Защитник Windows пишет Приложение отключено (как включить)
Если вы хотите включить ранее отключенный «навсегда» Endpoint Protection, мы рекомендуем вам выполнить несколько пошаговых действий, которые будут рассмотрены ниже. Эти методом можно включить встроенную антишпионскую службу в Windows 8. Для включения службы в Windows 10 вам понадобится более детальное руководство.Если вы нажимаете на Защитник Windows из Панели управления компьютером и получаете уведомление об его отключении и о том, что служба не производит сканирование компьютера в режиме реального времени, это может означать следующее:
 В десятой версии операционной системы Endpoint Protection включается простым кликом по уведомлению. Как только вы нажмете на сообщение, служба запустится системой в автоматическом режиме. А если вы отключали Защитник при помощи редактора политики, либо реестра, вам надо сделать все те действия, описанные выше, но в обратном порядке. Например, присвоить параметру «DisableAntiSpyware» значение «0» и т. д.
В десятой версии операционной системы Endpoint Protection включается простым кликом по уведомлению. Как только вы нажмете на сообщение, служба запустится системой в автоматическом режиме. А если вы отключали Защитник при помощи редактора политики, либо реестра, вам надо сделать все те действия, описанные выше, но в обратном порядке. Например, присвоить параметру «DisableAntiSpyware» значение «0» и т. д.
Для включения службы Endpoint Protection в операционной системе Windows 8, кликните на область уведомлений для открытия Центра поддержки. Там будет уведомление о том, что компьютер подвержен риску, поскольку антивирусная служба отключена. Для запуска кликните на уведомление о включении.
Привет, админ! Пытаюсь в Windows 10 включить Windows Defender, но в Центре безопасности Защитника Windows у компонента Зашита от вирусов и угроз висит надпись: «». При попытке перезапустить Защитника Windows с помощью соответствующей кнопки появляется неизвестная ошибка. Как мне починить Windows Defender? Заранее спасибо!
Ответ
Давайте разберем типовые причины, из-за которых в Windows 10 может не работать функция зашиты от вирусов и угроз (встроенный антивирус Windows Defender). Последовательно проверьте все пункты.
Отключите сторонний антивирус
Проверьте, возможно у вас на компьютере установлен сторонний антивирус, который препятствует нормальной работе Windows Defender или конфликтует с ним. Попробуйте временно отключить (или удалить) его.
Включите службы Защитника Windows
Откройте консоль управления службами (services.msc ) и проверьте, есть ли в списке служб следующие элементы
- Служба Advanced Threat Protection в Защитнике Windows (Windows Defender Advanced Threat Protection Service) — Sense
- Служба проверки сети Защитника Windows (Windows Defender Antivirus Network Inspection Service) — WdNisSvc
- Служба Защитника Windows (Windows Defender Antivirus Service) WinDefend
- Служба Центра безопасности Защитника Windows (Windows Defender Security Center Service)
Проверьте, что тип запуска у всех служб – Автоматический. Если какая-то служба остановлена, запустите ее вручную.

Включение Защитника Windows 10 в реестре
В некоторых случаях может оказаться, что запуск защитника Windows запрещен через реестр (ключ может быть установлен сторонним антивирусным приложением).
Запустите редактор реестра (regedit.exe) и перейдите в ветку HKLM\Software\Policies\Microsoft\Windows Defender . В том случае, если в правой панели имеются параметры DisableAntiVirus и DisableAntiSpyware (хотя бы один), удалите их или измените значение на 0 .

После этого, попробуйте перезапустить службу Зашита от вирусов и угроз. Она должна заработать.
Проверьте статус Защитника Windows в редакторе групповой политики
Откройте редактор групповых политик (gpedit.msc) и проверьте, не отключен ли Windows Defender с помощью групповой политики. Для этого, перейдите в раздел Computer Configuration -> Administrator Templates -> Windows Components -> Windows Defender Antivirus (Конфигурация компьютера -> Административные Шаблоны -> Компоненты Windows -> Антивирусная программа Защитник Windows). Проверьте, что политика Выключить антивирусную программу Защитник Windows (Turn off Windows Defender Antivirus ) находится в состоянии Не задано или Отключена .

Перерегистрация библиотек Windows Defender
Попробуйте выполнить перерегистрацию библиотек Защитника Windows. Для этого, откройте командную строку с правами администратора и выполните команды:
regsvr32 atl.dll
regsvr32 wuapi.dll
regsvr32 softpub.dll
regsvr32 mssip32.dll

Перезапустите Windows Defender и проверьте, исправлена ли проблема.
Надеюсь, эта краткая инструкция помогла вам решить проблему с невозможностью запуска (остановкой) службы работы с угрозами.
Требуется стабильная работа ряда служб, которые время от времени могут зависать, что негативно сказывается на работоспособности антивирусной защиты. Во время перезагрузки происходит перезапуск всех компонентов и служб Защитника Windows. Если перезагрузки не решила вашу проблему, то обратите внимание на следующие решения.
Если на вашем компьютере установлен сторонний антивирус, то именно он может стать причиной конфликта, который вызывает ошибки работоспособности. Проблемы несовместимости приводят к снижению производительности системы, сбоям приложений, частым зависаниям и другим неполадкам.
При установке сторонних антивирусов Защитник Windows обычно отключается. Если вы хотите использовать исключительно встроенную системную защиту, то удалите сторонний антивирус и перезагрузите компьютер. После запуска системы, Защитник Windows должен снова включится.
На нашем сайте доступны инструкции (Как удалить антивирус) и утилиты (AV Uninstall Tools Pack) для полного удаления антивирусов из системы Windows.
3. Очистка от угроз
Другой частой причиной сбоя работы Центра безопасности Защитника Windows может стать активное заражение компьютера вредоносной программой. Для поиска угрозы нужно выполнить тщательный анализ системы. Для проверки можно использовать антивирусные сканеры Malwarebytes Free и Microsoft Safety Scanner .

Запустите сканирование и, если зловреды будут обнаружены, выполните очистку и перезагрузку системы. Если Защитник Windows продолжает выдавать ошибки, то обратитесь к следующим инструкциям.
4. Проверка целостности
Случайно или внезапно некоторые файлы могут быть повреждены на компьютере, что в свою очередь приводит к нарушениям в работе Защитника Windows. Чтобы убедиться, что в системе отсутствуют поврежденные файлы, запустите встроенную утилиту Проверка системных файлов (SFC) :
- Командная строка

Если утилита SFC обнаружит нарушения целостности файлов, то проблемы будут исправлены автоматически.
5. Проверка статуса в реестре
Любое неправильное обращение с ключами реестра может привести к отключению Центра безопасности Защитника Windows. Важно проверить основные ключи.
- regedit и нажмите Enter (Ввод).
- Запустится редактор реестра. Перейдите по пути HKEY_LOCAL_MACHINE > SOFTWARE > Policies > Microsoft > Windows Defender.
- Создать > Параметр DWORD (32 бита)

Многие приложения полагаются на системное время и дату Windows. Неправильное значение времени может сказаться на работоспособности встроенного системного антивируса. Убедитесь, что дата и время выставлены корректно.
Щелкните правой кнопкой мыши по часам на панели задач и выберите "Настройка даты и времени". На странице настроек включите "Установить время автоматически" и выберите ваш часовой пояс.

7. Загрузите последние обновления
Часто ошибки Защитника Windows могут быть вызваны некорректным обновлением системы. Однако, Microsoft могла исправить неисправность в патче или новом накопительном обновлении. Убедитесь, что у вас активировано автоматическое обновление Windows и регулярно выполняйте проверку новых доступных обновлений.
Для проверки перейдите в меню Параметры >

8. Проверьте настройка зоны и обновите прокси в Internet Explorer
Неточная запись в зоне Internet Explorer вызывает нарушения при работе Защитника Windows. Единственный и простой способ преодоления этой проблемы - сброс настроек браузера.
Для этого нужно вручную проделать следующие шаги
- Нажмите клавишу Windows и введите Командная строка . Щелкните правой кнопкой мыши по появившемуся пункту и выберите опцию “Запустить от имени администратора”.
- Скопируйте команду NETSH WINHTTP SET PROXY 1.1.1.1:8080 или NETSH WINHTTP SET PROXY MYPROXY.NET:8080 и вставьте ее в командную строку.
- Нажмите Enter (Ввод).

Как исправить ошибку 0x800704ec Центра безопасности Защитника Windows
На самом деле, это не совсем ошибка, потому что операционная система специально разработана для такого поведения. Причина ошибки заключается в том, что на компьютере установлено и активно антивирусное программное обеспечение. Чтобы избежать конфликта программных действий, антивирусное программное обеспечение автоматически отключает Защитник Windows. Существует несколько способов исправить ошибку 0x800704ec .
Способ 1: Удалите сторонний антивирус
Решить проблему можно обычным удалением антивирусной программы с компьютера - в результате Защитник Windows станет снова активен в системе.
- Введите appwiz.cpl и нажмите Enter (Ввод).
- Выберите антивирусную программу, которую нужно удалить и выберите “Удалить”.
- Подтвердите дополнительные запросы по удалению продукта, если они будут появляться.
- Перезагрузите компьютер. После запуска системы Центр безопасности Защитника Windows должен снова стать активным.
Примечание : если вы столкнулись с проблемами при удалении стороннего антивируса, посмотрите раздел Как удалить антивирус в поисках необходимого решения.
Способ 2: Изменяем настройки реестра:
В некоторых случаях 1 способ может не сработать и для решения проблемы понадобиться изменить ключи системного реестра:
- Нажмите сочетание клавиш Windows + R . Введите regedit и нажмите Enter (Ввод).
- Запустится редактор реестра. Перейдите по пути HKEY_LOCAL_MACHINE > SOFTWARE > Policies > Microsoft > Windows Defender .
- В правой области выберите ключ и введите значение “0”. Затем нажмите ОК.
- Если вы не видите ключ DisableAntiSpyware, то щелкните правой кнопкой мыши по свободному пространству и выберите Создать > Параметр DWORD (32 бита) . Присвойте имя DisableAntiSpyware и установите значение “0”.
Способ 3: Используем редактор групповых политик
Иногда Центр безопасности Защитника Windows может быть отключен с помощью настроек редактора групповых политик. Вы можете легко проверить и восстановить настройки:
- Нажмите сочетание клавиша Windows + R .
- Введите gpedit.msc и нажмите Enter (Ввод).
- Перейдите в Конфигурация компьютера > Административные шаблоны > Компоненты Windows > Антивирусная программа “Защитник Windows”.
- и щелкните по ней дважды.
- Выберите опцию “Не задано”. Нажмите “Применить” и затем “ОК”.
Способ 4: Запускаем службу
- Нажмите сочетание клавиша Windows + R .
- Введите services.msc и нажмите Enter (Ввод).
- Выберите и щелкните дважды по ней.
- Убедитесь, что выбрана опция “Автоматически” и служба запущена. В противном случае, вручную запустите службу.
Как исправить ошибку 0x8050800d Центра безопасности Защитника Windows
Многие пользователи сталкиваются с данной ошибкой при попытке просканировать систему. Появляется всплывающее окно с кодом ошибки и пользователю предлагается закрыть программу. Самой вероятной причиной данной ошибки может стать конфликт между Защитником Windows и сторонним антивирусом. Существует 2 основных способа для исправления неполадки:
Способ 1:
- Надежно удалить остатки предыдущего антивирусного решения (Как удалить антивирус). Можно удалить программу вручную или воспользоваться GeekUninstaller для автоматического поиска и удаления.
- Отключите и Центр безопасности с помощью редактора групповой политики. Нажмите сочетание клавиша Windows + R , введите gpedit.msc и нажмите Enter (Ввод).
- Перейдите в Конфигурация компьютера > Административные шаблоны > Компоненты Windows > Антивирусная программа “Защитник Windows”
- В правой области выберите политику Выключить антивирусную программу “Защитник Windows” и щелкните по ней дважды.
- Выберите “Включено”, нажмите “Применить” и затем “ОК”.
- С помощью проводника Windows перейдите по пути C:\ProgramData\Microsoft\Windows Defender\Scans (просмотр скрытых элементов должен быть включен) и удалите папку “Scans”.
- После удаление Scans повторно включите программу Защитник Windows, используя аналогичную процедуру, но на 5 шаге выберите опцию “Не задано”.
- Нажмите клавишу Windows и введите Командная строка . Щелкните правой кнопкой мыши по появившемуся пункту и выберите опцию “Запустить от имени администратора”.
- На запрос службы контроля учетных записей ответьте “Да”.
- В открывшемся окне введите sfc /scannow
- Нажмите Enter (Ввод), чтобы запустить команду.
- Дождитесь результатов сканирования.
Как исправить ошибку 0x800705b4 Центра безопасности Защитника Windows
Данная ошибка может быть вызвана работой антивирусной службы стороннего решения. Конфликт возможен между двумя программами со схожей функциональностью. В этом случае нужно удалить сторонний антивирус, чтобы Центр безопасности Защитника Windows снова заработал.
Способ 1: включаем системный брандмауэр
- Нажмите клавишу Windows и введите Панель управления . Выберите появившийся вариант. Перейдите в раздел Брандмауэр Windows и выберите в левом навигационном меню опцию ”Включение и отключение брандмауэра Windows”. Выберите опцию “Включить брандмауэр WIndows” и нажмите “ОК”.
- Нажмите сочетание клавиша Windows + R , введите services.msc . Щелкните правой кнопкой мыши по пункту “Службы” и выберите опцию “Запустить от имени администратора”.
- Выберите Служба Центра безопасности Защитника Windows и проверьте статус службы. Если поле пустое, то щелкните дважды по названию службы и выберите опцию “Запустить”. Если служба не запускается, установите Тип запуска “Автоматически” и перезагрузите компьютер.
Способ 2: сброс Windows
- Запустите приложение Параметры
- Перейдите в Обновление и безопасность > Восстановление и выберите опцию “Перезагрузить сейчас”
- Затем выберите опцию “Устранение неполадок” и “Выполнить сброс компьютера”
- Выберите “Сохранить личные файлы”б укажите аккаунт администратора и нажмите “ОК”.
- Если появится запрос использования установочного диска, то нужно подключить установочный диск Windows 10 или диск восстановления ОС.
Примечание : сброс Windows может занять приличное время. Компьютер Windows можете перезагружаться несколько раз.
Способ 2: Запустите проверку целостности
Если по какой-либо причине вышеупомянутый метод не исправит ошибку, тогда вам потребуется запустить проверку проверки системных файлов, чтобы обнаружить и исправить поврежденные или отсутствующие системные файлы.
- Нажмите клавишу Windows и введите Командная строка . Щелкните правой кнопкой мыши по появившемуся пункту и выберите опцию “Запустить от имени администратора”.
- На запрос службы контроля учетных записей ответьте “Да”.
- В открывшемся окне введите sfc /scannow
- Нажмите Enter (Ввод), чтобы запустить команду.
- Дождитесь результатов сканирования.
Как исправить ошибку 0x8050800c Центра безопасности Защитника Windows
В конце 2016 года с ошибкой 0x8050800c столкнулись многие пользователи системного антивируса в Windows 10, когда хотели выполнить сканирование системы в поисках вредоносных программ.
Причиной проблемы мог быть некорректный патч или обновление, развернутые на компьютере. Многие пользователи смогли избавиться от данной ошибки простой установкой всех доступных обновлений Windows 10.
Способ 1: Установка обновлений
- Перейдите в приложение Параметры > Обновление и безопасность и нажмите "Проверка наличия обновлений".
- Подождите, пока Центр обновления Windows выполнит поиск и установку всех необходимых обновлений в автоматическом режиме.
- Перезагрузите компьютер и убедитесь в отсутствии ошибки.
Способ 2: Используйте Norton Removal Tool
Часто данная проблема возникает у пользователей, которые когда-либо устанавливали в систему продукты Norton и некорректно их удалили. Для тщательного удаления следов антивируса Norton воспользуйтесь приложением Norton Removal Tool.
- Скачайте и запустите Norton Removal Tool .
- Следуйте экранным подсказкам, чтобы избавиться от установленных приложений Norton и их следов на ПК.
- Перезагрузите компьютер, чтобы применить изменения. После перезагрузки убедитесь в отсутствии ошибки.
Как исправить ошибку 577 Центра безопасности Защитника Windows
Иногда пользователи при попытке удалить сторонний антивирус мог столкнуться с ошибкой 577 при запуске службы Защитника Windows:
"Ошибка 577: Системе Windows не удается проверить цифровую подпись этого файла. При последнем изменении оборудования или программного обеспечения могла быть произведена установка неправильно подписанного или поврежденного файла либо вредоносной программы неизвестного происхождения."
Доступно два основных способа решения данной проблемы:
Способ 1: Использование Центра безопасности
- Нажмите сочетание клавиша Windows + R
- Введите wscui.cpl и нажмите Enter (ввод)
- Нажмите "Включить" около опции “Защита от вирусов”. После этого системный антивирус и все необходимые службы будут запущены.
Способ 2: Использование системного реестра
- Нажмите сочетание клавиша Windows + R . Введите regedit и нажмите Enter (Ввод).
- Запустится редактор реестра. Перейдите по пути HKEY_LOCAL_MACHINE > SOFTWARE > Policies > Microsoft > Windows Defender .
- Проконтролируйте значение DWORD ключа . Если значение отличается от 0, то кликните дважды по записи и в открывшемся окне в поле значение введите 0. Сохраните изменения.
- Запустите файл MSASCui.exe в следующем расположении C:\Program Files\Windows Defender
При поиске на компьютере вирусного программного обеспечения в числе подозреваемых оказываются все установленные на компьютере приложения.
Вирусы распространяются не только вместе с почтовыми сообщениями, программами и файлами, попадающими в компьютер через сеть и на внешних носителях, но и как часть экранных заставок, тем, панелей инструментов и других надстроек Windows 10. Чтобы защитить компьютер от вмешательства нежелательного программного обеспечения, в Windows 10 включено специальное многофункциональное средство - Защитник Windows, выполняющий роль антивируса и программы обеспечения общей безопасности.
Программа Защитник Windows сканирует все потоки данных, приходящие в компьютер: загруженные файлы, электронные письма, сетевой трафик, мгновенные сообщения, а также файлы, поступающие с внешних накопителей и дисков. При необходимости вы также можете указать программе Защитник Windows просматривать данные, хранящиеся в папках OneDrive. Обнаружив явные или потенциальные угрозы, Защитник Windows выводит на экран сообщение, подобное показанному на рис. В задачи программы обеспечения безопасности компьютера входит отправка вирусов и других вредоносных программ на карантин до того, как они успеют причинить компьютеру вред.
Как включить Защитник Windows
Если при запуске Защитника Windows появляется окно "Это приложение выключено групповой политикой" как показано выше и не удается включить Защитник windows, сделайте следующее:
1. Откройте окно "выполнить " и введите gpedit.msc нажмите Ок

2. В открывшемся окне редактора локальной групповой политики перейдите по пути Конфигурация компьютера
>> Административные шаблоны
>> Компоненты windows
>> Endpoint Protection

3. Нажмите на вкладку

4. В отобразившемся окне в верхней левой части, установите переключатель в положение Отключено и нажмите ОК
5. Перезагрузите компьютер
6. После того как компьютер перезагрузится в поле поиска
введите слово Защитник Windows и кликните

7. В открывшемся окне Защитниr Windows нажмите на кнопку Запустить

Как отключить защитник Windows
Чтобы отключить Защитник Windows, нужно выполнить 3 первых пункта из "Как включить защитник виндовс"
- Откройте окно "выполнить" и введите gpedit.msc нажмите Ок
- В открывшемся окне редактора локальной групповой политики перейдите по пути Конфигурация компьютера >> Административные шаблоны >> Компоненты windows >> Endpoint Protection
- Нажмите на вкладку Выключить Endpoint Protection
- В отобразившемся окне в верхней левой части, установите переключатель в положение Включено и нажмите ОК

Защитник Windows выключен, чтобы проверить в поле поиска вводим Защитник windows
и кликаем.
Видим что Приложение выключено групповой политикой
а сам защитник не работает
Как обновить Защитник Windows
Программа Защитник Windows обновляется полностью автоматически, что позволяет непрерывно сканировать компьютер в фоновом режиме и распознавать даже самые последние угрозы. Тем не менее, если вы заметили, что ваш компьютер ведет себя странно, выполните принудительное его сканирование на предмет “заражения” вредоносным программным обеспечением. Для этого вам потребуется запустить программу Защитник Windows вручную.
- Щелкните на кнопке Защитник Windows панели задач (эта кнопка расположена рядом со значком часов). На экране появится окно встроенного в Windows 10 антивирусного средства.
- В окне антивирусной программы щелкните на кнопке Сканировать сейчас. Проверка компьютера на наличие нежелательного программного обеспечения выполняется немедленно и продолжается определенное время.
Как проникают вирусы на компьютер.
Даже несмотря на наличие в операционной системе специального антивирусного средства, чтобы избежать риска проникновения в компьютер вредоносных программ, выполняйте действия, описанные в приведенных ниже инструкциях.
- Ни в коем случае не запускайте и не открывайте вложения в электронные сообщения, о которых вам ничего не известно. Получив странное письмо от знакомого или коллеги по работе, не поленитесь вначале связаться с отправителем и удостовериться в том, что оно было отправлено не злоумышленниками.
- Крайне подозрительно относитесь ко всем вложениям, запускаемым всего одним щелчком. Например, при получении сообщения, в котором предлагается завести дружбу с незнакомым вам человеком в Facebook, не щелкайте на нем. Вместо этого посетите сайт Facebook с помощью браузера и удостоверьтесь, что указанный пользователь действительно хочет с вами подружиться. Чем на меньшем количестве ссылок, встроенных в электронные письма, вы будете щелкать, тем меньше шансов предоставить вредоносной программе доступ к компьютеру.
- Даже не пытайтесь откликнуться на призыв одного из электронных сообщений ввести регистрационное имя и пароль доступа к вашим электронным кошелькам или кредитным картам. Увидев подобное письмо в почтовом ящике, посетите сайт вашего банка или другого финансового учреждения и выполните необходимые финансовые операции оттуда. Даже если в этом нет особой необходимости, еще раз удостоверьтесь, что с деньгами на ваших счетах все в порядке. Если быть осторожным и не разглашать учетные данные, то ничего непоправимого не произойдет. (Операция выуживания паролей к кредитным картам и учетным данным называется фишингам", детально она описана в следующем разделе.)
- Программа Защитник Windows обновляется в полностью автоматическом режиме с помощью службы Windows Update. Эта служба запускается вместе с Windows 10 и продолжает работать до завершения работы компьютера, поэтому специально обновлять программу Защитник Windows вам не придется.
- Если вы предпочитаете использовать антивирусные средства сторонних разработчиков, то можете не углубляться в изучение возможностей программы Защитник Windows. В процессе установки любого другого антивируса программа Защитник Windows автоматически прекращает свою работу. Не стоит злоупотреблять установкой сразу нескольких антивирусных программ, поскольку они будут гарантированно конфликтовать друг с другом.
Надежность программы Защитник Windows
Как и предыдущие версии операционной системы Microsoft, Windows 10 включает в свой базовый набор средств антивирусную программу Защитник Windows. Она устанавливается вместе с операционной системой, имеет высокую производительность, автоматически обновляется и отлавливает большую часть вредоносных программ, пытающихся проникнуть в компьютер. Вопрос в том, лучше ли она справляется с возложенными на нее задачами, чем стороннее программное обеспечение, особенно распространяемое на платной основе? Ответ неоднозначный и зависит от критериев, по которым оценивается эффективность работы программы.
Например, большинство антивирусных средств независимых разработчиков лучше борется с вирусами, чем программа Защитник Windows. Но чем тщательнее антивирус выискивает вредоносные программы, тем менее быстродействующим становится компьютер. Некоторое программное обеспечение настолько часто выводит на экран сообщения об обнаружении очередной опасности, что работа на компьютере становится невыносимой.
Защитник Windows идеально подойдет для пользователей, которые обучены принципам безопасной работы на компьютере. Если вы умеете распознавать основные угрозы, исходящие от вложений в почтовые сообщения и ссылок на сайтах сомнительного происхождения, то вполне обойдетесь встроенным в Windows 10 антивирусным средством. Если вам нужна система с более серьезным уровнем защиты данных, то будьте готовы приобрести ее за отдельную плату. Единого критерия не существует.
Снова-таки, выбор средства защиты зависит от ваших ожиданий. Если вы в состоянии приобрести серьезное программное обеспечение комплексной защиты компьютера, то, не раздумывая, покупайте. При использовании встроенного в Windows 10 антивирусного средства вам часто придется самостоятельно принимать решение о блокировке доступа к компьютеру самого разного программного обеспечения, что далеко не всегда так сложно, как кажется.