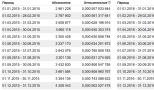Что сделать если не запускается компьютер. Что делать, если компьютер не включается вообще. Пыль в системном блоке
Непонимание природы тех или иных неполадок компьютера часто приводит к ошибкам в диагностике, без которой невозможен квалифицированный ремонт. И подходить к поискам проблемы следует с ее точного описания. Неисправность, которую описывают словами: «при нажатии на кнопку питания (power) компьютер не включается, но вентиляторы работают» называют отсутствием или ошибкой инициализации. Не следует путать с «невключением» — полным бездействием на нажатие power, поскольку причины этих двух проблем, как правило, разные.
Инициализация, в данном случае — это готовность оборудования к работе. И если какое-то из устройств, критически важных для запуска ПК, откажется стартовать, мы и будем наблюдать характерную картину:
- после включения системного блока слышен громкий шум вентиляторов (они вращаются на постоянной высокой скорости);
- загорелись и не гаснут индикаторы клавиатуры и включения;
- экран остается черным.
Больше при этом ничего не происходит.
Причины
По статистике, чаще всего источником подобной проблемы становится следующее:
- повреждение BIOS — программы, хранящейся в микросхеме флеш-памяти CMOS на материнской плате, ответственной за начальную загрузку ПК, а также за проверку и согласованность работы всех его устройств на этапе старта;
- вышедший из строя процессор или неисправность его системы питания;
- неработоспособность ОЗУ (оперативной памяти) или несовместимость установленных планок ОЗУ между собой;
- неисправность микросхем системной логики (чипсета) на материнской плате, особенно часто — северного моста.
Из других причин, которые тоже могут давать подобную «клинику», можно отметить повреждение элементов материнской платы, приводящее к дестабилизации питания устройств, дефект паяных контактов микросхем, блок питания с «просадкой» напряжения по отдельным линиям, севшая батарейка CMOS, а также неполадки прочего оборудования, установленного на ПК. Однако это встречается реже.
Также важно понимать, что эта проблема никогда не является следствием программных сбоев в операционной системе. Поскольку ее загрузка даже не начинается.
Диагностика
Что может сделать пользователь, оказавшись в такой ситуации? Даже не имея специального оборудования, можно попытаться решить проблему в домашних условиях. Достаточно уметь пользоваться отверткой.
Сбрасываем настройки BIOS до заводских
Это самый простой и, порой, очень действенный способ устранения проблем с загрузкой компьютера. Если ваш случай не из самых сложных, возможно, он поможет.
- отключите питание компьютера и снимите крышку системного блока.
- найдите на материнской плате батарейку-таблетку и извлеките ее из гнезда.
- замкните между собой контакты гнезда батарейки, например, с помощью отвертки;
- установите батарейку на место.
Есть и другой вариант обнуления BIOS — перемычкой (джампером) Clear CMOS. Ее необходимо снять и на 15 — 20 сек. и переместить на два соседних контакта, после чего вернуть на место. Иногда перемычка называется по-другому: CL_CMOS, CCMOS, CLRTC, CRTC и пр.
После того, как проделаете эти операции, подключите питание компьютера и попытайтесь его включить. Если проблема будет устранена — ее причина крылась в некорректной конфигурации BIOS Setup.
Отключаем все лишнее
Если первый способ не помог, идем дальше. Попробуем исключить влияние оборудования, необязательного для успешного старта ПК. Для этого необходимо подготовить стол, покрытый изоляционным материалом (полиэтилен, резина, пластик, дерево и т. д.), на котором вы будете собирать стенд.
Приступим:
- отключите питание ПК и снимите крышку корпуса;
- удалите платы расширения из слотов материнской платы, отсоедините от нее провода питания и интерфейсные кабели, выньте планки памяти;
- извлеките материнскую плату из корпуса, положите на стол и осмотрите на предмет артефактов — вздутых конденсаторов, следов перегрева (потемнений и деформаций пластиковых деталей), механических повреждений и других дефектов;
- если артефактов нет — установите в слот одну планку памяти, подключите видеокарту (если нет встроенной), монитор, предварительно извлеченный загрузочный жесткий диск и блок питания;
- включите блок питания в электросеть;
- замкните отверткой контакты кнопки включения — Power Switch (могут быть подписаны как ON, PWR_ON, PC_ON) — это действие аналогично включению компьютера нажатием этой кнопки.
Если вы видите на мониторе загрузку операционной системы — значит сбой вызывает одно из отключенных устройств. Ну, а если кроме вращения вентиляторов снова ничего не происходит, попытаемся разобраться более детально.
- Запустите систему. Осторожно дотроньтесь руками до радиатора процессора и крупных узлов платы — микросхем, мосфетов и т. д. — в норме они должны быть теплыми. Сильный нагрев (не обожгитесь!) — говорит о неисправности элементов (дефект пайки, короткое замыкание), а полное отсутствие нагрева (комнатная температура) — указывает, вероятнее всего, на то, что узел не получает питающего напряжения.
- Отключите питание ПК. Извлеките планку памяти, удалите оксидный слой на ее контактах, потерев школьным ластиком, продуйте слот, где она находилась, и установите ее назад. Включите компьютер. Если проблема решится — причина была в плохом контакте ОЗУ и разъема платы. Если не решится — установите планку в другой слот — возможно, виноват он.

Заменяем комплектующие на заведомо исправные
Ни один из способов не помог? Остается последнее, что можно сделать дома — по очереди заменять устройства ПК на рабочие, разумеется, совместимые с вашей системой. Однако при этом есть риск их повредить.
Если такой возможности или желания нет, а также при возникновении описанной проблемы на ноутбуке — единственный остающийся вариант — обратиться в сервисный центр.
Компьютер - это техника, которая стала просто необходимостью для современного человека. Но даже при аккуратном и внимательном использовании нередки ситуации, когда компьютер может сломаться, например, внезапно перестанет включаться. Большинство современных пользователей не будут разбираться в причинах и обратятся к мастеру или отвезут технику в сервисный центр для диагностики проблемы и последующего ремонта. Но ведь нередко справиться с неполадками получается самому, не выкладывая существенных сумм на ремонт.
Поэтому стоит разобраться, почему компьютер выключился и не включается.
Причины неполадок
На самом деле причин, которые вызывают неполадки в работе ПК, очень много. Ремонт неисправности будет зависеть от правильной диагностики. В первую очередь следует постараться определить характер поломки, а уже затем вызывать мастера, ведь некоторые поломки просто решаются самостоятельно.
Среди наиболее распространенных неполадок, вызывающих это, следует выделить:

Каждая из причин требуется отдельного подхода и ремонта. Например, если вопрос в подаче электричества, то можно попробовать устранить ее самостоятельно.
Электропитание компьютера
Если во время нажатия на соответствующую кнопку включения, системник никак не отвечает, то, вероятнее, проблема вызвана отсутствием электропитания. Если электричество в помещении есть, то стоит проверить подключение самого сетевого фильтра к сети. Иногда в сетевом фильтре срабатывает защита. Такая ситуация не редкость, если к нему подключено большое число устройств.
Иногда причиной отсутствия электропитания является кабель. Следует проверить его подсоединение непосредственно к розетке, а также к разъему на системнике.
Если после такой простой проверки неисправность не удалось устранить, следует проверить и кнопку включения блока питания, что располагается около своего гнезда. Она должна стоять в положении включения.
Неисправности в блоке питания
Часто компьютер не работает при неисправностях в блоке питания . Иногда это свидетельствует о неполадке в нем, а иногда в устройстве просто срабатывает защитная система от скачков напряжения. Если в электросети произошел сбой или перепад напряжения, то блок питания , естественно, отреагирует. На неисправности в блоке питания укажут следующие признаки:
- при включении в системнике нет каких реакций;
- при нажатии на кнопку запуска индикаторы зажигаются, но реакция остальных комплектующих не наблюдается.
Если в блоке питания сработала просто блокировка и защита, то можно собственными силами обнулить соответствующий конденсатор. Для этого достаточно вынуть кабель питания и соответствующего гнезда, подождать некоторое время, вставить его назад, и снова попробовать запустить свою технику. В прочих видах неисправности именно блока питания можно убедиться, только проведя его замену на другой, который точно функционирует.
Запыленность системного блока
Нередко причиной, почему не включается компьютер, становится банальная запыленность внутри системника. Причем проявиться такая проблема может различными способами. Компьютер может самостоятельно выключаться во время работы или вовсе не запускаться в самом начале. Порядок выполнения чистки системника состоит в следующем:

Проблемы с батарейкой
На каждой плате находится батарейка небольшого размера на 3 В. Она питает специальную память CMOS, где располагаются настройки BIOS. Если устройство давно используется или долго стоит без работы, батарейка может сесть. Проблема с севшей батарейкой определяется на ранних этапах: при ежедневном запуске сбивается дата и время. Но бывают ситуации, когда из неисправной батарейки компьютер вовсе не включается. Заменить батарейку достаточно просто, тем более что они сегодня есть в продаже во многих магазинах.
Сломана кнопка запуска
 Если кнопка не до конца замыкает контакты, то, естественно, компьютер не будет включаться. Исключить подобную поломку также будет несложно. Необходимо на системной плате отыскать участок, где подключаются провода от кнопки включения, после чего найти разъемник Power, который будет располагаться рядом. Сам разъем следует удалить, а два контакта, отвечающих за включение, аккуратно замкнуть простой отверткой. Если после этого техника не стала работать, следует искать причину еще в чем-то.
Если кнопка не до конца замыкает контакты, то, естественно, компьютер не будет включаться. Исключить подобную поломку также будет несложно. Необходимо на системной плате отыскать участок, где подключаются провода от кнопки включения, после чего найти разъемник Power, который будет располагаться рядом. Сам разъем следует удалить, а два контакта, отвечающих за включение, аккуратно замкнуть простой отверткой. Если после этого техника не стала работать, следует искать причину еще в чем-то.
Неполадки с материнской платой
Если после проверки всех рассмотренных вариантов включения не происходит, то вывод печальный. Получается, что компьютер не включается по причине сбоев в материнской плате или ее комплектующих. Тут самостоятельный ремонт сможет провести человек только со специальными знаниями и умениями, поэтому лучше отправиться к специалисту.
Чаще всего потребуется установка новой материнской платы, а она стоит недешево. Вероятнее всего, захочется приобрести материнскую плату более мощной и новой модели, поэтому, скорее всего, заменить также потребуется процессор, планки оперативки. Правильнее сказать, обновление коснется всего системника. Если принято решение менять только материнку , то стоит помнить, что на ней обязательно должны быть:
- для процессора, аналогичный предыдущей модели;
- интерфейс подключения жесткого диска;
- нужное число разъемов для планок оперативки того же типа;
- нужное количество слотов под имеющиеся платы.
Еще один момент, который стоит помнить при приобретении материнской платы с отличающимся набором системной логистики - потребуется замена операционной системы.
Восстанавливать системную плату есть смысл, если она еще идет по гарантии, а также когда стоимость работ не более 30% от новой запчасти.
Сбой при загрузке операционной системы
Иногда возникает вопрос: почему компьютер включается, но загрузка ОС не происходит? В определенных случаях причина с самой системой, а иногда это следствие того, что на устройстве пришли в неисправность комплектующие. В ситуации, когда после запуска системника все функционирует , а на экране выскакивает масса надписей белым по черному, вариантов несколько:

Если причина того, что компьютер не включается, в этом, то проблему легко решить с помощью загрузочного диска. Он поможет восстановить или установить новую операционную систему .
Это основные виды поломок, которые становятся причиной того, что компьютер не включается. Как видно, не каждая из них требует помощи специалиста. Со многими из неполадок можно прекрасно справиться самостоятельно.
Уже многие годы компьютер является неотъемлемой частью жизни людей разного возраста и социального статуса. Поэтому несложно понять, какую панику вызывают ситуации, когда компьютер вообще не включается при нажатии на кнопку питания, и нет сигнала ни от одного индикатора. Причин тому может быть множество. При возникновении таких случаев, важно, не откладывая в долгий ящик, разобраться с тем, почему не включается компьютер и что нужно делать для устранения данной проблемы.
Источником сбоев в работе такого сложного устройства может быть любой фактор, обеспечивающий его функционирование.
Компьютер может не включаться, или при его включении не загружается операционная система, или не работает монитор.
Понять, какой из них имеет отношение к конкретному случаю, не всегда легко. Особенно, если компьютер вообще не реагирует на кнопку пуск и не пищит. В таком случае может понадобиться помощь специалиста, но знать и разбираться в том, что может спровоцировать нарушения в работе и что с этим делать, должен каждый пользователь. К основным причинам, когда компьютер не включается, относятся:
- Сбои в подаче электропитания 220В (неисправность розетки, перегнут кабель, проблемы с ИБП).
- Неисправности в работе блока питания компьютера.
- Разрядилась батарейка на материнской плате.
- Степень запыленности мешает работе компьютера.
- Сбои в работе комплектующих или шлейфов.
- Установлена некачественная кнопка питания или нарушены контакты в её соединении.
- Неисправная материнская плата
- Неисправности процессора
- Проблемы в работе видеокарты или оперативной памяти.
Выявить причину того, почему не включается компьютер конкретного пользователя, если проблема из ряда стандартных, достаточно просто. Единственное, чего не стоит делать, – применять физическую силу там, где необходим интеллект. Если после всех выдвинутых версий и проделанных манипуляций компьютер по-прежнему не удалось вернуть к жизни, стучать по нему не стоит, так как это спровоцирует еще большие неполадки и может привести к потере данных – более серьезной проблеме в плане решения. Лучше всего обратиться к специалистам.
Сбои в подаче электропитания
Самая простая версия того, почему компьютер не включился сразу и не светится ни одна лампочка (подсветка кнопки, светодиодные индикаторы на материнской плате), связана с подачей электропитания. Именно поэтому проблема с питанием возглавляет список неисправностей. Прежде, чем паниковать и устраивать мозговой штурм, проверьте, есть ли вообще напряжение в розетке, к которой подключен компьютер. Чтобы проверить исправность розетки достаточно подключить любой электроприбор, попавшийся под руку.
Бывают ситуации, когда в помещении только одна розетка, а приборов, которые нужно подключить к электросети, – множество. В таком случае на помощь приходят удлинители и разветвители. А это при превышении максимальной нагрузки на одну розетку или в случае перепада напряжения может послужить причиной неполучения компьютером нужной доли энергии. Чтобы проверить, так ли это, необходимо отключить все электроприборы от розетки и оставить только компьютер. Также убедитесь в исправности той розетки в удлинители к которой подключен компьютер.
В плохой подаче питания может быть виновен кабель компьютера (особенно, если при включении светится монитор, и на колонках горят лампочки). Что делать: выдерните кабель из розетки и гнезда и ещё раз плотно вставьте его на место.
Если ваш компьютер подключен через источник бесперебойного питания (ИБП), чтобы проверить не является ли он виновником проблемы, просто подключите кабель от системного блока напрямую к розетке.
Неисправен блок питания
Когда вы убедились в исправности вышеуказанного, следующим звеном в котором могут возникнуть сбои при исправной подаче питания в компьютер является блок питания. В целом, блоки питания выходят из строя через высыхание(вздутие) конденсаторов. К тому же, блок питания низкого качества при выходе из строя может нанести урон и другим компонентам компьютера, особенно, могут сгореть такие дорогостоящие детали, как процессор и материнская плата. С такой проблемой сталкиваются, прежде всего, владельцы компьютеров дешевой сборки, в которых с целью экономии устанавливают блоки питания низкого качества.
Очень важно следить за работой вентилятора БП. Если он не вращается, произойдёт перегрев этого устройства, сработает защита и компьютер выключится.
Если данная деталь не работает, решение проблемы достаточно простое: заменить блок питания на новый. Желательно, чтобы это был качественный блок, тем самым продлите срок службы вашего компьютера.
Чтобы понять, что проблема именно в нем, понадобится тестер (мультиметр). При измерении напряжения в исправном блоке питания между черным и красным проводами должно быть 5В, в свою очередь, между черными и желтыми – 12В. Допускается незначительное, в 7 % максимум, отклонение показателей – в таком случае блок исправен. Если же нет, то проблема в блоке, и на вопрос «что делать?» ответ единственный – его нужно менять.
Разрядилась батарейка на материнской плате
Разряженная батарейка даст о себе знать следующим сообщением на черном экране CMOS checksum error – Defaults loaded. Press F1: to continue. После нажатия F1 загрузка продолжится, но может возникнуть масса проблем в работе компьютера.
Каждая материнская плата компьютера оснащена литиевой батарейкой на 3В, которая поддерживает энергозависимые параметры памяти CMOS. Эта память отвечает за настройки БИОС.
Если системный блок компьютера эксплуатируют достаточно долго (3-5 лет), батарейка садится. При этом теряются настройки, что можно заметить заранее, если при включении компьютера сбиваются дата и время. При этом, когда система загружается, БИОС может запрашивать обновление настроек.
Когда батарейка полностью разряжена – компьютер включится, но дальше процедуры POST грузится не будет, то есть до запуска операционной системы дело не дойдет. В случаях, если компьютер не включается, следует обнулить настройки БИОСа с помощью перемычки Clear CMOS.
Проверить, работает ли батарейка, можно также при помощи мультиметра.
Высокая степень запыленности
В случаях, если за весь период работы с компьютером пользователь ни разу не чистил его от пыли, удивляться тому, что через пару лет системный блок вообще не сможет включиться не стоит. При накоплении значительного количества пыли, компьютер подает соответствующие сигналы: перегревается, перезагружается, начинает зависать.
Что делать в данном случае? Как несложно догадаться, устраняет проблему тщательная чистка при помощи кисточек и пылесоса. Причем необходимо пройтись по всем рабочим компонентам системного блока, контактам оперативной памяти и платам.
Особое внимание уделяйте чистке кулеров (вентиляторов). Если при включении кулер крутится, а затем останавливается или не крутится вовсе, это дает основания для дальнейших сбоев в работе системного блока и перегреву компьютера. Особое внимание обращаем на работу вентиляторов центрального процессора, графического на видеокарте и системы охлаждения винчестеров. При достижении критических температур на этих компонентах компьютер самопроизвольно выключается — срабатывает защита от перегрева. При последующем включении он сразу выключиться, нужно подождать пока он немного остыть, а лучше в это время почистить пыль. Следует помнить, что продолжительная работа на предельных температурах значительно сокращает срок службы этих дорогостоящих комплектующих.
Не помешает также обновить слой термопасты после чистки вентилятора на процессоре. Слой термопасты улучшает контакт с охладителем, защищает от перегрева и обеспечивает надежность работы.
Сбои в работе комплектующих ПК и шлейфов
Самый сложный этап в поиске причин, вследствие которых компьютер отказывается включиться. Каждый из компонентов может влиять на включение и на работу системы в целом.
Что делать, как найти в чём именно проблема? Для начала отключаем все компоненты системного блока, которые не влияют на процесс первоначального включения компьютера. Оставляем подключенными:
- материнскую плату с процессором;
- оперативную память;
- видеокарту;
- клавиатуру.
Если с вышеуказанной комплектацией компьютер не включается производим следующие действия:
- проверяем методом замены или переустановкой в другой слот оперативную память;
- для проверки видеокарты отключите кабель от монитора и подключите в один из входов VGA, DVI или HDMI (при их наличии) на материнской плате, или установите заведомо рабочую видеокарту;
- если не включается компьютер после сборки или чистки, проверьте не отошел ли провод от блока питания к гнезду подачи напряжения процессора.
Если включить компьютер удалось, подключаем шлейфы к жесткому диску и анализируется факт того, как загружается и работает операционная система. Если при подключении жесткого диска все работает и горят все лампочки, по одному подключаем оставшиеся компоненты (ТВ-тюнер, звуковую карту, внешние устройства). Такой метод исключения даст понять, какая из деталей блока не работает и приводит к нарушению запуска системы. Тогда решение проблемы будет состоять в замене комплектующей или её ремонте.
Важно. Все операции проводить только на выключенном компьютере. При отключении кабеля от видеокарты обязательно выключите монитор, в противном случае выведите из стоя этот дорогостоящий компонент.
Некачественная кнопка питания
Кнопка включения компьютера зачастую играет не последнюю роль в ситуации, когда компьютер не включается. Если кнопка питания не замыкает контакты в должной степени, компьютер не будет реагировать на нажатие. При этом часто не работает лампочка подсветки.
Проверить причастность кнопки питания к проблеме можно, найдя на материнской плате разъем Power и вынув его. После этого, осторожно замкнув провода, надо убедиться в том, изменится ли результат включения. Если да, то это сигнал о том, что проблема действительно в кнопке, если нет, поиски ещё не закончены.
Неисправная материнская плата
Как всегда, самый нежелательный вариант развития событий рассматривается в последнюю очередь. Так и в данной ситуации, ведь если компьютер не загружается при подтверждении данной версии, столь важную рабочую составляющую системного блока, как материнская плата, придется заменить. А это довольно дорогостоящий процесс (ремонтировать её имеет смысл только в том случае, если стоимость услуг мастера не превысит трети от стоимости новой комплектующей). К поломке материнской платы могут привести сбои в работе блока питания, превышение температурных режимов её компонентов, чрезмерные усилия при установке процессора и её крепления в системном блоке, вследствие появления микротрещин. Если вы заметили вздутые конденсаторы, то это тоже говорит о её неработоспособности.
Стоит отметить, что если при сборке к материнской плате были подключены все, даже незначительные детали, то, скорее всего, она оборудована спикером, который подаст сигнал о неисправности. На простом языке, это датчик, который звуковыми сигналами (противно пищит) дает понять, что проблемы именно в работе «материнки», а набор сочетаний таких писков (разный для разных версий БИОС) даже позволяет точно определить координаты сбоя.
Что делать, если ничего не пищит при сбое? Скорее всего, такая незначительная деталь просто не подключена, так как пользователя заверили, что проку от нее нет. Её можно подключить самостоятельно. Займет это, при должной мере сообразительности, немного времени. Чтобы осуществить подобную операцию, понадобится инструкция к системной плате. В инструкции вы сможете не только узнать, в какой разъём на материнской плате подключить спикер, но и расшифрует сигналы, которыми он пищит. В зависимости от типа платы и БИОС набор сигналов, с которыми пищит спикер, может быть разным и означать один из вариантов:
- неисправности процессора;
- проблемы в подключении или работе видеокарты;
- неисправности планок оперативной памяти или плохой контакт.
Бывает так, что пользователь при покупке не обращает внимание на совместимость материнской платы с другими комплектующими. Если человек принял решение о замене системной платы и нашел для этого средства, его непременно будут привлекать новые, усовершенствованные модели (если, конечно, он в этом разбирается). Затем в ходе покупок, в комплект к «материнке» подтягивается и процессор, и оперативная память, и видеокарта. Остановить данное помешательство может нулевой баланс на счету карты или в кошельке покупателя, либо полностью собранный и укомплектованный новый компьютер.
Но, если ограниченный бюджет сдерживает желание пользователя полностью обновить компьютер, при выборе новой материнской платы важно обратить внимание на ряд ключевых деталей, чтобы новая составляющая идеально вписалась в системный блок. Итак, на приобретаемой плате должны быть:
- идентичный старой «материнке» процессорный разъем (сокет);
- необходимое число слотов оперативной памяти того же типа, что и на неисправной материнской плате (DDR, DDR2, DDR3 и проч.);
- такой же интерфейс для подключения имеющегося жесткого диска (IDE, SATA);
- соответствующий слот для видеокарты PCI-Express (PCI-E 1x, PCI-E 4x или PCI-E 16x);
- достаточное для потребностей пользователя и идентичное старой плате количество слотов расширения под имеющиеся платы PCI.
В случае, если набор системной логики новой материнской платы будет отличаться от набора неисправной «материнки», то, скорее всего, понадобится делать переустановку операционной системы. Но, в общем масштабе проблемы, это не составит большого труда и затрат. Помните, какой бы не была проблема, свет на ней клином не сошелся. У всего есть решение, важно правильно к нему подойти.
Пользователи компьютеров часто жалуются, что их системный блок не включаются, при этом не рассказывая подробно о проблеме. Чаще всего оказывается, что речь идет о невозможности загрузки операционной системы, а не о проблемах с включением компьютера. Когда компьютер не загружается из-за возникновения ошибок операционной системы или BIOS, необходимо искать решение конкретной проблемы. Однако возможны ситуации, при которых компьютер действительно не включается – то есть его загрузка даже не начинается или сразу прекращается, до вступления в работу программного обеспечения. Причин, из-за которых такая ситуация может возникать, не так много, и ниже мы рассмотрим основные из них.
Компьютер не реагирует на кнопку включения
В большинстве случаев проблема, из-за которой компьютер не включается, достаточно банальная – отсутствие электричества.
Первым делом необходимо убедиться, что системный блок (или ноутбук) подключен к источнику питания. Осмотрите подключенный от розетки к блоку питания компьютера провод на предмет механических повреждений, а также убедитесь, что сам разъем не имеет физических повреждений.
Если с питающим кабелем все в порядке, нужно приступить к диагностике розетки, к которой подключается компьютер. Включите в нее другой электрический прибор и убедитесь, что она находится в рабочем состоянии.
Все современные блоки питания имеют на корпусе кнопку включения/отключения, которая прерывает подачу напряжения при необходимости. Важно убедиться, что кнопка находится в положении «Включено».

Важно: На некоторых блоках питания находится также кнопка с переключателем под различные электрические сети (чаще всего 220 Вольт и 127 Вольт). Такой переключатель выполняется не в виде кнопки, и для перевода его в другой режим необходимо воспользоваться инструментами. Если в вашей сети 220 Вольт, а переключатель находится в неправильном режиме, нужно его также перевести.
 Когда и источник электроэнергии будут проверены, нужно убедиться, что внутри компьютера все соединено правильно. Важно также проверить, что , иначе кнопка включения не сможет выполнять возложенные на нее функции.
Когда и источник электроэнергии будут проверены, нужно убедиться, что внутри компьютера все соединено правильно. Важно также проверить, что , иначе кнопка включения не сможет выполнять возложенные на нее функции.
Обратите внимание: Во многих современных корпусах кнопка включения имеют индикацию, которая подтверждает правильность ее подключения и указывает своим свечением, что компьютер подключен к электросети, и с этим проблем не наблюдается.
Компьютер включается и сразу выключается
Бывает ситуация, когда после нажатия на кнопку питания компьютер начинает включаться, но до звукового оповещения о проверке «железа» на ошибки («писка» при включении) отключается. Такая проблема возникает по следующим причинам:

Обратите внимание, что в некоторых случаях компьютер подает звуковым сигналом информацию о том, с каким именно из элементов имеются проблемы. Например, при быстром перегреве центрального процессора системный блок начнет «пищать», а при проблемах с видеокартой он может издать несколько продолжительных писков при попытке его включения. В зависимости от версии BIOS, различается информация, передаваемая «писками» компьютера при включении.
Компьютер включается, но монитор не работает

Если системный блок включается (в нем крутятся кулеры и индикаторы указывают, что он работает), но изображение на монитор не выводится, нужно первым делом проверить надежность подключения кабеля от экрана к системному блоку. Также можно попробовать переключить кабель с дискретной видеокарты на интегрированную в центральный процессор.
Неприятная ситуация, когда после нажатия кнопки Power компьютер не включается, может случиться с любым пользователем. Причин для такого поведения системы могут быть различными. Но не стоит паниковать, многие из них можно устранить самостоятельно или обратившись к специалистам.
Причины и способы решения
Если при включении компьютера он не подает признаков жизни, не запускается или не происходит загрузка операционной системы, вообще, причины этого могут быть самыми разными.
Рассмотрим самые распространенные проблемы, приводящие к невозможности включить компьютер:
- проблемы с электропитанием;
- неисправность блока питания;
- проблемы с батарейкой CMOS;
- неполадки с комплектующими;
- сломанная кнопка питания;
- неисправность материнской платы.
Некоторые из этих проблем легко диагностировать и устранить в домашних условиях, а с другими придется обращаться в наш сервисный центр, через форму подачи заявки, которая расположена в правой части страницы. В любом случае, попробовать устранить неисправность самостоятельно будет нелишним.
Проблемы с 220В
Часто пользователи, по своей невнимательности, сталкиваются с элементарными проблемами, но не стоит паниковать раньше времени. Сначала необходимо посмотреть, что же случилось. Если вентиляторы не крутятся, индикаторы не загораются, то необходимо проверить наличие питания.

Проверить то, что к ПК поступает электричество, можно выполнив несколько простых действий:
- удостовериться в наличии питания в розетке;
- проверить подключение сетевого фильтра к розетке и его работу, например, включив в него другое устройство;
- убедиться в правильности подключения шнура питания к системному блоку и розетке.
Если устранить проблему простой проверкой подключения ПК не удалось, то ищем неисправность дальше.
Блок питания неисправен
Проблемы с включением ПК достаточно часто возникают из-за неисправного блока питания. Происходит такая неполадка по причине перепадов напряжения, которые в наших сетях не редкость.

Рассмотрим основные признаки, указывающие на неисправность блока питания:
- при нажатии с кнопки питания компьютер не реагирует совсем;
- индикаторы загораются, но ничего не запускается.
В любом случае, определить, виноват ли в ситуации блок питания можно только установив другой, заведомо исправный. Во многих случаях при выходе из строя этого комплектующего элемента придется также заменить материнскую плату или отдавать ее в дорогостоящий ремонт.
Видео: Что делать, если не включается
Не работает батарейка
На материнской плате внутри системного блока находится небольшая батарейка CR-2032. Она отвечает за хранение настроек базовой системы ввода-вывода ПК. Срок службы батарейки достаточно длинный.
Но в ряде случаев батарейка CR-2032 выходит из строя через пару лет, и появляются разные проблемы с часами и включением. В этом случае ее надо просто заменить.

Рассмотрим, как обычно проявляется разрядка батарейки CMOS:
- компьютер не включается совсем;
- старт происходит после нескольких нажатий на кнопку питания;
- сбои часов;
- произвольное включение ПК при подаче питания;
- перезагрузки без запроса пользователя.
На самом деле, проявления могут несколько отличаться в зависимости от конфигурации системы и других внешних факторов. Приобрести необходимую для замены батарейку можно в компьютерных, хозяйственных и других магазинах.
Пыль в системном блоке
Достаточно частой причиной проблем с запуском компьютера становиться его запыленность. Сбой при этом может проявляться по-разному: от остановки системы, до произвольного выключения или отсутствия возможности запустить компьютер.

Порядок выполнения чистки системного блока:
- отключить питание и выдернуть все шнуры из розетки;
- открыть крышку системного блока;
- удалить пыль, например, с помощью кисточки;
- очистить контакты оперативной памяти, видеокарты и других комплектующих;
- проверить вентиляторы на заклинивание;
- при необходимости выполнить профилактическое обслуживание в виде замены термопасты.
Неполадки с комплектующими
Неисправность отдельных компонентов ПК может привести также к невозможности запустить его. В этом случае самостоятельно диагностировать дома неисправность достаточно сложно. В некоторых вариантах могут помочь в определении проблемы сигналы, подаваемые при запуске системы.

В этом случае понадобиться знать производителя BIOS. Кроме того, описание сигналов, подаваемых при включении, можно найти в инструкции к материнской плате. Наиболее часто писк может указывать на проблемы с оперативной памятью или видеокартой.
Устранить возникшую неисправность можно заменив комплектующие на исправные, но перед этим рекомендуется попробовать произвести чистку контактов с помощью обычного школьного ластика. В некоторых случая этот метод очень выручает.
Кнопка питания
Причина, почему с кнопки запустить ПК не удается, может крыться в самом переключателе. Проще говоря, он может не до конца замыкать контакты. Проверить неполадку можно самостоятельно замкнув соответствующую пару контактов на материнской плате с помощью отвертки.

Внимание! Самостоятельно замыкать контакты рекомендуется только тем, кто уверен в своих действиях и имеет необходимые знания. Остальным лучше обратиться за помощью к нашим специалистам.
Материнская плата
Определить неисправность материнской или системной платы самостоятельно с высокой точностью можно только путем замены всех остальных комплектующих на исправные. В редких случаях при диагностике помогут сигналы подаваемые BIOS.

Чаще всего при возникновении такой неполадки включаются и работают вентиляторы, но отсутствует вывод изображения и другая реакция ПК на действия пользователя. Ремонтировать материнскую плату в большинстве случаев смысла не имеет, так как стоимость работы может превосходить цену на новую деталь в магазине.
Обратите внимание. Часто неполадки с материнской платой ошибочно описывают неисправностью, включаю компьютер, а монитор не включается. Происходит путаница между проблемами с монитором и отсутствием видеосигнала. Проверить работу монитора легко, отключив сигнальный кабель от системного блока и посмотрев на наличие заставки производителя.
Компьютер не включается
Компьютер может перестать включаться по огромному количеству причин. Но среди них можно выделить самые распространенные. Часть из них могут быть устранены самим владельцем ПК без обращения в сервисный центр, но прежде всего, необходимо установить причину неисправности.
Рассмотрим самые распространенные проблемы, из-за которых компьютер может не включаться:
- дефект видеокарты;
- проблемы после процессора;
- неполадки после чистки;
- сбои после гибернации;
- некорректная работа после замены деталей.
Дефект видеокарты
Неполадки, связанные с видеокартой, достаточно просто диагностировать. Прежде всего, включая компьютер, а монитор не включается, вентиляторы при этом в большинстве будут крутиться.

При установке исправной видеокарты изображение при этом обычно появляется. Владельцы материнских плат с интегрированным видео могут также использовать его для проверки работоспособности видеоадаптера.
Большая часть видеокарт выходит из строя из-за плохого охлаждения, например, при большой запыленности системного блока или сломавшемся кулере. Поэтому при профилактике необходимо уделять особое внимание удалению пыли и проверке вентилятора на видеокарте.
После замены процессора
Пользователи после замены процессора сталкиваются достаточно часто с невозможностью включить компьютер. Обычно данную неполадку легко устранить.

Рассмотрим основные действия, которые необходимо выполнить, если ПК перестал включаться после замены процессора:
- проверить совместимость материнской платы и нового процессора;
- сбросить настройки BIOS;
- выполнить очистку контактов;
- удостовериться в правильности установки всех комплектующих.
Совет. Дополнительно помочь при диагностике могут сигналы, издаваемые системным динамиком.
После скачка напряжения
В результате скачка напряжения могут выйти из строя многие компоненты ПК. В качестве профилактики рекомендуется подключать ЭВМ к сети питания с использованием качественных стабилизаторов.

Компоненты, которые выходят из строя чаще всего при скачках напряжения:
- блок питания;
- материнская плата;
- видеокарта.
Стоит обратить внимание, что повреждены могут быть сразу несколько комплектующих и необязательно из приведенного списка.
После чистки
Многие пользователи, решив впервые почистить системный блок от пыли сталкиваются с невозможностью запустить ПК после обратной сборки. При этом могут быть достаточно простые причины или выйти из строя комплектующие.

Действия, которые необходимо выполнить, если ПК не стартует после чистки:
- проверить подключение кабелей;
- убедиться в правильном и плотном подключении разъемов блока питания к материнской плате;
- проверить установку оперативной памяти и видеокарты;
- если снималась система охлаждения, то надо удостовериться в правильности ее установке и в достаточном количестве термопасты;
- убедиться в верном подключении остальных плат и устройств (жесткого диска, привода и т.д.);
- сбросить настройки BIOS с помощью перемычки или удалив на несколько минут батарейку.
После гибернации
Режим гибернации разработан в первую очередь для снижения энергопотребления ноутбуками и увеличения времени работы от батареи. При выключении ПК этим способом все данные сохраняются на жестком диске. Некоторые системы после перехода в этот режим не могут включиться.

Запустить компьютер можно отключив на несколько минут блок питания от сети и включив снова. При этом операционная система может перестать запускаться. Придется воспользоваться восстановлением системы.
После замены материнской платы
Часть владельцев ПК вынуждена заменять материнскую плату в связи с тем, что старая вышла из строя. При этом важно убедиться в совместимости новой платы с остальными комплектующими, а также правильно выполнить установку. Но даже в этом случае могут возникнуть неполадки.

Рассмотрим основные действия, если компьютер не стартует после замены материнской платы:
- проверьте подключение блока питания и установку дополнительных плат;
- временно отключите жесткий диск и другие внешние устройства, старт без которых возможен;
- удостоверьтесь в правильности установки ОЗУ, почистите контакты на модулях;
- попробуйте запустить плату без установленного ОЗУ и видеокарты и проверьте наличие сигналов через спикер;
- замените последовательно блок питания, ОЗУ, видеокарту, процессор на заведомо рабочий.
Если старт ПК после всех этих действий так и не происходит, то рекомендуется обратиться в сервис для проверки работоспособности материнской платы.
После обновления
В ходе установки некоторых обновлений работоспособность операционной системы может быть нарушена и в результате ПК перестает запускать. Для решения придется воспользоваться восстановлением системы.
Запуск средства восстановления системы в Windows 7:

После этого система попытается самостоятельно устранить проблемы с запуском. В случае если неполадки остаются можно попробовать переустановить Windows.
При замене оперативной памяти
Неполадки после замены оперативной памяти возникают достаточно редко. Сначала надо убедитесь, что выбрали совместимые модули.

Рассмотрим действия, которые необходимо выполнить, если ПК перестал запускаться после замены ОЗУ:
- проверить правильность установки модуля;
- пробовать запустить систему, используя только один модуль;
- почистить контакты;
- выполнить тестовый запуск системы с заведомо исправным модулем.
Компьютер включается, но
В некоторых случаях происходит включение компьютера, вентиляторы запускаются, но операционная система при этом не загружается или отсутствует изображение на экране. Причин для такого поведения ЭВМ немало.
Не загружается
Если компьютер включился, но не загружается Windows, то искать проблему надо именно в ней. Такое поведение происходит при неудачном обновлении, некорректной установке программ или просто из-за сбоя в работе.

Попробовать устранить проблему с загрузкой операционной системы можно следующими способами:
- запустить компьютер в безопасном режиме и попробовать откатиться на одну из предыдущих точек восстановления;
- воспользоваться средствами восстановления ОС;
- провести сканирование на вирусы с помощью специальных загрузочных дисков;
- переустановить Windows.
Стоит отметить, что в ряде случаев невозможность запуска операционной системы может быть связана с неисправностью аппаратной части. Тогда можно попробовать использовать специализированные утилиты для тестирования HDD и ОЗУ или обратиться в сервисный центр.
Нет изображения
В ряде случаев происходит запуск компьютера, но отсутствует изображение. При этом включаются все вентиляторы, слышна работа жесткого диска, а иногда даже запускается Windows, что слышно по характерному звуку. Эта проблема носит в большинстве своем аппаратный характер.

- проверить соединительные шнуры;
- удостовериться в работе монитора, отключив его от системного блока;
- очистить контакты видеокарты и проверить работу кулера;
- попробовать использовать другой внешний или интегрированный видеоадаптер.
Проблем, из-за которых компьютер не включается или не запускает операционную систему большое количество. Многие из них можно постараться устранить самостоятельно, воспользовавшись советами из этой статьи. Если же ничего не помогает, или процесс диагностики для вас кажется сложным, то придется обратиться за помощью к нашим специалистам, оставив заявку. Не теряйте время, если не имеете опыта, не разбирайте компьютер, вы можете только усугубить положение, а наши специалисты вам быстро помогут.