Как изменить имя учетной записи в Windows. Настройки учетной записи майкрософт lumia. Как изменить учётную запись Майкрософт на телефоне, Windows Phone, компьютере, ноутбуке: редактирование учетной записи Как поменять данные учетной записи microsoft
Основная учетная запись пользователя, которая создается при первом запуске смартфона, используется для самых разных действий – прежде всего, идентификации владельца мобильного аппарата, а также синхронизации данных между устройствами, совершения покупок в магазине Windows Store, получения технической поддержки, и так далее. Если смартфон меняет владельца, возникает необходимость поменять учетную запись на Windows Phone. Как это сделать – мы расскажем в статье.
Как изменить учетную запись
Профиль пользователя, который задан в качестве основного, нельзя удалить или сделать второстепенным. Сменить учетную запись в Виндовс Фон, из-за особенностей операционной системы, получится только посредством сброса настроек смартфона. Перед этим следует отсоединить устройство от старой учетной записи, а также создать новую (для пользователей, ранее не владевших устройствами с ОС Windows). Для этого нужно выполнить следующие действия:

Шаг 4. Выполнить сброс настроек телефона: зайти в приложение «Параметры », перейти в категорию «Система », выбрать пункт «О системе» , нажать кнопку «Сброс настроек» и подтвердить нажатием кнопки «Да» ;




Шаг 5. После того, как аппарат выполнит сброс до заводских настроек (при этом будут удалены всю пользовательскую информацию, в том числе фотографии, контакты и видеозаписи), можно вводить данные созданной (или имеющейся) учетной записи.
Как заменить учетные записи приложений
Кроме основной учетной записи, в Windows 10 Mobile можно также использовать профили для различных приложений – почты, календаря, контактов. Чтобы управлять ими, нужно:
— Запустить приложение «Параметры» ;

— Выбрать пункт «Адрес электронной почты »; учетные записи приложения;

— Произвести необходимые операции: добавлять и удалять учетные записи, менять пароли и параметры синхронизации содержимого.
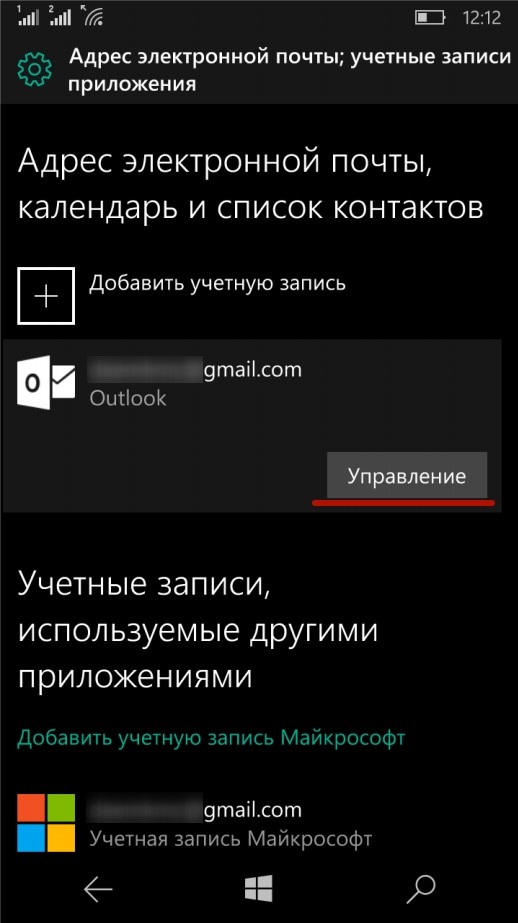
В некоторых случаях, например, когда одним компьютером пользуется сразу несколько человек, у пользователей возникает необходимость создания индивидуального пространства для работы. Для того, чтобы подобное «совместительство» не вызывало проблем, следует разобраться со следующим вопросом: как сменить учетную запись в Windows 10?
Для чего это нужно?
В Windows, начиная с Windows 95, вы можете создавать отдельные записи для пользователей, в результате чего каждый из них будет иметь собственные настройки рабочего стола (например, фоновую картинку), а также индивидуальные папки и параметры различных приложений. В результате, за одним компьютером могут работать сразу несколько людей, каждый из которых не будет создавать проблем для «соседей» - достаточно лишь сменить аккаунт перед началось работы.
Как создать?
Перед тем как записи менять, нужно разобраться с тем, как их добавлять. Итак, как создать учетную запись в Windows 10? В целом, также, как и в любой другой ОС семейства NT:
- Нажмите Win+X;
- Щелкните правой кнопкой по свободному месту в списке и выберите «Новый пользователь»;
- Заполните обязательное поле «Полное имя»;
- Если вы хотите, чтобы пользователь был защищен паролем, заполните поля «Пароль» и «Подтверждение»;
- Снимите галочку с пункта «Требовать смены пароля»;

- Нажмите «Создать».
Как сменить?
Существует два способа сменить учетную запись: вы можете сменить, не выходя из предыдущей, либо можно завершить работу одного аккаунта записи, а затем продолжить работу уже в другой. Первый способ сменить пользователя подходит в том случае, если вы ненадолго прерываете работу другого человека – все его программы останутся в том же положении и продолжат работу. А вот второй способ позволяет сэкономить ресурсы ПК за счет закрытия задач другого пользователя.
Чтобы сменить пользователя, не закрывая текущий профиль, можно просто нажать Win+L и выбрать другой.
Если же вы хотите завершить работу текущей учетки, прежде чем начинать работу с другой, сделайте следующее:
- Откройте меню «Пуск»;
- Нажмите по своему имени в верхней части «Пуска»;
- Выберите пункт «Выход».

Меняем права пользователя
Теперь, когда вы знаете как выйти из учетной записи Windows 10, осталось рассмотреть последний аспект, а именно – как сделать учетную запись администратором Windows 10. Задача эта не вызовет особых проблем, однако, выполнима она только в том случае, если вы уже являетесь администратором (т.е. пытаетесь скопировать права администратора на другую учетку).
- Нажмите Win+X;
- Выберите пункт «Управление компьютером»;
- Перейдите в раздел «Локальные пользователи и группы»;
- Откройте папку «Пользователи»;
- Дважды щелкните по пользователю, которому хотите присвоить права;
- Перейдите на вкладку «Членство в группах»;
- Нажмите на кнопку «Добавить» в нижней части окна;
- Введите имя группы: «Администраторы» (без ковычек);
- Поочередно нажмите «Проверить имена» и «ОК».
Вот и все. Теперь вы знаете все необходимое для работы с пользователями в Windows 10.
Корпорация Майкрософт проектирует свои операционные системы таким образом, чтобы за одним ПК могло работать сразу несколько пользователей. А чтобы они не мешали друг другу и имели возможность защитить свои личные данные, была реализована система учетных записей. Каждая из них имеет свое уникальное имя и личную папку, в которой хранится вся персональная информация. В данной статье описывается, как поменять имя пользователя и сменить название папки свой учетной записи в ОС Windows 10.
Меры предосторожности
Перед тем как изменять конфигурации своей операционной системы, всегда рекомендуется создавать точку восстановления . Это резервная копия всех настроек Windows 10, которая сохраняется на жестком диске. В случае если что-то пойдет не так, вы легко сможете запустить восстановление системы.
Также следует сделать резервную копию всех данных в папке своей учетной записи: документов, фотографий, содержимого рабочего стола. Просто скопируйте их в отдельную директорию на диске.

Как сменить имя для учетной записи Майкрософт
В Windows 10, как и в 8.1, пользователи могут создать как локальную (обычную) учетную запись, так и подключить систему к своему общему аккаунту Microsoft. Все параметры этой учетки изменяются на специальном вебсайте. Чтобы переименовать такой аккаунт , следуйте представленной инструкции:

Учтите, что название вашей папки переименовать таким образом не получится.
Локальный аккаунт
Если же вы используете для входа в Windows 10 обычную учетку, вы можете легко изменить ее параметры в настройках системы:

Здесь же вы можете изменить пароль для входа (или создать его, если его еще нет).
Как переименовать персональную папку
В Windows 10 нет специального интерфейса для того, чтобы изменить название своей личной папки. Если вам необходимо это сделать, самый простой способ - создать новый аккаунт с необходимым именем и перенести всю свою информацию на него:

После этого будет сознан новый аккаунт и новая персональная папка . Вы можете использовать их в качестве основных, скопировав все необходимо.
Помните, что если просто переименовать директорию в Проводнике Windows - работать корректно ничего не будет.
Чтобы сменить ее название, необходимо редактировать системный реестр. А это может повредить вашу операционную систему.
Видео по теме
Читайте, как настроить учетную запись Microsoft в Windows 10 с настраиваемым «красивым» именем . Как создать локальную учетную запись, изменить тип учетной записи, настроить новую и удалить старую учетную запись, как подключить аккаунт «Microsoft» к новой учетной записи. Когда вы создаете нового пользователя из под учетной записи «Microsoft» (MSA), то Windows 10 использует первые пять букв адреса электронной почты в качестве внутреннего имени учетной записи. Оно будет отображаться в названии каталога вашего профиля, будет использоваться при управлении учетными записями пользователей через командную строку.
Однако, если вы хотите использовать свое настоящее имя или псевдоним в качестве названия каталога профиля и внутреннего имени учетной записи, то существует временное решение этой напасти. Позволяющее настроить учетную запись с прописанным вручную именем при использовании информации из учетной записи «Microsoft» .
Как настроить учетную запись Microsoft в Windows 10 с настраиваемым «красивым» именем
Чтобы создать учетную запись, которая использует настраиваемое имя профиля, вы должны сначала создать новую локальную учетную запись администратора на ПК, перенести все свои данные и удалить старую учетную запись и, наконец, переключиться на учетную запись «Microsoft» .
Создание локальной учетной записи
Откройте «Пуск» – «Параметры» , далее нажмите на «Учётные записи» , после перейдите на вкладку «Семья и другие люди» . Найдите раздел «Другие люди» и кликните на кнопке .

В появившемся окне «Выберите способ входа пользователя в систему» , нажмите на ссылку .


Введите имя пользователя, именно так и будет называться ваш каталог профиля и имя внутренней учетной записи Windows 10. А также, придумайте, запомните (а лучше запишите) и введите безопасный пароль два раза, и, если нужно введите подсказку (Если вы неправильно введёте пароль, при входе в ОС, то именно эта подсказка появится на экране). Жмём «Далее» .


Изменяем тип учетной записи
Если вы будете единственным человеком, который будет работать на этом компьютере, то крайне рекомендуется изменить тип учетной записи, чтобы включить права администратора.
В том же окне «Семья и другие люди» , кликаем на вновь созданную учетную запись и нажимаем на кнопку .

В открывшемся окне «Изменить тип учётной записи» , в выпадающем списке выбираем «Администратор» и жмём «Ок» .

Теперь вам нужно выйти из текущего аккаунта и зайти вновь, но под новым пользователем.
Настраиваем новую учетную запись
Прежде чем вы сможете заново подключить свою учетную запись «Microsoft» , вам понадобиться удалить старую учетную запись. Но прежде чем сделать это, необходимо перенести все свои файлы на вновь созданный аккаунт .
Откройте «Проводник» нажатием комбинации клавиш на клавиатуре «Windows + E» . Слева выбираем «Этот компьютер» , в разделе «Устройства и диски» заходим на диск «C:\» . Открываем папку «Пользователи» .

Найдите папку старой учетной записи и дважды щелкните на неё. Если вы получите предупреждение о том, что «У вас нет разрешений на доступ к этой папке» , то нажмите «Продолжить» . Так как ваша учетная запись имеет права администратора, система предоставит вам доступ.
Далее, нажмите сочетание клавиш на клавиатуре «Windows + R» , чтобы открыть окно «Выполнить» . Введите в поле «Открыть» командную строку «%HOMEPATH%» и нажмите «ОК» , чтобы открыть второе окно «Проводника» с вашим каталогом по умолчанию.

Теперь, пользуясь новой «улучшалкой» для Windows 10 «Snap Assist» , нажимаем на клавиатуре «Windows + стрелка влево» и привязываем новую домашнюю папку в левой части экрана, а справа выбираем старый каталог, нажатием .


После перемещения убедитесь, что вы можете получить доступ к своим файлам и приложениям. В некоторых случаях, вам может потребоваться переустановить некоторые из них, в том случае, если они устанавливаются отдельно для каждой учетной записи. Возможно, вам придется заново переактивировать некоторые из них, поэтому позаботьтесь о том, чтобы у вас была вся необходимая информация для этого.
Удаление старой учетной записи
После того, как вы создали новую локальную учетную запись с «красивым» именем профиля и перенесли в неё все свои данные, вам нужно удалить старую учетную запись.
Откройте «Пуск» – «Параметры» , далее перейдите в «Учётные записи» , потом перейдите на вкладку (слева) «Семья и другие люди» .
В разделе «Другие люди» кликните на свою старую учетную запись и нажмите кнопку «Удалить» .

В появившемся диалоге, нажмите на кнопку «Удалить учетную запись и данные» .

Подключаем аккаунт «Microsoft» к новой учетной записи.
Последним шагом, для завершения процесса, является подключение вашей новой локальной учетной записи к вашему аккаунту «Microsoft» (MSA).
Откройте «Пуск» – «Параметры» , далее перейдите в «Учётные записи» и нажмите на «Ваши данные» (слева). Потом, кликните на ссылку .

Вводим адрес электронной почты своей учетной записи «Microsoft» и жмём «Далее» .

Далее, введите ваш пароль и кликните «Войти» . Подтвердите, что это именно вы, и введите пароль, который вы используете в настоящее время для локальной учетной записи. Теперь вы сможете использовать Windows 10 с новым настраиваемым именем профиля.
Заключение
Как видите, это всего лишь несколько действий, но их необходимо совершить, чтобы получить учетную запись с пользовательским, настраиваемым названием каталога и именем внутренней учетной записи. К сожалению, это не ошибка в Windows 10, это её стандартная операция.
Некоторые пользователи хотят переименовать свои существующие локальные учетные записи пользователей по разным причинам, без удаления существующей или создания новой. Для некоторых людей имя на экране входа, создает проблему конфиденциальности, если компьютер используется в общедоступных местах. К сожалению, Windows не позволяет вам устанавливать имя пользователя или псевдоним, сохраняя настоящее имя на своей учетной записи Microsoft, но мы пойдем обходным путем. Учетная запись Microsoft не является учетной записью локального пользователя, Windows 10 будет продолжать показывать ваше фактическое имя учетной записи Microsoft на экране входа в систему и в других областях операционной системы даже после переименования учетной записи в "Управление компьютером". Рассмотрим все в одном руководстве, как изменить имя пользователя, изменить имя администратора, убрать адрес почты с экрана входа в систему и изменить имя компьютера в Windows 10.
Как изменить имя пользователя в Windows 10
Теперь определимся, что вы используете. Это может быть учетная запись Microsoft или простая локальная. Разберем два варианта.
1. Использование учетной записи Microsoft
Единственный способ изменить имя, которое вы видите на экране входа в систему, если вы используете учетную запись Microsoft, - это изменить имя самой учетной записи.
- Откройте Параметры > Учетные записи > Ваши данные > и справа выберите .
- Далее вас перекинет в браузер на сайт Microsoft. Вы должны быть там авторизированы атвоматически, если используете браузер Edge по умолчанию. Если нет, то войдите в свой аккаунт. Есть один ньюанс, пишите имя для входа правильно - ваше_имя@outlook.com .
- Когда вошли в аккаунт, нажмите на Дополнительные действия, сверху под вашим нынешним именем и выберите Редактировать профиль .
- Далее нажмите на Изменить имя и напишите свое. Помните, что изменение вашего имени влияет на ваш профиль во всех службах Microsoft.

Убрать свой адрес электронной почты на экране входа в систему
Если вы используете учетную запись Microsoft и хотите скрыть или убрать свой электронный адрес на экране входа в систему, то быстро рассмотрим, как это сделать.
- Откройте Параметры > Учетные записи > Параметры входа > и отключите ползунок "Показать сведения об учетной записи на экране входа " в графе конфиденциальность.

2. Использование локальной учетной записи
Если у вас есть локальная учетная запись, процесс намного проще и быстрее.
- Нажмите пуск и наберите в поиске Панель управления и откройте ее, далее нажмите на Учетные записи пользователей и выберите Изменение имени своей учетной записи .

Как изменить имя компьютера в Windows 10
Новый компьютер с предварительно загруженной операционной системой поставляется с именем по умолчанию, которое состоит из вашей сборки и модели вашего ПК. Пользователи часто меняют имя своего компьютера на что-то приятное или интересное. Согласитесь, что имя компьютера myWEBpc куда приятнее будет чем DESKTOP-28L5FKH .
- Откройте Параметры > Система > О системе > справа пролистайте ниже и нажмите на Переименовать этот ПК.
- Если у вас Windows 7, то нажмите Win + R и введите Sysdm.cpl . Далее нажмите Изменить .

Как изменить имя администратора в Windows 10
Windows 10 включает в себя встроенную учетную запись администратора на которую часто ссылаются компьютерные хакеры и вредоносные программы с вредоносными намерениями. Поэтому может быть хорошей идеей переименовать администратора в вашей системе Windows. Также будет полезно системным администраторам, когда их в компании несколько и работают по сменно и рангово, т.е. есть эникейщик, стажер, которым нужно дать права админа, но при этом ограничить немного.
- Нажмите Win + R и введите gpedit.msc
- Далее перейдите Конфигурация компьютера > Конфигурация Windows > Локальные политики > Параметры безопасности > и справа найдите пункт Учетные записи: переименование учетной записи Администратор . Нажмите по ней два раза и переименуйте имя в появившимся новом окне.




