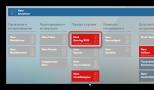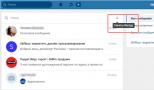Как на компьютере создать второй диск. Как из одного раздела на жестком диске сделать два. Создание нового раздела на этапе инсталляции ОС
Как создать диск D на ноутбуке ? Здравствуйте админ! Купил новый ноутбук с БИОСом UEFI и жёстким диском GPT. Жёсткий диск на ноутбуке имеет один раздел C: объёмом 700 ГБ, с операционной системой Windows 8. Захотел я отщипнуть от диска C: пространство в 500 ГБ и создать диск D:, для размещения своих файлов: фильмов, музыки, фоток, документов и так далее. Ну вы понимаете, чтобы диск C: стал 200 ГБ, а диск D: получился 500 ГБ.
А может даже позже, я захочу создать не один, а два дополнительных диска - диск D: и ещё один, чтобы оба были в объёме по 250 ГБ.
Для проведения операции отделения пространства от диска C: и создания диска D: решил использовать встроенную в Windows 8 утилиту Управления дисками, делаю всё точно также как и написано в вашей статье . При попытке сжать диск C: сжимается только 350 ГБ, то есть диск C: делится пополам, соответственно диск D: получится объёмом 350 ГБ, а мне хочется, чтобы он был объёмом 500 ГБ. Какой выход из этой ситуации? Тима
Как создать диск D на ноутбуке
Примечание: буква D: обычно занята дисководом, поэтому создадим диск E:.Выход такой друзья, использовать утилиту стороннего разработчика, например EaseUS Partition Master Free Edition . Программа EaseUS Partition Master Free Edition является единственной бесплатной среди подобных, имеет полную совместимость с Windows 8 и может то, что не под силу встроенной в систему утилите "Управление дисками".
- О работе с программой EaseUS Partition Master Free Edition на нашем сайте опубликовано несколько интересных статей, например, или и .
- Также диск D: Вы можете создать с помощью бесплатной программы (и на русском языке)
Всю операцию по отделению пространства от диска C: и созданию диска E: с помощью этой программы я проводил уже не раз на ноутбуках различных производителей и проведу ещё раз, специально для вас, на своём ноутбуке, а вы уже решайте, подойдёт вам этот способ или нет.
Данная утилита относится к менеджерам дисковых разделов, а это в первую очередь обозначает вот что – при работе с программой существует риск случайного удаления всех разделов жёсткого диска вашего ноутбука, если вы что-то сделаете неправильно.
Поэтому очень Вам рекомендую, перед работой с программой EaseUS Partition Master Free Edition, сделать бэкап всех разделов вашего жёсткого диска ноутбука. Это очень просто. Любой пользователь независимо от стажа работы с компьютером просто обязан уметь создать бэкап операционной системы и при необходимости развернуть его назад.
Вот эти подробные статьи помогут вам овладеть незаменимыми средствами восстановления операционной системы, эти средства помогут вам при самых невыгодных для вас обстоятельствах.
Итак бэкап операционной системы сделали. Теперь идём на сайт
http://www.easeus.com/download/partition-manager.html
и выбираем
EaseUS Partition Master Free Edition и нажимаем Free Download.
Программа скачивается нам на компьютер. Запускаем установку программы. Принимаем лицензионное соглашение ОК.


В программе установке есть несколько моментов, которые стоит отметить. Если нам не нужен бесплатный архиватор снимаем галочку.

От оптимизатора операционной системы, тоже можете отказаться.

Иконка программы нам нужна только на рабочем столе.

Почту указываете по желанию.

Перед запуском программы хочу показать вам окно Управления дисками своего ноутбука. Можно заметить, что у меня тоже имеется один диск C: его и будем делить, остальные разделы служебные, они скрыты и не имеют букв.

Запускаем программу EaseUS Partition Master Free Edition.


Щёлкаем правой мышью на диске C: и выбираем инструмент Resize/Move partition (Изменить размер/Переместить раздел ).


В появившемся окне мы должны указать сколько именно мы хотим отщипнуть от диска C: и какой у нас в будущем будет диск E:. Левой мышкой фиксируем край раздела (C:) и ведём не отпуская мышь влево, останавливаемся на отметке 150 ГБ и нажимаем ОК.
Если у вас в компьютере или ноутбуке стоит один жёсткий диск, то непосредственно в Windows мы можем разбить его на разделы. То есть сделать так, чтобы один диск был логически разбит на несколько, например, диск (C:), (D:), (E:) и так далее. Эта процедура называется – .
Это можно сделать различными программами, в том числе и стандартными утилитами Windows, но я привык в своей работе использовать Acronis Disk Director , поэтому покажу сначала на примере неё, а потом опишу классический вариант.
Чтобы создать новый раздел на жестком диске нужно:
1. Отнять нужное количество гигабайт у другого диска
2. Из незанятого пространства создать новый раздел
В программе Acronis Disk Director всё автоматизировано. Запустите её и определитесь с диском, у которого будете брать гигабайты. Теперь, чтобы создать новый раздел на жестком диске, нам нужно нажать по этому диску правой кнопкой мыши и выбрать пункт Разделить том .

Нужно указать размер будущего тома! Здесь мы одновременно видим размер исходного тома, то есть того раздела, от которого отнимаем несколько гигабайт. Сразу как указали размер будущего тома жмём ОК .

Пол дела сделано. Я вижу, что у меня появился диск (H:) на 25 ГБ , а у диска (D:) гигабайт стало меньше, но это только на картинке показано что в итоге получится. Нужно ещё эти изменения сохранить. Для этого в программе есть кнопка Применить ожидающие операции .

Нажав кнопку мы увидим какие именно действия будут выполнены. Обратите внимание, что скорей всего понадобится перезагрузка компьютера. Нажимаем Продолжить , заранее закрыв все другие программы.

При перезагрузке я увидел черный экран с белым текстом, это означало что программа отработала. ПК вновь перезагрузился и войдя в систему я увидел новый диск (H:) на 25 гигабайт.
Внимание! В процессе нельзя перезагружать компьютер вручную, дожидесь пока программа отработает.
Именно так я обычно создаю разделы на жестком диске. Но мне стоит вас предупредить, что не рекомендуется совершать такие манипуляции с дисками в двух случаях.
1. Если на диске останется совсем мало места
2. Если жёсткий диск очень старый
2. Стандартный способ создать новый раздел
А если вы не хотите устанавливать отдельных программ, то я сейчас покажу вам как стандартной программой в Windows можно создать раздел на жёстком диске.
Зайдите в Пуск и нажав по компьютеру правой кнопкой выберите пункт Управление .

В открывшемся окне слева жмите по ссылке Управление дисками и в правой части окна вы увидите свои диски. Чаще всего он один, а в ряд указаны все разделы, на которые он разбит. В моём случае это 3 раздела. У вас может быть один.

Чтобы надо определиться с какого диска будет отнято несколько гигабайт и кликнув по нему правой кнопкой мыши выбрать пункт Сжать том .

В открывшемся окне в третьем поле укажите на сколько вы уменьшаете диск. Например, 50000 мегабайт, это будет 50 гигабайт . Потом нажимаем Сжать .

Этот раздел у нас уменьшился и появилось нераспределенное пространство. Нажмите по нему и выберите Создать простой том .

Проходим простую процедуру создания раздела. Жмём Далее, указываем размер тома, потом присваиваем ему любую свободную букву, форматируем в NTFS быстрое и жмём в конце Готово.





В итоге у нас был создан новый раздел (G:) на жёстком диске объёмом 50 гигабайт.
Привет! Начну наверное с самого начала, а если вам не очень интересно, и вы знаете для чего написана эта статья, то можете смело переходить к следующему заголовку, ниже на странице. Решил я значит установить Windows 8, хочется протестировать новую систему, да и инструкцию по установке Windows 8 я в блог еще не написал. Устанавливать на виртуальную машину не очень хочется, хочу посетителям своего блога продемонстрировать реальную установку на реальный компьютер. Все бы ничего, но от Windows 7 отказаться я пока не готов, тем более что не очень хорошие отзывы гуляют по сети о восьмерке, а если люди говорят, то скорее всего это правда:).
Значит решил установить Windows 8 на один компьютер рядом с Windows 7. Думаю посмотрю что да как, а тогда если восьмерка понравится можно будет и установить вместо семерки. Осталась только одна мелочь, нужно создать раздел на жестком диске для установки Windows 8 как второй системы. Это даже не проблема, думал взять загрузочный диск с Acronis Disk Director , отобрать немного места от локального диска D и создать раздел для Windows 8.
Но тут понял, что не у всех кто читает мой блог, в частности эту статью есть готовый загрузочный диск с Acronis Disk Director. Поэтому решил написать статью, в которой подробно и с картинками рассказать как создать раздел на жестком диске в Windows 7 , мы все это сделаем из рабочей системы стандартной утилитой “Управление дисками” .
Мне нужно создать еще один раздел на жестком диске для установки второй операционной системы. У вас же может быть другая причина, например вам установили Windows и поленившись сделали только один системный диск C, под который отвели всю память жесткого диска. Я с этим встречался, и это очень неудобно. Поэтому таким способом вы сможете забрать немного памяти от единственного раздела и создать еще один, или два локальных диска для хранения фото, видео и т. д.
Как создать раздел на жестком диске из-под Windows?
Как я уже писал выше, создавать еще один локальный диск мы будем с помощью утилиты “Управление дисками” , для начала нам нужно ее запустить. Заходим в “Пуск” , “Панель управления” , выбираем “Администрирование” , откроется окно, в котором запустите “Управление компьютером” . В открывшемся окне, слева нужно выбрать “Управление дисками” . Подождите немного, пока система собирает информацию о разделах на жестком диске.

После загрузки информации, мы увидим весь наш жесткий диск и разделы которые уже созданы. Значит нам нужно создать еще один раздел, но свободной памяти у меня только 47 Мб (смотрите ниже на картинке, салатовая область). Значит нужно взять немного места от одного из уже созданных разделов, смотрим на котором у нас больше всего свободного места, выделяем его, нажимаем правой кнопкой мыши и выбираем “Сжать том…” . Как видите, я выбрал для сжатия локальный диск D.

Нужно немного подождать, пока Windows 7 определит, сколько места можно отжать с этого раздела:).
 Появится окно, в котором можно посмотреть, какой общий размер раздела до сжатия, и сколь места доступно для сжатия. В моем случае, максимально с диска D можно было взять 20140 Мб, отлично для Windows 8 хватит. Но можно прописать самому сколько места вы хотите взять с конкретного локального диска. Нажимаем “Сжать”
.
Появится окно, в котором можно посмотреть, какой общий размер раздела до сжатия, и сколь места доступно для сжатия. В моем случае, максимально с диска D можно было взять 20140 Мб, отлично для Windows 8 хватит. Но можно прописать самому сколько места вы хотите взять с конкретного локального диска. Нажимаем “Сжать”
.

Немного ждем, и снова смотрим на таблицу. Как видите, область со свободной памятью (салатовая область) увеличилась. Из это свободной области можно создать раздел. Нажмите на нее правой кнопкой и выберите “Создать простой том…” .

Откроется мастер по созданию простого тома. Нажимаем “Далее” .

Исходя из свободной области, система покажет нам максимальный и минимальный размер создаваемого раздела. И предложит ввести размер для нового раздела. Для нового логического диска я использовал всю свободную память, поэтому просто нажал “Далее” .

Дальше нам нужно назначить букву для создаваемого диска. Поэтому оставляем отметку напротив “Назначить букву диска” и выбираем букву, или можете оставить предложную системой. Жмем кнопочку “Далее” .

Следующий этап, это форматирование раздела. Я советую сразу отформатировать локальный диск. Напротив “Файловая система” советую поставить NTFS , “Размер кластера” так и оставляем по умолчанию. Там где “Метка тома” указываем любое названия, так как я создаю раздел под установку Windows 8, то я его так и назвал. Галочка напротив “Быстрое форматирование” и жмем “Далее” .

Проверяем информацию и нажимаем “Готово” .

Все готово! У меня появился еще один логический раздел “H” с названием “Windows 8” . Теперь на него можно устанавливать операционную систему, или же просто сохранять информацию.

Если зайти в “Мой компьютер” , то можно увидеть созданный нами раздел, даже без всяких перезагрузок.

Заключение
Честно говоря, я первый раз создавал новый раздел на жестком диске стандартным средством в Windows 7. Обычно всегда пользуюсь загрузочным диском, или же стандартным менеджером в процессе установки операционной системы.
Но если у вас Windows 7 работает, и вам просто нужно создать еще один раздел и забрать немного памяти от уже существующего, то все это можно сделать за несколько минут способом который описан выше, и нет смысла скачивать и записывать всякие там образы загрузочных дисков.
О том, как увеличить один логический раздел за счет другого с помощью загрузочного диска, я писал в статье , почитайте, может пригодится. Вот еще одна статья по теме про разбивку нового жесткого диска в процессе установки операционной системы, .
Возможно кто-то скажет, что такой способ плохой, и лучше всего создавать новые разделы с помощью специальных программ. Это не так, у меня не возникло ни одной проблемы как при создании, так и при использовании этого раздела. Я без проблем установил на него Windows 8 рядом с уже установленной Windows 7, но это тема для следующей статьи. Удачи друзья!
Ещё на сайте:
Создаем раздел на жестком диске стандартным средством в Windows 7 обновлено: Февраль 14, 2013 автором: admin
Система Windows 10 предлагает достаточно много возможностей по работе с накопителями памяти. По сравнению с прошлыми версиями Windows, текущий инструмент управления дисками имеет больше функций и способен полностью заменить командную строку. Впрочем, и её при желании все ещё можно использовать.
Как открыть управление дисками в Windows 10
Для открытия управления дисками, сделайте следующее:
Есть также несколько других вариантов, как попасть в меню «Управления дисками». Например:
- Вбить команду diskmgt.msc в строку «выполнить». Строка «Выполнить» вызывается сочетанием клавиш Win+R (или создать исполняемый файл с этой командой).
- В диспетчере задач выбрать раздел «Файл» и перейти к пункту «Управление дисками».
- И также есть возможность открыть утилиту командной строки для управления дисками. Для этого в окно выполнить, необходимо вбить команду ‘DiskPart.exe’.
Если один из способов не работает просто попробуйте другой. Если же при попытке открыть управление дисками, система выдаёт ошибку подключения к службе, то вам необходимо убедиться, что антивирусная программа не удалила файл dmdskmgr.dll
В случае если этот файл не будет обнаружен, необходимо восстановить его на прежнем месте. Вернуть его можно или взяв с загрузочного диска Windows, или использовав команду проверки файлов системы. Делается это так:
- Откройте меню выполнить (Win+R) и введите туда команду cmd.
- В открывшейся командной строке необходимо вбить команду sfc и затем scannow.
- Для сверки данных, программе потребуется указать путь к установочному диску с вашим Windows 10. Сделайте это и сканирование файлов будет проведено.
Проверка на наличие ошибок
Проверку можно произвести и через командную строку, но гораздо проще сделать это через программу «Управление дисками». Достаточно сделать следующее:

Как создать локальный диск
Если вы хотите создать локальный диск вдобавок к тому где у вас установлен Windows, сделать это можно через всю ту же программу «Управления дисками». После её открытия, предпринимаем следующие действия:
- Выбираем неразмеченную область диска. Внизу чёрным цветом будет показана доступная для разбивки область.
- Нажимаем по этому месту правой кнопкой мыши для открытия контекстного окна и выбираем «Создать простой том…»
- Следуя инструкциям программы, доходим до раздела «Указание размера тома». Тут можно задать либо полный объем памяти доступной на диске, либо неполный если вы хотите разбить один диск на несколько локальных.
- Далее, задаём буквенное обозначение локальному диску.
- Затем, остаётся лишь задать файловую систему (В наши дни стоит устанавливать NTFS, так как она не имеет ограничений на размер файлов). Остальные значения можно оставить по умолчанию.
- В следующем окне останется лишь подтвердить заданные данные и локальный диск будет создан.
Сжатие и расширение тома в Windows 10
Расширение тома, это увеличение размера локального диска, используя его неразмеченную область. Неразмеченной является область новых жёстких дисков, а также её можно получить при сжатии локальных дисков.
Как сжать том в Windows 10
Чтобы сжать том в Windows 10, сделайте следующие действия:

Возможные проблемы при сжатии
Если у вас не удаётся сжать том, то следует сделать следующее:
- Сделайте дефрагментацию диска - это может увеличить максимально доступное значение для сжатия.
- Отключите антивирусные программы перед попыткой сжатия. Например, антивирус Norton может блокировать возможность сжать диск.
- И также, чтобы увеличить доступное для сжатия место можно отключить файл подкачки.
Как расширить том в Windows 10
Если у вас уже есть неразмеченная область диска, то расширить том не составит труда. Делается это так:

Возможные проблемы при расширении
Если у вас возникли проблемы при расширении тома. Проверьте следующее:
- Убедитесь, что у вас имеется довольно большая неразмеченная область на диске.
- Для расширения может использоваться область только из смежных отделов. То есть, если у вас есть неразмеченная область, которая не прилегает к расширяемому тому, то расширить его не выйдет. В таких случаях могут помочь сторонние программы.
- Убедитесь, что количество созданных разделов не больше четырёх. Существует ограничение на количество созданных основных разделов.
Изменение размера жёсткого диска (видео)
Дефрагментация
Дефрагментация диска нужна чтобы повысить скорость отклика до файлов, путём их более плотного размещения на жёстком диске. Сделать её очень просто:
- Нажимаем правой кнопкой мыши на диске и заходим в «Свойства»
- Открываем раздел «Сервис»
- Нажимаем кнопку оптимизировать.
- Выбираем диск фрагментацию которого мы хотим произвести и нажимаем «Оптимизировать».
- Дожидаемся окончания фрагментации диска.
Очистка
Очистка диска также может помочь вам освободить требуемое место. Сделать это можно с помощью одноимённой утилиты. Для этого:

Объедение дисков
Для объедения разделов вашего диска в один локальный раздел, необходимо использовать сторонние программы. Впрочем, используя средства Windows можно достичь того же результата просто перекинув все файлы с одного диска на другой, затем удалив ненужный нам локальный диск и расшив второй на доступное после удаления пространства.
Но если вы хотите именно объединить два диска, можно, к примеру, использовать программу EaseUS Partition Master. Делаем следующее:

Теперь вы знаете как управлять дисками на своём компьютере и сможете без труда создать необходимые локальные диски. Очень радует, что в Windows 10 управление дисками стало ещё доступнее для всех пользователей и теперь производить любые манипуляции с дисками может каждый.
Здравствуйте.
Почти все новые ноутбуки (да и компьютеры) идут с одним разделом (локальным диском), на которой и установлена Windows. На мой взгляд, это не самый удачный вариант, т.к. удобнее все же разбить диск на 2 локальных диска (на два раздела): на одном установить Windows, а на другом хранить документы и файлы. В этом случае, при проблемах с ОС, ее можно легко переустановить, не боясь потерять данные на другом разделе диска.
Если раньше для этого бы потребовалось форматировать диск и разбивать его заново, то сейчас операция делается достаточно просто и легко в самой Windows (прим.: покажу на примере Windows 7). При этом, файлы и данные на диске останутся в целости и сохранности (по крайней мере если вы все сделаете правильно, кто не уверен в своих силах - сделайте резервную копию данных).
1) Открываем окно управления дисками
Первое действие - это открытие окна управления дисками . Сделать это можно разными путями: например, через панель управления Windows , а можно через строку «Выполнить «.
Для этого нажмите сочетание кнопок Win и R - должно появиться небольшое окно с одной строкой, куда и нужно вводить команды (см. скрины ниже).

Кнопки Win-R
Впишите команду diskmgmt.msc и нажммите Enter (как на скрине ниже).

2) Сжатие тома: т.е. из одного раздела - делаем два!
Следующий шаг - это определиться, от какого диска (точнее раздела на диске) вы хотите забрать свободное место для нового раздела.
Свободное место - не зря подчеркнуто! Дело в том, что создать дополнительный раздел можно только из свободного места: допустим, у вас диск размером на 120 ГБ, свободно на нем 50 ГБ - значит вы можете создать второй локальный диск на 50 ГБ. Логично, что на первом разделе у вас останется 0 ГБ свободного места.
Чтобы узнать сколько у вас свободного места - зайдите в «Мой компьютер»/»Этот компьютер». Еще один пример ниже: на диске свободно 38,9 ГБ - значит максимальный раздел, который мы можем создать - это 38,9 ГБ.
Локальный диск «C:»
В окне управления дисками, выберите тот раздел диска, за счет которого вы хотите создать еще один раздел. Я выбрал системный диск «C:» с Windows (Примечание : если «отщепляете» место от системного диска, обязательно оставьте 10-20 ГБ свободного места на нем для работы системы и для дальнейшей установки программ).
На выбранном разделе: щелкните правой кнопкой мыши и во всплывшем контекстном меню выберите опцию «» (скрин ниже).


Запрос места для сжатия.
В следующем окне вы увидите:
- Доступное для сжатия пространство (оно равно, обычно, свободному месту на жестком диске);
- Размер сжимаемого пространства - это и есть размер будущего второго (третьего…) раздела на HDD.
После введения размера раздела (кстати, размер вводится в МБ) - нажмите кнопку «Сжать «.

Если все было сделано правильно - то через несколько секунд вы увидите, что на вашем диске появился еще один раздел (который, кстати, будет не распределен, выглядит как на скрине ниже).

По сути, это и есть раздел, но в «Моем компьютере » и проводнике вы его не увидите, т.к. он не отформатирован. Кстати, подобную не размеченную область на диске только и можно увидеть в специализированных программах и утилитах («Управление дисками» одна из них, встроена в Windows 7) .
3) Форматирование полученного раздела
Чтобы отформатировать этот раздел - выберите его в окне управления дисками (см. скрин ниже), щелкните по нему правой кнопкой мышки и выберите опцию ««.

В следующем шаге просто можно сразу нажать «Далее» (т.к. с размером раздела уже определились на этапе создания доп. раздела, парой шагов выше).

В следующем окне вас попросят назначит букву диску. Обычно, второй диск - это локальный диск «D:». Если буква «D:» будет занята - можно на этом этапе выбрать любую свободную, а в последствии изменить буквы дисков и дисководов так, как будет удобнее вам.

Следующий шаг: выбор файловой системы и задание метки тома. В большинстве случаев, рекомендую выбрать:
- файловую систему - NTFS . Во-первых, она поддерживает файлы, размер которых более 4 ГБ, во-вторых, не подвержена фрагментации, как скажем FAT 32 (более подробно об этом тут: );
- размер кластера : по умолчанию;
- Метка тома : вводите то имя диска, которое хотите видеть в проводнике, которое позволит вам быстро соориентироваться, что лежит у вас на этом диске (особенно, если у вас 3-5 и более дисков в системе);
- Быстрое форматирование : рекомендуется поставить галочку.

Последний штрих : подтверждение изменений, которые будут произведены с разделом диска. Просто нажимаем кнопку «Готово «.

Собственно, теперь можно пользоваться вторым разделом диска в обычном режиме. На скриншоте ниже показан локальный диск (F:), который мы создали несколькими шагами ранее.

Второй диск - локальный диск (F:)
PS
Кстати, если «Управление дисками» не решит ваши чаяния по ращбитию диска, рекомендую воспользоваться вот этими программами: (с помщью них можно: объединять, разбивать, сжимать, клонировать жесткие диски. В общем, все, что только может понадобиться в повседневной работе с HDD). На этом у меня все. Всем удачи и быстрой разбивки дисков!