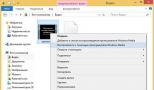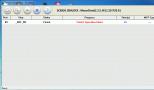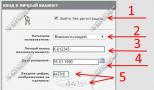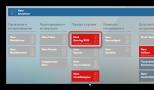Как открыть фильм с субтитрами srt. Как подключить субтитры srt? Какие программы могут читать файлы с расширением SRT
Если вы закоренелый традиционалист и сторонним мультимедийным проигрывателям предпочитаете классический , возможно вам будет интересно узнать, каким образом к просматриваемому в этом проигрывателе фильму можно подключить внешние субтитры.
Как всегда, в таких случаях мы готовы предложить вашему вниманию готовое решение. Но перед тем как мы перейдем к его рассмотрению, позвольте сделать маленькое примечание. Описываемый здесь способ действенен для 12, а вот для более ранних версий он может оказаться нерабочим.
Итак, предположим, что у нас установлена соответствующая версия проигрывателя, где-то в папке лежит фильм, а где-то хранятся подготовленные или загруженные из Интернета файлы субтитров в формате STR.
Способ, надо сказать, донельзя прост. Чтобы заставить Media Player читать внешние субтитры поместите фильм и файл STR в отдельную папку, а затем переименуйте последний так, чтобы его название в точности соответствовало названию фильма. Расширения файлов, разумеется, это не касается. В нашем примере файл видео получил имя seminar.avi, а файл субтитров seminar.srt.

Один из популярных способов освоить английский язык - просмотр англоязычных фильмов с оригинальной звуковой дорожкой. Главное качество, которым должен обладать материал для изучения языка - он должен вам нравиться так, что после десятого или пятнадцатого повторения интерес не пропадал.
Пока вы не привыкните к иностранному произношению, разобрать что говорят герои фильма почти невозможно. Нужны субтитры. А фильм с оригинальной дорожкой и субтитрами не всегда удаётся найти. К счастью, найти субтитры к фильму и прикрепить их не очень сложный процесс. Попробуем сегодня это сделать на примере фильма "Форрест Гамп".
Итак мне удалось найти и скачать фильм с двумя звуковыми дорожками, одна из которых на английском, но субтитры только русские. Кстати интересно, что не всё это располагается в одном файле. Фильм представляет из себя папку "Forrest_Gamp", в которой расположено три файла:
- Forrest_Gamp.avi - Видео вместе с английской звуковой дорожкой.
- Forrest_Gamp.MVO.ac3 - Русская звуковая дорожка.
- Forrest_Gamp.srt - Русские субтитры.
Проигрыватель, обнаружив в одной папке файлы с одинаковым названием, объединяет их. Нетрудно догадаться, что если добавить ещё один файл с английскими субтитрами, он будет также подключен и доступен во время воспроизведения.
Открываем "Яндекс" и пишем "forrest gump subtitles". Вторая из найденных ссылок привела на страницу English Forrest Gump subtitle - By bdkkecoh - Subscene где я скачал файл с субтитрами. Открыл при помощи текстового редактора "Notepad", чтобы убедиться что содержимое соответствует заявленному. Всё Ок.
Перемещаем файл в папку с фильмом и переименовываем в соответствии с названием главного файла с видеодорожкой. Один файл с субтитрами у нас уже есть и, если мы не хотим просто заменить его, а добавить ещё один, то мы должны изменить их имена, добавив между именем файла и расширением название субтитров. Я сделал вот так:
- Forrest_Gamp.avi
- Forrest_Gamp.MVO.ac3
- Forrest_Gamp.ru.srt
- Forrest_Gamp.en.srt
Теперь, запустив файл, в списке доступных субтитров мы находим два варианта: "en" и "ru". Выбираем отображение наших новых английских субтитров и с удовольствием обнаруживаем, что они совершенно не совпадают с репликами героев фильма, а значит наше приключение ещё не закончилось!
На данном этапе нем понадобится программа Subtitle Workshop . Я скачал её >отсюда< , если ссылка не работает, у вас прекрасная возможность потренироваться работать с поисковиками.
Устанавливаем. Во время установки все параметры можно оставить по умолчанию. После установки программа запускается.
Следует сказать, что рассинхронизация субтитров с фильмом бывает двух видов:
- сдвиг по времени- когда субтитры спешат или опаздывают от слов актёров на одинаковое время на протяжении всего фильма;
- разная скорость- если субтитры были взяты от видео с другим значением FPS (Frames Per Second - кадров в секунду), то опережение/отставание будет плавненько изменяться на протяжении фильма.
Для разных случаев можно использовать разные решения, но мы не будем усложнять себе жизнь и рассмотрим способ подходящий под все случаи. Итак мы запустили программу Subtitle Workshop . Если английский язык интерфейса вас чем-то не устраивает, выбираете в главном меню Settings -> Language -> Russian.
Теперь нажимаем "Файл " -> "Загрузить субтитры " и выбираем наш "Forrest_Gump.en.srt ". Программа откроет файл субтитров а, обнаружив видеофайл с подобным названием, и сам фильм тоже.
Если фильм у вас не открылся по какой-либо причине, можете открыть его в любом другом проигрывателе. Дождитесь первой фразы в фильме, которая отображена в первом субтитре и запишите точное время когда он должен появиться. Затем, подобным образом отметьте время появления последнего субтитра.
В меню программы Subtitle Workshop выберите "Редактор " -> "Время " -> "Выровнять " -> "Выровнять субтитры " (можно просто нажать Ctrl+B ).
В полях "Первый текст " и "Последний текст " впишите значения для первого и последнего субтитров из предыдущего этапа.
Нажимите "Выровнять! "
Вот и всё. Закрываем Subtitle Workshop , включаем наш фильм и убеждаемся, что в начале, середине и конце субтитры аккуратно совпадают с репликами героев. Поздравляю!
Просмотр фильма без озвучки, постижение иностранного языка по видео, загвоздки со слухом – во всех этих случаях требуется подключение субтитров. Субтитры ко многим фильмам дозволено обнаружить в интернете в формате srt.
Вам понадобится
- файл субтитров;
- фильтр VobSub;
- программа-медиапроигрыватель
Инструкция
1. В различие от встроенных субтитров, подключаемые представляют собой обособленный файл. Формат субтитров srt – особенно распространен и имеет растяжение.srt. Дабы эти субтитры воспроизводились совместно с видеопотоком, необходимо соблюдение нескольких условий. Видеофайл и файл субтитров обязаны находиться в одной папке и иметь идентичное наименование (но различное растяжение). Если это правило не соблюдено, переименуйте файлы. Скажем, если видеофайл именуется Nature.avi, дайте файлу субтитров имя Nature.srt.
2. Дабы субтитры подгружались механически, на вашем компьютере должен стоять фильтр DirectVobSub. Если вы установите многофункциональный пакет программ и кодеков K-Lite Codec Pack, фильтр VobSub загрузится по умолчанию. В пакет кодеков K-Lite входит знаменитый проигрыватель Media Player Classic, поддерживающий множество форматов видео- и аудиофайлов.Включите фильм с поддержкой Media Player Classic. Если видеофайл и файл субтитров имеют идентичное наименование и находятся в одной папке, субтитры, скорее каждого, начнут отображаться механически.
3. Если этого не случилось, зайдите во вкладку File («Файл») и нажмите Load Subtitles («Загрузить субтитры»). Удостоверитесь, что отображение субтитров предусмотрено в фильтре: вкладка Play («Воспроизведение») – Filters («Фильтры») – DirectVobSub – Show Subtitles («Воспроизводить субтитры»).При необходимости зайдите во вкладку DirectVobSub – Properties («Свойства»), дабы задать шрифт, цвет и высоту текста. Если поток видео и субтитры не синхронизированы, настройте задержку воспроизведения субтитров.
4. Помимо Media Player Classic, используйте другие знаменитые медиаплееры с помощью субтитров: Light Alloy, BS Player, VLC Media Player, KMPlayer. При этом фильтр VobSub также должен быть установлен.
Субтитры в фильмах открывают массу вероятностей перед слабослышащими людьми, а также в тех случаях, когда фильм хочется посмотреть в подлинной озвучке без перевода и дублирования – ради эстетического удовольствия либо тренировки в иностранном языке. Субтитры помогут отслеживать толк фильма, и при этом вы сумеете слушать реплики героев с подлинными голосами артистов. В этой статье мы расскажем о том, как подключить субтитры в фильме.

Инструкция
1. Отменнее каждого применять для этого функциональную программу для просмотра видео с внешними субтитрами – скажем, VobSub. Эта программа разрешает подключать субтитры, не накладывая их на фильм, либо наложить субтитры при желании, с поддержкой фильтра TextSub, тот, что надобно подметить для установки при инсталляции в разделе Plugins.
2. Дабы сделать просмотр и наложение субтитров больше комфортным, дайте файлу с субтитрами имя, соответствующее имени файла с фильмом. В этом случае при запуске фильма субтитры с аналогичным наименованием механически откроются совместно с ним.
3. Если хронология субтитров немножко расходится с фильмом – они запаздывают либо напротив удирают вперед подлинного звука и текста, вы можете в настоящем режиме сдвигать субтитры вперед и назад, применяя VobSub.
4. Помимо того, синхронизировать субтитры с фильмом больше верно и старательно вам поможет программа Subtitle Workshop, предоставляющая еще огромнее вероятностей по работе с титрами фильмов.
5. Если вы хотите склеить субтитры с фильмом насовсем, используйте фильтр TextSub, о котором говорилось чуть выше.
6. Для склеивания титров и видео вам понадобится еще одна утилита – VirtualDub. Эта маленькая бесплатная программа для редактирования видео дозволяет склеить вместе видеофайл и субтитры нескольких форматов – srt, sub, ssa, smi, pcb и ass.
7. В каталог для плагинов VirtualDub установите фильтр для субтитров, а после этого откройте видеофайл. Зайдите в меню Video, откройте раздел фильтров, нажмите Add и выберите в списке TextSub. Позже этого кликните «Открыть» и загрузите необходимые субтитры.
8. В меню Video Compression укажите битрейт и тип кодирования для вашего фильма, а позже этого сбережете файл под новым наименованием с прикрепленными субтитрами, указав при сохранении параметр Full Proceccing Mode.
9. Заранее проверьте, положительно ли установлен шрифт и язык в субтитрах, дабы они отобразились правильно, в разделе Text Settings программы VobSub.
Глядеть субтитры могут не только люди с нарушениями слуха, но и многие любители-киноманы, для которых главно глядеть фильмы в начальном качестве с подлинным звуком. Также при помощи субтитров дозволено подкрепить знание понимать иноземный язык.

Инструкция
1. Удостоверитесь, что в каталоге с вашим видео-файлом имеется файл с таким же, как и у видео с наименованием, но с растяжением субтитров *.srt (в большинстве случаев для комфорта это делается именно так).
2. Если вы пользуетесь плеером Light Alloy, запустите программу и откройте в нем видео-файл, имеющий файл субтитров, тот, что вы и откроете. Для этого кликните правой кнопкой мыши в любом пустом месте на панели, где расположены кнопки управления воспроизведением и счетчик времени. В контекстном меню выберите команду «Открыть файл» (либо легко нажмите клавишу F3), дальше укажите путь к файлу и нажмите «Открыть».
3. Видео запущено, сейчас для того дабы открыть файл субтитров к нему, вновь нажмите правой кнопкой мыши на пустом месте панели управления воспроизведением и наведите курсор мыши на пункт «Субтитры», позже чего выберите пункт «Загрузить» (либо во время воспроизведения видео нажмите сочетание клавиш Alt+S). Дальше укажите программе через функцию обзора местонахождение srt-файлы.
4. Если вы пользуетесь плеером The KMPlayer, во время воспроизведения видео нажмите правой кнопкой мыши в всякий области экрана и в появившемся меню наведите на пункт «Субтитры», позже чего в раскрывшемся списке команд нажмите на пункте «Открыть субтитры». Дальше через функцию обзора обнаружьте файл субтитров и нажмите на кнопку «Открыть».
5. Если вы пользуетесь плеером VLC, во время воспроизведения видео-файла войдите в меню «Видео», расположенном на панели управления программы, в котором наведите на пункт «Subtitle Track…», позже чего выберите команду «Load File…». Дальше аналогичным образом путем обзора файлов на компьютере укажите проигрывателю место, где находится необходимый srt-файл, позже чего выделите его и нажмите на кнопку «Load».
Множество пользователей не раз сталкивались с обстановкой, когда в руки попадает изумительный DVD-фильм , но русских субтитров на него нет. Эту задачу дозволено легко решить, установив субтитры в фильм независимо.

Вам понадобится
- Компьютер, программы Txt2Sup, VobEdit и IfoEdit
Инструкция
1. Для работы вам потребуются 3 программы: Txt2Sup, VobEdit и IfoEdit. Эти программы легко обнаружить в интернете, и все они являются бесплатными. Установите скачанные программы на грубый диск.
2. Для начала вам необходимо поделить фильм на составляющие: видео, аудиодорожки и субтитры . Запустите программу VobEdit. В открывшемся окне нажмите кнопку Open, в диалоговом окне укажите путь к первому файлу фильм а. Позже этого каждый фильм загрузиться механически. Дальше щелкните по кнопке Demux в основном меню программы. Откроется окно, в нем галочками подметьте пункт Demux all Audio streams, ниже также выделите Demux all Subp Streams и Demux all Video streams. Нажмите кнопку Ok, при этом откроется новое с поделенными файлами. Сбережете все файлы в отдельную папку. Закройте программу.
3. Запустите программу IfoEdit. В меню программы нажмите кнопку Open, в появившемся диалоговом окне выберите принадлежащий фильм у ifo-файл. При этом откроется информация о фильм е. Откройте пункт VTS_PGCITI, он находится в верхней части. Дальше откройте меню Tools, в нем выберите функцию Save Celltimes to file и укажите путь сохранения. Сберечь документ надобно в ту же папку, куда вы сберегли поделенные файлы фильм а.
4. Перейдите непринужденно к работе с субтитрами. Скачайте из интернета файл с русскими субтитрами к вашему фильм у. Формат субтитров значения не имеет. Запустите программу Txt2Sup, нажмите на кнопку Load Ifo и выберите тот же самый ifo-файл, тот, что вы предпочли позже запуска IfoEdit. Щелкните по кнопке Load Srt, и в открывшемся меню выберите скачанный файл с субтитрами. В этом окне вы можете настроить расположения субтитров на экране, изменить размер шрифта и сам шрифт. Позже внесенных изменений щелкните по кнопке Generate Sup. Закройте программу.
5. Вновь запустите программу IfoEdit, откройте пункт DVD Author, в нем выберите функцию Author new DVD. Позже этого у вас откроется меню создания диска. В поле ввода Video укажите путь к извлеченному файлу фильм а, в поле Audio добавьте аудиодорожки. При добавлении тропинок будьте внимательны, нужно сберечь верный порядок. Дальше добавьте субтитры , которые были сгенерированы с подмогой Txt2Sup. Укажите папку для сохранения сделанного диска, сделать это дозволено в окне Output Stream, и нажмите кнопку Ok. Процесс создания фильм а займет несколько минут, позже чего вы сумеете насладиться просмотром с субтитрами.
Видео по теме
Для метаморфозы параметров субтитров имеется уйма программ. Ваша задача тут сводится только лишь к выбору той. Что будет особенно комфортна для вас. Обратите внимание, что цвет субтитров не неукоснительно менять в особой программе.вы можете настроить его прямо в проигрывателе.

Вам понадобится
- – программа для редактирования субтитров;
- – проигрыватель видеозаписей.
Инструкция
1. Скачайте программу для метаморфозы настроек субтитров. Вы можете предпочесть программу, введя запрос в поисковик в вашем браузере, позже чего он выдаст вам список ссылок на надобное вам программное обеспечение. Выберите среди них то, которое особенно подходит вам. Примерно все они работают по идентичному тезису. Одна из особенно знаменитых программ среди пользователей Aegisub, которая владеет расширенным функциональном в редактировании и создании субтитров к видеозаписям. Скачать ее вы можете с блога разработчиков http://www.aegisub.org/.
2. Позже загрузки программы установите ее на ваш компьютер. Наблюдательно ознакомьтесь с интерфейсом и откройте файл с вашими субтитрами, цвет которых вы хотите изменить. Обратите внимание, что если вы пользуетесь программой Aegisub, то вам нужны минимальные умения английского языка для выполнения операции с ними.
3. Откройте файл с вашими субтитрами при помощи меню программы. В функциях редактирования измените их цвет на ваше усмотрение. Обратите внимание, что вы также можете изменить шрифт, размер, наклон, добавить опции подчеркивания и так дальше. Сбережете проделанные метаморфозы.
4. Измените цвет субтитров в проигрывателе, в котором традиционно просматриваете видеозаписи. Обыкновенно данная настройка находится в параметрах воспроизведения либо внешнего вида. Тут вы можете также изменить их расположение на экране, изменить масштаб либо убрать вовсе.
5. Вы также можете объединить субтитры с видеозаписью, сделав из них цельный файл. Это делается при помощи обыкновенных программ для работы с субтитрами. Измените цвет шрифта титров, наклон, размер и так дальше и выберите режим соединения субтитров с видеозаписью. Позже этого их невозможно будет редактировать, и цвет нереально будет поменять на иной.
Полезный совет
Для того дабы выложить видеозапись в интернет с финальным вариантом субтитров, объедините их с фильмом.
Полезный совет
Если позже всех действий субтитры так и не воспроизводятся, откройте файл srt с подмогой программы «Блокнот» и проверьте, подлинно ли он содержит субтитры.
Субтитрами, возможно, пользуются немногие, но иногда очень хочется услышать оригинальный голос актера и при этом понять, о чем он говорит. Вот для этого и нужны . Почти во всех BD-Rip или DVDRip встраивают как оригинальные субтитры, так и русские. Как их включить в двух известных видеопроигрывателях - читайте внимательно далее.
Инструкция
А два известных видеопроигрывателя – это KMPlayer и, конечно же, MediaPlayerClassic, который входит в комплектK-liteCodecPack. По умолчанию KMPlayer использует встроенные кодеки, но по желанию пользователя может использовать и системные. Субтитры делятся на внутренние и внешние. Внутренние находятся в самом видеофайле, их возможно отключать и подключать. Внешние субтитры, т.е. отдельно подключаемые, подгружаются с файлов формата SRTи SUB (самые распространенные в сети интернет).
Выбрать и подключить субтитры можно несколькими способами: запустите видеофайл при помощи KMPlayerMPC. Для примера возьмите фильм «Миссия невыполнима: Протокол Фантом», Blu-rayRip с лицензионного диска со встроенными английскими субтитрами. Отдельно были скачаны русские субтитры в формате SRT.
Для подключения субтитров в KMPlayer нажмите правую кнопку мышки на свободном месте окна плеера, подведите курсор к пункту «Субтитры» и выберите «Открыть субтитры». Затем укажите путь к скачанному файлу субтитров и жмите «Открыть». Субтитры были успешно подключены к данному видеофайлу, и для их показа поставьте галочку «Показывать субтитры» в меню Субтитры. В связи с тем, что в файле были еще английские субтитры, надо переключиться на русские. Для этого зайдите в меню Субтитры – Языки субтитров и в списке выберите русские (надпись примерно такого вида Subtitle/rus).
Просмотр фильма без озвучки, изучение иностранного языка по видео, проблемы со слухом - во всех этих случаях требуется подключение субтитров. Субтитры ко многим фильмам можно найти в интернете в формате srt.
Вам понадобится
- файл субтитров;
- фильтр VobSub;
- программа-медиапроигрыватель
Инструкция
Включите фильм с помощью Media Player Classic. Если видеофайл и файл субтитров имеют одинаковое название и находятся в одной папке, субтитры, скорее всего, начнут отображаться автоматически.