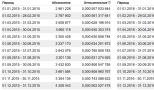Как поставить пароль на архив двумя способами. Как поставить пароль на папку (заархивировать или другим способом запаролить ее в Windows) Как добавить пароль на архив
Архиваторы – это приложения, позволяющие уменьшить размер любого файла без потери данных. Помимо своего основного назначения они позволяют установить пароль на созданный архив. Рассмотрим, как это сделать в самых популярных архиваторах.
В настоящее время WinRar самая распространенная и популярная программа для создания архивированных файлов. Позволяет сжимать информацию в формате rar и zip . Кроме того, что он обладает огромным количеством настроек, он еще и позволяет задавать пароли . Стоит отметить, что шифрование имен будет доступно только в формате rar.
Первый и самый распространенный способ, это:
Если в контекстном меню вышеупомянутый пункт отсутствует, можно просто запустить архиватор и в нем выбрать необходимые файлы и папки. Нажимаем кнопку Добавить и повторяем вышеописанные действия.
Другой способ запаролить один или все архивы, которые в будущем будут создаваться программой – это нажать иконку ключа
(слева снизу) в интерфейсе приложения. Задаем необходимые параметры
и, при необходимости, устанавливаем галочку на пункте «использовать для всех архивов
».
Установка пароля в 7-zip
Процесс архивации в этом приложении не сильно отличается от предыдущего. Заархивировать с помощью этого приложения можно в форматы zip и 7 z . Вернее, работать программа может с намного большим количеством форматов, но устанавливать пароль позволяет только на эти два.
Процедура практически идентичная вышеописанной:

Используем WinZip
Сейчас это приложение используется достаточно редко, но тем не менее программа так же позволяет заархивировать данные, но только в один единственный формат zip.
Приветствую!
В этой подробной пошаговой инструкции, с фотографиями, мы покажем вам, как заархивировать необходимые файлы и папки и установить пароль на получившийся архив.
Воспользовавшись данной инструкцией, вы с легкостью справитесь с данной задачей.
Создаём запароленный архив в WinRar
 Откройте приложение WinRar. В нём перейдите к файлам или папкам, которые требуется заархивировать. Выделите мышкой нужные.
Откройте приложение WinRar. В нём перейдите к файлам или папкам, которые требуется заархивировать. Выделите мышкой нужные.
Примечание: программа поддерживает выборочное выделение файлов и папок. Для этого зажмите и не отпускайте клавишу Ctrl . Как все нужные файлы и папки будут выделены, отпустите клавишу .
Выделив необходимые объекты для архивации, нажмите в верхнем меню на кнопку Добавить .
 Откроется окно «Имя и параметры архива
», в котором задаются параметры архивации. Для установки пароля нажмите клавишу Установить пароль…
Откроется окно «Имя и параметры архива
», в котором задаются параметры архивации. Для установки пароля нажмите клавишу Установить пароль…
 В окне установки пароля введите желаемый пароль. Если вы хотите видеть вводимый вами пароль, то отметьте галочкой пункт Отображать пароль при вводе
. Кстати, о том, как придумать стойкий к взлому пароль вы можете прочесть вот в .
В окне установки пароля введите желаемый пароль. Если вы хотите видеть вводимый вами пароль, то отметьте галочкой пункт Отображать пароль при вводе
. Кстати, о том, как придумать стойкий к взлому пароль вы можете прочесть вот в .
Пункт Шифровать имена файлов отвечает за шифрование имён файлов и папок. При открытии такого архива вы не увидите даже имён файлов и папок, что находятся в этом архиве. В ином случае вы увидите имена, но распаковать всё равно не сможете без ввода пароля.
Введя желаемый пароль, нажмите кнопку OK .
После этого вы вернётесь в окно параметров архива. При необходимости укажите в нём желаемое имя архива и другие свойства и нажмите кнопку OK .
Будет запущен процесс создания архива. По окончании процесса архив будет создан.
 При попытке распаковки такого архива будет запрошен пароль.
При попытке распаковки такого архива будет запрошен пароль.
Если у вас остались вопросы, вы можете задать их в комментариях.
В сегодняшней статье я решил показать, с помощью очень удобного файлового менеджера Total Commander. Несмотря на всю кажущуюся сложность, установить пароль можно буквально в несколько кликов мыши, для этого вам не потребуются глубокие знания компьютера.
Здравствуйте, мои дорогие читатели! Я продолжаю делиться с вами полезными советами и своими наработками, которые могут вам пригодиться при создании и развитии своего сайта и просто в обычной жизни.
В этой статье я подробно разберу способ установки пароля на архив в форматах.zip или.rar. В конце статьи я разместил видео, в котором подробно разобрал способ установки пароля.
Как поставить пароль на архив
Для установки пароля вам потребуется программа Total Commander, о том, как ее установить и как с помощью нее архивировать файлы и распаковывать архивы вы можете прочитать .
Приступим. Допустим, у вас есть папка с набором файлов, которую необходимо защитить паролем.
Открываем Total Commander таким образом, чтобы в первом окне была папка для архивирования, во втором окне откроем папку, в которую поместим готовый архив.

Левой кнопкой мыши выберите папку, которую собираетесь архивировать и нажимаем кнопку «Упаковать файлы».

В открывшемся окне выбираем формат, в котором будет сохранен будущий архив. Принципиальной разницы в архивах rar и zip нет, но следует помнить, что архивы в формате zip открывает стандартный встроенный архиватор Windows, в то время как для открытия формата rar требуется дополнительная программа. Учитывайте это, если собираетесь раздавать архив с материалами, защищенный паролем, своим подписчикам.
После выбора формата архива необходимо установить флажок напротив строчки «Шифровать» и нажать кнопку «ОК».

В окне для ввода пароля необходимо ввести придуманный вами пароль. Внимание! Обязательно запишите пароль!

После ввода пароля нажмите кнопку «ОК» и в следующем окне повторите ввод пароля.

Total Commander автоматически создает архив.

Теперь, если вы попробуете открыть архив, то он беспрепятственно откроется, однако, когда вы захотите открыть какой-либо файл, находящийся в архиве, система запросит у вас пароль, и в случае ввода неверного пароля вы увидите сообщение примерно вот такого вида:

Итак, в статье мы рассмотрели технические моменты как поставить пароль на архив . Также для вас я записал видео, в котором еще раз показал последовательность действий.
Если у вас возникли вопросы, задавайте их в комментариях, я с удовольствием отвечу! Оставьте также ваш отзыв, полезна ли была для вас информация из этой статьи?
Спасибо, что поделились статьей в социальных сетях!
- Похожие записи
Для начала, надо rar установить. Думаю, это в состоянии сделать кто угодно. Но не спешите. Скоро вы поймете почему вам не нужно устанавливать WinRar. Об этом ниже. Но предполжоим, что он у нас уже есть.
Выберите файл или папку, которую надо запихнуть в архив и кликните на ней правой кнопкой. Затем выберите "Добавить в архив..."
Теперь выберите уровень сжатия и формат. Я рекомендую использовать формат ZIP. Потому что такой архив может быть открыт на любом компьютере даже если на нем не установлено специально никаких архиваторов и программ. Zip — универсальный формат, который понимают все операционные системы. Например, Windows отображает содержимое архива Zip так же, как содержимое простой папки и разве что не дает изменять файлы внутри архива без его распаковывания. Для распаковки архива в формате RAR требуется программа WinRar. Если вы шлете кому-то файл и не уверены что у него установлен WinRar — лучше архивируйте в ZIP. И вообще, лучше архивируйте в ZIP.
Также вам нужно выбрать уровень сжатия. Если вам нужно просто поставить пароль на файл или папку — выберите "Без сжатия". Это значительно ускорит процесс создания и распаковки архива, правда не уменьшит его размер. Уменьшение размера заметно на текстовых данных и на документах. А картинки, музыка, видео и подобное обычно практически не уменьшаются в размерах вне зависимости от силы сжатия. Иногда даже увеличиваются. Их стоит архивировать в режиме "Без сжатия".

Чтобы установить пароль — перейдите во вкладку "Дополнительно" и нажмите "Установить пароль...". Появится окно.

Введите пароль два раза (чтобы избежать опечаток) и запомните его. Взломать архив потом очень проблематично. Теперь нажмите "ОК" и все! Ваш архив готов.
Для иллюстрации вышеописанных действий я записал небольшое беззвучное видео.
Как создать запароленный архив 7z
Лично я не люблю WinRAR. Почему — я писал выше. Обычно я устанавливаю себе архиватор 7z. Он умеет сжимать и распаковывать архивы самых разных форматов, включая Rar. Поэтому с лихвой его заменяет. Кроме того, он умеет запаковывать файлы своим алгоритмом и делать архивы 7z. Они часто более компактные, нежели ZIP и RAR. Но чтобы их развернуть нужен архиватор 7z.
Чтобы создать запароленный архив 7z нужно сделать куда меньше движений. Выберите файл или папку и кликните правой кнопкой на нем. Выберите "Добавить к архиву...". К слову, это действительно функция добавления. Если у вас уже есть архив — вы можете доложить в него файлы не перепаковывая.

И вот перед вами окно. Отгадайте, как задать пароль?

Вот и все. Надеюсь, вам помогло. Надеюсь, большинство моих читателей все же, умеют делать это без меня. Но ко мне часто заходят люди из поисковиков. Надеюсь, это будет полезный пост.
Архив файлов создается в основном для их сжатия и увеличения свободного места на жестком диске, но иногда архив создается из-за возможности установки пароля на него для защиты информации. Сделать это можно многими программами архиваторами, но мы далее рассмотрим, как поставить пароль на архив WinRAR.
Поставить пароль на архив WinRAR программа позволяет только в момент создания архива. Но если файл архива очень большой, на создание которого ушло довольно много времени на сжатие информации, можно поставить пароль на архив rar и без его перепаковки. Как это сделать, мы рассмотрим в конце статьи.
Для установки пароля на архив программой WinRAR необходимо открыть архиватор, найти архивируемые файлы или папки, и нажать в меню пункт «Добавить» или в проводнике Windows после нажатия правой кнопкой мыши на архивируемые файлы выбрать в меню пункт «Добавить в архив…» .
В появившемся окошке «Имя и параметры архива» внизу справа нажимаем кнопку «Установить пароль…» .
При вводе пароля можно установить галочку «Отображать пароль при вводе» , чтобы видеть вводимый пароль, а не точки, а также включить функцию «Шифровать имена файлов» , что не позволит прочитать имена файлов в архиве до его распаковки.

После ввода пароля нажимаем «Ok» в предыдущем окошке и архив с паролем начнет создаваться. Теперь при попытке открыть архив будет появляться окошко с требованием ввести пароль.

Теперь посмотрим, как установить пароль на уже существующий архив. Как уже говорилось ранее, архиватор WinRAR не предлагает установить пароль на существующий архив, поэтому этот архив нужно повторно заархивировать с особыми параметрами. Нужно делать тоже самое, что и при установке пароля при создании архива, но в настройках окошка «Имя и параметры архива» в графе «Метод сжатия:» необходимо установить «Без сжатия» . Это позволит не затрачивать время на повторное сжатие информации, и файл будет просто переписан с установкой на него пароля.