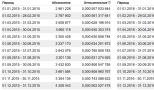Как сделать компьютер быстрее windows 10. Удаляем ненужный софт
Какая бы операционная система (ОС) не выходила от компании Microsoft, людей всегда интересовало, как можно повысить ее быстродействие. Из этой статьи можно узнать, как ускорить работу самой последней версии ОС – Windows 10, какие могут быть проблемы со скоростью выполнения задач и пути их устранения.
Причины медленной работы Windows 10
Чтобы найти причины «торможения» операционной системы, необходимо провести комплексную проверку устройства. Если пользователю удается найти главную причину медленной работы Windows, у него есть все шансы повысить быстродействие ПК на 20-30%, особенно это касается более старых моделей ноутбуков и стационарных компьютеров.Чтобы проверить соответствие потребностей системы к комплектующим устройства, оценить нагрузку процессора, жесткого диска, необходимо следовать следующим инструкциям :
1. Проверка нагрузки на процессор. Для этого запускаем диспетчер задач, одновременно нажав Ctrl+Alt+Del. Во всплывшем окне выбираем одноименный пункт, ищем вкладку «Производительность» и оцениваем загруженность главного комплектующего ПК в процентах.


После, кликнув правой кнопкой мыши на программы, которые включены на данный момент, можно перевести их в нерабочее состояние, выбрав подпункт «Завершить процесс».

Продолжительная активность закрытых ранее приложений оказывает немалую нагрузку на процессор, особенно, если их много. К примеру, можем взять Skype, который не закрывается также, как и другие программы. Кроме того, стоит помнить о том, что компоненты ПК нуждаются в обновлении и могут изнашиваться, ввиду чего процессор может оказаться попросту маломощным для адекватной работы в Windows 10.
Если компьютер имеет 4 и менее гигабайтов оперативной памяти, устанавливать на него 64-битную систему не стоит. Дело в том, что даже при наличии 64-битного процессора, малый объем ОЗУ станет причиной увеличенной нагрузки на первый. Для снижения нагрузки на важнейший компонент компьютера и увеличения быстродействия рекомендуется установить 32-битную систему, которой с запасом хватает 4 ГБ оперативной памяти.
2. Медленная работа операционной системы, постоянные «зависания» могут быть связаны с программными либо механическими сбоями жесткого диска. Для проверки состояния жесткого диска можем просто открыть окно «Этот компьютер», используя проводник либо одноименный ярлык на рабочем столе, и оценить заполнение диска в ГБ.
Со времени установки новой системы она начинает накапливать «мусор», из-за чего необходимо переустанавливать Windows, проводить жесткого и других дисков либо внимательно относится к тем файлам и приложениям, которые Вы устанавливаете из Интернета (хотя ненужные файлы в виде кэша все равно будут накапливаться). Дефрагментацию можно проводить самостоятельно, либо используя различные утилиты.

На картинке ниже можно увидеть, что жесткий диск и еще один накопитель заполнены практически полностью, в то время, как другой диск пустует. Лучший вариант – перенос важной информации с 2-х накопителей на свободное место и их последующая дефрагментация. Не стоит также забывать, что установка бесплатных, взломанных программ из Интернета на системный диск может закончиться не только быстрой потерей свободного места, но и нарушениями работы операционной системы.

Также Windows 10 может «тормозить» по причине устаревших для компонентов компьютера (включая процессор, видеокарту, матрицу в целом, сетевые адаптеры). Для того чтобы обновить драйвера устройств необходимо щелкнуть правой кнопкой мыши по значку «Пуск» и следовать по пути: Система – Диспетчер устройств. Достигнув последнего пункта, просматриваем устройства на наличие рядом с ними желтых треугольников, которые обозначают неправильную работу, которая, скорее всего, связана с устаревшими драйверами.

Далее, нажав дважды на необходимый элемент, переходим к подзаголовку «Драйвер» и нажимаем «Обновить». Для обновления можно использовать свободный поиск в Интернете либо на компьютере (если Вы заранее перенесли драйвера в папку на компьютере). Также пользователями были созданы утилиты, которые позволяют обновлять драйвера без доступа к сети, но стоит учитывать тот факт, что чаще всего они занимают много места на диске.



Способы увеличения быстродействия системы
Несмотря на то, что разработчики постарались хорошо оптимизировать операционную систему, многие люди используют бюджетную технику, которая может испытывать трудности при работе с Windows 10. Рассмотрим основные причины медленной работы ОС и пути их устранения:1. Анимации и эффекты оформления. Конечно же, кроме оптимизации, разработчики Windows 10 также думали о приятном виде системы, которая радует глаз, когда человек сворачивает, разворачивает окна, прокручивает списки, видя при этом плавную анимацию, которая оказывает немалое влияние на быстродействие ОС.
Чтобы ускорить работу интерфейса можно отключить любую анимацию, следуя такому пути: Пуск – Параметры – Специальные возможности – Другие параметры – Воспроизводить анимацию Windows. В последней позиции переключаем тумблер на «Откл.».

2. Прозрачный интерфейс. Несмотря на то, что такой вариант вида меню Пуск выглядит приятно, потребность в быстродействии бывает значительно большей. Чтобы выключить этот параметр следуйте по пути: Пуск – Параметры – Персонализация – Цвета – Сделать меню «Пуск», панель задач и центр уведомлений прозрачными – Выкл.

3. Спецэффекты. Кроме различных анимаций, в операционной системе есть такие эффекты оформлений, как тени, сглаживание, отображение оконных эскизов и множество других. Чтобы отключить все спецэффекты, которые тормозят систему, необходимо пройти по пути: Пуск – Панель управления – Система и безопасность – Система – Дополнительные параметры системы – Параметры – вкладка Визуальные эффекты. И, достигнув последней позиции в списке, в параметрах выбираем «Обеспечить наилучшее быстродействие».



Описанный выше метод ускорения Windows 10 – один из наиболее действенных. Несмотря на то, что операционная система, которая была выпущена самой последней компанией Microsoft, станет выглядеть как версия 1998 года, производительность значительно повысится.
4. Автозагрузка программ при запуске системы. По мере загрузки и установки на компьютер множества программ, некоторые из них начинают автоматически запускаться при включении ПК, хотя многие совершенно не нужны либо теряют свою актуальность со временем и могут не использоваться.
Чтобы отключить автозагрузку программ при запуске системы, следует запустить диспетчер задач (чтобы сделать это – нажмите одновременно на клавиши Ctrl, Shift, Esc), перейдите во вкладку автозагрузка и, нажимая правой кнопкой мыши на ненужные Вам приложения, выберите параметр «Отключить».

Чтобы открыть диспетчер задач в Windows 10 можно также нажать правой кнопкой мыши на нижнюю полоску со значками на рабочем столе, называемую панелей задач, выбрать в ней подпункт «Панель задач» и далее проследовать по вышеуказанному пути.

Отключение автозагрузки многих ненужных программ (при наличии таковых) поможет не только повысить быстродействие операционной системы, но и ускорит процесс запуска персонального компьютера.
Следует также упомянуть тот момент, что в диспетчере задач могут не отображаться некоторые программы, которые все равно автоматически загружаются при включении ПК и используют ресурсы устройства. Для того чтобы это исправить, необходимо установить специальную утилиту (AIDA 64 – наиболее распространенная, но можете выбрать и другую, аналогичную ей).
Службы Windows 10
Эта операционная система содержит множество служб, у каждой из которых есть своя задача. Чтобы настроить компьютер под каждого пользователя, потребовалось бы много времени на их настройку, из-за чего в автоматическом режиме у каждого пользователя будут работать все службы, включая те, которыми человек не пользуется.Чтобы повысить быстродействие компьютера, можно попросту отключить те элементы, которые не представляют никакой пользы для владельца ПК. Чтобы добраться до центра управления службами Windows 10, необходимо пройти по такому пути: нажать на «Пуск» правой клавишей мыши – Управление компьютером – Службы и приложения – Службы. Достигнув последней позиции, можем уже исключать те элементы интерфейса, которые нам не нужны.

Но тут же возникает вопрос о том, какие службы отключать, чтобы не нарушить работу компьютера и повысить производительность системы. Список служб, которые можно отключить:
- Windows Search. Это поисковая служба, которая работает не без изъянов. Если поиском Вы не пользуетесь, можете смело отключать.
- Автономные файлы.
Этот элемент интерфейса ответственен за обслуживание кэша одноименных файлов и реакцию на события, которые происходят при входе и выходе пользователя в систему. Отключение этой службы повысит быстродействие и не окажет негативного влияния на работу системы в целом.
Кроме того, автономные файлы реализуют свойства общих API и могут отправлять пользователям те собранные данные, которые им интересны (в области обслуживания автономных файлов и общих API). Общие API представляют собой набор jаvascript-компонентов, которые предназначены для отображения интерактивных карт на веб-страницах и в приложениях.
- Вспомогательная служба IP. Главная задача службы – обеспечение технологий туннелирования для IP версии 6 и IP-HTTPS. Отключив этот компонент, компьютер теряет возможность (до повторного включения) использования дополнительных возможностей подключения, которые предоставляются технологией.
- Вторичный вход в систему. Делает возможным запуск процессов от имени других пользователей. При отключении службы указанный тип регистрации перестает быть доступным, так же как и другие элементы, которые непосредственно зависят от работы этого компонента интерфейса.
- Диспетчер печати. Если у человека отсутствует принтер, то и функция интереса не предоставляет. При отключении теряются функции печати и просмотра доступных устройств-принтеров.
- Сервер. Для поддержания общего доступа к файлам, принтерам, именованным каналам для компьютера пользователя через сетевое подключение была создана эта служба. При ее отключении теряются все возможности, которые предоставляет она, и элементы, непосредственно зависящие от нее.
- Служба загрузки изображений. Она ответственна за получения изображения со сканера либо цифровой камеры, и если Вы не используете эти устройства, функция лишь забирает ресурсы компьютера.
- Служба политики диагностики. Ответственна за обнаружение различных проблем, устранение неполадок, разрешение вопросов, которые связаны с работой компонентов операционной системы. После отключения службы диагностика проводиться не будет.
- Служба помощника по совместимости программ. Отвечает за поддержание функционирования одноименной утилиты, ответственной за совместимость программ, которые устанавливает пользователь, с программным обеспечением компьютера. Отключив службу, получаем больше производительности взамен на некорректную работу помощника, который продолжит функционировать в дальнейшем, но уже с ошибками.
- Удаленный реестр. Служба необходима для изменения параметров реестра на персональном компьютере удаленным пользователем. При отключении функции изменить реестр могут лишь локальные пользователи, которые работают непосредственно с данным ПК. Кроме того, службы, зависящие от этой, перестают запускаться.
- Центр обеспечения безопасности. Служба ответственна за функционирование системы безопасности, а также составляет протоколы об ее работе. Она следит за состоянием брандмауэра, антивирусной, антишпионской программ, обновлениями операционной системы, параметрами Интернета и контролирует учетные записи пользователя.
Как ускорить Windows 10 (видео)?
О причинах, по которым Windows 10 может «тормозить», а также о способах их устранения и увеличения быстродействия ОС Вы можете узнать из данного видео.
Приветствую всех посетителей блога сайт!
На протяжении всей истории ОС Windows всегда остро стояла и продолжает является актуальной по сей день проблема быстродействия.
В этой статье я постарался максимально охватить все возможные причины, из-за которых вероятно замедлятся система и соответственно расскажу о 12 действиях, которые смогут значительно улучшить ситуацию.
Эта инструкция подскажет вам как ускорить работу компьютера на Windows 10, а также будет очень полезна владельцам и более поздних версий.
Ускоряем Windows
Проверяем компьютер на вирусы
Самое основное с чего нужно начать, так это проверить свой компьютер на вирусы, установленным антивирусом произвести полную проверку.
Также будет не лишним просканировать ПК специальными онлайн утилитами к примеру, такими как: Dr.Web CureIt; kaspersky, Anti-Malware или другие.
Причем независимо какая антивирусная программа у вас установлена регулярная онлайн проверка существенно увеличит ваши шансы безопасности. Как раз об этом рекомендую прочитать мой пост руководство .
Отключаем автозагрузку программ при запуске системы
Но также и вовремя работы программы в автозагрузке оказывают значительное влияние на производительность компьютера от чего он будет «тормозить».

После перечисленных выше действий вернемся в начальное окно Параметры и выберем раздел: Сеть и Интернет.

Во вкладке Wi-Fi в самом низу окна нажимаем на ссылку Управление параметрами сети Wi-Fi
.
Отключите 2 пункта: Подключение к предложенным открытым хот-спотам; подключаться к сетям, доступ к которым предоставили мои контакты.

Еще раз вернемся в Параметры и выберем раздел: Обновление и безопасность .

Во вкладке Центр обновления Windows : нажмите ссылку Дополнительные параметры.



Удаляем ненужные программы
Под словом не нужные я подразумеваю не только те приложения, которые вы, когда-то установили, но они вам уже не интересны и даже не те которые были предустановленные системой.
А те программы, которые вы используете для ускорения и оптимизации системы, а также для очистки реестра все они вставляются в автозагрузку и могут работать в фоновом режиме, а это как мы знаем тормозит компьютер.
Для того чтобы посмотреть наличие ненужного софта и избавиться от него кликаем ПКМ по меню Пуск ⇒ Панель управления⇒ раздел Программы ⇒ ссылка Удаление программы.

Откроется список установленных программ находите в нем ненужную кликаете по ней ЛКМ нажимаете кнопку удалить покажется диалоговое окно с вопрос о серьезности ваших намерений соглашаетесь нажав Да.

Также не забывайте про системный диск обычно он обозначен буквой «С» он не должен быть переполнен если осталось менее 5 ГБ свободного места он окрасится красным цветом сигнализируя о критическом перенаполнении.
Такая наполненность диска обязательно с 100% уверенностью приведет к снижению быстродействия системы.

Удаляем антивирус
На ваш компьютер не должно быть установлено более одного антивируса многие это знают, но некоторые пользователи все же совершают такие грубые ошибки.
Сами по себе все антивирусы очень ресурсоемкие, а если их будет целых два, то у меня просто нет слов, к тому же они между собой будут еще конфликтовать.
В Windows 10 уже есть свой предустановленный антивирус Windows Defender поэтому если ваш ПК очень слаб, то есть смысл избавится от стороннего антивируса в пользу родного.
Но этот совет подойдет для тех, кто уже не первый день пользуется компьютером.
Увеличиваем объем ОЗУ
Очень частой причиной подтуплевания компьютера является нехватка оперативной памяти (ОЗУ). Современные программы стали достаточно ресурсоемкими особенно это относится к играм.
Для того чтобы узнать на сколько задействована оперативная память запустите свой рабочий набор программ, которыми постоянно пользуетесь.
У всех будет обязательно присутствовать браузер у многих будет запущен текстовый (Microsoft Office) и графический редактор (Photoshop), скайп и другие программы.
В браузере зайдите к примеру, на видео хостинг Youtube и включите какой ни будь ролик для просмотра.
Потом откройте Диспетчер задач для этого щелкните ПКМ по меню Пуск и выберите вкладку Диспетчер задач откроется системное приложение, где нужно будет выбрать раздел Производительность.
Как видите на скриншоте у меня присутствует проблема с оперативной памятью задействовано 77% это очень много!

Также следует понимать если ОЗУ не задействована на все 100%, то это не значит, что ее хватает. Просто система Windows задействует файл подкачки, когда наступает нехватка оперативной памяти.
Если судить по моим показаниям из 3,5 ГБ 2,7 ГБ занято это не значит, что остался 1ГБ резерва тут скорее всего включился в работу ФП.
Файл подкачки – это участок жесткого диска, который используется ОС, когда возникает дефицит ОЗУ.
Если я увеличу ОЗУ до 6 ГБ, то у меня по математическим подсчетам должен получится остаток где-то более 3 ГБ но будет на половину меньше около 1,5 гигабайта.
Следует вывод в наше время оперативки нужно иметь как минимум 6 гигабайтов.
Замена SSD-диска
Установка нового SSD диска в замену старому HDD придаст самое значительное ускорение для вашего компьютера. SSD в несколько раз быстрее работает чем HDD диск, и вы сразу это заметите после замены, но и цена у него тоже в несколько раз дороже.
Драйвера
Не лишне будет проверить на актуальность установленных драйверов. Для этого кликаем ПКМ по меню Пуск выбираем Диспетчер устройств.
Если нет нигде восклицательных знаков желтого цвета значит все нормально.
В основном обратить внимание нужно на Видеокарту остальные драйвера если и требуют обновления можно не трогать если все работает нормально.

Как обновить драйвер
Для начала нужно проверить включено ли у вас автоматическое обновление драйверов для этого для этого воспользуемся горячими клавишами Win+R для вызова команды Выполнить скопировав и вставив это значение в строку Открыть
rundll32 newdev.dll,DeviceInternetSettingUiпосле нажать клавишу Enter.

Откроется окно параметров установки устройств где пункт Да (рекомендуется) должен быть выделен.

Теперь система автоматически обновит ваши драйвера если будет в этом необходимость.
Очистка корзины и временных файлов
Некоторые пользователи никогда не очищают корзину (советую прочесть статью )
со временем там может скопится до нескольких гигабайтов мусора, из-за чего возникнут проблемы с быстродействием. Также на рабочем столе не должно быть никаких тяжелых файлов особенно видео, только ничего больше.
Временные файлы нужно тоже периодически очищать там тоже могут за определенный период накопится десятки гигабайтов мусорных файлов.
Находятся они в трех разных папках Temp, для удаления временных файлов копируем по отдельности каждое приведенное мною значение в поиск Windows (значок лупы, где меню Пуск) и удаляем все файлы, которые будут в найденной папке саму папку удалять не нужно.
%ProgramData%\TEMP
%userprofile%\AppData\Local\Temp - (для каждой учетной записи, если их несколько)

Не бойтесь удалить, что-то важное этого не произойдет система не даст вам так просто ее погубить, а вот ускорить работу компьютера этими действиями сможете!
Важно понимать, что все вышеперечисленные рекомендации по оптимизации не могут является панацеей.
Медленная работа Windows 10 может вызвана многими другими факторами к примеру, забитый пылью куллер и как следствие того перегрев и даже потеря видеокарты она просто сгорит, возможно жесткий диск отживает свой век и многие другие факторы.
Статья раскроет более подробно эту тему.
Посмотрите видео, 5 МЕЛОЧЕЙ которые упростят работу в Windows 10.
А я же, на этом завершаю статью по оптимизации вы же можете переходить к практической ее части зная теперь как максимально ускорить работу компьютера на Windows 10.
Компьютер хорош, когда новый. Или когда за ним ухаживают и уделяют должное внимание его состоянию. При этом содержание программной части компьютера в надлежащем состоянии, задача даже более важная, чем аппаратное здоровье. Заданный вовремя вопрос как ускорить работу компьютера Windows 10 даст вам уверенность в производительности вашего ПК. Работать на нем при правильно проведенной оптимизации станет комфортнее и производительнее.
Способы ускорения работы системы
Задумываясь, как ускорить работу ноутбука Windows 10 или настольного ПК, мы должны вспомнить несколько основных простых способов заставить систему работать быстрее. Среди них:
- редактирование списка программ в Автозагрузке;
- редактирование реестра Windows;
- оптимизация визуальных эффектов;
- установка специальных программ-оптимизаторов;
- проверка актуальности установленных драйверов системы;
- диагностика состояния жесткого диска и его дефрагментация;
- проверка установленных расширений браузера;
- проверка Диспетчера задач на предмет вредоносных процессов;
- вредоносные программы;
- редактирование меню Пуск;
- слежка операционной системы Windows.
Вот одиннадцать основных пунктов, с которых надо начать пользователю, желающему максимально ускорить работу Windows.
Что делать, чтобы ускорить работу Windows
Самый простой способ ускорить производительность, особенно при загрузке – посмотреть на список программ, для которых установлен автозапуск. Автозапуск означает, что приложение будет запускаться автоматически при старте работы операционной системы, а в этом и есть ответ на вопрос, как ускорить запуск Windows 10. Часто бывает так, что рабочий стол уже появился, а работа на компьютере не получается – все тормозит и виснет. Дело в том, что слишком много программ находится в списке автозапуска. Их удаление позволит ускорить работу:
Следующий ряд мер для того, чтобы вызвать ускорение запуска Windows 10 связан с редактированием реестра операционной системы. Для того чтобы отредактировать реестр необходимо:

Отредактировав настройки визуальных и звуковых эффектов, вы можете существенно высвободить ресурсы на более важные задачи, ускорив работу системы. Больше всего это касается старых компьютеров, в которых оперативной памяти стоит 4 и меньше гигабайт. Они чувствительны даже к небольшим скачкам потребления памяти – приложения и сайты сейчас «тяжелые». Для того чтобы зайти в настройки аудиовизуальных эффектов вам необходимо:

Программы для ускорения работы компьютера Windows 10 существуют, но могут установить на компьютер дополнительное ПО, сменить домашнюю страницу браузера, и вообще могут нанести вред. Особенно не очень опытному пользователю. Поэтому будьте предельно внимательны, когда захотите установить себе что-нибудь подобное, чтобы ускорить работу Windows 10!
Проверять регулярно обновления системы – тоже неплохая гарантия того, что у вас на компьютере будут установлены свежие актуальные драйверы и утилиты. Ничего страшного в этом нет, что компьютер периодически сам будет что-то скачивать и устанавливать из сети, поэтому не трогайте установки по умолчанию в меню настроек Центра обновлений.
Дефрагментировать важные разделы жесткого диска - самая эффективная мера, которая позволит повысить скорость работы Windows и даст ответ на вопрос как ускорить жесткий диск в Windows 10. Для того чтобы выполнить дефрагментацию жесткого диска нужно:

Все манипуляции чтобы ускорить работу компьютера будут тщетны, если у вас установлен браузер, который потребляет слишком много ресурсов. Откройте меню расширений в настройках браузера и посмотрите, а все ли они вам нужны. Разношерстные тулбары и прочие надстройки здорово тормозят систему, ведь речь идет об общей для всех частей компьютера оперативной памяти! Неплохо еще очистить кэш и историю браузера – они точно не способствуют тому, чтобы ускорить работу.
Проверка Диспетчера задач на предмет вредоносных процессов не менее важный вопрос, чем даже как ускорить работу жесткого диска Windows 10. Находясь постоянно в сети, вы можете случайно загрузить к себе на компьютер вредоносное приложение, которое будет создавать задачи в Планировщике заданий или вносить изменения в реестр Windows. Поэтому чтобы ускорить Windows периодически заходите туда и смотрите, не появился ли там подозрительный процесс. Их списки есть в сети.
Сами вирусы – отдельная головная боль любого пользователя. Поэтому держите базы своего антивируса обновленными и не заходите на непроверенные ресурсы.
Множество активных плиток в меню Пуск тоже следует удалить, чтобы ускорить работу Windows. Нажмите правую кнопку мыши, и выберите в меню пункт Удалить из меню.
Давайте посмотрим, как включить аппаратное ускорение на Виндовс 10, для оптимизации работы системы в целом:

Там выбираем Изменить параметры
и устанавливаем ползунок в нужное положение, в том случае, если видеоадаптер позволяет изменения. Если нет - требуется обновить драйвера, скачав их на официальном сайте производителя..
Обратите внимание, что таким способом можно как включить, так и как отключить аппаратное ускорение в Windows 10. Но этот параметр может быть вам недоступен, если его не поддерживает ваша видеокарта. Таким образом, отключение аппаратного ускорения – тоже, как ни странно, может в целом ускорить работу Windows, из-за особенностей его устройства.
И последний пункт. Если будете переустанавливать систему, уберите галочку с пункта, где вы соглашаетесь на отправку в корпорацию Майкрософт ваших личных и конфиденциальных данных. Эти процессы в дальнейшем не будут загружать процессор вашего устройства
Отличного Вам дня!
До сих пор не обзавелись новым компьютером или старенькое устройство используется дома для решения вопросов, связанных с обработкой текстовых документов и навигацией по страницам глобальной сети? Исходя из системных требований, которым должен соответствовать компьютер, для работы на нем Windows 10, практически любой, выпущенный на протяжении последнего десятилетия ПК, будет функционировать под управлением новой ОС. Другой вопрос, какой будет эта работа. С ним и разберемся.
Требования к железу
Для того, чтобы установить и запустить Windows 10, необходимо наличие 16-20 Гб места на системном диске, хотя бы 1024 Мб ОЗУ + файл подкачки вдвое большего размера. Центральный процессор с частотой ниже 1.1 ГГц в наше время найти сложно, да и устанавливать «десятку» на такой компьютер не следует. Даже если ОС запустится, то выполнение простейших расчетов даже для обеспечения работы браузера или офисной программы на слабом компьютере превратятся в непосильную ношу для маломощного процессора.
Выполнять установку Windows 10 на любом слабом компьютере с однорядным (или хотя бы многопоточным) ЦП, тактовая частота которого не превышает ~2.4 ГГц, не стоит. «Десятка» хоть и является самой оптимизированной операционкой, все же технологии не стоят на месте, и железо 10-тилетней давности не справится с потоками данных, которые циркулируют в выпущенной в 2015-м году операционной системе.
Что касается накопителя, то жесткий диск с интерфейсом IDE только замедлит и без того длительный процесс загрузки Виндовс 10 на старом ПК, особенно при значительной фрагментации диска, небольшом объеме ОЗУ и использовании файла подкачки.
Видеокарта объемом от 64 МБ вполне справится с прорисовкой элементов нового плиточного интерфейса, если отключить все ненужные визуальные эффекты, изрядно загружающие процессор и засоряющие память.
Исходя же из официальных данных, почти любой поддерживающий Windows 7 компьютер должен справляться и с «десяткой» ввиду оптимизации ее кода.
Рекомендации по работе в среде «десятки» на устаревшем железе
После запуска старенького компьютера под управлением Windows 10 могут возникнуть проблемы с драйверами, которые, зачастую, решаются при помощи центра обновлений или ручного поиска и установки недостающего или проблемного программного обеспечения.
Несмотря на официальные требования, старый ноутбук, если его процессор работает на частоте ниже 2,4 ГГц (хотя это далеко не показатель его производительности), а на борту установлено менее 2 Гб ОЗУ, «десятка» потянет, но при запуске большинства приложений будет замечено торможение, особенно если это мультимедиа проигрыватель, браузер или более тяжелый софт. Потому такой компьютер годится лишь для решения одной-единственной задачи одномоментно, и запускать на нем несколько программ не рекомендуется.
Ускорение «десятки»
Несмотря на оптимизацию Windows 10, не каждый процессор справится с обработкой данных от нескольких приложений. Дабы избежать этого, необходимо . Для этого вызываем «Диспетчер задач» и запрещаем загрузку ненужных приложений с операционной системой.
Во вкладке «Службы» можно отключить ненужные утилиты, но делать это стоит только опытным юзерам, соблюдая осторожность.

Для повышения быстродействия жесткого диска необходимо выполнить дефрагментацию системного тома. В диалоге свойств диска переходим на вкладку «Сервис», где кликаем «Оптимизировать».

В открывшемся окне опять жмем «Оптимизировать» и ждем, пока программа упорядочит файлы на диске.

Безусловно, Windows 10 - одна из красивейших операционных систем, но её проблема в чрезмерном потреблении ресурсов компьютера. Не все пользователи гонятся за визуальными эффектами сворачивания окон, большинству необходимо, чтобы «десятка» работала как часы, только быстрее. Именно поэтому операционную систему нужно оптимизировать.
Настройка Windows 10 на максимальную производительность
Прежде всего, нужно понять, что не все проблемы можно решить одной только оптимизацией. Для максимальной скорости работы ОС необходимо также хорошее «железо». Идеально, если ваш ПК имеет от 8 ГБ оперативной памяти, а также скоростной твердотельный накопитель, на который установлена Windows. Правда, в таком случае вам вряд ли потребуется оптимизация, разве что для лучшей работы игр.
Но в любом случае систему необходимо поддерживать в чистоте, порядке и актуальном состоянии. Обновление драйверов, отсутствие мусора и вирусов будет благоприятно сказываться на работе ОС, а необходимость переустановки или восстановления Windows отпадёт на годы.
Есть очень много возможностей уменьшить нагрузку на оперативную память и винчестер, некоторые помогают лишь немного, другие же могут вдохнуть жизнь в старенький ПК.
Оптимизация Windows 10 увеличивает быстродействие и продлевает срок службы компьютераНастройка автозагрузки
Автозагрузка - это процесс запуска приложений при старте операционной системы. То есть при включении ПК запускаются программы, которые могут работать в фоновом режиме независимо действий пользователя. Некоторое вредоносное ПО может также попадать в автозагрузку и нагружать оперативную память. Так часто случается при установке нелицензированного программного обеспечения и утилит, которые получены из сомнительных источников.
- В поиске Windows прописываем «диспетчер» и выбираем лучшее соответствие.
 CCleaner является одной из самых популярных программ для чистки компьютера
CCleaner является одной из самых популярных программ для чистки компьютера Возможности программы:
- выполняет очистку временных или потенциально нежелательных файлов;
- управляет всеми точками восстановления системы компьютера пользователя.
- предоставляет менеджер управления автозапуском программ. Пользователи могут отключить, удалить или модифицировать запуск любой программы с целью ускорить загрузку компьютера;
- очищает журнал истории Windows, буфер обмена, временные файлы, дампы памяти, отчёты об ошибках, корзину, кэш и многое другое;
- ищет проблемы в реестре Windows - отсутствующие библиотеки DLL, неверные расширения файлов и т. д.;
- дополняет среду деинсталляции программ;
- автоматически удаляет файлы из системной папки Temp, если они находятся в ней более 24 часов.
Auslogics BoostSpeed
Auslogics BoostSpeed - это платформа, на которой собрано множество программ для оптимизации работы компьютера. Предоставляет возможность исправления ошибок реестра, очистки мусора, дефрагментации, защиты приватной информации и многое другое.
Auslogics BoostSpeed объединяет множество программ для оптимизации работы компьютераВозможности программы:
- настройка и оптимизация системы;
- очистка дисков;
- встроенные утилиты - диспетчер задач, удобный и гибкий деинсталлятор программ, менеджер для управления процессами и службами Windows, надёжный блокировщик файлов, а также Banner Killer для блокирования всплывающих и рекламных окон в интернете;
- управление всеми точками восстановления системы компьютера пользователя;
- исправление ошибок в реестре Windows с предварительным созданием резервных копий;
- дефрагментация дисков;
- освобождение места на дисках;
- восстановление удалённых файлов;
- оптимизация интернет-соединения;
- оптимизационные работы над Microsoft Office, Internet Explorer, Mozilla Firefox, Opera, Windows Media Player и DirectX;
- защита приватной информации от посторонних глаз.
Видео: честный обзор программы AusLogics BoostSpeed - разбираем все за и против
Настроить Windows 10 на лучшую производительность очень просто. Достаточно оптимизировать некоторые компоненты системы и очистить диск от мусора, тогда ОС будет работать как кремлёвские куранты.