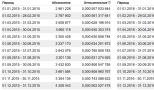Как совместить файл из трех архивных папок. Распаковка многотомного RAR-архива в Windows. Как распаковать многотомный архив
Сжатие файлов при использовании архиваторов применяется, как правило, для того, чтобы уменьшить объем файла. Но иногда даже этой процедуры бывает недостаточно для достижения необходимой минимальной величины получаемого архива. Для решения этой проблемы рекомендуется поделить архив на несколько частей. Зачем применяется такое сжатие? Например, это необходимо делать в тех случаях, когда нужно отправить архив большого размера по электронной почте или поместить его на нескольких внешних носителях. При помощи архиватора можно разделить файл на равные части указанного размера или можно настроить процесс автоматического разбиения архива. Это способ очень удобно использовать при резервном копировании с размещением резервных копий данных на нескольких носителях. Как только закончится место на одном из них, следующие части архива автоматически будут записываться на следующий носитель информации. Архив, разделенный на несколько частей, называется многотомным.
Как создать многотомный архив
Существует немало программ, при помощи которых можно разбить архив на несколько частей. Здесь мы рассмотрим два часто используемых способа создания многотомных архивов – при помощи архиватора WinRar и с помощью программы Total Commander.
Как разбить архив при помощи WinRar
Архиватор WinRar установлен на большинстве компьютеров. Создать многотомный архив, используя этот инструмент, не составит труда.
По окончании процесса разбиения все части архива появятся в указанном месте. Таким способом можно разбить не только вновь создаваемый архив, но и уже существующий.
Как разбить архив при помощи Total Commander
Многофункциональный инструмент Total Commander можно использовать, в том числе, и для создания многотомных архивов. Сделать это очень просто.

Как распаковать многотомный архив
Начинающие пользователи иногда теряются, видя многотомный архив с множеством файлов. Возникает вопрос, как открыть его? Какой файл открывать первым и какой программой это сделать? На самом деле, распаковать архив, состоящий из нескольких частей, еще проще, чем упаковать его.

Для того, чтобы процесс открытия многотомного файла прошел успешно, нужно, чтобы в папке присутствовали все файлы многотомного архива. После того, как файл будет распакован и сохранен, все элементы архива рекомендуется удалить.
Самораспаковывающийся многотомный архив
Если вы не уверены в том, что человек, который будет использовать ваш многотомный архив, обладает необходимым инструментарием или нужным уровнем подготовки для того, чтобы без проблем собрать этот архив и распаковать его, рекомендуется использовать самораспаковывающийся многотомный архив. Сделать это можно при помощи той же программы WinRar.
Для создания такого архива следует выполнить те же манипуляции, что и для создания обычного многотомного архива, но в блоке «Параметры архивации» выбрать опцию «Создать SFX архив».

После нажатия кнопки «ОК» вы получите архив, разбитый на несколько файлов, один из которых имеет расширение exe. Именно этот файл и следует открывать при распаковке такого архива. Для этого достаточно дважды щелкнуть по нему мышкой. Если вы будете кому-то отправлять такой самораспаковывающийся многотомный архив, не забудьте, что для его открытия потребуются все части архива, а не только часть с расширением exe.
Обратите внимание, что самораспаковывающийся архив можно открыть без использования специальных программ, в то время как создание архива требует применения специальных архиваторов.
В заключение – немного информации еще об одном типе архивов, который называется «непрерывный архив». Такой способ архивации используется нечасто, но, в то же время, он может быть полезен при определенных обстоятельствах. Например, этот вид архивирования данных применяется в том случае, если на компьютере имеется большое количество однотипных файлов небольшого размера.
Содержимое данного архива рассматривается как неразрывный поток данных. Архиватор при упаковке каждого файла, входящего в архив, использует информацию предыдущего файла. Чем меньше файлы, включенные в состав архива, и чем больше их, тем выше степень сжатия. Конечно, если файлы по структуре похожи между собой. Правильно сформированный непрерывный архив может быть по размеру в несколько раз меньше, чем обычный архив.
Многотомные архивы тоже могут быть непрерывными. Для того, чтобы сформировать непрерывный архив, откройте программу WinRar и зайдите в папку с файлами, которые нужно заключить в один непрерывный архив. Выделите мышкой все файлы и нажмите кнопку «Добавить».
В открывшемся окошке выберите необходимые условия и в блоке «Параметры архивации» выберите опцию «Создать непрерывный архив». После нажатия кнопки «ОК» архив будет сформирован.

Следует учесть, что непрерывный архив имеет свои недостатки. Если один из файлов, входящих в состав архива, будет поврежден, нельзя будет открыть все файлы, следующие за ним. Если же нужно будет распаковать один из файлов архива, на это потребуется гораздо больше времени, чем у обычных архивов. Дело в том, что в этом случае приходится распаковывать все файлы, стоящие перед нужным. Таким образом, добавлять, удалять и изменять файлы в непрерывном архиве не рекомендуется. Чем дальше файл архива находится от начала архива, тем больше времени потратится на его распаковку, поскольку архиватору приходится анализировать все файлы архива, стоящие перед ним.
Архивы, разбитые на части, встречаются нам сегодня постоянно, и, случается, приводят в замешательство неопытных пользователей. Тем не менее, процесс объединения файлов не будет для вас проблемой, если под рукой имеется специальные программы.
Вам понадобится
- ПК с установленным Winrar или 7-zip, многотомный архив.
Инструкция
Если на вашем компьютере установлен WinRar, то вы можете воспользоваться самой популярной программой для решения таких задач. Для этого поместите все части архива в одну папку, выберите первый из них и щелкнете по нему правой кнопкой мыши. Затем в меню выберите пункт извлечь в текущую папку. После этого WinRar определит, что все части архива составляют одно целое и соберет его в автоматическом режиме.Случается, что многотомный архив бывает поврежден и его невозможно собрать. В этом случае вы также можете воспользоваться помощью программы Winrar и попытаться его восстановить. Для того чтобы это сделать, запустите эту программу и найдите поврежденный файл. Выделите его и нажмите в верхней панели кнопку "Исправить", также ее можно узнать по изображению аптечки. После этого WinRar начнет восстанавливать файл, и если повреждения не слишком серьезны, ему это удается.Существуют и альтернативные программы для решения таких задач - одной из самых популярных является 7-zip. Она бесплатна, а работа с ней будет мало отличаться от предыдущего примера. Для того чтобы собрать архив, поместите все файлы в одну папку, как и в случае с WinRar. Затем выделите первый файл и нажмите правую кнопку мыши. Появится контекстное меню - выберите в нем пункт 7-zip, далее "Распаковать здесь", после чего начнется объединение архива.При работе с многотомными архивами не следует допускать ошибок, свойственных начинающим пользователям. В первую очередь перед процессом объединения файлов проверьте, все ли части у вас присутствуют. Отличительный признак последней части состоит в том, что ее размер будет всегда меньше размера остальных архивов. По этому признаку вы легко определите наличие у себя всех томов. Также если после распаковки вы столкнулись с файлом, имеющим расширение iso, не стоит его распаковывать, несмотря на то, что он имеет вид архива – это специальный файл, который можно открыть с помощью программ, работающих с образами дисков.Совет добавлен 4 марта 2012 Совет 2: Как объединить или разбить файл Определенные файлы большого размера достаточно проблематично записать на некоторые носители. Кроме того, во время отправки данных по электронной почте или их передачи при помощи файлообменных ресурсов пользователи нередко сталкиваются с ограничениями по объему файлов. Вам понадобится
Инструкция
Данная проблема решается при помощи программ-архиваторов. Самый простой способ – просто запаковать нужные данные в архив, используя максимальный режим сжатия. К сожалению, файлы некоторых типов плохо поддаются сжатию. Если вы столкнулись с подобной ситуацией, разделите файл на несколько элементов.Если вам необходимо разделить группу файлов, скопируйте их в отдельную папку. Это избавит вас от необходимости обрабатывать каждый файл в отдельности. Установите программу 7-zip, загрузив ее с официального сайта разработчиков.Кликните правой кнопкой мыши по каталогу, в котором расположены файлы для архивации. Наведите курсор на поле 7-zip и выберите пункт «Добавить к архиву». Введите название будущего архива в первое поле.
Выберите уровень сжатия файлов. При разбиении папки на элементы можно применять технологию «Без сжатия». Найдите поле «Разбить на тома». Самостоятельно задайте максимальный размер каждого элемента. Его выбор зависит от цели деления файлов на фрагменты. Учтите, размер задается в байтах, т.е. для установки максимального размера в 50 Мбайт вам необходимо ввести число 50000.После подготовки параметров нажмите кнопку Ok. Подождите, пока будет создано необходимое количество архивов. Чтобы соединить все части в единое целое воспользуйтесь той же самой программой.Кликните правой кнопкой мыши по первому фрагменту архива. Перейдите в подменю 7-zip и выберите пункт «Извлечь файлы». В новом окне укажите каталог, в который будет распакован данный архив. Нажмите кнопку Ok.Стоит отметить, что работать с файлами можно без предварительного извлечения. Для этого перейдите к содержимому первого элемента и откройте нужный файл. Программа автоматически соединит нужные фрагменты и предоставит вам доступ к выбранной информации.Как объединить или разбить файл - версия для печати
Файл в формате RAR представляет собой сжатый архив. Архиватор преобразует множество папок и файлов в один, меньший по размеру, файл. Чтобы просмотреть и использовать содержимое архивного файла, вам потребуются специальные утилиты (программы) для сжатия файлов, совместимые с этим форматом.
Инструкция
Эти утилиты могут распаковать несколько файлов, а затем объединить их в один архивный файл. Многие такие утилиты могут распаковать файл, но лишь немногие могут создать архив. Если нужно объединить несколько файлов обратно в формат RAR, используйте программу WinRAR. Кроме того, можно объединить несколько файлов в один файл ZIP, TAR или 7Z архива, если воспользоваться программой 7-Zip.Скачайте программу WinRAR с сайта RarLab и установите её. WinRAR является коммерческой программой, но веб-сайт предоставляет бесплатную пробную версию.Откройте WinRAR и выберите один из архивных файлов, которые вы хотите объединить. Нажмите кнопку Extract To («Извлечь в»).Нажмите кнопку New Folder («Новая папка»). Назовите папку и нажмите ОК, чтобы извлечь файлы.Повторите эти действия для извлечения других архивных файлов. Укажите созданную на предыдущем шаге папку для извлечения каждого из файлов.Нажмите кнопку Add («Добавить») и выберите файлы в созданной папке. Нажмите OK.Выберите местоположение архива из выпадающего меню. Нажмите кнопку-переключатель RAR и выберите OK, чтобы создать объединенный файл. Также можно воспользоваться программой 7-Zip, для этого перейдите к следующему шагу.Скачайте программу 7-Zip с веб-сайта 7-Zip и установите её на своем компьютере. 7-Zip - это бесплатная программа, есть версии для Windows, OSX, Linux и других операционных систем.Поместите каждый из файлов, которые вы хотите объединить, в один каталог. В зависимости от количества элементов в каждом архиве, помещение их в новую папку без каких-либо других файлов поможет упростить задачу.Выберите файлы в формате RAR. Щелкните правой кнопкой мыши на файл, выберите опцию 7-Zip Extract Here («Извлечь сюда»). Подождите, пока закончится извлечение.Удерживая клавишу Ctl (или Command в OSX), выберите все извлеченные файлы. Щелкните правой кнопкой мыши на файле, выберите опцию 7-Zip Add to («Добавить в»), в зависимости от типа файла архива, который вы хотите создать. Дождитесь завершения сжатия. Новый объединенный файл появится в каталоге.