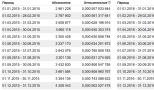Как удалить дубликаты в excel. Как найти, посчитать и убрать повторяющиеся значения в эксель. Пример функции счётесли и выделение повторяющихся значений
Мы все знаем, что большие наборы данных лучше всего сохранять в электронных таблицах, т.к тогда мы обеспечены замечательным инструментом обработки информации. Рассмотрим, как можно исключить повторяющуюся в строках информацию. В файлах MS Excel дубликаты встречаются тогда, когда мы создаем составную таблицу из других таблиц, или когда разные пользователи работают с одним файлом, наполняя таблицу однотипной информацией. MS Excel предлагает несколько вариантов исключения или выявления повторяющейся информации, а именно: поиск, выделение и, при необходимости, удаление повторяющихся значений. Рассмотрим подробно каждое из действий на примере MS Excel 2007.
1. Удаление повторяющихся значений в Excel
У вас таблица, состоящая из двух столбцов, в которой присутствуют одинаковые записи, и вам необходимо избавиться от них. Устанавливаем курсор внутрь области, в которой хотите удалить повторяющиеся значения. Открываем вкладку Данные , в группе Работа с данными , левой клавишей мыши нажимаем на командную кнопку Удалить дубликаты .
Если в каждом столбце таблицы имеется заголовок, установить маркер Мои данные содержат заголовки . Также проставляем маркеры напротив тех столбцов, в которых требуется произвести поиск дубликатов. На рисунке данные элементы выделены цветной рамочкой.

ИТОГ: Данная функция предназначена для удаления записей, которые полностью дублируют строки в таблице.
2. Расширенный (дополнительный) фильтр для удаления дубликатов
Выберите столбец таблицы, который содержит повторяющуюся информацию, перейдите на вкладку Данные и далее в группу Сортировка и фильтр , щелкните левой клавишей мыши по кнопке Дополнительно .

В появившемся диалоговом окне Расширенный фильтр необходимо установить переключатель в строке Скопировать результат в другое место и указать необходимый диапазон (в нашем случае столбец) в поле Исходный диапазон , в поле Поместить результат укажите диапазон, куда будет помещен результат фильтрации, и установите маркер Только уникальные значения . Подтверждаем установленные команды командной кнопкой ОК.
На месте, указанном для размещения результатов работы расширенного фильтра, будет создан еще один столбец, но уже с уникальными значениям; в нашем случае столбец с авторами произведений.
3. Условное форматирование в Excel
Выделите таблицу, которая содержит повторяющиеся значения. Во вкладке Главная перейдите в группу Стили , выберите Условное форматирование , далее Правила выделения ячеек и в них – Повторяющиеся значения .

В открывшемся диалоговом окне Повторяющиеся значения выберите формат выделения повторяющихся записей. По умолчанию в MS Excel установлена светло-красная заливка и темно-красный цвет текста. В данном случае Excel будет сравнивать на уникальность не всю строку таблицы, а лишь ячейку столбца, поэтому для нас, отслеживающих повторяющиеся записи только в одном столбце, это удобно. На рисунке вы можете увидеть, как Excel залил некоторые ячейки столбца с фамилиями авторов книг, хотя вся строка данной таблицы уникальна.

ИТОГ: Для больших массивов информации данный метод не дает четкой картины. Все фамилии авторов книг, у которых есть повторения, выделены одинаковым цветом.
4. Сводные таблицы для определения повторяющихся значений
В таблице со списком авторов и наименованием произведений данных авторов и добавьте столбец Порядковый номер перед фамилиями авторов и столбец Счетчик после наименования произведений. Заполните столбец Счетчик единицами (1), а столбец Порядковый номер – порядковыми номерами авторов и их произведениями. Выделите всю таблицу и перейдите на вкладку Вставка в группу Таблицы . Используя левую клавишу мыши, щелкните по кнопке Сводная таблица . В открывшемся окне установите флажки так, как указано на рисунке, т.е. сводную таблицу мы размещаем на новый лист.

Не забудьте нажать на командную кнопку ОК и продолжить формирование сводной таблицы на новом листе. В окне Список полей сводной таблицы установите флажки во всех полях, так как указано на рисунке. При этом выбранные наименования полей появятся в окнах Название строк и å Значения . Перетащите поле п/п в столбец Названия строк .
В поле Значения должен остаться столбец со счетчиком. По мере установки и размещения строк в окне Список полей сводной таблицы материал исходной таблицы будет меняться. В созданной сводной таблице записи со значением больше единицы будут дубликатами, само значение будет означать количество повторяющихся значений. Для большей наглядности можно отсортировать таблицу по столбцу Счетчик , чтобы сгруппировать дубликаты.

Материал подготовлен Л.А. Шутилиной, методистом ГМЦ ДОгМ
Поиск и удаление вручную повторяющихся значений в таблице Excel, в особенности в больших документах, - весьма рискованное и нецелесообразное занятие. Не исключено, что вы, проверяя зрительно ячейки, можете пропустить дубли. И потом, тратится колоссальное количество времени на удаление каждой ячейки.
В этой статье мы рассмотрим, как можно удалить дубликаты в Excel, используя различные автоматизированные штатные функции.
Совет! Для удобства ознакомления со способами удаления повторяющихся строк, столбцов, значений ячеек, откройте в редакторе черновой шаблон или копию проекта, над которым работаете, чтобы по ошибке в ходе редактирования не потерять ценные данные и не нарушить формат оригинала.
Способ №1
1. Удерживая левую кнопку мышки, обозначьте курсором границы области таблицы (отдельные строки, столбцы), где необходимо убрать повторы. Либо выделите весь проект.
2. В меню редактора перейдите на вкладку «Данные».
3. В блоке «Работа с данными» нажмите кнопку «Удалить дубликаты».

4. В появившейся панели выберите столбцы, в которых нужно убрать одинаковые значения посредством установки меток. Если элементов много, используйте для быстрой настройки удаления опции «Выделить всё» и «Снять выделение». Нажмите «OK».

5. По завершении очистки строк и столбцов таблицы от дублей появится сообщение о том, сколько осталось уникальных значений.

Совет! Повторы сразу после удаления можно восстановить, щёлкнув в левом верхнем углу Excel значок «стрелочку влево».

Способ №2
1. Кликните по редактируемой таблице.
2. На вкладке «Данные», в блоке «Сортировка и фильтр», щёлкните подраздел «Дополнительно».

Если необходимо создать новую таблицу, содержащую только уникальные ячейки исходника:
1. В панели «Расширенный фильтр» клацните радиокнопку «Скопировать результат в другое место».
2. Нажмите кнопку, расположенную в правой части поля «Поместить результат в диапазон».

3. Клацните на свободном рабочем пространстве Excel, куда необходимо будет поместить отфильтрованную таблицу. После щелчка в поле появится код ячейки. Закройте его и перейдите в опции фильтра.

4. Кликните окошко «Только уникальные записи» и нажмите «OK».

5. После выполнения фильтрации в указанном месте появится версия исходной таблицы без повторов.

Чтобы отредактировать документ без создания копий:
- в панели «Расширенный фильтр» установите режим обработки «Фильтровать список на месте»;
- кликом мышки включите надстройку «Только уникальные записи»;
- клацните «OK».

Распространенный вопрос: как найти и удалить дубликаты в Excel. Предположим, вы выгрузили месячный отчет из вашей учетной системы, но в итоге вам нужно понять какие контрагенты вообще взаимодействовали с компанией за этот период — составить список контрагентов без повтарений. Как отобрать уникальные значения?
Можно ли удалить задвоеные, затроенные и так далее значения в Excel по нескольким столбцам?
Можно, причем очень просто. Для этого есть специальная функция. Предварительно выберите диапазон, где нужно удалять дубликаты. На ленте заходим Данные — Удалить дубликаты (смотрите картинку в начале статьи).
Выбираем первый столбец
При этом важно понимать, что если вы выберите только первый столбец, то все данные в невыбранных столбцах удалятся в случае неуникальности.
Очень удобно!
2. Как выделить все дубликаты в Excel?
Уже слышали про ? Здесь оно тоже поможет! Выделяете столбец, в котором надо пометить дубликаты, выбираете в меню Главное — Условное форматирование — Правила выделения ячеек — Повторяющиеся значения…
В открывшемся окне Повторяющиеся значения выберите, какие ячейки выделяем (уникальные или повторяющиеся), а так же формат выделения, либо из преложенных, либо создайте Пользовательский формат. Предустановленным форматом будет красная заливка и красный текст.

Нажимаете ОК, если не хотите изменять форматирование. Теперь все данные по выбранным условиям подкрасятся.
Отмечу, что инструмент применяется только для выбранного одного (!) столбца.
Кстати, если нужно увидеть уникальные, то в окне слева выберите — уникальные.
3. Уникальные значения при помощи сводных таблиц
Признаюсь честно, когда-то я не подозревал о существовании возможности «удалить дубликаты» и пользовался сводными таблицами. Как я это делал? Выделяете таблицу, в которой надо найти уникальные значения — Вставка —
Posted On 09.12.2017
Если Вы работаете с большими таблицами в Excel и регулярно добавляете в них, например, данные про учеников школы или сотрудников компании, то в таких таблицах могут появиться повторяющиеся значения, другими словами – дубликаты.
В данной статье мы рассмотрим, как найти, выделить, удалить и посчитать количество повторяющихся значений в Эксель.
Найти и выделить дубликаты в таблице можно, используя условное форматирование в Эксель. Выделите весь диапазон данных в нужной таблице. На вкладке «Главная» кликните на кнопочку «Условное форматирование», выберите из меню «Правила выделения ячеек» – «Повторяющиеся значения».
В следующем окне выберите из выпадающего списка «повторяющиеся», цвет для ячейки и текста, в который нужно закрасить найденные дубликаты. Затем нажмите «ОК» и программа выполнит поиск дубликатов.

Excel выделил повторяющиеся значения в таблице. Как видите, сравниваются не строки таблицы, а ячейки в столбцах. Поэтому выделена ячейка «Саша В.». Таких учеников может быть несколько, но с разными фамилиями. Теперь можете выполнить сортировку в Эксель по цвету ячейки и текста, и удалить найденные повторяющиеся значения.

Чтобы удалить дубликаты в Excel можно воспользоваться следующими способами. Выделяем заполненную таблицу, переходим на вкладку «Данные» и нажимаем кнопочку «Удалить дубликаты».

В следующем окне ставим галочку в пункте «Мои данные содержат заголовки», если Вы выделили таблицу вместе с заголовками. Дальше отметьте галочками столбцы таблицы, в которых нужно найти повторяющиеся значения, и нажмите «ОК».

Появится диалоговое окно с информацией, сколько было найдено и удалено повторяющихся значений.

Второй способ для удаления дубликатов – это использование фильтра. Выделяем нужные столбцы таблицы вместе с шапкой. Переходим на вкладку «Данные» и в группе «Сортировка и фильтр» нажимаем на кнопочку «Дополнительно».

В следующем окне в поле «Исходный диапазон» уже указаны ячейки. Отмечаем маркером пункт «скопировать результат в другое место» и в поле «Поместить результат в диапазон» указываем адрес одной ячейки, которая будет левой верхней в новой таблице. Ставим галочку в поле «Только уникальные записи» и нажимаем «ОК».

Будет создана новая таблица, в которой не будет строк с повторяющимися значениями. Если у Вас большая исходная таблица, то создать на ее основе таблицу с уникальными записями, можно на другом рабочем листе Excel. Чтобы подробнее узнать об этом, прочтите статью: фильтр в Эксель.

Если Вам нужно найти и посчитать количество повторяющихся значений в Excel , создадим для этого сводную таблицу Excel. Добавляем в исходную таблицу столбец «Код» и заполняем его «1»: ставим 1, 1 в первых двух ячейка, выделяем их и протягиваем вниз. Когда будут найдены дубликаты для строк, каждый раз значение в столбце «Код» будет увеличиваться на единицу.
Выделяем всю таблицу вместе с заголовками, переходим на вкладку «Вставка» и нажимаем кнопочку «Сводная таблица».
Чтобы более подробно узнать, как работать со сводными таблицами в Эксель, прочтите статью перейдя по ссылке.

В следующем окне уже указаны ячейки диапазона, маркером отмечаем «На новый лист» и нажимаем «ОК».

Справой стороны перетаскиваем первые три заголовка таблицы в область «Названия строк», а поле «Код» перетаскиваем в область «Значения».

В результате получим сводную таблицу без дубликатов, а в поле «Код» будут стоять числа, соответствующие повторяющимся значениям в исходной таблице – сколько раз в ней повторялась данная строка.
Для удобства, выделим все значения в столбце «Сумма по полю Код», и отсортируем их в порядке убывания.

Думаю теперь, Вы сможете найти, выделить, удалить и даже посчитать количество дубликатов в Excel для всех строк таблицы или только для выделенных столбцов.
Поиск дублей в Excel – это одна из самых распространенных задач для любого офисного сотрудника. Для ее решения существует несколько разных способов. Но как быстро как найти дубликаты в Excel и выделить их цветом? Для ответа на этот часто задаваемый вопрос рассмотрим конкретный пример.
Как найти повторяющиеся значения в Excel?
Допустим мы занимаемся регистрацией заказов, поступающих на фирму через факс и e-mail. Может сложиться такая ситуация, что один и тот же заказ поступил двумя каналами входящей информации. Если зарегистрировать дважды один и тот же заказ, могут возникнуть определенные проблемы для фирмы. Ниже рассмотрим решение средствами условного форматирования.

Чтобы избежать дублированных заказов, можно использовать условное форматирование, которое поможет быстро найти одинаковые значения в столбце Excel.
Пример дневного журнала заказов на товары:
Чтобы проверить содержит ли журнал заказов возможные дубликаты, будем анализировать по наименованиям клиентов – столбец B:


Скачать пример поиска одинаковых значений в столбце.
Как видно на рисунке с условным форматированием нам удалось легко и быстро реализовать поиск дубликатов в Excel и обнаружить повторяющиеся данные ячеек для таблицы журнала заказов.
Пример функции СЧЁТЕСЛИ и выделение повторяющихся значений
Принцип действия формулы для поиска дубликатов условным форматированием – прост. Формула содержит функцию =СЧЁТЕСЛИ(). Эту функцию так же можно использовать при поиске одинаковых значений в диапазоне ячеек. В функции первым аргументом указан просматриваемый диапазон данных. Во втором аргументе мы указываем что мы ищем. Первый аргумент у нас имеет абсолютные ссылки, так как он должен быть неизменным. А второй аргумент наоборот, должен меняться на адрес каждой ячейки просматриваемого диапазона, потому имеет относительную ссылку.
Самые быстрые и простые способы: найти дубликаты в ячейках.
После функции идет оператор сравнения количества найденных значений в диапазоне с числом 1. То есть если больше чем одно значение, значит формула возвращает значение ИСТЕНА и к текущей ячейке применяется условное форматирование.
Как найти и выделить цветом повторяющиеся значения в Excel
Список с выделенным цветом групп данных безусловно выглядит намного читабельнее, чем белые ячейки в столбцах с черным шрифтом значений. Даже элементарное выделение цветом каждой второй строки существенно облегчает визуальный анализ данных таблицы. Для реализации данной задачи в Excel применяется универсальный инструмент – условное форматирование.
Как выделить повторяющиеся ячейки в Excel
Иногда можно столкнуться со ситуацией, когда нужно выделить цветом группы данных, но из-за сложной структуры нельзя четко определить и указать для Excel какие ячейки выделить.
Повторяющиеся значения в Excel
Пример такой таблицы изображен ниже на рисунке:

Данная таблица отсортирована по городам (значения третьего столбца в алфавитном порядке). Необходимо выделить цветом строки каждой второй группы данных по каждому городу. Одна группа строк без изменений, следующая цветная и так далее в этой последовательности до конца таблицы. Для этого:


В результате мы выделили целые строки условным форматированием и получаем эффект как изображено на рисунке:

Теперь работать с такой читабельна таблицей намного удобнее. Можно комфортно проводить визуальный анализ всех показателей.
В работе с данными периодически возникает необходимость извлечения уникальных записей. Для этого пользователю Excel доступно множество способов удаления повторяющихся значений и фильтрации с возможностью скрытия или отображения. Каждый метод можно применять в повседневной работе или при обработке сложных статистических данных. При этом специальных знаний не требуется, достаточно минимальных знаний табличного процессора Excel.
Как удалить дубликаты в Excel
Для быстрого решения этой задачи пользователю доступна стандартная функция «Удаление дубликатов ». В этом случае операцию можно провести только по выбранным полям.
Для того чтобы удалит дубликаты строк, необходимо:
Удаление дубликатов в умной таблице
В этом методе используется конструктор Excel (расширенный режим с дополнительными возможностями). Конструктор активируется при выделении любой ячейки табличной области. Как и в первом случае, после применения производится удаление дублированных значений.
Для тех, кто не знает: умная таблица – это вид форматирования, после использования которого все ячейки таблицы принимаю определенные свойства. При этом Excel рассматривает подобную таблицу, как единое целое, а не как набор ячеек и элементов.
Чтобы удалить повторяющиеся строки в такой таблице, следует:

Используем фильтрацию
С помощью фильтрации, можно скрыть дублированные данные, при этом значения не удаляются — их можно вернуть в любой момент.
Чтобы провести форматирование и найти повторяющиеся значения таким образом следует:

Условное форматирование
Этим способом можно воспользоваться для поиска одинаковых записей в ячейках. Для удобства можно настроить цвет выделения. Для реализации нужно применить предустановленное правило выделения — «Повторяющиеся значения… ».
Чтобы найти дубликаты в Excel, необходимо:

Использование формулы
С помощью встроенной функции «ПОИСКПОЗ » можно найти повторяющиеся элементы в настраиваемом диапазоне. «ПОИСКПОЗ» — возвращает относительную позицию в массиве элемента, соответствующего указанному значению с учетом указанного порядка.
Чтобы выделить повторяющиеся строки в Excel необходимо:

Пояснение: В формуле, задается функция «ПОИСКПОЗ» которая ищет повторы по столбцу «B», начиная с ячейки «B3».

Копирование уникальных строк в новое расположение
Для выполнения, потребуется:

Используем сводные таблицы
Для группировки дублированных элементов можно использовать сводную таблицу (более простое понятие — обобщенная).
Для работы этого способа потребуется:

Кроме этого можно ознакомиться с видео по удалению дублей в Excel.
Удаление дубликатов в Google таблицах
В Google доступен только поиск уникальных записей в ячейках (методов удаления дублей нет):
- используя сводные таблицы (подсчет дублированных значений);
- с помощью функции unique (вывод результата из массива);
- используя сторонние расширения ;
Пример использования функции «unique »:
Для вывода уникальных записей, требуется применить формулу «=
unique(диапазон проверки)
»: