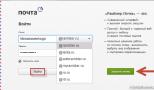Как установить Microsoft Office: советы, подсказки, рекомендации. Установка Microsoft Office (Word, Excel, Access, Outlook, PowerPoint)
При покупке компьютера или переустановке операционной системы вам обязательно понадобится первоначально важные программы, без которых невозможно работать и полноценно использовать компьютер. Вне зависимости от того, какие программы нужны для вашего компьютера, их нужно установить, а инсталляция любого софта имеет свои особенности. Это относится и к Microsoft Office 2007, 2013, 2010, которые устанавливаются на операционную систему Windows 7. В составе любого поколения Office имеются компоненты для работы с разными расширениями и данными – Publisher, Power Point, Word, Exel и другие. И поэтому пакет является неотъемлемым атрибутом любого офисного и домашнего компьютера. Как установить Microsoft Office 2007, 2013 2010 на Windows 7?
Инструкция по установке
Для того, чтобы установить любое поколение Office (2007, 2010 или 2013), вам понадобится установочный диск с программой (в случае отсутствия такового можно просто скачать файл с интернета), дисковод и начальные навыки и знания по установке программ и компонентов на Windows 7.
Процесс установки выглядит следующим образом:
- Вставьте в дисковод диск с программой Office. Должен произойти автоматический запуск. Если такового не было, можно запустить установочную программу следующим образом: в “Мой компьютер” найти дисковод с диском, кликнуть правой кнопкой мыши на него и в выпавшем меню выбрать пункт “Открыть”. Откроется окно, в котором будут видны все установочные файлы и компоненты Office для Windows 7. Найдите файл setup.exe и произведите запуск.

- Просмотрите лицензионное соглашение и примите условия данного соглашения. Без выполнения этого пункта дальнейшая установка невозможна.
- Перед самым началом установки пользователю необходимо ввести ключ активации продукта. Он может содержаться на упаковке диска. Если же вы скачали программу с интернета, вам придется самостоятельно искать ключи активации для приложения. Без активации продукта невозможна дальнейшая установка.

- Происходит автоматическая установка Office 2007, 2010, 2013 на Windows 7. Существует возможность выбора другого режима, который называется “Расширенный”. Он позволяет устанавливать только те компоненты Office, которые нужны пользователю.
- Сколько приложений устанавливается на компьютер пользователя, столько и занимает процесс установки, который может длиться от 5 до 10 минут. После окончания установки можно полноценно использовать Office 2007, 2010, 2013 для своих потребностей.
Как работать с этим пакетом приложений? Все зависит от необходимости использования и решения задач. Для работы с презентациями вам понадобится PowerPoint, для работы с таблицами – Exel, для работы с текстовыми документами – Word, а для работы с изображениями – Picture Manager. Нужно всего лишь запустить нужный компонент Майкрософт Офис, после чего использовать программу.
Десятый офис сегодня является одной из самых популярных версий стандартного набора программ для ведения документооборота. К сожалению, полная профессиональная версия данного программного продукта является платной(узнать цены и купить ее вы можете ), однако есть сборники, которые и сегодня можно установить на свой компьютер абсолютно бесплатно.
Конечно, функционал будет несколько ограничен, не будет полного набора шрифтов, дизайнов, формул и анимаций. Но основные свойства будут сохранены в полном объеме.
Как установить пакет программ бесплатно
Самым лучшим вариантом будет скачать пробную версию на официальном сайте разработчика. Среди прочих программ можно выбрать не только офис данного варианта, но и огромное количество других программ, которые находятся в бесплатном доступе. Вам будет необходимо:
Чем отличается бесплатный вариант от платного
Как понятно из описания, вы получите ознакомительный вариант офиса, в котором есть некоторые ограничения работы. Но в целом, данный пакет прекрасно подходит для ведения документооборота. 
Использовать его можно в течение одного года, после чего вам будет необходимо либо приобрести платную лицензию, либо провести данную процедуру установки бесплатной версии повторно. В процессе использования у вас будет отображаться запись, что вы используете ознакомительную версию. Но не стоит переживать, все файлы могут использоваться и на стандартных лицензионных вариантах данной программы. Не возникает проблем с пересохранением и дальнейшим использованием файлов. После окончания ознакомительного периода файлы не будет необходимости заново пересохранять и ограничений на их использование не будет.
Законность данного метода использования бесплатного ПО
Подобным способом пользуются многие люди и небольшие компании, желая сэкономить определенные средства на приобретении лицензионного ПО, которое может стоить достаточно дорого у посредников. Следует отдельно уточнить, что этот способ является абсолютно законным. Это связано с тем, что вы используете не пиратскую версию, а абсолютно законное ПО, которое можно скачать бесплатно у разработчика. У вас есть бесплатный ключ разработчика, который подтверждает законность использования данного программного обеспечения. Поэтому не стоит волноваться за данный аспект.
Набор Office 2010 можно установить с диска или скачать. Из-за возможных проблем с обратной совместимостью по умолчанию для установки выбрана 32-разрядная версия. Если в вашем случае лучше установить 64-разрядную версию, воспользуйтесь инструкциями из соответствующего раздела этой статьи.
Если вы хотите выборочно установить или удалить некоторые приложения, см. ниже раздел .
Установка 32-разрядной версии Office 2010 (по умолчанию)
Установка 64-разрядной версии Office 2010
Перед установкой 64-разрядной версии Office нужно выполнить подготовительные действия.
На компьютере должна быть установлена 64-разрядная версия Windows. Чтобы проверить, так ли это, следуйте инструкциям в статье
Убедитесь в том, что для всех сторонних надстроек Office поставщики гарантируют совместимость с 64-разрядной версией Office 2010. Возможная обратная несовместимость является аргументом в пользу выбора 32-разрядной версии.

Установка и удаление отдельных приложений и компонентов Office
В Office 2010 можно устанавливать отдельные приложения Office или конкретные компоненты (функции).
Установка и удаление отдельных приложений Office
Если требуется установить только некоторые приложения пакета Office, например при наличии версии Office Home и Business и необходимости установить приложения Word, Excel, PowerPoint и Outlook без OneNote, можно выбрать выборочную установку.
Важно: После установки набора невозможно удалить отдельные приложения Office. Необходимо полностью удалить набор Office, а затем повторно установить его с использованием выборочной установки. Для этого выполните шаги, указанные выше.
Установка и удаление отдельных компонентов приложений Office
При первой попытке использовать еще не установленный компонент выпуск Office обычно устанавливает его автоматически.
Если нужный компонент не устанавливается автоматически, выполните следующие действия.
В Windows 7 и Windows Vista Щелкните элемент Программы , а затем - Программы и компоненты Изменить .
Примечание: Программы и компоненты . Щелкните название набора Microsoft Office или приложения, которое требуется изменить, и нажмите кнопку Изменить .
В Microsoft Windows XP Щелкните элемент , а затем - Изменение или удаление программ . Щелкните название набора Microsoft Office или приложения, которое требуется изменить, и нажмите кнопку Изменить .
Примечание: Если используется классический вид, дважды щелкните Установка и удаление программ . Щелкните название набора Microsoft Office или приложения, которое требуется изменить, и нажмите кнопку Изменить .
Нажмите кнопку Обновить . Эта кнопка отображается, если установка обнаруживает на компьютере более раннюю версию того же приложения Office.
Нажмите кнопку Установить сейчас . Эта кнопка отображается, если установка не обнаруживает на компьютере более раннюю версию того же приложения Office.
Завершите работу всех программ.
Нажмите кнопку Пуск и выберите пункт Панель управления .
Выполните одно из указанных ниже действий.
В диалоговом окне Настройка Office щелкните элемент Добавить или удалить компоненты и нажмите кнопку Далее .
Установите параметры выборочной установки:
Завершив выбор необходимых параметров выборочной установки, выполните одно из следующих действий:
Существуют три варианта поставки пакета Microsoft Office: на компакт-диске; в виде полного установочного пакета, представляющего собой один исполняемый файл, объемом около 600 Мбайт; в виде установочного пакета Click-to-Run объемом около 3 Мбайт — этот исполняемый файл содержит только те компоненты, которые требуются для начала установки. Все недостающие компоненты по мере установки загружаются из Интернета с сервера компании Microsoft.
С одной стороны, этот вариант требует стабильного высокоскоростного подключения к Интернету, с другой - позволяет начать работу с приложениями, входящими в состав пакета, еще до окончания его установки.
Установка пакета Microsoft Office проходит в два этапа: предварительная настройка параметров установки с помощью мастера и собственно установка. Предварительная настройка параметров установки производится в несколько шагов с помощью Мастера установки. Если на каком-либо шаге у вас возникнут сложности, нажмите кнопку для вызова справочной информации.
- Запустите программу установки и дождитесь открытия диалогового окна Мастера (рис. 1.1).
- В поле ввода текста введите лицензионный ключ, полученный вместе с дистрибутивом Microsoft Office. Если ваш компьютер подключен к Интернету, можно установить флажок Попытка автоматической активации продукта через Интернет (Attempt to automatically activate my product online) для автоматической активации программы на данном этапе установки. На этом шаге активация не является обязательной, и ее можно выполнить и позднее, при первом запуске программы.
- Дождитесь окончания проверки ключа и нажмите кнопку Продолжить (Continue) для перехода к следующему шагу настройки. Далее вам будет предложено ознакомиться с лицензионным соглашением.
- Установите флажок Я принимаю условия этого соглашения (I accept the terms of agreement) и нажмите кнопку Продолжить (Continue) для перехода к выбору вариантов установки. Отказ от принятия лицензионного соглашения приведет к выходу из Мастера без установки Microsoft Office. На следующем шаге в диалоговом окне Мастера будут отображаться две кнопки: Настроить (Customize) и в зависимости от того, установлена на вашем компьютере предыдущая версия Microsoft Office или нет, Установить (Install now) или Обновить (Upgrade). Каждая кнопка отвечает за один из трех возможных вариантов установки:
- Установить (Install now) - отображается, если в системе не обнаружена предыдущая версия Microsoft Office. При нажатии на эту кнопку производится установка пакета с рекомендуемой конфигурацией. То есть будут установлены все основные компоненты программ и большинство дополнительных за исключением некоторых специальных компонентов, часть из которых будет предложено установить при первом к ним обращении. Этот вариант подходит для начинающих пользователей, не знающих, какие компоненты пакета Microsoft Office им могут понадобиться для работы;
- Обновить (Upgrade) - отображается, если в системе установлена предыдущая версия Microsoft Office. При выборе этого варианта предыдущая версия Microsoft Office, обнаруженная программой установки на компьютере, автоматически удаляется, а новая устанавливается с рекомендуемыми параметрами;
- Настроить (Customize) - позволяет выбрать конкретные параметры установки, в том числе установку определенных программ из пакета, например, только одной из них, а не всех предлагаемых приложений. Также можно указать папку, в которую будут установлены программы, например, если вы не желаете удалять предыдущую версию или хотите установить программы на раздел диска большего объема. Этот вариант подходит для более опытных пользователей, знающих, какие компоненты пакета могут понадобиться им при работе.
- Нажмите кнопку Обновить (Upgrade) или Установить (Install now) для установки пакета Microsoft Office в автоматическом режиме с рекомендуемой конфигурацией, затем по окончании установки нажмите кнопку Закрыть (Close).
- Для выбора параметров установки нажмите кнопку Настроить (Customize), после чего в диалоговом окне Мастера отобразятся настройки параметров установки (рис. 1.2), расположенные на трех вкладках: Параметры установки (Installation Options), Расположение файлов (File Location) и Сведения о пользователе (User information). По умолчанию открыта вкладка Параметры установки (Installation Options). Здесь можно выбрать из списка основных и дополнительных компонентов те, которые будут установлены на компьютер, а также варианты их установки. Количество входящих в Microsoft Office программ и компонентов различается в зависимости от версии.
- Для просмотра списка дополнительных компонентов щелкните мышью по значку «+» рядом с названием основного компонента. Символ, находящийся рядом с компонентом, обозначает применяемый по умолчанию способ его установки. Щелкните по этому символу и выберите из отобразившегося списка требуемый вариант. Символы имеют следующие значения.
- Запускать с моего компьютера (Run from My Computer) - компонент устанавливается на жесткий диск компьютера. Дополнительные компоненты не устанавливаются.
- Запускать все с моего компьютера (Run all from My Computer) - устанавливаются компонент и все дополнительные компоненты, входящие в его состав.
- Устанавливать при первом вызове (Installed on First Use) - компонент устанавливается на жесткий диск по первому запросу. При этом может потребоваться доступ к компакт-диску, с которого производилась первоначальная установка, или интернет-серверу, если установка производится с помощью пакета ClicktoRun. Для некоторых компонентов этот параметр может быть недоступен.
- Компонент недоступен (Not Available) - данный компонент не будет устанавливаться.
Любой приведенный выше символ на белом фоне означает, что основной компонент и все входящие в его состав дополнительные устанавливаются одним и тем же способом. Если символ на сером фоне, то компонент и дополнительные компоненты устанавливаются различными способами.
Если вы все же решите установить только редактор Microsoft Word, то следует учитывать довольно тесную интеграцию компонентов пакета Microsoft Office. Отказ от установки некоторых компонентов может урезать функциональность текстового редактора, особенно это касается компонентов, входящих в группы Общие средства Office (Office Shared Features) и Средства Office (Office Tools). Перед отказом от установки этих компонентов следует внимательно прочитать их описание или, если вы не уверены в своих знаниях, выбрать вариант установки Устанавливать при первом вызове (Installed on First Use).
При выделении основного или дополнительного компонента под списком, в нижней части диалогового окна, будет отображаться краткое описание. Рядом с ним будет указан объем требуемого для установки и свободного дискового пространства. По мере изменения параметров установки эта цифра будет изменяться. - После выбора варианта установки компонентов Microsoft Office щелкните по ярлыку Расположение файлов (File Location) для перехода на эту вкладку. В поле ввода текста укажите путь к папке, в которую будет произведена установка компонентов Microsoft Office, или нажмите кнопку Обзор (Browse) и выберите путь в открывшемся диалоговом окне. По умолчанию это C:Program FilesMicrosoft Office. Под полем ввода текста отображаются данные о требуемом для установки и имеющемся дисковом пространстве.
- Для ввода личных данных перейдите на вкладку Сведения о пользователе (User information). В поле ввода текста Полное имя (Full Name) введите ваше имя и фамилию. В полях Инициалы (Initials) и Организация (Organization) укажите ваши инициалы и название организации, в которой вы работаете. Эти данные не являются обязательными и служат для идентификации при совместной работе с документами, а также указываются в свойствах создаваемых вами документов.
- По окончании настройки нажмите кнопку Установить (Install now), а после окончания процесса установки - кнопку Закрыть (Close).

Если на компьютере была установлена предыдущая версия пакета Microsoft Office, то при нажатии на кнопку Настроить (Customize) в диалоговом окне выбора вариантов установки будет отображаться еще одна вкладка - Обновить (Upgrade). На этой вкладке указываются действия, производимые с предыдущей версией Microsoft Office при установке. Можно выбрать полное или частичное удаление предыдущей версии или ее сохранение, если вы желаете работать в обеих версиях параллельно.
05.11.2012Время от времени некоторые юзеры задумываются над тем, как установить Microsoft Office на компьютер. Данный пакет офисных приложений пригодится и взрослым, и детям. Без него проблематично создавать презентации, рефераты и прочие документы. Далее постараемся выяснить, с какими трудностями может столкнуться пользователь при инициализации «Офиса». Что сделать для успешной установки приложений на компьютер?
При помощи диска
Первый способ является самым простым. Задумываясь над тем, как установить Microsoft Office, многие приходят к выводу о том, что этот пакет офисных программ проще купить. Так и есть! При подобных обстоятельствах проблем с инициализацией не будет.
Действовать предлагается так.
- Приобрести лицензию «Офиса». К примеру, в магазине компьютерных дисков.
- Распаковать диск и вставить его в заранее включенный компьютер. Для этого потребуется открыть дисковод.
- Нажать на кнопку «Установить» в приветственном окне. В некоторых версиях «Офиса» придется сначала щелкнуть по строчке «Активация».
- Указать лицензионный ключ от MS Office. Он написан либо на коробке, либо на самом установочном диске.
- Щелкнуть по «Далее».
- Выбрать место инициализации утилит.
- Указать приложения, которые хочется поставить на компьютер. Чтобы установить Microsoft Office Word без остальных «офисных» утилит, придется оставить отметку только около надписи «Ворд».
- Нажать на «Далее» и дождаться завершения операции.
- Перезагрузить компьютер.
Последний шаг не обязательный, но пренебрегать им не рекомендуется. После завершения установки остается кликнуть по «Готово», а затем извлечь установочный диск из компьютера. Можно пользоваться «Офисом»!

Для MacOS
Как установить Microsoft Office на MacOS? Алгоритм действий в этом случае будет аналогичным. Разница заключается в том, что на «Маке» на данный момент прекрасно работает «Офис» 11 версии. Старые сборки Microsoft Office с MacOS несовместимы.
Более того, после инициализации упомянутого софта из всех доступных приложений пользователь сможет работать всего с 4 утилитами. А именно:
- «Вордом»;
- PowerPoint;
- «Экселем»;
- «Аутлуком».
Отсюда следует, что инициализация Microsoft Office на MacOS - не лучшая идея. В любом случае, предложенные вниманию алгоритмы действий подойдут для использования на «Маке».
Замена файлов
Как установить Microsoft Office на Windows 10? Если речь идет об использовании лицензионного программного обеспечения, можно изучить ранее предложенную инструкцию. А как быть, если платить за «Офис» нет желания?
Многие юзеры загружают нелицензионное программное обеспечение. Оно зачастую используется в домашних условиях. Подробный процесс инициализации Microsoft Office описывается в отдельном файле, помещенном в архив с «Мастером установки». Поэтому рассмотрим возможные операции в общих чертах.
К примеру, в сети можно отыскать архивы со специальными файлами замены. Как установить Microsoft Office в этом случае?
Пользователю необходимо:
- скачать архив с «Мастером установки» MS Office (например, с торрента);
- распаковать загруженный файл;
- запустить «Мастер установки»;
- щелкнуть по кнопке «Установить» (желательно в этот момент отключиться от интернета);
- поставить отметку около пункта «Пробная версия»;
- дождаться завершения инициализации;
- скопировать в буфер обмена ПК файл для замены в «Офисе» (обычно он распаковывается вместе с «Мастером установки»);
- вставить взломанный файл лицензии в нужное место (точный путь будет указан в описании сборки);
- перезагрузить компьютер.
Можно включать интернет и нормально работать с «Офисом». Такой прием встречается на практике все чаще.

С «кряком»
Как установить Microsoft Office? Еще один способ инициализации взломанного программного обеспечения - это использование «кейгена» или «кряка».
При подобных обстоятельствах юзеру нужно поступить так.
- Скачать взломанную версию «Офиса» и распаковать ее.
- Провести установку пробной версии, следуя ранее предложенным указаниям. Можно просто остановиться на этапе ввода кода лицензии.
- Запустить «кряк». Он находится в архиве с «Офисом».
- Щелкнуть по кнопке «Генерировать».
- Скопировать предложенный код лицензии и вставить его в «Мастер установки». В этот момент рекомендуется отключиться от Сети.
- Нажать на «Далее» и завершить инициализацию обычным способом.
Важно: более подробные указания по установке взломанных программ разработчики вкладывают в архивы со своими сборками.