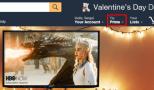Лучшие бесплатные программы для чистки и оптимизации компьютера. Как очистить дисковод с от ненужных файлов. Очистка диска в Windows XP Как очистить виндовс хр от мусора
В процессе своей работы операционная система создаёт множество временных данных, которые сохраняются на диске (обычно диск С) в виде файлов и записей реестра. Это могут быть файлы пакетов обновлений, архиваторов, теневые копии, загруженный из интернета контент и т.п. Аналогичным образом ведут себя сторонние программы, например, браузеры, сохраняющие в кэше данные веб-сайтов. Некоторые временные файлы удаляются автоматически по истечении определённого времени, другие остаются на диске до тех пор, пока не будут удалены принудительно.
Если пользователь не производит регулярное обслуживание и очистку диска C, свободного места на нем становится всё меньше и меньше, вплоть до того, что диск в конце концов оказывается заполненным временными файлами под завязку, что исключает дальнейшую запись на него каких бы то ни было данных и снижает его производительность. Выхода из сложившегося положения два – либо увеличить размер системного раздела за счёт пользовательского тома, либо выполнить его комплексную очистку, что более предпочтительно. Давайте же посмотрим, как в Windows 7/10 освободить место на локальном диске C.
Что можно удалить, если диск переполнен
Системный том содержит много важных файлов, обеспечивающих нормальную работу Windows, поэтому к его глубокой очистке следует подходить с максимальной осторожностью. Что можно удалить с диска C, чтобы освободить место и не нарушить работу системы? Всё его содержимое условно разделим на три группы. В первую входят файлы, которые могут быть удалены безо всякого опасения. Вторую составляют файлы, удаление которых хотя и не повредит системе, но при некоторых обстоятельствах всё же может вызвать определённые проблемы. В третью группу входят файлы, удалять которые нельзя, так как это может сделать программы и систему нерабочими. Очистить диск C без негативных последствий можно, удалив:
- Содержимое Корзины.
- Каталогов библиотек.
- Папок и Downloaded Program Files в каталоге Windows.
- Кэш браузеров и некоторых сторонних программ.
- Эскизы значков.
- Журналы и дампы памяти для системных ошибок.
- Старые файлы утилиты Chkdsk.
- Отчёты об ошибках.
- Файлы, созданные дебаггером Windows.
С некоторой долей осторожности можно удалить теневые копии (), созданные во время установки обновлений и хранящиеся в резервные копии, файлы предыдущих установок системы (папка Windows.old), ненужные компоненты и приложения, папки деинсталлированных программ в директориях ProgramData, Program Files и Roaming, папку MSOCache Microsoft Office. Если не используется и быстрый старт, можно удалить файл hiberfil.sys в корне диска С, предварительно отключив эти функции в настройках. Допустимо, но нежелательно удаление файла подкачки pagefile.sys . Прочие файлы и папки на диске С удалять нельзя, чтобы не нарушить работу системы.
Очистка от мусора и временных файлов средствами Windows
Для начала давайте посмотрим, как очистить диск C от ненужных файлов в Windows 7/10 средствами самой операционной системы. Для этих целей в Windows имеется встроенная утилита cleanmgr.exe , запустить которую можно как через свойства очищаемого раздела, так и через диалоговое окно «Выполнить». После того как утилита просканирует диск на предмет устаревших файлов, отметьте галочками на вкладке «Очистка диска» нужные пункты и нажмите «OK».
Если же нажать кнопку «Очистить системные файлы», для удаления станут доступны отчёты, пакеты драйверов устройств, дампы ошибок и дополнительно – точки восстановления, за исключением самой последней.

Для более глубокой и тщательной очистки диска C от мусора можно использовать встроенные консольные утилиты Dism и vssadmin . Первая позволяет удалять временные данные из папки WinSxS, включая бэкапы, созданные перед установкой обновлений Windows. Для этого используется следующие команды, выполняемые в запущенной от имени администратора консоли CMD:
- DISM.exe /online /Cleanup-Image /StartComponentCleanup
- DISM.exe /online /Cleanup-Image /SPSuperseded
- vssadmin delete shadows /all /quiet
Первая команда делает то же самое, что и утилита cleanmgr.exe, только более тщательно.

Вторая удаляет все резервные пакеты обновлений из папки WinSxS.

Третьей командой можно удалить все точки восстановления, включая последнюю.

Использовать эти инструменты, однако, следует с осторожностью, так как после выполнения обозначенных команд вы уже не сможете откатить систему к рабочему состоянию или прежней версии.
Примечание: перед очисткой папки WinSxS рекомендуется установить её истинный размер, убедившись тем самым, что она действительно нуждается в очистке. Для этого нужно выполнить в командной строке команду Dism.exe /Online /Cleanup-Image /AnalyzeComponentStore и сравнить фактический размер хранилища компонентов с показателем размера в свойствах Проводника.

После обновления Windows до более новой версии в корне диска C появляется папка Windows.old , которая может занимать на диске значительное место.

Содержимое этой директории представлено копиями системных файлов установки предыдущей версии Windows. Если вы твёрдо решили не возвращаться к старой версии системы, папку Windows.old можно удалить. Делается это опять либо с помощью cleanmgr.exe, либо с помощью командной строки. В первом случае вам нужно найти и отметить на вкладке «Дополнительно» пункт «Предыдущие установки Windows», во втором – выполнить в запущенной от имени администратора консоли CMD команду rd /s /q c:/windows.old .

Получить немного дополнительного места на диске С можно путём удаления неиспользуемых компонентов, тех самых, доступ к которым обеспечивает классический апплет установки и удаления программ.

Тут также задействуется штатная утилита Dism. Чтобы выбрать и деинсталлировать неиспользуемый компонент Windows, выполните в запущенной с повышенными правами консоли CMD две таких команды:
- DISM.exe /Online /English /Get-Features /Format:Table
- DISM.exe /Online /Disable-Feature /featurename:NAME /Remove
Первая команда выводит список всех компонентов в системе, вторая удаляет выбранный элемент. В данном примере его имя нужно подставить вместо элемента строки NAME.


Ручное удаление программ и файлов
За исключением универсальных приложений Windows 8.1 и 10, почти все десктопные программы устанавливаются в папку Program Files . Если программа стала больше не нужна, её следует удалить, чтобы не занимала на диске место, только делать это нужно либо с помощью штатного деинсталлятора, либо с помощью специальных сторонних программ. Тем не менее, после деинсталляции приложений на диске могут оставаться их папки с конфигурационными файлами, вес которых может достигать нескольких сот мегабайт. Такие данные нужно удалять вручную.
Допустим, вы удалили с компьютера Microsoft Office или Skype и хотите также избавиться от всех их оставшихся на диске С «хвостов». Для этого внимательно проверьте каталоги Program Files и ProgramData в корне диска С, а также папки C:/Users/Имя_Пользователя/AppData . Если имя папки совпадает с именем удалённого приложения, её можно удалить.

С папкой AppData всё немного сложнее. Этот скрытый каталог содержит три вложенных папки: Local, LocalLow и Roaming. В первой хранятся файлы, созданные в процессе работы различных программ. Очищать её целиком нельзя, так как это наверняка приведёт к потере сохранённых настроек приложений, однако полупустые папки деинсталлированых программ можно вполне безопасно удалить. Также безопасно можно очистить содержимое расположенной в ней папки Temp .


То же самое касается папок LocalLow и Roaming, удалять из них допустимо только те каталоги, которые принадлежали ранее деинсталлированным приложениям.

Примечание: очищая содержимое папок Local, LocalLow и Roaming, вы теряете пользовательские настройки и сохранённые в их кэше данные. Например, после удаления и его папок в профиле пользователя вы потеряете текущие настройки мессенджера и часть истории сообщений.
Что касается удаления универсальных приложений, деинсталлируются они штатными средствами самой системы или программой CCleaner, о чём будет сказано ниже. Также вы можете перенести некоторые универсальные приложения с диска С на диск D, если они поддерживают такую возможность.

Перенос на другой том десктопных программ тоже возможен, для этих целей существует специальная утилита SteamMover , которую вы можете скачать с сайта разработчика www.traynier.com/software/steammover .
Использование программы CCleaner
Многие начинающие пользователи интересуются, как удалить ненужные файлы с диска С, используя сторонние программы, а также какие из этих программ являются в этом плане более эффективными и безопасными. Таковым можно порекомендовать CCleaner – простой, быстрый, удобный, а самое главное безопасный чистильщик диска и реестра Windows. Эта программа позволяет удалять временные данные интернета и самой Windows, содержимое кэша эскизов и DNS, файлы Index.dat, дампы памяти, фрагменты файлов chkdsk, разные системные журналы, устаревшие файлы prefetch и ещё множество второстепенных данных.

С помощью CCleaner вы можете очистить от неверных записей системный реестр, оптимизировать , включить, отключить или удалить браузерные расширения, проанализировать содержимое жёстких дисков, выполнить поиск дубликатов и, конечно же, деинсталлировать ненужные приложения, в том числе и универсальные.


Интерфейс CCleaner имеет очень простой, так что разобраться с её нехитрым функционалом не составит труда даже начинающему пользователю.
Учитывая, однако, что основным предназначением CCleaner является всё же очистка, все её дополнительные инструменты имеют ограниченный функционал. Если ваш диск C забит непонятно чем, и вы хотите выяснить, чем же именно, то для этих целей лучше использовать специфичные утилиты, к примеру, Scanner , JdiskReport или их аналоги, показывающие более точные сведения о файловой структуре носителя с возможностью перехода по вложенным каталогам.

Другие способы освободить место на диске С
Очистка хранилища драйверов
Описанных выше действий обычно хватает для высвобождения места на системном томе в достаточном объёме, но как быть, если диск C переполнен по-прежнему? Что можно сделать ещё для получения дополнительного пространства? Один из вариантов – очистить содержимое папки FileRepository , расположенной по адресу C:/Windows/System32/DriverStore .

Этот каталог содержит копии драйверов устройств, которые когда-либо подключались к компьютеру, также в нём могут храниться устаревшие версии драйверов. Перед удалением пакетов драйверов из папки FileRepository весьма желательно создать полный их список и найти в нём только устаревшие версии, а остальные оставить нетронутыми. Не помешает также создать полную копию всех установленных в системе драйверов. Чтобы вывести список драйверов DriverStore в файл, выполните в запущенной с повышенными правами командной строке такую команду:
pnputil.exe /e > C:/drivers.log

Сравните версии драйверов в списке и удалите только устаревшие.

Для удаления выбранного драйвера тут же в консоли выполняем команду pnputil.exe /d oem№.inf , где № – имя драйвера в списке.

Если при удалении драйвера в консоли выдается ошибка, значит, драйвер используется системой. Трогать такой компонент не надо.
В качестве альтернативы командой строке можно воспользоваться бесплатной утилитой Driver Store Explorer , как раз предназначенной для удаления старых неиспользуемых драйверов устройств.

Отключение гибернации
Благодаря режиму гибернации пользователь может быстро вернуться к работе в запущенных приложениях, с другой стороны, его использование требует выделения на системном диске значительного места, чуть меньшего или равного объёму оперативной памяти. Если наличие свободного места на винчестере для вас приоритетно, режим гибернации можно отключить, удалив тем самым файл-контейнер hiberfil.sys.

Запустите от имени администратора консоль CMD и выполните в ней команду powercfg -h off . Гибернация будет отключена, а громоздкий файл hiberfil.sys удалён.
Примечание: файл гибернации может быть сжат максимально в два раза командой powercfg hibernate size 50.
Отключение файла подкачки
Помимо прочих скрытых системных объектов в корне диска C есть ещё файл, который при определённых условиях может быть удалён. Это файл подкачки pagefile.sys . Файл этот играет роль буфера оперативной памяти и если какому-нибудь приложению не хватает для своей работы ОЗУ, его данные временно записываются в . Соответственно, если файл подкачки отсутствует, тяжёлое приложение сильно замедлится либо просто зависнет в ожидании освобождения более быстрой ОЗУ. Поэтому отключать и удалять файл подкачки не рекомендуется за исключением тех случаев, когда на компьютере имеется очень большой объём оперативной памяти.
Если на вашем ПК имеется более 10 Гб памяти или вы не собираетесь запускать ресурсоёмкие приложения, можете попробовать осторожно отключить подкачку. Для этого откройте Дополнительные параметры системы и на вкладке «Дополнительно» в блоке «Быстродействие» нажмите кнопку «Параметры».

При этом откроется ещё одно окошко. Переключитесь в нём на вкладку «Дополнительно», а потом нажмите кнопку Изменить в блоке «Виртуальная память».

Снимите птичку «Автоматически выбирать объем файла подкачки», включите радиокнопку «Без файла подкачки», сохраните настройки и перезагрузитесь. Файл pagefile.sys будет удалён.

Удаление папки MSOcache
У пользователей, установивших пакет Microsoft Office, в корне системного тома есть скрытая папка MSOcache , вес которой может достигать нескольких гигабайт.

Эта папка представляет собой кэш офисного пакета и содержит файлы, которые могут понадобиться для восстановления работы Microsoft Office в случае его повреждения. Ни в запуске Microsoft Office, ни в работе с документами папка MSOcache не участвует, поэтому её можно удалить стандартным способом. Учтите только, если Microsoft Office по какой-то причине будет повреждён, восстанавливать работу пакета вам придется с установочного диска с его дистрибутивом.
Сжатие содержимого системного тома
Высвободить немного свободного места на диске С можно вообще ничего с него не удаляя. Вместо этого все системные файлы можно сжать. Для этого достаточно открыть свойства диска С, на вкладке «Общие» установить галочку «Сжать этот диск для экономии места» и нажать «OK».

Для сжатия системных файлов в Windows 10 можно воспользоваться функцией Compact OS , выполнив в запущенной от имени администратора консоли CMD одну из двух команд:
- compact /CompactOs:query
- compact /CompactOs:always

Вторая команда выполняет те же действия, что и первая, но в принудительном режиме. Применяется она в том случае, если вы уж очень хотите сжать системный том, а первая команда отклоняет операцию, считая её нецелесообразной. Сжатие вполне обратимо и чтобы вернуть файловую систему в обычное состояние, достаточно выполнить обратную команду compact /CompactOs:never .
Помимо NTFS-сжатия, в Windows 10 доступна функция LZX-сжатия, однако она имеет ряд недостатков, по причине которых она не получила широкого распространения. LZX-сжатие применимо к файлам и каталогам, доступным только для чтения, а вот целый системный том с её помощью сжимать нельзя из-за риска получить незагружаемую систему.
Во время работы за компьютером на жестком диске накапливается большое количество ненужной информации. Это всевозможные временные файлы, скачанные из Интернет веб-страницы, а также не используемые файлы приложений. Чем больше программ вы устанавливаете и запускаете, чем чаще выходите в Интернет - тем больше шансов появления на жестком диске разного бесполезного мусора, который занимает драгоценное свободное место. Для поддержания порядка на своем ПК необходимо периодически устраивать уборку. Операционная система Windows XP предоставляет пользователю множество полезных утилит, среди которых есть программа под названием "Очистка диска".
Впервые данная утилита появилась еще в Windows Millennium и стала весьма популярна среди пользователей, благодаря удобству и простоте. Впоследствии программа была включена в состав утилит более новых версий операционных систем семейства Windows. Таким образом, мастер очистки диска (Disk Cleanup Wizard) перекочевал в Windows XP. Перейдем к рассмотрению примера работы мастера очистки диска, для того чтобы оценить все достоинства данной утилиты, а заодно научиться эффективно пользоваться ею.
Утилита "Очистка диска" располагается в стандартном наборе служебных программ Windows XP. Для ее запуска активируйте Пуск (Start), Программы (Programs), Стандартные (Accessories), Служебные (System Tools), Очистка диска (Disk Cleanup). Иначе программу можно запустить из командной строки, набрав ее название: cleanmgr. После запуска утилиты на экране появится рабочее окно программы.
Для продолжения работы необходимо выбрать логический диск, который будет подвергнут процедуре очистки. По умолчанию выбранным всегда является диск (C:). Также можно запустить мастер очистки, зайдя в "Мой Компьютер", выбрав соответствующий диск, и, кликнув на нем правой кнопкой, активировать закладку "Очистка диска". Тогда процедура очистки будет сразу же запущена специально для выбранного диска. После того как вы определите диск, который желаете очистить, можно нажимать OK. При этом мастер очистки диска перейдет к процедуре проверки состояния файлов на данном диске. Необходимо проявить чуточку терпения, так как эта процедура, как правило, занимает достаточно продолжительное время.
После завершения анализа текущего состояния диска, утилита представит отчет о проделанной работе, указав, сколько места можно освободить. Кроме того, мастер выведет на экран сводную информацию о том, за счет чего может быть освобождено пространство на диске. Попробуем разобраться в данном отчете, проанализировав построчно предоставленную мастером очистки диска информацию.
Мастер выводит на экран перечень категорий файлов, которые могут быть удалены или сжаты без ущерба для работы системы. Тем не менее, пользователю предлагается самостоятельно определить, что подлежит удалению, а что удалять не следует. Галочкой отмечаются группы файлов, подлежащие удалению. В конце каждой строки отображается объем в килобайтах, который можно высвободить удалением данной категории файлов.
Для того чтобы уверенно сделать свой выбор, пользователю необходимо понять, что представляют собой перечисленные файловые группы. Итак, мастер очистки диска предлагает подвергнуть процедуре удаления следующее:
- загруженные и установленные файлы программ (Downloaded Program Files);
- временные файлы из Интернета (Temporary Internet Files);
- файлы, находящиеся в Корзине (Recycled Bin)
- временные файлы приложений (Temporary Files);
- временные автономные файлы;
- автономные файлы;
- автономные Web-страницы (WebClient/Publisher);
- файлы журналов установки (setup log file);
- сжатые файлы, к которым давно не было обращений;
- файлы каталога индексатора содержимого, использованные ОС во время последней индексации.
Рассмотрим каждую группу чуть более подробно. Папка "Downloaded Program Files" предназначена для временного хранения элементов ActiveX и приложения Java, автоматически загружаемых из Интернета, при загрузке и просмотре различных web-страниц. Папка в любой момент может быть смело подвергнута очистке.
В каталоге "Temporary Internet Files" находятся веб-страницы, автоматически сохраняющиеся на жесткий диск во время работы в Интернете, для быстрого просмотра при повторном обращении к ним. При хорошем соединении время загрузки страниц по-новой не очень велико, а потому нет смысла оберегать содержимое данной папки. Поскольку в ней скапливается достаточно большое количество файлов, ее нужно стараться очищать достаточно регулярно.
В Корзину помещаются файлы после их удаления с диска. Это - последний рубеж, когда файлы еще не окончательно удалены, и их можно восстановить, пока "Корзина" не очищена. Рассеянный пользователь, нечаянно удаливший нужные файлы, легко может найти их здесь. Название Корзины говорит само за себя - она предназначена для мусора, и за ее переполнением нужно следить. Очистка Корзины избавит диск от уже ранее удаленных файлов.
Некоторые программы очень часто хранят временную информацию в файлах, в специально отведенной для этого папке TEMP. Как правило, перед закрытием таких программ эти файлы обычно удаляются. Тем не менее, это происходит не всегда, а потому в папке может накапливаться масса ненужной информации. Временные файлы, которые хранятся больше недели, можно смело удалять.
Временные автономные файлы представляют собой локальные копии недавно использовавшихся сетевых файлов, автоматически помещенных в кэш. Это дает возможность получить к ним доступ в отключенном от сети состоянии.
Автономные файлы представляют собой практически то же самое, что и временные автономные файлы, с той лишь разницей, что это локальные копии сетевых файлов, к которым явно был запрошен автономный доступ. И те, и другие могут быть смело удалены без негативных последствий для работы системы.
Служба WebClient/WebPublisher сохраняет на диске файлы, к которым был осуществлен доступ соответствующим образом. Они необходимы для увеличения быстродействия, а потому могут быть безболезненно удалены.
Одним из способов экономии места является процедура сжатия файлов, к которым давно не было обращений. При этом Windows сохраняет возможность в любой момент обратиться к данным файлам, и никакая информация не удаляется. Правда, информация об освобождаемом пространстве в данном случае будет приблизительной, поскольку файлы сжимаются с различной степенью.
Служба индексирования призвана ускорить поиск файлов на дисках. Создавая индексы существующих на диске файлов, данная служба значительно расширяет возможности обнаружения необходимой информации. Тем не менее, старые индексы могут сохраняться со времен последней операции индексирования и подлежат удалению.
Таким образом, ознакомившись с отчетом мастера очистки диска, можно определить, какие именно из обнаруженных файлов необходимо удалить. При необходимости, выделив какую-либо группу файлов из предлагаемого списка, можно просмотреть ее содержимое. Для этого достаточно нажать кнопку "Просмотр файлов". Это удобно тогда, когда из всей группы необходимо сохранить лишь несколько файлов. Их можно переписать в другую директорию, а остальные файлы - безжалостно удалить. Стоит также отметить, что состав предлагаемых для удаления компонентов зависит от типа диска. Например, для не загружаемых логических дисков, в отчете, как правило, указывается лишь содержимое Корзины и файлы каталога индексатора содержимого.
С помощью вкладки "Дополнительно" (More Options) можно освободить дополнительное место на диске, удалив неиспользуемые компоненты Windows или установленные программы. Каждый пользователь должен постараться определиться с тем, какие именно приложения он использует при работе за компьютером. Все остальное может быть удалено.
После того как определена вся информация, подлежащая удалению, можно смело нажимать OK в окне отчета мастера очистки. Все выбранные файлы будут удалены, а утилита "Очистка диска" автоматически завершит свою работу.
В заключение хочется отметить, что существует множество различных утилит, позволяющих выполнять процедуру очистки диска. Некоторые разработчики предлагают комплексные решения по оптимизации работы Windows (Norton Utilites, Fix-It Utilites, System Mechanic и т.д.). Есть и специально разработанные для этой цели программы. Тем не менее, нет смысла подробно останавливаться на их описаниях, поскольку отличия в работе таких программ не существенны. Опыт показывает, что стандартная утилита "Очистка диска" является наиболее удобным и безопасным средством для освобождения пространства на диске. Кроме того, далеко не всегда можно освободить достаточное количество места, удаляя лишь бесполезную информацию. В этом случае никакие утилиты помочь не смогут, и придется самому придумывать, за счет чего можно добыть дополнительное свободное пространство. Со временем каждый пользователь приобретает достаточно опыта для того, чтобы избавляться от лишней и бесполезной информации самостоятельно, так сказать "руками", просто удаляя ненужные файлы и не боясь при этом повредить систему. Это и есть наиболее эффективный метод поддержания порядка на компьютере. А на начальном этапе с данной проблемой всегда поможет справиться мастер очистки диска. Тем более что он всегда под рукой. Удачной уборки!
Дополнительные советы по использованию утилиты "Очистка диска":
- Папка System Volume Information используется программой "Восстановление системы". Здесь хранятся так называемые контрольные точки восстановления. По умолчанию размер данной папки составляет 12% от объема диска - то есть, совсем немало. Можно изменить размер резервируемого места, отключить наблюдение за одним из дисков или совсем отключить функцию восстановления. Размер резервируемого места меняется в панели управления на вкладке "Восстановление системы"/"Система". Контрольные точки восстановления можно удалить, запустив программу "Очистка диска". После выбора диска необходимо перейти на вкладку "Дополнительно", затем "Восстановление системы" и нажать кнопку "Очистить". Операция позволяет весьма существенно освободить пространство на диске.
- Существует возможность заранее настроить конфигурацию работы мастера очистки диска.
Для этого необходимо запускать мастер очистки из командной строки с помощью процедуры "Выполнить" в меню пуск. При этом строка будет выглядеть следующим образом:
cleanmgr /sageset: <числовое значение от 0 до 65535>
Ключ /d определяет очищаемый диск. При отсутствии данного параметра будут очищены все диски в системе. Ключ /sageset описывает состав параметров в диалоговом окне отчета мастера очистки. Числовое значение данного ключа описывает разные наборы параметров.
К сожалению, после запуска мастера из командной строки на экране все равно появится надоедливое окно, демонстрирующее процесс очистки.
- Если мастер очистки диска по каким-то причинам не угодил вам, вместо него можно прописать в систему другую утилиту. Для этого нужно запустить с помощью процедуры "Выполнить" редактор реестра Windows, набрав в командной строке regedit. Затем необходимо открыть раздел HKEY_LOCAL_MACHINE SOFTWAREMicrosoft WindowsCurrentVersion ExplorerMyComputer. В этом разделе находятся подразделы, отведенные дисковым утилитам. Для мастера очистки диска должен быть создан подраздел CleanupPath. По умолчанию используется следующее значение: "%SystemRoot% system32cleanmgr.exe /D %c" Эту строку можно поменять, указав путь к другой, собственной утилите очистки диска, со своими параметрами. Кроме того, в эту строку можно вписать параметры запуска самого мастера очистки диска, описанные пунктом выше.
» Как быстро и качественно почистить систему Windows XP?
Как быстро и качественно почистить систему Windows XP?
В процессе каждой без исключения установки и удаления программ, используя такой объект, как корзина, в операционной системе компьютера осуществляются некоторые изменения. Подобные трансформации далеко не всегда положительно отражаются в реестре Windows XP. Более того, в процессе работы на компьютере, его система медленно, но верно накапливает большое количество неиспользованных и невостребованных файлов.
Все это в состоянии привести к замедлению всей системы в целом, что в конечном результате приведет к полной потере работоспособности Windows XP. Именно по этой причине для того чтобы продлить срок службы операционной системы требуется через определенные периоды времени проводить такой процесс, как очистка.
Известно, очистить систему компьютера можно и вручную посредством применения встроенных инструментов Windows XP, но это достаточно кропотливая работа, которая займет немало времени, а также требует наличия определенных навыков и знаний. К счастью на данный момент разработано и успешно используется довольно много программ, которые дают возможность на автоматическом уровне совершить такой процесс, как очистка Windows XP, то есть все его системные папки и реестр. Подобным образом можно не только почистить, но значительно повысить эффективность всей системы и максимально эффективно оптимизировать работу компьютера.
Программа CCleaner

Одной из программ, которые в состоянии эффективно почистить систему является CCleaner. Утилита скачивается совершенно бесплатно, потому доступна любому пользователю персонального компьютера, более того идеально подходит под Windows XP.
К основным функциям такой программы можно отнести:
- очистка системного реестра компьютера;
- очистка файловой системы;
- контроль за установленными приложениями, а также разными объектами, загружаемыми автоматически.
Необходимо обратить внимание, что во избежание вероятных проблем в процессе очистки реестра рекомендуется использовать специальную встроенную в программу систему создания страховых копий реестра Windows XP перед тем, как начать процесс очищения.
Итак, для начала осуществления процесса необходимо скачать программу, ее установка проста, потому не требует особого внимания. Важно отметить, что в процессе установки будет просто предложено произвести автоматическую установку панели инструментов поисковой системы Yahoo. В случае, если данная панель не нужна, стоит снять галочку с данного пункта. После установки и последующего запуска программы можно будет увидеть соответствующее окно.
Процесс очистка системы
 Как правило, для очистки системы требуется просто удалить лишние файлы, но корзина для этого мало подойдет. Раздел «очистка» дает возможность отыскать и удалить те объекты, в которых нет больше необходимости на том или ином компьютере. Очень часто это просто временные файлы, которые относятся в операционной системе Windows XP. Рабочая область модуля, выполняющего очистку состоит из двух полей – левого и правого. В левой части окна есть возможность включить и выключить процесс очистки разных областей программ, которые поддерживает утилита, а правая в процессе запуска обычно пустая. Вы процессе работы программы в правой ее части отображается информация о том, как проходит процесс очистки.
Как правило, для очистки системы требуется просто удалить лишние файлы, но корзина для этого мало подойдет. Раздел «очистка» дает возможность отыскать и удалить те объекты, в которых нет больше необходимости на том или ином компьютере. Очень часто это просто временные файлы, которые относятся в операционной системе Windows XP. Рабочая область модуля, выполняющего очистку состоит из двух полей – левого и правого. В левой части окна есть возможность включить и выключить процесс очистки разных областей программ, которые поддерживает утилита, а правая в процессе запуска обычно пустая. Вы процессе работы программы в правой ее части отображается информация о том, как проходит процесс очистки.
Очистка реестра
Для того чтобы качественно почистить Windows XP, необходимо привести в определенный порядок реестры системы. Программа, речь о которой идет в данной статье, отлично справляется с этим. Ее модуль очистки позволяет быстро найти и исправить все ошибочные записи, находящиеся в системной реестре, присутствие которых сказывается на скорости работы всей системы в целом, и удалить их. Стоит обратить внимание, что в рабочей области модуля есть возможность выбрать области реестра, которые есть необходимость или, наоборот, нет требуется обрабатывать. Для того чтобы начать искать проблему в реестре необходимо просто нажать кнопку «поиск проблем». Несмотря на то, что CСleaner является очень надежной программой, стоит всегда сохранять резервные копии перед тем, как осуществить выполнение процедуры по очистке.

Если в процессе анализа реестра было выявлено более одной ошибки, что обычно всегда случается, программа запросит действие, которое необходимо выполнить, причем это делается при каждом найденном сбое.

Управление программами
Программа CCleaner имеет специальный раздел «Сервис», который предназначен для удаления программ, которые установлены на компьютере, а также в состоянии производить настройку перечня приложений, которые автоматически запускаются в процессе загрузки операционной системы.
Особое внимание в процессе очистки системы заслуживает удаление лишних программ. В специальном подразделе «Удаление программ» обычно отображается список разных приложений, которые за все время были установлены на компьютере. В стандартной системе удаления, через такую вещь, как корзина, которая присутствует в панели операционной системы, некоторые объекты могут не отображаться, так как подобная функция предусматривается некоторыми разработчиками. Но в отличии от системы Windows, CCleaner в состоянии отобразить все программы, которые были установлены на компьютер в то или иное время посредством использования инсталлятора.

Есть еще одна важная особенность приложения CCleaner – это специальная функция, связанная с удалением программ, которые были деинсталлированы неправильно, посредством такого приложения, как корзина. Как правило, такое случается в ситуации, если штатный деинсталлятор той или иной удаляемой программы сработал не совсем правильно, а также если файлы программы были удалены пользователем вручную без его применения. Для того чтобы удалить программу с помощью собственного инсталлятора необходимо выделить ее в окне CCleaner и запустить процесс деинсталляции.
Если по какой-то причине деинсталлятор не сработал, потребуется нажать кнопку «Удалить». В этой ситуации утилита найдет и удалит не только файл данной программы с диска, но также все оставленные следы от нее в реестре персонального компьютера. Важно помнить, что режим Удаление программ в CCleaner идеально подойдет только для удаления тех приложений, которые нет возможности удалить обычными стандартными средствами.
Еще одной достаточно интересной функции программы по очистке является возможность переименовать какую-либо переустановленную программу. В некоторых ситуациях данная функция бывает крайне необходима.
Что касается такого процесса, как автозагрузка, то это один из самых полезных в системе разделов. Для того чтобы качественно почистить операционную систему, требуется свести к минимальным показателям количество загруженных программ на автоматическом уровне. Данный раздел предназначен для управления списком программ, которые при загрузке системы запускаются автоматически. Достаточно много программ в процессе инсталляции создают особые автозагружаемые модули, предназначенные для автоматической проверки обновления через интернет, причем часто пользователь даже не знает об этом, и корзина тут не поможет.
Подобные приложения сильно замедляют загрузку, расходуют определенное количество трафика, снижают мощность процессора, а также занимают некоторое количество оперативной памяти персонального компьютера. Не так то просто самостоятельно найти и отключить подобные автоматически запускаемые программы, даже при использовании обычных механизмов. Это основано на том, что многие разработаны именно таким образом, чтобы маскировать свою деятельность, осуществляемую автоматически. CCleaner разработана таким образом, чтобы увидеть и сразу отключить те программы, которые были загружены автоматически и совершенно не нужны.
Восстановление системы
В последней версии очистительной программы есть новый раздел, который позволяет производить управление специальными контрольными точками восстановления операционной системы Windows XP. По сути, это архивы особого формата, которые создаются операционной системой на автоматическом уровне и, как правило, занимающие достаточно много места.
Настройка CCleaner
В разделе «Настройки» описываемой утилиты есть возможность определить правила и параметры действия программы, связанные с процессом очистки. Например, в специальном подразделе «Файлы coockie» при необходимости можно осуществить настройку подобных файлов тех сайтов, которые требуется удалить, или совершить прямо противоположные действия с сайтами, которые необходимо оставить. Как правило, специалисты рекомендуют удалять cookie-файлы рекламных ресурсов, которые можно стереть без особого сожаления, но с часто используемыми сайтами такого делать не стоит.

Заключение
Утилита CСleaner дает возможность в значительной степени ускорить, а также эффективно стабилизировать работу персонального компьютера, полностью удалив с него файлы, которые не используются никакими иными программами, но при этом занимают место на диске, а также что не менее важно, отнимают системные ресурсы.
Для поддержки оптимальной работы системы, рекомендуется запускать систему не реже одного раза в неделю, тогда ПК постоянно будет работать стабильно и быстро. Одновременно с этим рекомендуется использовать программу для процесса дефрагментации жесткого диска. Все это обеспечит эффективную работу всей системы в целом.
В ОС Windows существует папка Temp, в которой хранятся временные файлы (это временные файлы, которые создаются при установке программ, обновлении, файлы необходимые во время работы какой-либо программы для хранения временных данных и кеша и другие файлы, которые были необходимы операционной системе или программе как временное хранилище данных). За время работы в этой папке скапливается много ненужных файлов, которые по сути являются мусором. Объем этих файлов порой достигает десятков гигабайт.
Естественно нет никакого смысла хранить этот мусор на жестком диске. Полезно время от времени чистить жесткий диск от мусора. Ниже я расскажу как правильно почистить диск С, чтобы не навредить операционной системе и максимально освободить от ненужных файлов локальный диск.
Есть 2 варианта чистки диска. Первый вариант - это чистка диска с помощью специальных утилит, второй - чистка диска вручную.
Чистка диска вручную - более эффективный и надежный способ, но в то же время требующий большего числа действий и хотя бы минимальной подготовки. Чистка с помощью утилит не требует много времени, ковыряния в настройках системы и каких-либо компьютерных знаний. Однако этот способ не всегда эффективен в случаях, например, когда в папке с мусором прячутся вирусы. В этом случае вирусные файлы скорее всего так и останутся на месте.
Чистка диска С от мусора с помощью утилиты CCleaner
Рассмотрим как почистить диск от мусора с помощью программы для чистки диска CCleaner. Скачать ее можно .
Распакуйте архив и запустите программу (установка не требуется).
В левой части окна программы выберите вкладку Cleaner (очистка жесткого диска). Галочками отмечаются элементы для анализа на наличие неиспользуемых файлов и мусора. Лучше оставьте здесь все без изменений. Нажмите кнопку Analyze , чтобы начать анализ.
Проанализировав файлы на жестком диске, программа выдаст список ненужных файлов и примерный суммарный объем освобождаемого места на диске С. Нажмите кнопку Run Cleaner чтобы начать очистку диска от мусора.

В появившемся окне предупреждается о том, что удаляемуе файлы не возможно будет восстановить. Нажмите ОК для продолжения чистки.
После завершения очистки жесткого диска будет выведен отчет. Теперь программу можно закрыть. В приведенном примере было освобождено почти 4,5 гигабайта дисковой памяти на диске С.
Как правильно почистить локальный диск С вручную
Чтобы почистить диск С вручную необходимо сначала открыть доступ к системным и скрытым папкам и файлам . Теперь необходимо в ручную удалить мусор из временных папок Windows . Желательно чистить системный диск предварительно загрузившись в безопасном режиме . Для этого при включении компьютера нажмите клавишу F8 и выберите строку Безопасный режим .
Расположение папок для хранения временных файлов в Windows XP и Windows 7 различается. Ниже будут приведены папки, которые нужно очистить в Windows XP и Windows 7.
Чтобы почистить системный диск от мусора зайдите в каждую из нижеприведенных папок и удалите в них все вложенные файлы и папки. Чтобы выбрать сразу всё содержимое папки, зайдите в нее через Мой компьютер и нажмите сочетание клавиш CTRL+A (или CTRL+Ф для русской раскладки клавиатуры). Все файлы и папки выделятся. После этого нажмите сочетание клавиш SHIFT+DEL, чтобы сразу безвозвратно удалить эти файлы, а не перемещать их в корзину. После очистки папок, очистите корзину.
В Windows XP это папки (некоторых может не быть):
1. C:\Windows\Temp
2. C:\Documents and Settings\%username% \Local Settings\Temp
3. C:\Documents and Settings\FOX\Local Settings\Temporary Internet Files
4. C:\Documents and Settings\FOX\Local Settings\Application Data\ Opera\Opera\cache
5. C:\Temp
где %username% - имя пользователя
В Windows Vista и Windows 7 это папки (некоторых может не быть):
1. C:\Windows\Temp
2. C:\Temp
3. C:\Users\%username%\AppData\Local\Temp
4. C:\Users\%username%\AppData\Local\Opera\Opera\cache
5. C:\Пользователи\%username%\AppData\Local\Temp
6. C:\Пользователи\%username%\AppData\Local\Opera\Opera\cache
где %username% - имя пользователя
Компьютеры настолько укоренились в нашей жизни, что представить мир без них просто невозможно. Несмотря на это, многие пользователи не умеют ухаживать за своим «железным конем». К примеру, далеко не каждый знает, как очистить диск С. Заполнить пробел в познаниях поможет эта статья.
Заполнение системного диска может привести к появлению целого ряда неудобств. Если на диске С мало места, то могут возникнуть следующие проблемы:
- Нельзя установить новые программы;
- Нет места для обновлений операционной системы;
- Снижается скорость работы ПК.
Первая проблема легко решается. Если недостаточно места на диске С, то можно устанавливать новые программы в другие разделы (D, E и т.д.). Но что делать со вторым и третьим пунктом? Выход один – нужно очистить системный диск. Каким образом это можно сделать? Как освободить место на диске С? Ответ можно найти в этой статье.
Как освободить место на системном диске?
Многие не имеют ни малейшего понятия о том, как очистить локальный диск С. Люди ошибочно считают, что это очень сложно. Чистка компьютера – быстрый и простой процесс, который не требует каких-то специализированных знаний в области IT. Однако пренебрегать данной процедурой не стоит. Чистку системного диска нужно проводить хотя бы раз в месяц.
Существует множество способов, которые позволяют почистить компьютер от мусора. Наиболее действенные мы рассмотрим в этой статье. Перед началом следует отметить, что методы, приведенные ниже, можно использовать для очистки диска С от мусора на Windows 10, Windows 7 и других версиях этой ОС.
Удаление ненужных программ вручную
Разумеется, больше всего места занимает программное обеспечение. Поэтому, когда требуется очистить диск С от мусора, в первую очередь внимание надо обратить на софт.
Как почистить диск С от ненужных файлов? Чтобы деинсталлировать программу, надо воспользоваться встроенной утилитой Windows. Для ее запуска необходимо войти в меню «Пуск» и в выпадающей вкладке выбрать пункт «Панель управления». Затем надо зайти в раздел «Удаление программ».

Откроется новое окно, содержащее информацию обо всех программах, которые есть на компьютере. Их можно сортировать по размеру, дате или названию. Что можно удалить? В первую очередь деинсталляции подлежит софт, который вообще не используется. Как правило, это пройденные игры. Для того чтобы удалить программу жмем по ней ПКМ, после чего появится соответствующая вкладка.
Встроенная утилита Windows
Освободить компьютер от мусора можно посредством стандартной утилиты Windows. Делается это очень просто. Необходимо зайти в «Компьютер» и нажать ПКМ на диск, который будем очищать. В выпадающем списке кликаем на пункт «Свойства», после чего открывается новое окно с информацией о разделе памяти. Нас интересует вкладка «Общие». Заходим туда и нажимаем на кнопку «Очистка диска».

Встроенная утилита начнет анализировать данные и искать ненужные файлы. Это займет определенное количество времени. После того как программа проанализирует память компьютера она выдаст список ненужных файлов. Их нужно отметить галочкой и после этого нажать «ОК».

Таким способом много памяти не освободишь, но пару десятков мегабайт выиграть можно.
Временные файлы
Для проведения корректной инсталляции или апдейта программ, антивирусов и т.д. на компьютере создаются временные файлы. Операционная система хранит их в папке Temp, которая находится на диске С. Для повседневной работы программ временные файлы не нужны. Поэтому софт, использующий промежуточные ресурсы, удаляет их по завершении инсталляции или обновления в автоматическом режиме.

Однако порой происходит сбой, из-за которого временные файлы не удаляются. Это приводит к тому, что папка Temp начинает постепенно засорятся и занимать на системном диске все больше и больше места. Чтобы исправить это, необходимо удалить промежуточные файлы вручную. Делается это очень просто. Надо зайти в папку Temp, которая расположена по адресу «Компьютер» > Диск С > папка Windows. Чтобы освободить память на диске С, необходимо деинсталлировать содержимое данной папки.

В Виндовс 10, Виндовс 7 и прочих версиях ОС существует две папки для хранения временных файлов. Добраться до второй можно посредством меню «Пуск». Надо просто ввести поисковой запрос %Temp%. Папку нужно открыть и очистить. Стоит подметить, что порой операционная система может выдать предупреждение о том, что некоторые файлы не удаляются. Это говорит о том, что в данный момент они используются какой-то программой. Если такое сообщения появилось, то просто нажимаем кнопку «Пропустить».
«Корзина»
«Корзина» – это специальная папка, представляющая собой временное хранилище для удаленных файлов. Все, что там хранится, занимает память компьютера. Поэтому «Корзину» надо время от времени чистить. Чтобы сделать это, на папку нужно нажать ПКМ и в выпадающем списке кликнуть на пункт «Очистить корзину». После этого папка освободится от мусора, и памяти на диске С станет больше.
«Загрузки»
Пользователи довольно часто скачивают фильмы, музыку, игры через стандартный загрузчик браузера. Файлы из интернета автоматически сохраняются в папку «Загрузки». А она, как известно, располагается на диске С. Если пользователь часто скачивает какие-то файлы из интернета, то свободное дисковое пространство очень быстро иссякает. Чтобы не допустить засорения диска С, нужно время от времени проверять загрузочную папку на наличие объемных файлов.
Надо открыть «Компьютер» и перейти в «Загрузки».
Необходимо проверить папку на наличие больших файлов и если таковые имеются, то их надо удалить или переместить на другой диск.
Файл подкачки
В ОС Windows существует файл подкачки. Как он влияет на память и зачем нужен? Порой системе для выполнения определенных операций недостаточно оперативки. В таких случаях файл берет у диска определенное количество постоянной памяти и использует ее в качестве оперативной.
Для освобождения диска С, нужно сделать так, чтобы файл подкачки брал ресурсы в другом месте. Необходимо зайти в папку «Компьютер», после чего нажать ПКМ. В появившейся вкладке кликаем на «Свойства». Появится окно. В нем открываем «Дополнительные параметры системы».

Затем нажимаем на «Параметры».

В новом окне переходим в раздел «Дополнительно» и кликаем на «Изменить».

Устанавливаем диск, с которого файл подкачки будет брать память. Делается это следующим образом. Выделяем диск С и ставим метку напротив свойства «Без файла подкачки». Для подтверждения кликаем на кнопку «Задать». С другим диском делаем все наоборот и отмечаем свойство «Размер по выбору системы».

Если окно не дает изменять свойства (поле с дисками подсвечено тусклым), то снимаем галочку напротив параметра «Автоматически выбирать объем файла подкачки».
Гибернация
Чтобы сэкономить память на диске С, можно выключить гибернацию на компьютере. Надо активировать командную строку (комбинация Win + R) и написать в ней: powercfg.exe –h off. Жмем Enter и вуаля – гибернация отключена. После перезагрузки компьютера можно заметить, что памяти на системном диске стало немного больше.

Однако без крайней необходимости режим гибернации лучше не выключать. Это крайне полезная функция, которая позволяет восстановить работу ранее запущенных программ, даже если компьютер был выключен. Чтобы вновь активировать гибернацию, в консоли нужно написать команду powercfg.exe –h on и перезагрузить ПК.
Контрольные точки
Контрольные точки создаются после различных изменений в системе (обновление драйверов, установка нового программного обеспечения и пр.). Они позволяют откатить систему в случае возникновения каких-то проблем. Но за такую возможность необходимо платить системной памятью. Для освобождения диска С можно удалить контрольные точки. Это даст пару мегабайт памяти. В этом видео можно узнать о том, как удалить точки восстановления и таким образом почистить локальный диск С:
Вывод
Память на диске С довольно быстро засоряется. Это может стать причиной целого ряда неприятностей. Чтобы избежать проблем, нужно следить за количеством свободного пространства и время от времени чистить системный диск. Очистка диска С положительным образом влияет на работоспособность компьютера и при этом не занимает много времени. Существует много бесплатных способов освободить место на диске с переполненной памятью. Причем эти методы одинаковы на всех ОС от Microsoft. То есть очистка диска на Windows 10, Windows 7, Windows XP, Windows Vista происходит идентично.