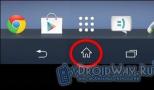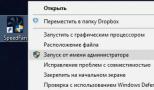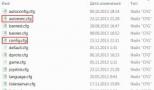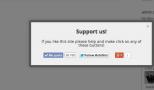Нанесение термопасты. Правильная замена термопасты. Меняем термопасту на компьютере и ноутбуке Замена термопасты на материнской плате компьютера
28.12.2017 0 1389
Давайте поговорим на такую тему «Как поменять термопасту на процессоре». Дан подробный обзор по извлечению, чистке и смазке процессора компьютера. После всех процедур мы покажем, как правильно устанавливать его на свое место.
В случае повышенного шума или перегрева со стороны процессора, рекомендуется в первую очередь прочистить кулер от накопившейся пыли. В процессе чистки вам, возможно, придется прибегнуть к замене термопасты и смазке самого кулера.
Возьмем для примера обычный «боксовый» вентилятор от Intel, который поставляется в стандартной комплектации с процессорами данного производителя. В целом, его состоянии хорошее, однако он доставляет немало хлопот своим шумом. Следует быть осторожным с усиками крепления. Многие начинающие пользователи, не прочитав нужную документацию, ломают их, чрезмерно надавливая на материнскую плату. Это является довольно распространенной ошибкой, поэтому мы поэтапно рассмотрим данный процесс.

Начальный этап
В случае если вы визуально заметили налет пыли на ребристой поверхности радиатора, то самым простым решением будет извлечь и пропылесосить его. Дополнительно можно прибегнуть к смазке самого кулера.
В случае если одного пылесоса вам покажется мало, переходите непосредственно ко второму этапу.
Извлечение кулера целиком
В случае если у вас нет в наличии термопасты, отложите процесс его изъятия. Лишь когда она будет у вас на руках, переходите непосредственно к извлечению кулера. Устанавливать радиатор со старой термопастой нежелательно, так как она обязательно приведет к перегреву.
Кулер следует снимать без применения силы, аккуратно, расшатывая его. После снятия осмотрите слой термопасты. Возможно, ее потребуется заменить.
Перед тем как намазать новую термопасту, в обязательном порядке удалите старый слой, в том числе с процессора. В этих целях потребуется извлечь и сам процессор. Извлекаем наш процессор из гнезда.
Для того чтобы протереть монитор, воспользуйтесь влажными салфетками.
Перед тем как устанавливать все назад, обязательно убедитесь в отсутствии влаги на процессоре.
Слой термопасты должен быть тонким, так как при процессе установки она не должна вытесняться со своего места. Для нанесения пасты используйте шприц. Выдавите аккуратно и размажьте ее по основанию радиатора. Избегайте попадания пасты за края основания радиатора. В случае если вы купили «серебряную» пасту, будьте бдительны, так как она отлично проводит ток и может привести к замыканию материнской платы и ее составляющих. Это объясняется наличием металлических элементов в ее составе, поэтому для наших целей она не подходит. Покупайте белую термопасту.
Если вы приобрели пасту в бумажном контейнере или в обычном тюбике, не следует выдавливать все содержимое сразу, так как она рассчитана на несколько использований.
После нанесения слоя термопасты, можно приступать к непосредственной установке кулера. Для этого разверните все 4 усика крепления против часовой стрелки до крайнего положения, после этого потяните их вверх и разверните в том же направлении на 90 градусов. Таким образом, фиксаторы должны встать в нужно положение.
Удостоверьтесь в правильном положении фиксаторов и в случае если их ножки чересчур раздавлены, аккуратно их сожмите.
Установите процессор в гнездо (сокет). Удостоверьтесь, что он правильно лег. Обычно производители добавляют специальные насечки, которые просто не дадут вам неправильно установить процессор. Для этого, например, по краям процессоров изображены треугольники, которые должны сторонами совпадать с треугольниками, изображенными на сокете.
Сам процессор должен без особого сопротивления лечь в гнездо. Ни в коем случае не надавливайте на него. Это может привести к последующему затягиванию процессора и повреждению материнской платы.
После установки процессора, опустите крепежную рамку и зафиксируйте рычажок, который придавливает процессор рамкой.
Перейдем непосредственно к установке кулера на свое место. Для этого расположим края фиксатором прямо напротив отверстий на материнской плате. Не стоит прилагать слишком много силы. В случае если усики креплений загнутся, кулер уже нельзя будет повторно использовать.
Поступательными движениями устанавливаем кулер на свое место, и вставляем все 4 усика в свои отверстия. Для этого равномерно придавливайте их, пока не услышите щелчок. Затем, то же самое повторите с противоположной стороной. После того как обе стороны защелкнулись, осталось привести фиксаторы к исходному положению и проверить надежность крепления. Для этого просто подергайте радиатор из стороны в сторону, и, если с одной из них крепление легко отошло, значит, вы неправильно защелкнули, либо слишком сильной надавили, сломав пластмассовые защелки на концах фиксаторов.
После того, как вы повторили тоже самое с двумя оставшимися концами фиксаторов, можно смело включить штекер питания кулера на материнке, и включать в сеть ПК.
В случае если основные симптомы перегрева не исчезли, например, тепло не отводится должным образом или кулер недостаточно плотно лег, выключаем ПК и повторяем процедуру.
Повторим данную работу на другом представителе семейства Intel.
В данном случае кулер крепится при помощи защелок с зажимами, а сам процессор оснащен ножками.
Для начала, повернем ножки зажимов для того, чтобы ослабить крепеж кулера. Для этого, аккуратно, при помощи отвертки отделяем ножки кулера, сделанные из пластмассы и служащие для крепления к материнке. Вынимаем кулер целиком. Под ним можно увидеть процессор в сокете. Для того чтобы освободить кулер, дергаем крепежный рычажок на себя.
После этого вынимаем чип и соскребаем с него излишки старой термопасты. Данный процессор оснащен ножками- креплениями. Будьте внимательны, так как, поломав их, мы с трудом сможем установить процессор на свое место.
После того как мы избавились от старого слоя термопасты, аккуратно наносим новый слой на верхнюю часть процессора, или непосредственно на радиатор.
Во время установки процессора на свое место, нам на помощь придет подсказка от производителей. Это треугольник, нарисованный в одном из краев чипа. По своему рисунку он должен совпадать с таким же треугольником на слоте платы. Также, в качестве подсказки может служить отсутствие крепежных ножек на процессоре и отверстий для их крепления в соответствующем углу слота.
Все это создано для снижения вероятности ошибиться. Поэтому следует быть наблюдательным и увидеть данные ключи.
После того, как вы положили процессор на свое место, зафиксируйте его, опустив крепежный рычажок.
Осталось установить кулер на свое место. Для этого, без лишних телодвижений установим его на свое место. Убедитесь в том, что крепежные защелки зафиксировались, а радиатор надежно скреплен с процессором. Если радиатор недостаточно ровно лег, просто подвигайте его в разные стороны. Такие действия помогут нам уложить его на свое место и заодно размазать новую термопасту.
Осталось подключить наш кулер к соответственному гнезду на материнке и включить компьютер.
Хотите узнать как стабильно зарабатывать в Интернете от 500 рублей в день?
Скачайте мою бесплатную книгу
=>>
Чтобы такие важные составляющие компьютера или ноутбука, как видеокарта и процессор не перегрелись, и не сгорели, используется термопаста.
Поскольку процессор и имеют не совсем ровную поверхность, то между ними и вентилятором, образуется небольшое количество воздушного пространства.
Как известно воздух является плохим проводником тепла, а обе детали, имеют свойство нагреваться в процессе работы ПК. Поэтому для заполнения имеющегося пространства используется теплоотводящая паста, которую примерно раз в 1-2 года необходимо менять.
Как поменять термопасту на процессоре, инструкция
Но, как правило, это делается только тогда, когда ПК начинает сильно перегреваться. В таком случае, во время чистки компьютера или ноутбука, проводиться и замена термопасты.
Однако, стоит запомнить, что смена теплоотводящей пасты должна проводиться после каждого снятия , проще говоря, вентилятора с процессора. На старую термопасту вентилятор не ставится.
Сделать это можно самостоятельно, или обратившись к специалистам в сервисный центр. Всё зависит исключительно от ваших возможностей, а также от того, находится ли ваш ПК или ноутбук на гарантии.
Поскольку если вы решитесь произвести смену теплоотводящей пасты самостоятельно, то тогда вы повредите целостность заводских пломб. А это, в свою очередь, лишает вас возможности вернуть, или обменять некачественный товар, в случае серьёзной поломки.
Также замена термопасты требует аккуратности и внимательности, так как её неправильное нанесение может привести к порче видеокарты или процессора, с последующей заменой данных деталей.
В данной статье речь пойдёт о том, как правильно сделать замену термопасты самостоятельно, а также о том, что для этого потребуется.
Выбираем материал
При собственноручной смене теплоотводящей пасты в компьютере или ноутбуке, можно столкнуться с таким вопросом, а какую из них лучше всего покупать и насколько её хватит.
Первое, что хочется сказать в этом случае, так это то, что покупать следует только качественный товар. Так как от качества термопасты зависит очень многое, в том числе и частота её смены из-за высыхания.
Среди теплоотводящих паст отечественного производства наибольшей популярностью пользуется КТП-8.
Также неплохим вариантом являются следующие термопасты:
- Arctic Cooling MX-3.
- АлСил-3.
- Titan Silver Grease.
- Zalman ZM-STG1/2.
- Gelbit GC-Extreme.
- Noctua NT.
- Asus Thermal Extremely.
Подобный материал можно приобрести в специализированных компьютерных магазинах или супермаркетах, осуществляющих продажу бытовой техники.
Также, теплоотводящую пасту можно приобрести в Интернет-магазине. Одного тюбика хватает на долгий период использования, главное следите за сроком её годности.

Подготовительные работы
Столкнувшись с вопросом, как поменять термопасту на процессоре, после приобретения теплоотводящего материала, можно приступать к работе.
Имейте в виду, что процесс замены термопасты, является достаточно кропотливым и перед тем как переходить к решению основного вопроса, потребуется сделать несколько важных подготовительных работ:
- Для начала определите, необходимо ли вообще делать замену теплоотводящей пасты при помощи приложения Speccy. Данная программа, позволит вам определить до какой температуры в процессе работы ПК или ноутбука нагревается процессор, а затем вы можете сравнить показатели с допустимой нормой на сайте его производителя. Кстати 60 градусов плохо вообще для всех процессоров.
- Отключите компьютер от электросети.
- Очистите поверхность ноутбука или ПК. То есть убрать пыль и мусор.
- Снимете крышку с процессора или ноутбука.
- Найдите кулер центрального процессора.
- Отключите питание кулера от материнской платы, в том числе при необходимости снимается и радиатор. Для этого откручиваете все шурупы с помощью крестообразной отвёртки или отстегиваете все защёлки (зависит от производителя).
- Нужно аккуратно отсоединить систему охлаждения от процессора. Помните процессор вещь хрупкая, поэтому если старая термопаста давно не менялась и сильно присохла, не пытайтесь просунуть между деталями нож или иные предметы. Это может только навредить. В данной ситуации единственным верным решением является осуществление поворота процессора по кругу рукой, с применением небольшого количества физической силы, чтобы ничего не повредить, но при этом слегка размягчить термопасту, чтобы разъединить ссохшиеся детали.
Замена термопасты

Подводим итоги
Как можно увидеть, если у вас появился вопрос о том, как поменять термопасту на процессоре, то это не так сложно. Но при этом, сам процесс требует внимательности.
Также, хотелось бы отметить, что использовать ватные палочки, для нанесения теплоотводящего материала не рекомендуется, так как оставшиеся волокна будут плохо влиять на теплопроводность.
Кроме этого, поскольку имеются различные модели разъёмов для установки процессора на материнскую плату (сокеты), в некоторых случаях лучше отдать свой ПК или ноутбук в сервисный центр.
Это касается сокетов, которые устанавливаются в начале сборки. В этом случае, для его обратной установки, вам потребуется вытащить материнскую плату.
Что в свою очередь означает, её отключение от блока питания и снятия всех разъёмов идущих от кнопок и портов, имеющихся на корпусе ПК.
P.S. Прикладываю скриншот моих заработков в партнёрских программах. И напоминаю, что так зарабатывать может каждый, даже новичок! Главное — правильно это делать, а значит, научиться у тех, кто уже зарабатывает, то есть, у профессионалов Интернет бизнеса.
Заберите список проверенных Партнёрских Программ 2018 года, которые платят деньги!
Скачайте чек-лист и ценные бонусы бесплатно
=>> «Лучшие партнёрки 2018 года»
Столкнувшись с перегревом, пользователи часто не знают, как поменять термопасту на процессоре. Им кажется, что это слишком сложно и для этого нужно обращаться в сервисный центр.
На самом деле это можно сделать и самому. Для этого нужна только новая , которую можно купить в любом магазине с компьютерной техникой, отвертка и немного свободного времени.
Шаг № 1. Готовим компьютер к замене термопасты.
Если вы хотите поменять термопасту на процессоре, то вам придется разобрать системный блок. Для этого нужно сначала отсоединить от системного блока кабель питания, который подключается к блоку питания, а также все остальные кабели. После этого системный блок нужно положить на бок и снять боковую крышку таким образом, чтобы у вас был удобный доступ к внутренностям компьютера.
Шаг № 2. Снятие системы охлаждения с процессора.
Следующий шаг – снятие системы охлаждения (СО) с . Данная процедура очень часто пугает не опытных пользователей. Зачастую им кажется, что снять и установить систему охлаждения слишком сложно. На самом деле все очень просто и это делается всего несколькими движениями.
Первое что нужно сделать, это отключить кабель питания кулера от материнской платы. Это лучше сделать в первую очередь, иначе этот кабель будет вам мешать и усложнит дальнейшие действия.
После того как кабель питания кулера отключен, можно приступать к снятию кулера с радиатором. Разные системы охлаждения фиксируются на материнской плате по-разному и описать их все в одной статье не получится. Поэтому мы рассмотрим два наиболее распространенных варианта.
По бокам от стандартного кулера Intel есть четыре ножки с прорезями под отвертку. Каждую из этих ножек нужно провернуть на пол оборота против часовой стрелки. После чего кулер с радиатором можно снять.
Для того чтобы снять стандартную систему охлаждения AMD нужно повернуть ручку, которая находится сбоку от радиатора. После чего нужно освободить крепление радиатора по бокам и поднять радиатор вместе с кулером.

Шаг № 3. Снимаем процессор.
Для того чтобы поменять термопасту, процессор лучше снять с материнской платы. Иначе вы можете что-то повредить, пока будете стирать засохшую термопасту.
Для того чтобы снять процессор с материнской платы нужно освободить его крепление. Это делается при помощи металлического рычага, который располагается сбоку от процессора. Отодвиньте рычаг в бок и поднимите его вверх. После этого процессор можно будет снять.

Шаг № 4. Удаляем старую термопасту.
После того как процессор снят с материнской платы, можно наконец поменять термопасту. Для этого сначала нужно удалить всю старую термопасту при помощи туалетной бумаги или ваты. Если термопаста прикипела и не стирается, то ее можно размочить небольшим количеством спирта.

Таким же способом нужно удалить остатки старой термопасты с нижней части радиатора.
Шаг № 5. Устанавливаем процессор и наносим новую термопасту.
После того, как процессор очищен от старой термопасты установите его обратно на материнскую плату. Установка процессора выполняется точно также, как и его снятие, только в обратном порядке. Единственное, на что нужно обратить внимание, это правильное расположение процессора.
В одном из углов процессора есть так называемый ключ (в виде треугольника). Данный ключ должен совпадать с ключом на разъеме, тогда процессор будет установлен правильно.


После этого термопасту нужно распределить по всей поверхности процессора. Для этого очень удобно использовать пластиковую карту.

Слой термопасты должен быть очень тонким (меньше 1 миллиметра в толщину) и равномерным по всей площади процессора.
Шаг № 6. Устанавливаем систему охлаждения и собираем компьютер.
После того, как вы поменяли термопасту на процессоре, можно устанавливать систему охлаждение. Установка происходит точно также, как и снятие, только в обратном порядке. Главное не забудьте подключить питание кулера к материнской плате.
После того, как компьютер собран, нужно сразу проверить температуру процессора. Если температура процессора в норме, то все отлично. Если же есть перегрев, то это означает, что вы сделали что-то не так. Возможно термопасты было слишком много или кулер на процессоре не работает.
Здравствуйте Друзья! В этой статье расскажем о замене термопасты. Зачем это нужно делать? Как часто это необходимо делать? И как это вообще делается. Термопаста это паста, похожая на зубную (может быть белого или серого цвета), обладающая хорошей теплопроводностью. Назначение ее, помогать отводить тепло от к системам охлаждения. В частности от и . В системном блоке имеется больше устройств от которых необходимо отводить тепло используя радиатор, Например чипсеты или мосты на . Не во всех случаях используют термопасту.
Открываем системный блок. Обычно достаточно открыть одну из крышек корпуса. Скорее всего у вас установлен штатный кулер для процессора Intel или AMD.




Для удобства замены термопасты необходимо демонтировать из системы

Для этого необходимо железную ручку отодвинуть от разъема и поднять вверх

Обычно до щелчка. Крайнее положение вы можете видеть на рисунке ниже


Пластиковой картой размазываем термопасту по всей поверхности

от центра к краям. Покрываем тонким слоем всю крышку


Как часто производить замену термопасты? Некоторые рекомендуют чуть ли не два раза в год этим заниматься. Как показывает практика, пока работает и его температурный режим в норме, не нужно туда лезть. Достаточно просто . Если не помогает, можно прочитать статью — . Если после этого компьютер не стабильно себя ведет — меняйте.
В видео как производится замена термопасты на процессорах Intel со штатным кулером
Процессор – настоящее сердце любого компьютера. Буквально за одну секунду он может выполнять тысячи различных операций. Естественно, такая сумасшедшая работоспособность предполагает, что процессор сильно нагревается. Для этого каждый производитель снабжает его кулером для охлаждения, а также обрабатывает термопастой, которую периодически следует менять. Об этом и расскажем в этой статье.
Для начала разберёмся с тем, что такое термопаста. Если говорить вкратце, то это вязкое многокомпонентное вещество или даже смесь, в функции которого входит помощь в теплопередачи. За счёт однородности массы и высокой теплопроводности она имеет способность передавать выделяемое тепло от процессора системе охлаждения.
При этом термопаста используется для того, чтобы убрать воздушную подушку между соприкасаемыми поверхностями. В нашем случае между процессором и радиатором. Для чего? Всё просто. Воздух имеет крайне низкий коэффициент теплопроводности. Поэтому если между поверхностью радиатора и процессора будет слишком много воздуха, то последний начнёт греться. Избежать этого и помогает термопаста.
К слову, стоит она недорого. Обычно продается в маленьких тюбиках или специальных шприцах. Самые популярные термопасты – это российские АлСил-3 и КПТ-8. Есть и импортные варианты.

Многие спросят, как часто нужно менять Опытные пользователи рекомендуют делать это минимум раз в 2 года. И это при условии, что компьютер не греется. Если вы, к примеру, сделали тест и определили, что температура процессора близка к 60-65℃ (а это критическая температура для многих моделей CPU), то тянуть не стоит. Желательно, сразу же разобрать и почистить кулер, а также заменить термопасту.
Дело в том, что со временем термопаста теряет свои свойства. В итоге пересыхая, она перестаёт проводить тепло, а это ведёт к перегреву. Вследствие чего с компьютером могут возникнуть следующие проблемы:
- Зависания и постоянные подтормаживания;
- Нестабильная работа ОС;
- Незапланированные выключения устройства;
- Выход из строя процессора (а также видеокарты, если она интегрированная) и пр.
Поэтому ни в коем случае не тяните с заменой термопасты. Иначе в один прекрасный момент просто перестанет запускаться комп, а это значит одно – нужно готовиться к дорогостоящему ремонту.

Процедура замены термопасты на процессоре
Перейдём к самому главному и расскажем подробно, как поменять термопасту:

Вот и всё! Теперь вы знаете, как заменить термопасту на процессоре. Согласитесь, эта процедура совсем не сложная. В большинстве случаях она помогает справиться с перегревом CPU.
Однако, как быть, если все равно греется процессор? Можно поставить более мощный кулер, а также почистить все «внутренности» от пыли. Возможно, что причина перегрева кроется в том, что было слишком много термопасты или не работает система охлаждения. Если же температура продолжает быть высокой, то настоятельно рекомендуем обратиться в сервисный центр. Скорее всего, самому в домашних условиях справиться с проблемой нельзя.
Важно знать
- Никогда не наносите толстый слой термопасты. Кроме того, наносите её лишь на ту часть процессора, которая соприкасается с радиатором охлаждения. При этом не допустимы разрывы и пробелы, нанесение должно быть сплошным.
- Для распределения термопасты не используйте ватные палочки. Часть волокон остаётся, что плохо влияет на теплопроводность. Лучше всего взять небольшой шпатель, старую и ненужную банковскую карту или пластиковую линейку. Кто-то наносит термопасту пальцем – это невредно.
- Повторимся, что при нанесении термопасты на процессор слой должен быть очень тонким! Идеально, чтобы ею было заполнено лишь свободное пространство, образовавшееся в результате неровной поверхности между кулером и чипсетом.
- Если термопаста на процессоре не менялась более 2 лет, а в последнее время комп постоянно перегревался, то снять кулер будет проблематично. Естественно, из-за сильно засохшей пасты. Однако ни в коем случае не старайтесь всунуть нож или прочий подобный предмет между радиатором и процессором, чтобы разъединить их. Правильным в такой ситуации будет немного повернуть рукой процессор по кругу. Это позволит чуть-чуть размягчить термопасту и отделить составляющие ПК друг от друга.
- Для процессора следует использовать только специальную термопасту. Приобрести её можно в специализированных компьютерных магазинах. Любые другие вещества могут плохо повлиять на работу устройства!