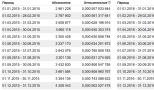Настраиваем подключение к интернету в Windows XP. Настройка интернета на “Виндовс” ХР: создание высокоскоростного подключения Подключение windows xp к роутеру
После настройки основных рабочих параметров Windows можно приступить к конфигурации сетевого оборудования и параметров сетевых служб для настройки доступа во всемирную сеть.
Создать сетевое подключение к Интернету очень просто. Многие операции автоматизированы и требуют от пользователя выполнения лишь нескольких шагов, будь-то настройка коммутируемого доступа по телефонной линии (dial-up) или высокоскоростного соединения.
Для создания подключения к Интернету откройте окно Панель управления, щелкните на значке Сеть и подключения к Интернету, а затем на значке Сетевые подключения. Откроется окно, показанное далее.
Чтобы приступить к созданию нового подключения, необходимо выбрать в главном меню команду Файл>Новое подключение или щелкнуть на ссылке Создание нового подключения, которая находится в левой части окна. При выполнении любого из указанных действий откроется окно Мастер новых подключений.
Прочитав краткую информацию о возможностях мастера, щелкните на кнопке Далее. В новом окне следует выбрать тип нового подключения. Поскольку создается подключение к Интернету, выберите переключатель Подключить к Интернету и щелкните на кнопке Далее.
В следующем окне нужно выбрать способ подключения к Интернету. Выберите переключатель Установить подключение вручную и щелкните на кнопке Далее.

В очередном окне мастера нужно выбрать тип устройства, подключаемого к Интернету.

Это один из ключевых этапов подключения. Именно в данном окне можно указать, с помощью какого устройства будет осуществляться подключение к Интернету – обычного модема для коммутируемого соединения или модема для высокоскоростного соединения (такого как DSL или кабельный модем). Другими словами, настройка подключения к Интернету в Windows для разных типов соединений осуществляется практически одинаково.
В следующем окне в поле Имя поставщика услуг необходимо ввести имя поставщика услуг Интернета. В большинстве случаев в качестве названия подключения используют имя поставщика услуг Интернета, однако можно указать любое произвольное имя. Щелкните на кнопке Далее.
Теперь нужно указать имя пользователя и пароль (обычно сведения об имени и пароле предоставляет поставщик услуг Интернета). С помощью установки соответствующих флажков можно включить дополнительные параметры учетной записи. После выполнения указанных действий щелкните на кнопке Далее для перехода к заключительному этапу создания учетной записи.
Щелкните на кнопке Готово, и работа программы Мастер новых подключений будет завершена. Чтобы добавить ярлык созданного подключения на рабочий стол, следует установить флажок Добавить ярлык подключения на рабочий стол.
После выполнения всех перечисленных действий значок созданного подключения будет представлен в окне Сетевые подключения. Для подключения к Интернету следует дважды щелкнуть мышью на этом значке и в открывшемся окне щелкнуть на кнопке Вызов. Чтобы упростить задачу подключения, рекомендуется поместить ярлык созданного подключения на рабочий стол. Если вы не создали такой ярлык по завершении работы программы Мастер новых подключений, щелкните правой кнопкой мыши на значке подключения и выберите команду Создать ярлык. Затем перенесите созданный ярлык на рабочий стол.
Для Windows XP так же подойдет автоматическая настройка интернета Билайн с помощью программы beta . Как ее установить я описывал в начале .
Если вам необходимо вручную создать соединение, вы можете это сделать выполнив следующую последовательность действий:
Настройка локальной сети Билайн
1. Жмите Пуск , выбирайте Настройки далее Панель управления , щелкните два раза левой кнопкой мыши по ярлыку Сетевые подключения .
2. В открывшемся окне выберите значок Подключение по локальной сети (оно должно находится в состоянии «Подключено «). Если нет, нажмите по нему правой кнопкой мыши и кликните «Подключить»
3. Теперь щелкните по нему два раза левой кнопкой мыши и выберите Свойства.
4. Выберите «Протокол Интернета TCP/IP » и нажмите кнопку Свойства .
5. Отметьте «Получить IP-адрес автоматически» и «Получить адрес DNS-сервера автоматически» . Нажмите ОК .
Настройка интернет соединения Билайн на Windows XP:
2. Запустите файл, Windows XP спросит у вас разрешения на внесение изменений, нажмите кнопку Выполнить, после того, как файл выполнит необходимые правки, перезагрузите компьютер.
3. Зайдите в Пуск → Настройка → Панель управления. Найдите значок Сетевые подключения и щелкните по нему два раза левой кнопкой мыши.
4. Щелкните по меню слева Создание нового подключения. Откроется Мастер новых подключений , нажмите Далее .
5. Выберите Подключить к сети на рабочем месте , нажмите кнопку Далее .
6. Теперь выбирайте Подключение к виртуальной частной сети , нажимайте кнопку Далее .
7. В строку Организация напечатайте Beeline , нажмите кнопку Далее .
8. В поле Имя компьютера или IP-адрес — введите tp.internet.beeline.ru , нажмите Далее
9. Поставьте галку напротив параметра Добавить ярлык на рабочий стол , нажмите кнопку Готово .
10. Запустите созданное подключение Beeline двойным щелчком левой кнопки мыши, нажмите кнопку Свойства .
11. В окне со свойствами соединения, во вкладке Общие удостоверьтесь что адрес vpn-сервера tp.internet.beeline.ru
14. Запустите соединение со значка Beeline . Введите ваше имя пользователя и пароль и жмите кнопку Подключить . Через пару секунд соединение установится и вы сможете посещать любые страницы в сети Интернет.
p.s. Как все расписано до мелочей.
Настройка подключения к интернет под Windows XP(2000)
Подробная настройка подключения.
Внимание! Настройка делается с административными правами. Все скриншоты представлены для Windows XP с классическим видом меню и панелей. Настройка других версий Windows аналогична, за исключением названий некоторых ярлыков, что отражено в комментариях.
На этом настройка подключения Вашего компьютера к локальной сети free d om завершена! Можете продолжить настройку подключения к Интернету сли подключение по локальной сети отключено, его надо включить, щелкнув по нему правой кнопкой мыши и нажав Включить . Иначе в интернет нельзя будет попасть.
Примечание. При настроенном подключении по локальной сети возможен доступ к локальным ресурсам сети Freedom и серверу статистики.
Следующий этап- создание VPN- соединения. Настройка VPN-соединения в Windows XP должна выполняться из под учетной записи пользователя, имеющего права администратора. Если вы выполнили вход в Windows как пользователь, не имеющий прав администратора, завершите сеанс этого пользователя и войдите в Windows как администратор (или как пользователь, обладающий правами администратора).
1. Создание VPN-соединенияСначала сохраните на рабочем столе и запустите его. С предложением внести изменения в реестр надо согласиться, нажав кнопки "Да"и "ОK":


При возникновении трудностей необходимые изменения в реестр можно внести через командную строку (Пуск , Выполнить , набрать cmd , нажать OK ). В командной строке надо набрать (или предварительно скопировать в буфер:)
REG ADD HKEY_LOCAL_MACHINE\System\CurrentControlSet\Services\Rasman\Parameters /v ProhibitIpSec /t reg_dword /d 00000001
Если будет сообщение, что операция успешно завершена, продолжайте настройку.
Обязательно перезагрузите
компьютер!
Затем запустите мастер новых
подключений. Для этого нажмите кнопку "Пуск" на панели задач, в
открывшемся меню выберите пункт "Все программы" (либо просто "Программы",
если вы перенастроили стандартное представление стартового меню), затем
"Стандартные", "Связь", "Мастер новых подключений" (рис. 1).

Рис. 1
Первое диалоговое окно мастера новых подключений информирует о том, что с его помощью можно сделать. Чтобы приступить к созданию подключения нажмите кнопку "Далее" (рис. 2).

Рис. 2
В следующем окне мастера новых подключений нужно выбрать тип сетевого подключения. В нашем случае нужно выбрать пункт "Подключить к сети на рабочем месте" (рис. 4). Для продолжения настройки нажмите кнопку "Далее".

Рис. 3
В следующем окне нужно выбрать способ подключения. В качестве способа подключения нужно указать пункт "Подключение к виртуальной частной сети" (рис. 5). Для продолжения настройки нажмите кнопку "Далее".

Рис. 4
В следующем окне нужно ввести название для создаваемого подключения. Название может быть любым, например "IC" (рис. 6). Для продолжения настройки нажмите кнопку "Далее".

Рис. 5
Окно, в котором предлагается выбрать, надо ли перед установкой этого соединения установить другое предварительное подключение, будет выводиться в том случае, если у вас уже создано сетевое подключение для соединения по модему. Если такое окно появилось, то нужно выбрать пункт "Не набирать номер для предварительного подключения" и нажать кнопку "Далее".

Рис. 6
В следующем окне мастера новых подключений необходимо ввести имя или
IP-адрес VPN-сервера.
В качестве имени укажите L2TP.freedom
(рис. 7). Для продолжения настройки нажмите кнопку "Далее".

Рис. 7
В последнем окне мастера новых подключений можно указать, что нужно
создать ярлык на рабочем столе для созданного подключения. Для создания
ярлыка необходимо, чтобы был включен соответствующий флажок (рис. 8). Для
завершения создания соединения нажмите кнопку "Готово".

Рис. 8
Вызовите свойства VPN-подключения. Для этого нажмите кнопку "Пуск" на панели задач, в открывшемся меню выберите пункт "Подключение". В меню со списком подключений кликните правой кнопкой мыши на созданном подключении и в открывшемся контекстном меню выберите пункт "Свойства" (рис. 9).

Рис. 9
Откроется диалоговое окно с несколькими вкладками. Сначала выберите вкладку <Сеть>(рис.9а), установите Тип VPN: L2TPIPSecVPN

Рис. 9a
Ниже, среди компонентов, используемых этим подключением, выделите строчку <Протокол интернета(TCP/IP)> и нажмите кнопку <Свойства>. Пропишите адреса серверов DNS в соответствии с рисунком (рис. 9б):

Рис. 9б
Затем выберите вкладку <Безопасность>, установите <Обычные параметры> и <Безопасный пароль>, в соответствии с рисунком снимите все галочки:

Рис. 10
3. Подключение
Для того, чтобы установить VPN-подключение, кликните на ярлыке VPN-подключения (предполагается, что при создании подключения включили флажок для создания ярлыка на рабочем столе). Откроется окно для ввода имени пользователя и пароля. В соответствующих полях ввода, введите имя пользователя и пароль для подключения по сети (такие же как и на авторизацию). Для удобства можете выбрать <сохранить имя пользователя и пароль>. Нажмите кнопку "Подключение" (рис. 11). После того, как соединение будет установлено, в системном трее (область значков) появится значок соединения.

Рис. 11
Если вы желаете отключить VPN-соединение, нужно кликнуть правой кнопкой мыши на значке соединения и в открывшемся контекстном меню выбрать пункт "Разъединить" (рис. 12).

Рис. 12
Для просмотра страниц при подключении с
помощью созданного VPN- соединения надо открыть Internet Explorer, зайти в
Сервис
, Свойства обозревателя
, Подключения
,
убедиться, что VPN-соединение выбрано для использования по умолчанию и
поставить точку напротив .
Чтобы зайти на сервер статистики, будучи отключенным
при наличии задолженности, например для активации интернет- карты, надо
установить точку около Никогда не использовать
. После активации
снова отмечается Всегда использовать принятое по умолчанию
подключение
. Кроме того, на сервер статистики пускает при определенных
настройках Internet Explorer(IE). При использовании IE6 с настройками по
умолчанию сервер статистики открывается без проблем. Если же установлен
IE7 и сервер статистики не открывается, надо в IE перейти в Сервис,
Свойства обозревателя, Дополнительно
, нажать кнопку Сброс
.
После сброса настроек необходимо перезапустить Internet Explorer.
Примечание.
Иногда при создании VPN-соединения, при выборе
способа соединения, не активны подключения. В этом случае надо проверить и
запустить следующие службы:
("Пуск" - "Панель управления" -
"Администрирование" - "Службы"):
"Телефония";
"Удаленный вызов
процедур (RPC)";
"Диспетчер подключений удаленного
доступа".
Ждем Ваши отзывы и предложения на форуме .
WiFi - это беспроводная технология, позволяющая объединять различные устройства: в частности, это компьютеры, ноутбуки и мобильные устройства (телефоны, планшеты и так далее) в общую сеть для обмена информацией, для передачи данных и для совместного взаимодействия пользователей. Эта технология сейчас очень популярная, она активно используется различными производителями и многими другими компаниями. В связи с, чем большинство современных ноутбуков и других мобильных устройств оборудованы модулем WiFi. То есть специальным устройством, который находится непосредственно внутри компьютера и позволяет пользоваться этой технологией без ограничений.
Если говорить о стационарных компьютерах, то большинство таких ПК, модуля беспроводной сети не имеют, разве что в самых последних современных моделях он есть. Если изначально модуль WiFi в компьютере отсутствует, его можно установить, подключив маленький USB WiFi адаптер.
Windows XP как подключиться к WiFi
Для того чтобы подключить Виндовс XP к WiFi нужен компьютер с установленной операционной системой Виндовс XP, собственно, модуль WiFi и чтобы это модуль был настроен. Для настройки модуля беспроводной сети используется специальный драйвер, который поставляется на диске вместе с самим адаптером. Или этот драйвер может быть уже вшит в USB WiFi адаптер и при подключении его к компьютеру происходит автоматическая установка и его настройка. Если речь идёт о ноутбуке, то при покупке в комплекте, как правило, идёт и диск со всеми необходимыми драйверами. Потому что без драйверов устройство работать попросту не будет. Как определить, есть ли на ноутбуке модуль WiFi и работает ли он? Очень просто.
- На ярлыке «Мой компьютер » кликаем правой клавишей мыши и в списке выбираем пункт «Свойства ».
- Здесь мы переключаемся на вкладку «Оборудование » затем идём в «Диспетчер устройств ».
Здесь отображаются все компоненты нашей системы, всё оборудование, которое есть на нашем компьютере.
- Нас интересует пункт «С етевые платы ».

Это и есть то оборудование, которое обеспечивает подключение компьютера к сети. Развернув список сетевых плат, мы видим несколько устройств. Одно из них - это стандартная сетевая плата, которая используется для подключения к сети по кабелю и модуль WiFi. Имя сетевой платы определяется автоматически.
Если мы видим, что это адаптер, есть имя, серия, это означает что оно (устройство) определено системой. На него установлены драйверы, оно работает, и оно включено. С отсутствующим или некорректно работающим драйвером модуля WiFi устройство в пункте «Сетевые платы » будет отмечено предупреждающим знаком (обычно это желтый вопросительный знак). Это значит, что нужно обновить или установить необходимое ПО. Для этого мы обращаемся на сайт производителя материнской платы и качаем подходящий драйвер или устанавливаем его с родного диска, который шел в комплекте с ноутбуком.
Современные ноутбуки в последнее время, как правило, не комплектуются диском с драйверами, ввиду того что в большинстве ноутбуков уже отсутствует CD — привод, и производитель предлагает качать все необходимые драйверы с официального сайта.
Как включить WiFi
Часто для включения и отключения модуля беспроводной сети на ноутбуках используется специальная кнопка переключатель (она может располагаться на торце корпуса в устаревших моделях).
Или комбинация клавиш Fn+
(одна из функциональных клавиш верхнего ряда). На разных ноутбуках разных производителей клавиша может отличаться, но на ней почти всегда изображена антенна.
В большинстве случаев после установки драйверов проблем с подключением к WiFi не возникает. Если вы не знаете, как подключить вай фай на Виндовс XP -
для этого достаточно в трее (это область рабочего стола, где отображаются работающие в фоновом режиме программы - в правом нижнем углу монитора) кликнуть на иконку сети, выбрать из списка найденных беспроводных сетей вашу, ввести ключ аутентификации (пароль) и нажать подключиться. Но это относится к операционным системам Windows 7 и выше. С Виндовс XP часто при подключении к сети возникают трудности.
Казалось бы, сегодня интернет есть, а завтра, подключение отсутствует. Это происходит из-за того, что система автоматически определяет данные интернет-протокола и вот эта автоматизация в XP не всегда корректно работает. В этом случае, эти данные можно ввести вручную. Где их взять? Они указаны в договоре с провайдером. Или же их можно посмотреть в настройках вашего роутера. Войти на страницу настроек роутера и оттуда их скопировать.
Чтобы ввести вручную данные интернет-протокола нужно:
- В «П анел и управления » выбираем сетевое окружение.

- Здесь у нас открывается окно где мы можем увидеть несколько подключений, но нас интересует беспроводное.
- На этом ярлыке подключения беспроводной сети кликаем ПКМ и смотрим раздел «Свойства ».
- Открываем настройки протокола (TCP/IP) далее снова жмём на «Свойства ».

- Переключаем маркер на раздел «Использовать следующий адрес IP » и DNS сервер - данные вводим вручную со страницы настроек роутера или ищем их в договоре с провайдером.

Если забыл пароль WiFi
Как и где можно посмотреть пароль WiFi в Windows XP если забыл его?
- Открываем «Пуск », там кликаем на «Панель управления ».
- В Списке категорий выбираем «Сеть и подключение к интернету ».


Ещё один способ вспомнить забытый пароль WiFi через страницу настроек роутера. Чтобы попасть в настройки роутера нужно в адресной строке браузера ввести его адрес — к примеру — 192.168.0.1, пароль и логин для доступа по умолчанию admin, admin (точные данные указаны на задней крышке самого роутера). Сам роутер должен быть подключен к компьютеру по кабелю, тогда на странице настроек в разделе безопасность можно посмотреть забытый пароль от WiFi.
@
(.doc, 593 Кб)
Как правило, наши инженеры проводят соответствующую настройку Вашего компьютера при подключении. Если это по какой-либо причине не было произведено (отсутствие компьютера на момент подключения, отключение электричества в квартире и др.), то для доступа к сети Интернет Вам потребуется произвести ряд настроек операционной системы, которые подробно описаны ниже.
Для создания нового подключения к сети Интернет необходимо открыть окно управления сетевыми подключениями (меню Пуск -> Панель управления или меню Пуск -> Настройка -> Панель управления, после чего в Панели управления выбрать пункт Сетевые подключения - Рис. 1 и Рис. 2).
Рис. 1. Меню Пуск.
Рис. 2. Панель управления.
В открывшемся окне в строке меню выбрать Файл -> Новое подключение… (Рис. 3). После этого запустится Мастер новых подключений.
Рис. 3. Создание нового подключения из меню Файл.
Если для подключения к интернету Вы используете дополнительное оборудование (роутер), то информацию о его настройке следует искать в прилагаемой к устройству документации.
Порядок дальнейших действий указан на следующих рисунках.
Рис. 4. Создание нового подключения, шаг 1.
Рис. 5. Создание нового подключения, шаг 2.
Рис. 6. Создание нового подключения, шаг 3.
Рис. 7. Создание нового подключения, шаг 4.
Рис. 8. Создание нового подключения, шаг 5.
Введите название подключения в поле «Имя поставщика услуг» (название принципиального значения не имеет, например, «Sunlink» или «Интернет»)
Рис. 9. Создание нового подключепния, шаг 6.
В поле «Имя пользователя» введите Ваш логин для подключения к сети (1, указан в акте о подключении), в полях «Пароль» и «Подтверждение» введите Ваш пароль для подключения (2 и 3 соответственно, пароль также указан в акте о подключении), после чего нажмите кнопку «Далее» (4).
Рис. 10. Создание нового подключепния, шаг 7.
Отметьте «галочкой» пункт «Добавить ярлык подключения на рабочий стол» (1), после чего нажмите кнопку «Готово» (2).
После закрытия «Мастера новых подключений» откроется окно подключения к сети, показанное на Рис. 12.
Нажатие на кнопку «Подключение» приведёт к соединению с Интернет. Если это в данный момент не требуется, то можно нажать на кнопку «Отмена» или кнопку закрытия окна. Как в дальнейшем активировать подключение к сети описано далее.
2. Использование подключения к сети Интернет.
После того, как на компьютере было настроено PPPoE-соединение, Вы в любой момент можете подключиться к сети Интернет. Если Вы в «Мастере новых подключений» отметили галочкой «Добавить ярлык подключения на рабочий стол» (Рис. 10), то для подключения к Интернет достаточно дважды щёлкнуть мышкой по ярлыку подключения на рабочем столе (Рис. 11) и в открывшемся окне нажать на кнопку «Подключение» (Рис. 12).
Рис. 12. Окно подключения.
Если же ярлык для подключения не был добавлен на рабочий стол, то его можно найти в окне управления сетевыми подключениями (Рис. 13). Как открыть само окно управления подключениями, было показано ранее на Рис. 1 и Рис. 2.
Рис. 13. Запуск подключения из Панели управления
Если подключение к Интернет не требуются, то Вы можете в любой момент отключиться от сети. Для этого необходимо щёлкнуть правой кнопкой мыши по значку подключения в панели задач Windows (в правом нижнем углу экрана, левее часов, Рис. 14), и выбрать пункт «Отключить» в появившемся меню (Рис. 15).
Рис. 14. Значок подключения в панели задач.
Рис. 15. Отключение соединения.