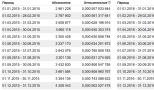Осле перестановке виндовс xp программа с ошибками. Испрвление ошибок windows xp. Причины неполадок Windows
Поиск по компьютерным статьям
Испрвление ошибок windows xp.
Исправление ошибок «WindowsXP» может занимать достаточно много времени. Несмотря на то, что для диагностики и исправления ошибок в «WindowsXP» применяются различные компьютерные утилиты, самые распространенные ошибки системы можно исправить и, используя программы, которые непосредственно включены в ОС. Особенно это относиться к ошибкам в настройках реестра «Windows ».
Для того, чтобы исправить такие ошибки необходимо обратиться к «ControlPanel». В панели управления находятся множество пользовательских и компьютерных настроек. В том числе, в панели управления находятся настройки для всех устройств ввода - вывода (клавиатуры, дисплея и принтера). Кроме того, в панели управления имеются различные настройки специальных возможностей, а также региональных установок.
В том случае, если какая - либо компьютерная периферия перестает работать, то идеальным вариантом решения этой проблемы будет удаление и переустановка драйверов устройства. Для того, чтобы исправление ошибок «Windows» было наиболее успешным, желательно воспользоваться «DeviceManager» (Диспетчером устройств). После удаления устройства необходимо обязательно перезагрузить компьютер, чтобы «WindowsXP» смогла обнаружить это устройство. В том случае, если устройство все же не обнаружено, можно применить «Мастер установки оборудования» (AddHardwareWizard). Сам мастер легко можно запустить из закладки «Hardware» диалогового окна «SystemProperties» (Свойства системы). Не рекомендуется удалять устройство непосредственно из реестра, так как при этом в операционной системе могут возникать различные ошибки.
Чтобы корректно удалить устройства необходимо открыть «DeviceManager», щелкнуть на кнопке «Пуск» («Start»), после этого следует выбрать «ControlPanel» («Панель управления»). Затем щелкните на команде «PerformanceandMaintance» - «System» («Свойства системы»).
В открытом окне «Свойства системы» необходимо щелкнуть на устройстве, которое Вы желаете деинсталлировать и выбрать «Uninstall» («Удалить») из меню «Action» («Действие»). После этого, устройство будет установлено корректно и никаких ошибок при его дальнейшем функционировании возникать уже не будет (разумеется, если устройство работоспособно).
» » » Основные данные и базовая оптимизация Windows XP
Основные данные и базовая оптимизация Windows XP
Операционная система Windows XP была выпущена более десяти лет назад, но продолжает пользоваться популярностью у многих владельцев персональных компьютеров. Она отличается высокой надежностью и производительностью, компактным размером дистрибутива, простотой установки и использования даже для начинающих пользователей.
Определение разрядности ОС Windows XP
Знать разрядность операционной системы, установленной на компьютере, необходимо для установки на свой ПК различных приложений, игр, драйверов, подключении нового оборудования. Этот параметр ОС влияет на максимальный размер оперативной памяти, с которым работает ПК. Для 32х-битной ОС такой размер ограничивается 4 Гб, для 64х-битной – до 32 Гб. Поэтому 64х-битные программы и устройства на 32х-битной ОС работать не будут.
У операционной системы виндовс XP имеется три основные версии, используемые большинством пользователей:
- Windows XP home edition (32х-битная разрядность);
- Windows XP professional edition (32х-битная разрядность);
- Windows XP professional x 64 edition (64х-битная разрядность).
Есть несколько способов узнать разрядность ОС, установленной на вашем компьютере:
- При помощи просмотра окна «Свойства системы».
- При помощи просмотра окна «Сведения о системе».
- При помощи специальных программ.
Просмотр окна «Свойства системы»
Проще и быстрее всего открыть окно «Свойства системы» следующим образом:
- на рабочем столе выделить значок «Мой компьютер» (обычно находится в левом верхнем углу), правой кнопкой активировать контекстное меню и выбрать в самом низу сроку «Свойства»;

- в открытом окне «Свойства системы» выбрать вкладку «Общие»;
- в разделе «Версия Windows» отображается название системы: если указана версия Home Edition или Professional Edition – разрядность ОС 32х-битная; если указана версия Professional x64 Edition – система 64-битная.

На представленном рисунке разрядность системы 32х-битная, так как в названии отсутствует обозначение «x64 Edition».
Открыть окно «Свойства системы» можно и другим способом:
- нажать кнопку «Пуск» на панели быстрого запуска рабочего стола и выбрать в открывшемся меню команду «Выполнить»;

- в поле раскрывшегося окна «Запуск программ» ввести команду «sysdm.cpl», после чего нажать кнопку «ОК»;

- откроется то же окно «Свойства системы».
Просмотр окна «Сведения о системе»
- нажать кнопку «Пуск» на панели запуска рабочего стола и выбрать в открывшемся меню команду «Выполнить»;

- в поле раскрывшегося окна «Запуск программ» ввести команду «winmsd.exe» и нажать кнопку «ОК»;

- в левой части окна выделить верхнюю строчку «Сведения о системе», а в правой части окна напротив элемента «Процессор» будет отображен его тип: если в начале названия стоит обозначение «x86» – система 32х-битная; если указано «IA-64» или «AMD64» – система 64х-битная.

На представленном выше рисунке показана 32х-битная разрядность системы, так как в строке «Процессор» в начале названия стоит обозначение «x86».
Использование специальных программ для сбора данных о системе
Узнать более подробную информацию о параметрах своего компьютера, в том числе о том, поддерживает ли он 64х-битную разрядность можно при помощи специальных программ. К таким программам относится бесплатная утилита «CPU-Z», скачать которую можно с официального сайта разработчика: http://www.cpuid.com/.
После установки и запуска приложения в открытом окне нужно выбрать вкладку «CPU» и посмотреть строку «Instructions»: если там имеется обозначение «EM64T» или «X86-64»,то процессор имеет 64х-битную разрядность.

На данном рисунке в строке «Instructions» присутствует обозначение «EM64T», поэтому процессор ПК работает с 64х-битной разрядностью.
Устранение основных ошибок в Windows XP
Причиной возникновения ошибок в операционной системе ПК могут стать:
- некорректно установленное программное обеспечение или оборудование;
- неисправности в работе устройств и отдельных деталей ПК;
- воздействие вредоносных вирусов, разрушающих систему.
Ошибки Windows XP можно условно разделить на две основные категории:
- Ошибки из-за сбоев жесткого диска ПК.
- Ошибки в системном реестре ОС.
Исправить такие ошибки ОС можно с помощью специальных программных средств, встроенных в систему, или специальных программ, дополнительно устанавливаемых на компьютер.
Исправление ошибок на жестком диске ПК
Самым простым способом исправить ошибки, возникающие из-за сбоев на жестком диске ПК, является запуск встроенной в систему утилиты «chkdsk», для чего нужно:
- Открыть окно «Мой компьютер», два раза щелкнув соответствующий ярлычок на рабочем столе или выбрав соответствующую кнопку в меню «Пуск».
- В открывшемся окне выделить нужный жесткий диск, правой кнопкой активировать контекстное меню и нажать на строчку «Свойства».

- В открывшемся окне «Свойства локального диска» выбрать вкладку «Сервис» и нажать кнопку «Выполнить проверку»;

- В открывшемся окне «Проверка диска» можно выбрать варианты проверки жесткого диска, установив галочки в соответствующих строчках параметров проверки диска.

- При выборе строки параметра «Проверять и восстанавливать поврежденные сектора» начнется тщательная проверка жесткого диска на наличие физических ошибок.

- При выборе строки параметра «Автоматически исправлять системные ошибки», откроется окно с предложением отложить проверку до очередного перезапуска ПК.

- Нажав кнопку «Да», произойдет проверка диска при очередном включении или перезапуске компьютера.
Для полной проверки диска на физические и файловые ошибки нужно поставить галочки в обоих строчках параметров проверки.
Полезной функцией встроенной программы «chkdsk» является дефрагментация жесткого диска, позволяющая значительно улучшить быстродействие системы. Для ее запуска необходимо:
В окне «Свойства локального диска» на вкладке «Сервис» нажать кнопку «Выполнить дефрагментацию»;

В открывшемся окне «Дефрагментация диска» можно нажать кнопку «Анализ», чтобы сделать предварительную проверку необходимости проводить дефрагментацию, или нажать кнопку «Дефрагментации», чтобы сразу начать процесс.

Кроме встроенной программы «chkdsk», исправить ошибки на жестком диске можно с помощью множества специальных программ или пакетов утилит для оптимизации работы компьютера, некоторые из которых мы рассмотрим ниже.
Исправление ошибок реестра Windows XP
Самостоятельно исправить ошибки в системном реестре ОС для обычного пользователя ПК крайне затруднительно. Поэтому для решения такой проблемы лучше всего воспользоваться специальными программами, дополнительно устанавливаемыми на компьютер. Рассмотрим некоторые из них.
Программа «Wise Registry Cleaner 7»
Представляет собой хорошую бесплатную программу по очистке и устранению ошибок системного реестра и оптимизации работы Windows XP, небольшую по объему и простую в использовании даже для начинающего пользователя. Скачать ее можно на официальном сайте производителя: http://www.wisecleaner.com/.
После установки и запуска приложения открывается окно, имеющее три основных вкладки.
- Вкладка «Очистка реестра» позволяет проанализировать реестр, выявить все имеющиеся в нем ошибки и справить их. При необходимости можно полностью восстановить первоначальное состояние реестра.

- Вкладка «Оптимизация системы» обеспечивает улучшение быстродействия и стабильности работы операционной системы.

- Вкладка «Сжатие реестра» производит дефрагментацию реестра ускорения работы компьютера.

Программа TuneUP Utilities 2013
Одна из самых популярных программ для устранения ошибок, чистки и оптимизации работы операционной системы Windows XP и всего компьютера. Она включает в себя более тридцати различных утилит, выполняющих функции:
- очистки реестра от ненужных данных;
- удаления ненужных ярлыков, файлов и другого мусора;
- оптимизации и настройки работы ОС;
- дефрагментации жесткого диска и многое другое.
Официальный сайт разработчика программы: http://www.tune-up.com/.
После установки и запуска приложения появляется главное окно, имеющее пять основных вкладок:
- Вкладка «Состояние и рекомендации» показывает состояние системы и настройку основных параметров программы.

- Вкладка «Оптимизировать компьютер» выполняет очистку реестра, оптимизацию запуска и завершения работы ПК, дефрагментацию реестра и жестких дисков.

- Вкладка «»Очистить компьютер» позволяет освободить место на жестком диске и удалить ненужные данные.

- Вкладка «Устранение неполадок» осуществляет проверку системы, устранение проблем и отражение сведений о системе.

- Вкладка «Настройка Windows» обеспечивает индивидуальную настройку опций и оформление Windows.

Восстановление Windows XP с помощью утилиты «System Restore»
Для устранения ошибок, возникших в результате работы некорректно установленных на компьютере программ, Windows XP имеет встроенную утилиту восстановления системы «System Restore», называемую также «откат системы». Это позволяет вернуть ПК в более раннее рабочее состояние при помощи автоматически создаваемых системой точек восстановления.
Чтобы воспользоваться этой функцией, предварительно нужно узнать, включена ли она в системе. Для этого надо открыть окно «Свойства системы», перейти на вкладку «Восстановление системы» и убедиться, что снята галочка возле строчки «Отключить восстановление системы».

Для запуска утилиты «System Restore» необходимо:
В меню «Пуск» последовательно выбрать строчки подменю: «Все программы»-«Стандартные»-«Служебные»-«Восстановление системы»;

В открытом окне «Восстановление системы» выбрать параметр «Восстановление более раннего состояния ПК» и нажать кнопку «Далее»;

В следующем окне нужно выбрать дату, когда была создана одна из точек восстановления и нажать кнопку «Далее».
Ситуации, когда операционная система начинает работать со сбоями и ошибками либо вовсе отказывается запускаться, случаются довольно часто. Происходит это по разным причинам – от вирусных атак и конфликтов программного обеспечения до некорректных действий пользователя. В Windows XP существует несколько инструментов для восстановления работоспособности системы, о которых мы и поговорим в данной статье.
Рассмотрим два варианта развития событий.
- Операционная система загружается, но работает с ошибками. Сюда же можно отнести повреждение файлов и конфликты программного обеспечения. В этом случае можно произвести откат к предыдущему состоянию прямо из работающей системы.
- Windows отказывается запускаться. Здесь нам поможет переустановка системы с сохранением пользовательских данных. Также есть еще один способ, но работает только в том случае, если нет серьезных неполадок – загрузка последней удачной конфигурации.
Способ 1: утилита восстановления системы
В Windows XP присутствует системная утилита, предназначенная для отслеживания изменений в ОС, таких как установка программного обеспечения и обновлений, перенастройка ключевых параметров. Программа автоматически создает точку восстановления, если были выполнены приведенные выше условия. Кроме того, имеется функция создания пользовательских точек. С них и начнем.
- Прежде всего проверяем, включена ли функция восстановления, для чего кликаем ПКМ
по значку «Мой компьютер»
на рабочем столе и выбираем «Свойства»
.

- Далее открываем вкладку «Восстановление системы»
. Здесь нужно обратить внимание на то, снята ли галка с чекбокса «Отключить восстановление системы»
. Если она стоит, то убираем и жмем «Применить»
, после чего закрываем окно.

- Теперь необходимо запустить утилиту. Переходим в стартовое меню и открываем список программ. В нем находим каталог «Стандартные»
, а затем папку «Служебные»
. Ищем нашу утилиту и кликаем по названию.

- Выбираем параметр «Создать точку восстановления»
и нажимаем «Далее»
.

- Вводим описание контрольной точки, например «Установка драйвера»
, и жмем на кнопку «Создать»
.

- Следующее окно сообщает нам о том, что новая точка создана. Программу можно закрыть.

Данные действия желательно производить перед установкой любого программного обеспечения, особенно того, которое вмешивается в работу операционной системы (драйвера, пакеты оформления и пр.). Как мы знаем, все автоматическое может работать некорректно, поэтому лучше подстраховаться и сделать все самостоятельно, ручками.
Восстановление из точек происходит следующим образом:

Вы, наверное, заметили, что в окне содержится информация о том, что можно выбрать другую точку восстановления или отменить предыдущую процедуру. Про точки мы уже поговорили, теперь разберемся с отменой.

Способ 2: восстановление без входа в систему
Предыдущий способ применим в том случае, если мы можем загрузить систему и войти в свою «учетку». Если же загрузка не происходит, то придется воспользоваться другими вариантами восстановления. Это загрузка последней работоспособной конфигурация и переустановка системы с сохранением всех файлов и настроек.
Редактирование реестра Windows вручную с целью удаления содержащих ошибки ключей Ошибка 3 не рекомендуется, если вы не являетесь специалистом по обслуживанию ПК. Ошибки, допущенные при редактировании реестра, могут привести к неработоспособности вашего ПК и нанести непоправимый ущерб вашей операционной системе. На самом деле, даже одна запятая, поставленная не в том месте, может воспрепятствовать загрузке компьютера!
В связи с подобным риском мы настоятельно рекомендуем использовать надежные инструменты очистки реестра, такие как WinThruster [Загрузить] (разработанный Microsoft Gold Certified Partner), чтобы просканировать и исправить любые проблемы, связанные с Ошибка 3. Используя очистку реестра [Загрузить] , вы сможете автоматизировать процесс поиска поврежденных записей реестра, ссылок на отсутствующие файлы (например, вызывающих ошибку %%error_name%%) и нерабочих ссылок внутри реестра. Перед каждым сканированием автоматически создается резервная копия, позволяющая отменить любые изменения одним кликом и защищающая вас от возможного повреждения компьютера. Самое приятное, что устранение ошибок реестра [Загрузить] может резко повысить скорость и производительность системы.
Предупреждение: Если вы не являетесь опытным пользователем ПК, мы НЕ рекомендуем редактирование реестра Windows вручную. Некорректное использование Редактора реестра может привести к серьезным проблемам и потребовать переустановки Windows. Мы не гарантируем, что неполадки, являющиеся результатом неправильного использования Редактора реестра, могут быть устранены. Вы пользуетесь Редактором реестра на свой страх и риск.
Перед тем, как вручную восстанавливать реестр Windows, необходимо создать резервную копию, экспортировав часть реестра, связанную с Ошибка 3 (например, Windows XP):
- Нажмите на кнопку Начать .
- Введите "command " в строке поиска... ПОКА НЕ НАЖИМАЙТЕ ENTER !
- Удерживая клавиши CTRL-Shift на клавиатуре, нажмите ENTER .
- Будет выведено диалоговое окно для доступа.
- Нажмите Да .
- Черный ящик открывается мигающим курсором.
- Введите "regedit " и нажмите ENTER .
- В Редакторе реестра выберите ключ, связанный с Ошибка 3 (например, Windows XP), для которого требуется создать резервную копию.
- В меню Файл выберите Экспорт .
- В списке Сохранить в выберите папку, в которую вы хотите сохранить резервную копию ключа Windows XP.
- В поле Имя файла введите название файла резервной копии, например "Windows XP резервная копия".
- Убедитесь, что в поле Диапазон экспорта выбрано значение Выбранная ветвь .
- Нажмите Сохранить .
- Файл будет сохранен с расширением.reg .
- Теперь у вас есть резервная копия записи реестра, связанной с Windows XP.
Следующие шаги при ручном редактировании реестра не будут описаны в данной статье, так как с большой вероятностью могут привести к повреждению вашей системы. Если вы хотите получить больше информации о редактировании реестра вручную, пожалуйста, ознакомьтесь со ссылками ниже.
Загрузка Windows состоит из множества этапов, выполняемых последовательно. Если одна из операций при запуске выполняет некорректно, то система не загрузится. Одной из наиболее распространенных проблем такого рода является повреждение загрузочной записи Windows XP.
Что такое загрузочная запись?
В главной загрузочной записи, более известной как MBR, хранится фрагмент кода, специальная сигнатура и таблицы разделов, необходимые для корректного запуска системы. При включении компьютера BIOS после завершения начального теста загружает фрагмент кода MBR на оперативную память, передавая ему (коду) управление дальнейшим запуском Windows.
Если вы видите на экране сообщение типа «ntldr is missing», «no boot device» или просто черный фон без дальнейшего продвижения, то для исправления ошибки вам необходимо выполнить восстановление загрузчика Windows XP.
Причины сбоя:
- Неправильная установка нескольких операционных систем, при котором загрузочный код затирается.
- Удаление ОС Linux или менеджера загрузки.
- Вирусное заражение (обычно программы-вымогатели, блокирующие запуск Windows).
- Аппаратное повреждение диска.
- Перебои с питанием (аварийное выключение).
Иногда получается вернуть системе работоспособностью простой перезаписью MBR, порой приходится восстанавливать загрузочный сектор. Наиболее трудный случай – ручное копирование файлов загрузчика в загрузочный сектор винчестера.
Восстановление MBR
Первое, что нужно сделать, если система не запускается – восстановить MBR, используя консоль восстановления:

Загрузочная запись восстановлена – попробуйте перезагрузиться и снова включить Windows XP.
Восстановление загрузочного сектора
Если на экране появляется сообщение типа «NTLDR is missing», то причиной неполадки является повреждение загрузочной записи. По симптомам этот сбой похож на ошибку MBR, поэтому лучше выполнить две команды восстановления:
Если перезапись загрузочного сектора и MBR не помогла, то попробуйте исправить ошибки в файле Boot.INI:

В ходе выполнения команды программа просканирует все разделы диска, пытаясь найти копию Windows. Пользователю будет предложено осуществить запись информации о загрузке этой системы в файл конфигурации, в результате чего Windows начнет стартовать корректно.
Копирование файлов загрузки
Если создание новых MBR и загрузочного сектора не помогает устранить ошибку при запуске, то придется вручную переносить файлы NTLDR, NTDETECT.COM и boot.ini в корень диска.
- Загрузитесь с диска, откройте консоль восстановления.
- Проведите запись MBR и загрузочного сектора, как показано выше.
- Выполните команду «map» для вывода списка всех подключенных дисков. Найдите букву носителя с дистрибутивом Windows.

- Введите букву диска с дистрибутивом и нажмите Enter, чтобы перейти к работе с ним.

- Введите «cd i386», чтобы открыть одноименную папку на дистрибутиве Windows XP.

- Введите «copy NTLDR C:\», чтобы скопировать файл NTLDR.
- Введите «copy NTDETECT.COM C:\» для копирования файла NTDETECT.COM.
Следующим на очереди будет файл BOOT.INI.