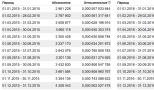Панель раскладки клавиатуры windows 7. Куда вечно пропадает языковая панель? Командная строка или интерпретатор
Что делать, когда языковая панель Windows 7 пропала, как её восстановить и не дать исчезнуть вновь? Давайте с этим разберёмся, а также рассмотрим, что это такое.
Далеко не все пользователи переключают язык на компьютере при помощи горячих клавиш Ctrl или Alt + Shift . Многим для этого нужна языковая панель. Да и видеть, каков язык нынче выбран для ввода текста, крайне необходимо для работы с текстовыми документами и при переписке. Отображается этот элемент, как правило, на панели задач, хотя может быть и плавающим (размещаться на рабочем столе). Если он находится на декстопе, то языковую панель необходимо свернуть, кликнув по одноимённой кнопке справа внизу. После этого она займёт своё место.
Вернуть панель языков в «Windows 7», которой нет и на рабочем столе, можно следующими способами»:
- через соответствующий элемент «Панели управления»;
- с помощью редактора системного реестра;
- добавлением ссылки на отвечающий за функцию файл в автозапуск;
- посредством командной строки.
Как же восстановить панель языков в «Семёрке», не прибегая к ухищрениям, наподобие запуска командной строки? Выполняем приведённый ниже алгоритм.
- Первым делом открываем «Панель управления» через «Пуск», «Проводник» или иным способом.

- В панели кликаем по иконке «Язык, региональные стандарты», если элементы отображаются как значки.

Ещё одним вариантом попасть в нужное окно будет выполнение команды «intl.cpl» в интерпретаторе команд Win
+ R
или поисковой строке «Пуска».

- Переключаемся на вкладку «Языки и клавиатуры».

Также данное окно открывает команда «control intl.cpl,2».

- Щелкаем по кнопке «Изменить клавиатуру…».

- В нижней части окна под названием «Установленные службы» смотрим, чтобы в системе было хотя бы два языка (русский и английский, например).

Как видим, проблема в этом, и для её решения нам нужно добавить ещё один язык. Следующие шаги следует проделать и тому, у кого на панели задач отсутствует нужный язык. Если здесь всё в порядке, переходим к 9-му шагу, где показано, как восстанавливается языковая панель в Windows 7.
- Кликаем по кнопке «Добавить».

- Находим нужный раздел, разворачиваем его и затем щёлкаем по элементу «Клавиатура».

- Отмечаем флажком добавляемый язык и закрываем окно с внесением изменений в систему.

- Кликаем по названию второй вкладки.

- Здесь нужно поставить переключатель возле удовлетворяющего варианта:
- «Размещается в произвольном месте на рабочем столе» – позволяет отобразить плавающее окошко на десктопе или закрепить его;
- «Закреплена в панели задач» – соответствующий значок вернётся на панель задач возле часиков;
- Скрыта – скорее всего активирована эта опция, поэтому элемент и не отображается.
- Кликаем «ОК» для сохранения новых настроек.

Во вкладке «Общие» (раздел «Язык ввода по умолчанию») можно установить язык, который будет использоваться для ввода текста в системе как стандартный.

Вкладка «Переключение клавиатуры» позволяет настроить комбинации кнопок, которыми изменяется раскладка клавиатуры, а также задать их сочетание для выбора определённого языка.

При необходимости элемент можно разместить в любой точке панели задач, в том числе между кнопкой «Пуск» и ярлыками, и там же закрепить его. Если после перезапуска компьютера языковой панели опять нет на привычном месте, значит источник проблемы кроется в иной плоскости.
Редактор реестра
Включить отображение языковой панели, которая по какой-либо причине исчезла, можно и путём прямого редактирования ключа реестра, отвечающего за её отображение.
- Открываем редактор реестра, выполнив команду «regedit» в поисковой строке или командном интерпретаторе Win + R .

- Разворачиваем ветку с глобальными параметрами конфигурации и переходим в раздел «Software».

- Идём по адресу: «Microsoft\Windows\CurrentVersion». Здесь нужно найти ключ «CTFMon» или удостовериться в его отсутствии.

Скорее всего его нет – исправляем ситуацию.
- Через контекстное меню вызываем команду «Создать» и выбираем тип параметра как «Строковый».

- Заменяем его название на «CTFMon», хотя не важно, каким оно будет, главное – значение.
- Посредством контекстного меню элемента или двойного щелчка по нему открываем диалог редактирования.

- Вводим значение как «%windir%\system32\ctfmon.exe» и жмём «ОК».

После перезагрузки проверяем эффективность проделанной работы.
Новичку, чтобы вернуть этот элемент интерфейса на место, можно выполнить приведённый выше алгоритм и без редактора реестра.
- Идём в каталог «%userprofile%\AppData\Roaming\Microsoft\Windows\Start Menu\Programs\Startup».

- Через контекстное меню свободной области окна вызываем команду создания ярлыка.

- Кликаем «Обзор» и задаем путь хранения файла ctfmon.exe – обычно это «C:\Windows\system32\ctfmon.exe», но во избежание ситуации, когда системным томом является не диск C:\, вводим «%windir%\system32\ctfmon.exe» и жмём «Далее».

- Вводим любое название ярлыка и кликаем «Готово».

Вследствие этого у нас появится ярлык для запуска после старта операционной системы программы, отвечающей за альтернативные способы ввода и языковую панель, в частности.
Командная строка или интерпретатор
Проще всего процедуру выполнить через командную или поисковую строку «Пуска» или командный интерпретатор (рассмотрим на его примере, ибо быстрее всего).
- Зажимаем Win + R и вводим следующую строкуREG ADD HKLM\Software\Microsoft\Windows\CurrentVersion\Run /v CTFMon /t REG_SZ /d %windir%\system32\ctfmon.exe /f после чего жмём Enter или кликаем «ОК»

Этим создадим строковый параметр «CTFMon» со значением пути к файлу ctfmon.exe в указанному после команды «ADD» разделе реестра. Если данная запись существует, то она будет перезаписана без запроса. В общем, всё то же самое, что делали через редактор реестра, только намного быстрее.
Видео, как восстановить языковую панель
На видео показано, как быстро вернуть языковую панель в ОС Windows 7 первым методом.
Здравствуйте друзья! Если у вас пропала раскладка клавиатуры на операционке windows 7 (для этой же проблемы в Windows XP ), тогда эта статья будет вам полезна.
- Если Вы уже проходили по пути: Панель управления – Настройки — Язык и региональные стандарты. И стоят галочки, а раскладка клавиатуры так и не появилась.
- Если Вы пробовали сделать откат, используя точку восстановления.
- Если уже создавали REG-файл и добавляли его в реестр.
И всё это не принесло нужных результатов? Тогда есть пара вариантов:
Пропала раскладка клавиатуры windows 7: варианты решения
- Осуществить поиск исчезнувшей языковой панели. Это будет посложнее, но вполне возможно.
В windows 7 за языковую панель отвечает приложение ctfmon.exe. Оно связано со службой Планировщик заданий, в котором Тип запуска выберите «Автоматически». Иначе она не будет запускаться самостоятельно.
Проверьте настройку по такому пути:
1) Пуск – Управление компьютером

2) Службы и приложения – Службы – Планировщик заданий.
3) Откройте «Планировщик заданий» и зайдите во вкладку «Свойства». Здесь проверьте, установлен ли автоматический запуск.

Ещё один способ как решить вопрос если «пропала раскладка клавиатуры на windows 7»
Проследуйте по такому маршруту:
1) Пуск – Панель управления – Мелкие значки – Язык и региональные стандарты – вкладка Языки и клавиатуры – Изменить клавиатуру.
2) Откроется настройка «Языки и службы текстового ввода». Откройте вкладку «Общие».
В открывшемся окне Вы должны увидеть два варианта раскладки: Английская и Русская. Это обозначение наличия Языковой панели. Если имеется лишь одна, тогда кликните «Добавить» и выберите недостающую из списка.
3) Во вкладке «Языковая панель» поставьте галочку «Закреплена в Панели задач» и отметьте галочкой «Отображать текстовые метки на языковой панели».
Это основные моменты по настройке Языковой панели.
Если они не подействовали, а вопрос так и остается открытым, тогда нужно прибегнуть к созданию REG-файла.
Он содержит информацию по изменениям в реестре (изменить запуск приложения ctfmon.exe, который отвечает за работу языковой панели).
Чтобы создать REG-файл:
- Создайте обыкновенный текстовый файл и скопируйте в него нижеуказанный текст.
- Файл сохраните с расширением.reg
«ctfmon.exe»=»C:\\Windows\\System32\\ctfmon.exe»
Запускаем наш файл, изменения в реестр вносятся, далее перезагружаемся.
Вот и все! Думаю теперь вы знаете почему пропала раскладка клавиатуры windows 7 и уже знаете как решить эту проблему. Надеюсь я вам помог и вы лайкните эту статью дабы помочь другим людям. А еще я приглашаю прочитать статью о том или почему . Если возникли вопросы по данной статье, пишите в комментариях, буду рад помочь. Всем желаю здоровья!
С Ув. Евгений Крыжановский
Не секрет, что создатели операционных систем Windows даже при условии постоянного выхода новых версий и устанавливаемых периодически обновлений так и не смогли решить одну из глобальных проблем, связанную с тем, что на панели пропадает значок языка. С чем это связано, доподлинно никто не знает. Возможно, это воздействие вирусов или системные ошибки, что встречается намного чаще. Давайте посмотрим, как можно исправить такую ситуацию средствами системы, не прибегая к сторонним инструментальным наборам, которые, кстати сказать, в большинстве случаев проблему не устраняют, поскольку в системе могут действовать запреты на изменение конфигурации.
Почему пропадает значок языка на панели?
Не говоря о системных сбоях, одной из причин многие специалисты называют то, что самая языковая панель в системном трее не была закреплена. В таком случае пользователь ее мог случайно скрыть, удалить или переместить в другую область экрана. Для начала посмотрите, может быть, действительно, панель находится где-то в углу, скрываясь за рабочей областью экрана?
С другой стороны, если с панели пропал значок языка, это может свидетельствовать о нарушениях в системном реестре (например, случайное изменение или удаление соответствующего ключа при неосторожном вмешательстве). Но вот причина постоянного исчезновения языковой иконки не выяснена до сих пор. Однако можно предложить несколько решений, которые позволят ее восстановить.
На панели пропал значок языка: как вернуть его через настройки «Панели управления»?
Самым простым и универсальным решением является использование соответствующего раздела «Панели управления». В случае если на «Панели задач» пропал значок языка в XP-версии системы, используется раздел языка и региональных стандартов. В системах рангом выше - раздел часов, языка и региона.

В качестве примера рассмотрим ситуацию, когда пропал значок в Windows 7 (язык, панель неактивны, переключение недоступно). После входа в вышеуказанный раздел на вкладке языка и клавиатуры необходимо использовать кнопку смены клавиатуры, а в следующем окне активировать строку закрепления соответствующего элемента в «Панели задач». Также желательно установить галочку напротив пункта показа языковых меток и снять флажок со строки установки прозрачности панели в неактивном состоянии. Если это не поможет, отключите панель и включите заново.

В некоторых случаях, если значок языка пропадает с «Панели задач» и после этого, помогает выполнение команды ctfmon в консоли «Выполнить». Кстати, именно этот элемент в автозагрузке и отвечает за отображение языковой панели и ее настройки. Проверьте автозагрузку (в Windows 7 это команда msconfig с переходом на соответствующую вкладку в конфигурации, в Windows 10 - «Диспетчер задач»). Если служба отключена, включите ее. В качестве дополнительного действия можно посоветовать самостоятельно внести ее в раздел автостарта системы.
Восстановление работы «Планировщика заданий»
Мало кто из рядовых пользователей знает, что практически все программы и системные компоненты в виде служб работают по специальному графику, установленному в «Планировщике заданий», а сбой в работе этой службы и вызывает нарушения и в функционировании самой ОС.

Проверить работу «Планировщика» можно в соответствующем разделе служб (services.msc), где необходимо найти искомый компонент и убедиться, что он включен (работает), а тип запуска установлен на автоматический.

Далее вызовите сам «Планировщик» и проверьте компонент MsCtfMonitor. Если такой компонент отсутствует, EXE-файл можно скачать на сайте Microsoft и импортировать его настройки в раздел TextServicesFramework, после чего убедиться, что компонент находится в активном состоянии.
Если сам компонент языковой службы отсутствует, необходимо загрузить файл ctfmon.exe и поместить его в каталог System32, после чего произвести полный перезапуск системы.
Использование параметров системного реестра
В случае, когда значок языка пропадает с «Панели задач», а загружать дополнительные компоненты не хочется или нет возможности, можно воспользоваться редактором реестра (regedit).

В нем необходимо через раздел SOFTWARE спуститься по ветке HKLM и найти там каталог Run, как показано на изображении выше. В правой части редактора нужно создать строковый параметр и присвоить ему имя ctfmon.

Затем через ПКМ или двойной клик следует войти в редактирование и установить для него значение в виде полного пути к исполняемому файлу ctfmon.exe. По завершении всех действий в обязательном порядке требуется рестарт компьютера.
Удивительно, но есть еще одно решение, позволяющее устранить данную проблему. Судя по отзывам пользователей в интернете, срабатывает оно почти всегда (за редким исключением).
Состоит оно в том, чтобы войти в соответствующий раздел «Панели управления» и изменить первый язык, используемый по умолчанию, с русского на английский. В этом случае при старте системы именно он будет отображаться в системном трее. Если вас это не смущает, такой вариант использовать можно. Собственно, ничего страшного тут нет.
В заключение
Вот и все, что касается восстановления языковой иконки в системном трее. Какое именно решение применять лучше всего, однозначно сказать довольно трудно, ведь глобальная причина проявления такого поведения системы неизвестна. Впрочем, можно посоветовать сразу обратиться к системному реестру, поскольку некоторые стандартные методы могут давать лишь кратковременный эффект (большей частью это касается соответствующих настроек в «Панели управления»).
Наконец, если пропадание значка было связано с воздействием вирусов (и такое тоже бывает), систему необходимо проверить каким-нибудь портативным сканером, включив глубокий анализ. Еще лучше - воспользоваться программами, имеющими собственный загрузчик (например, Kaspersky Rescue Disk), чтобы загрузиться со съемного носителя и проверить компьютер на вирусы еще до загрузки Windows. Именно утилиты такого типа способны находить глубоко засевшие угрозы и на жестком диске, и даже в оперативной памяти. Опять же, для проверки следует включить в сканирование не только жесткий диск и логические разделы, а и загрузочные области со скрытыми объектами. Возможно, если причина была действительно в этом, вы и получите желаемый результат (может быть, сам исполняемый файл ctfmon был заражен или даже поврежден вследствие воздействия вирусных кодов).
Языковая панель - это панель инструментов, автоматически появляющаяся на рабочем столе при добавлении служб текстового ввода, таких как языки ввода, раскладки клавиатуры, распознавание ручного ввода, распознавание речи или редакторы методов ввода (IME). Языковая панель обеспечивает быстрый способ изменения языка ввода или раскладки клавиатуры прямо с рабочего стола. Языковую панель можно переместить в любое место экрана, свернуть на панель задач или скрыть. Состав кнопок и прочих элементов, отображаемых на языковой панели, зависит от того, какие установлены службы текстового ввода и какое приложение является активным в данный момент.
Но случаются ситуации, когда языковая панель исчезает. Но тем не менее переключение раскладки клавиатуры по прежнему это Alt + Shift или Ctrl + Shift . Причины могут быть разные, поэтому будем рассматривать способы восстановления языковой панели. Самый простой способ - это попробовать восстановить панель средствами Windows 7 .
Способ восстановления 1
Для этого проделываем следующее:
- intl.cpl или Пуск - Панель управления - .
- Откройте вкладку "Языки и клавиатуры "
- Во вкладке "Языки и клавиатуры " откройте "Изменить клавиатуру "
- В окне "а" выберите "Языковая панель "
- Отметьте пункты "Закреплена в панели задач" и "Отображать текстовые метки на языковой панели" и нажмите Применить и ОК
Теперь языковая панель должна появиться в трее.
Способ 2, проверить настройки реестра
Второй способ это проверить настройки реестра. Для этого открываем редактор реестра:

Настройка расположения на панели задач
Если языковая панель отображается, правым щелчком мыши можно вызвать меню настроек для изменения таких параметров, как положение на панели задач или вертикальное расположение вместо горизонтального
Если надо, чтобы значок присутствовал всегда, то надо изменить настройки в Панели задач.
- Правой клавишей мышки жмем на панели задач и выбираем Свойства .
- Находим Область уведомлений и жмем Настроить .
- Ставим галку "Всегда отображать все значки и уведомления на панели задач "
Если не открывается панель Язык и региональные стандарты
Бывают ситуации, когда не получается стандартным способом открыть Панели настроек Язык и региональные стандарты .
В этом случае воспользуемся командами windows:
- Нажмите клавишу Win + R и введите команду intl.cpl Откроется окно "Язык и региональные стандарты"
- При вводе команды control intl.cpl,2 откроется вкладка "Языки и клавиатура"
- При вводе команды control intl.cpl,3 откроется вкладка "Дополнительно "
Надеюсь, что данные способы помогут восстановить Языковую панель