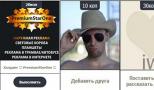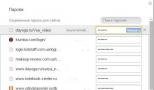Прошивка nexus 5 через fastboot. Инструкция как прошить официальной прошивкой устройства Nexus (Видео). Ставим стоковую прошивку
Смартфон от Google и LG - Nexus 5 - это, несомненно, интересный продукт. Можно даже громко заявить, что на сегодняшний день этот смартфон является по-настоящему самым достойным и качественным из всей линейки Nexus. Нужно отдать должно компании LG за проведённую работу. Они смогли создать хорошее устройство за небольшие деньги, что является несомненным плюсом на рынке смартфонов.
В силу своей популярности и налаженной конструкции устройство получает все самые свежие обновления от Google . Да что тут говорить? Смартфон получился настолько удачным, что LG выпустила обновлённую версию этого аппарата - Nexus 5X, изменив только начинку гаджета (то есть, они его модернизировали, сделав полностью современным и актуальным). Да и работает Nexus 5 просто на ура! Но у пользователей часто возникает вопрос: как прошить Nexus 5? Поэтому сегодня мы посвятим себя именно этой проблеме.
Прежде чем говорить о прошивке, стоит упомянуть, что же меняется в начинке аппарата после проведения процедуры. Суть этой «игры» состоит в изменении операционной системы устройства. А какая ОС предустановлена на аппарате LG Nexus 5? Правильно, Android. Именно версию Андроида мы и будем менять сегодня. Например, если у вас стоит KitKat 4.4, то вы сможете поставить на телефон Lollipop или другую доступную версию с помощью официального обновления устройства «по воздуху».
Что нужно знать перед перепрошивкой?
Для начала необходимо пройти некий инструктаж перед выполнением основных действий. Умалять эти рекомендации ни в коем случае нельзя, ибо можно остаться «у разбитого корыта», то есть с неработающим смартфоном. Итак, что же нужно знать перед тем, как прошить свой любимый телефон?

- Устройство должно иметь заряд не менее 60-80 процентов для бесперебойного использования.
- Обязательно нужно использовать только оригинальные комплектующие (USB-кабель, блок питания и так далее).
- Для скачивания данных (прошивки, обновление программного обеспечения) нужно подключение к интернету с безлимитным (неограниченным) трафиком . В принципе, могут подойти и тарифы с ограниченным трафиком, если вам не предоставит это каких-либо неудобств. Если вы неуверенные в том, какой у вас тариф, обязательно уточните этот вопрос у своего интернет-провайдера.
- Если вам нужно просто обновить версию ПО смартфона Nexus 5, то к вашим услугам предоставляется следующий абзац.
- Если вы хотите установить стоковую прошивку с помощью компьютера, то перейдите к соответствующему абзацу.
- Если же вы сомневаетесь в выборе, то прочитайте все инструкции и выберите наиболее подходящую.
- Главное для вас, это запомнить следующий факт: все произведённые с устройством действия, вы делаете на свой страх и риск. Никто не гарантирует исправность перепрошивки с помощью сторонних программ (это не касается официального обновления версии программного обеспечения). Поэтому лучше несколько раз хорошо обдумать своё решение, дабы не ходить потом с «кирпичом», а не гуглофоном Nexus
Обновление версии операционной системы «по воздуху»
Если вы не знаете значения понятия «по воздуху», то для вас расскажем. Это значит, что обновление будет выполняться непосредственно с самого телефона без использования компьютера или шнуров.

- Сначала подключитесь к доступной беспроводной сети Wi-Fi.
- Теперь переходим в меню «Настройки» и находим пункт «Об устройстве». Здесь нам нужна будет вкладка с названием «Обновление ПО». Жмём кнопку Обновить.
- Если ваш смартфон пишет, что обновления уже установлены на ваше устройство, то значит доступных прошивок для вашего аппарат нет. То есть, установлена последняя доступная версия операционной системы .
- В противном случае нужно согласиться на загрузку обновлений и дождаться его завершения. По окончании кликаем по кнопке Установить. После этого ваш Nexus 5 начнёт обновление системы, во время которого устройством нельзя пользоваться. Ни в коем случае не выключайте телефон, не пытайтесь перезагрузить, вытащить батарейку - можно получить «кирпич», то есть полностью нерабочий аппарат.
- Только когда вы увидите привычный домашний экран и сообщение о том, что вы успешно провели процедуру обновления прошивки, можете пользоваться устройством в обычном режиме.
Ставим стоковую прошивку
Подготовительные работы
- Зарядите свой смартфон как минимум до 70-80 процентов.
- Скачайте драйвера https://yadi.sk/d/tj4QEzxr34GU9C и распакуйте их в новую папку на компьютере или ноутбуке.
- Теперь вам необходимо будет инсталлировать скачанные драйвера. Для этого переводим Nexus 5 в Fastboot-режим следующим образом: выключаем аппарат, а при включении одновременно зажимаем кнопку Power и клавишу уменьшения громкости секунд на десять.

- С помощью кабеля USB подключаемся к компьютеру.
- На ПК или ноутбуке заходим в диспетчер устройств и ищем там наш смартфон. Нажимаем по нему правой кнопкой мыши и запускаем его свойства. В появившемся окне переключаемся на вкладку Драйвер и кликаем по «Обновить». Теперь компьютер попросит вас выбрать способ обновления, где вы должны выбрать драйвер из списка установленных. Далее перемещаемся по следующем траектории: сначала «Показать все устройства», затем переходим в «Установить с диска». Теперь переходим в созданную во втором пункте папку и находим там файл android_winusb.inf и жмём ОК. Далее, просто устанавливаем драйвер с помощью подсказок во всплывающих окнах.
- Теперь загрузите на свой ПК ADB и Fastboot. Обратите внимание, что эти программы должны быть установлены в соответствии с разрядностью системы компьютера . То есть, если у вас Windows x32, то скачиваем утилиту для x32/86. Аналогичная ситуация с Windows x Скачанный архив нужно распаковать в новую папку. Ни в коем случае не делайте русских папок или подпапок. Например, путь до программы D:\Программа\ADB является неправильным. Корректно будет сделать так: D:\Programms\ADB.
- Теперь скачайте стоковую прошивку для вашего смартфона. Файлы прошивки необходимо распаковать в папку ADB, в которой не должно быть других подпапок
На этом подготовительные работы объявляются законченными. Обязательно проверьте правильность выполнения инструкции, чтобы не возникло в дальнейшем проблем. Далее, переходим, собственно, к самому процессу прошивки.
Перепрошивка
- Для начала повторите третий пункт предыдущего абзаца - перевод аппарата в режим Fastboot.
- Подсоединяем с помощью кабеля USB смартфон к персональному компьютеру.
- Третьим шагом будет запуск утилиты из папки ADB седьмой пункт предыдущего абзаца) - файл называется flash-all.bat. Осталось дождаться завершения перепрошивки устройства.
Решение проблем
Конечно бывает, что с первого раза далеко не у всех получается сделать прошивку Nexus 5, да и любого другого аппарата. И часто у пользователей возникают некоторые проблемы. Наиболее частый вопрос в таких случаях - это вечная перезагрузка устройства. Что же делать?
- Отключите питание смартфона с помощи кнопки включения.
- Введите телефон в режим Fastboot (если вы забыли, как это делать, то вернитесь к третьему пункту абзаца «Подготовительные работы»).
- Итак, теперь запустите Recovery Mode, где вы должны увидеть иконку Android со знаком восклицания. Снова зажмите кнопки включения и уменьшения громкости.

- В появившемся меню нам нужно будет выбрать wipe data/factory reset. Перезагрузите устройство пунктом reboot system now.
- Готово! Вы восхитительны и имеете стоковую прошивку на смартфоне .
Ответы на некоторые вопросы
Друзья, давайте для себя ответим на некоторые вопросы, которые чаще всего возникают у пользователей даже после удачной перепрошивки устройства.
- Будут ли приходить официальные обновления Google на устройство «по воздуху», если вернуться на стоковую прошивку? Да, вы будете получать обновления как полагается.
- Слетит ли официальная гарантия на ремонт? Гарантия у вас, конечно же, не слетит. Однако, чтобы вернуть устройство в магазин или официальный сервисный центр, то вам нужно будет заблокировать загрузчик Bootloader и сделать сброс флага взлома.
Подведём итоги
Итак, сегодня мы с вами узнали, как прошить или перепрошить смартфон LG Nexus 5. Также мы рассмотрели решение одной из самых распространённых проблем - вечная перезагрузка устройства. Помимо этого, мы ответили на два часто задаваемых вопроса по поводу стоковой прошивки. Теперь вы можете считать себя полностью подкованным в этом деле. Удачи вам, дорогие друзья! Не забываем делиться своими результатами в комментариях.
Подробная поэтапная инструкция по прошивке LG Nexus 5 (Hammerhead) на оригинальную прошивку с разблокированным загрузчиком в режиме Fastboot.
Внимание!
Для всех дальнейших манипуляций с устройством необходим разблокированный загрузчик. Чтобы его разблокировать может помочь эта инструкция .
Инструкция по установке
- В командной строке ввести «flash-all.bat » и дождаться завершения установки прошивки.
- Перевести телефон в режим загрузчика.
- Кнопками громкости выбрать пункт Recovery Mode и клавишей питания подтвердить выбор.
- При появлении небольшого лежачего робота с треугольником и текстом «No command », зажать кнопку питания и однократно нажать клавишу увеличения громкости, после чего сразу одновременно отпустить их. Телефон будет загружен в стоковое рекавери.
- Теперь стоит выбрать пункт «wipe data/factory reset » и на следующем экране - «Yes -- delete all user data ».
- После завершения удаления данных выбрать «reboot system now».
- Для очистки системы:
- fastboot erase boot
- fastboot erase cache
- fastboot erase recovery
- fastboot erase system
- Теперь нужно прошить загрузчик и выполнить перезагрузку:
- fastboot flash bootloader bootloader-hammerhead-*.img
- fastboot reboot-bootloader
- Далее прошить модем и снова перезагрузить устройство:
- fastboot flash radio radio-hammerhead-*.img
- fastboot reboot-bootloader
- И, наконец, прошить систему таким образом (если убрать параметр -w, то пользовательские файлы сохранятся):
- fastboot -w update image-hammerhead-*.zip
- Либо распаковать архив image-hammerhead-*.zip
и вручную прошить все компоненты системы следующим образом:
- fastboot flash system system.img
- fastboot flash boot boot.img
- fastboot flash recovery recovery.img
- fastboot flash cache cache.img
- Для полной очистки пользовательских данных ввести:
- fastboot erase userdata
- fastboot flash userdata userdata.img
- Дождаться выполнения операции и перезагрузить телефон вручную:
- fastboot reboot
Создать в корне диска С:\ папку с именем «Android ».
Скачать архив с оригинальным образом прошивки и распаковать в папку «Android». Найти актуальную версию можно на официальном сайте .
Открыть командную строку и перейти в созданную папку Android командой «cd c:\Android\ » (команды пишутся без кавычек).
Подключить телефон к компьютеру с помощью USB-кабеля.
Убедиться, что компьютер находит устройство по ADB.
Для этого необходимо ввести «adb devices
» в командную строку. На появившейся запрос на телефоне о разрешении об отладке по ADB на данном компьютере необходимо нажать «Ok
», при этом выбрав пункт «Всегда разрешать с этого компьютера
». Если устройство видно, то выведется текст «List of devices attached
» и список всех устройств (например,xxxxxxx device
). Если же вместо «device» будет написано «offline» либо список окажется пустым, то необходимо обновить ADB, проверить драйвера/шнур, поменять порт USB/компьютер.
Перезагрузить телефон в режим загрузчика.
Для этого необходимо выключить устройство, включить его, одновременно зажав клавишу Уменьшения Громкости и кнопку Питания либо в командной строке ввести «adb reboot bootloader
». Если всё сделано правильно, на экране смартфона высветится надпись Start
и «лежачий» на спине Андроид с открытой крышкой.
При первом подключении к компьютеру в режиме Fastboot система может запросить драйвера. Для их установки необходимо указать путь к папке со скачанными драйверами. Если этого не произошло и устройство не определяется, нужно перейти в «Диспетчер устройств », развернуть выпадающее меню «Другие устройства » и дважды нажать на пункте «Неизвестное устройство » (либо «Android 1.0 ») с восклицательным знаком в жёлтом треугольнике. Во вкладке «Общие » нажать на кнопку «Обновить драйвер », отказаться от поиска в сети и указав путь к папке с драйверами, при этом активировав пункт «Включая вложенные папки ». Может появиться предупреждение о том, что не удалось проверить издателя, но всё равно надо проигнорировать данное сообщение и продолжить установку. Спустя некоторое время драйвера установятся.
Проверить доступность устройства в режиме загрузчика, введя команду «fastboot devices ». Если устройство подключено верно, то выведется идентификатор устройства со словом «fastboot» (например, «xxxxxxx fastboot »). Если же не выведется ничего либо «waiting for devices…», то необходимо обновить драйвера, поменять порт USB, либо попробовать проделать эти действия на другом компьютере.
Теперь можно приступить к установке прошивки одним из двух способов. Оба способа предусматривают собой, что телефон находится в режиме загрузчика.
Способ 1 (Автоматический)
По окончании операции устройство должно перезагрузиться. Первоначальный запуск может занять некоторое продолжительное время, но не более пяти минут. Если через это время устройство всё ещё «висит» на загрузке, необходимо выполнить т. н. Hard Reset. Для этого нужно:
На этот раз устройство должно загрузиться без проблем.
Способ 2 (Ручной)
В командной строке поочерёдно выполнять следующие действия:
Через некоторое время устройство загрузится и будет готово к дальнейшей работе. Первоначальный запуск обычно занимает продолжительное время, но не более пяти минут.
Необходимо установить новую прошивку на Nexus смартфон или планшет или вдруг превратили гаджет в кирпич ? Данная статья подробно расскажет как установить официальную прошивку на устройства Nexus.
Что необходимо для прошивки?
- Компьютер или ноутбук (ОС Windows);
- Оригинальный, неповрежденный кабель MicroUSB;
- Зарядите устройство Nexus как минимум на 30%;
- Скачайте официальную прошивку для своего устройства Nexus;
- Скачайте драйвера для Nexus и после установите их (если не установлены);
- Включите «отладку по USB » на Android;
- Скачайте фирменную программу сайта — ADB RUN и установите;
- Если не установлен не один архиватор на компьютере, установите 7-zip .
Инструкция как прошить официальной прошивкой
устройства Nexus
1. Переведите Nexus в режим Bootloader
Вариант 1
а) Выключить устройство
б) Зажать одновременно кнопки Громкость Вниз и Питание
Вариант 2
а) Запустить программу Adb RUN (работает только при включенной «Отладка по USB «, если не сделали это ранее)
б) Подключить Nexus к компьютеру при помощи USB
в) Выбрать в ADB RUN меню Reboot
-> Reboot Bootloader

2. Разархивируйте скачанную прошивку (прошивка находится в двух архивах)
3. В программе ADB RUN перейдите в меню Run SCRIPT
4. В открывшееся окно проводника переместите файлы прошивки и закрыть окно
5. Нажать кнопку Enter после чего начнется прошивка (в течение прошивки не выдергивать кабель USB)
Видео Инструкция
Если прошить не удается? (Разблокировать Bootloader)
В некоторых скриптах обновления Nexus не указано инструкция разблокировки Bootloader, поэтому вам придется сделать это самостоятельно! Процедура выполняется один раз и больше ее повторять не нужно.
1. Подключить Nexus к компьютеру
2. Запустить программу ADB RUN
3. Далее вам необходимо перевести в режим Bootloader Nexus, для этого в ADB RUN
перейдите в меню Reboot Devices -> Reboot Bootloader
4. После того как устройство перезагрузилось в специальный режим, разблокируем Bootloader Nexus для этого возвращаемся в в главное меню ADB RUN
и переходим в меню Manual Command ->Bootloader Unlock and Lock (Nexus) -> Unlock Bootloader

На Nexus будет запрос точно ли вы хотите разблокировать bootloader (клавиши громкости вверх/вниз, питание выбор) выбрать YES
Установил пару дней назад на свой LG Nexus 5 последнюю версию сборки Android 7.1.1 ревизии 21 от Pure Nexus. Гонял всё это время в хвост и в гриву. На данный момент не вижу никаких проблем. Прошивка стабильная и работает без нареканий.
Аппарат стал работать заметно быстрее после Paranoid Android 6.0.1. Возможно, конечно, дело в ускоренных анимациях интерфейса и служебных событий. Но ощущается телефон как совершенно другое устройство.
Что потребуется для установки?
- Приложения Google - Dynamic Gapps
С камерой в последней версии приложений Google наблюдалась проблема с записью видео, а HRD+ режим был вообще не работоспособен. Данный фикс откатывает версию камеры до стабильной и блокирует её дальнейшее обновление.
Как установить прошивку?
Естественно, стоит начать с создания резервной копии своей текущей прошивки. Меня этот этап выручил при экспериментах с предыдущей ревизией прошивки № 16. В посте на XDA была прикреплена ссылка на несовместимую версию Gapps, и программа первоначальной настройки телефона постоянно вылетала. Использовать телефон было невозможно. Так что никогда не пренебрегайте созданием резервной копии работоспособной прошивки.
Изначально я загрузил установочные файлы в папку ROMs в памяти телефона с помощью ES File Explorer. Вы, конечно же, можете выбрать любую папку по желанию.
Этапы установки:
- Backup системы - сохраняем системный раздел, данные, кэш и загрузочный раздел текущей работоспособной системы (галочки TWRP: System, Data, Cache, Boot);
- Wipe системы - стираем с телефона всё, кроме внутренного хранилища (Internal Storage), где останутся ваши файлы (фото, загрузки и т. д.);
- Установка рома прошивки - в TWRP заходим в раздел Install , находим файл purenexus_hammerhead, жмем Install Image , ждем завершения процесса;
- Установка приложений Google - аналогично предыдущему пункту только с файлом Full_Dynamic_GApps;
- Откат приложения камеры до стабильной версии - то же самое, но с файлом n5_nougat_gcam3_fix-signed.zip


Дело сделано! У меня вся работа отняла минут пять (за исключением бэкапа), TWRP отработал быстро, без ошибок. Первоначальная загрузка Андроида длится около трёх минут, в дальнейшем загрузка и перезагрузка происходит очень быстро - в пределах 20-30 секунд.
После загрузки запустится Setup Wizard, который поможет восстановить настройки системы из облака. Потом как обычно длительный процесс скачивания приложений, которые были установлены ранее. А потом можно наслаждаться вашим новым Nexus 5 с седьмым Андроидом на борту.
Спасибо-пожалуйста.
Всё это как-то связано

Доброго времени суток. Ранее я писал пару тем, которые понадобятся вам для прошивки. В них и разблокировать загрузчик устройства, необходимые для дальнейшей работы. Сегодня мы напишем подробную инструкцию о прошивки и в конце темы выложим вам официальные прошивки для Google Nexus 5. Когда вы проверили готовность своего устройства к перепрошивки, убедитесь что заряд аккумулятора составляет не менее 50%, установите драйвера скаченные из прошлой темы и установите как там рассказано и разблокируйте загрузчик. Как только выполнили эти действия, переведите свое устройство в инженерное меню используя кнопки смартфона.
Теперь давайте приступим. Откройте на своем компьютере диск С . На этом диске вам необходимо создать пустую папку с названием "Nexus5 ". Скачайте и распакуйте в эту папку архив с (ADB/Fastboot ) . Размер файла в архиве не занимает 10 Мб. Скачать вы можете с нашего сайта, бесплатно и без регистрации. После распаковки у вас должно получиться так же как у меня. Смотрите рисунок ниже.

После того как все файлы были перенесены, перейдите или откройте командную строку. Все работы которые будут выполняться с устройством, на прямую будут прописываться через командную строку. Для тек кто не знает как ее открыть, вот небольшая инструкция.
- Перейдите в пуск и в графе поиска напишите "Командная строка".
- Перейдите в пуск и выберите "Выполнить" в появившемся окне наберите cmd.
- Нажмите комбинацию клавиш Win+R.
- Пуск - Все программы - Стандартные -Служебные - Командная строка.

Как только вы открыли командную строку введите в ней следующий код: "cd C:\Nexus5" . Это позволит вашему компьютеру, визуально открыть папку, которую мы недавно создавали и с которой будем работать дальше. Папку можно создать на любом диске, но учтите что команда пути к папки будет тоже изменена. Лучше делайте как написано и показано здесь. Убедитесь что ваш смартфон переведен в инженерное меню или режим загрузчика/fastboot .

Теперь необходимо проверить наличие драйверов. Для этого вам необходимо ввести еще один код: fastboot devices . Если в командной строке вы увидите номер своего устройства, а посмотреть вы можете в низу экрана в режиме загрузчика/fastboot, то значит вы сделали все правильно. Можно переходить к следующим шагам.

Скачайте необходимую сборку прошивки для вашего устройства и распакуйте архив на диске "с" в папке "Nexus 5".Теперь можно продвигаться дальше. Прошивку можно делать двумя способами, но мы подготавливаем все для новичков поэтому рассмотрим только один.
- Откройте на своем компьютере папку Nexus 5.
- Выключите устройство и переведите его в инженерное меню или режим загрузчика.
- Подключите его к компьютеру через USB кабель.
- Запустите файл flash-all.bat из папки Nexus5.
Дождитесь завершения загрузки, на это у меня ушло около 10-15 минут. Как закончится прошивка, перезагрузите свое устройство. На первый запуск потребуется некоторое время, так что не торопитесь выключать его.
На этом все, спасибо вам за внимание.