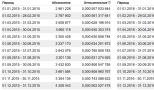Снимать hdr фотографии. Изучаем HDR в Photoshop. Максимальный динамический диапазон
Время попробовать один из них на практике.
С проблемой недостаточного динамического диапазона сталкивался каждый, кто хоть раз фотографировал закат и рассвет. В реальности всё очень красиво, а на фото - одно из двух: либо внизу сплошная чернота, либо вместо красивого неба - белёсое пятно.

Два типичных варианта при съёмке контрастных сцен. В одном проработаны тёмные участки, а светлое небо потерялось. В другом проработано небо, но от леса на переднем плане осталось лишь чёрное пятно.
Каждое следующее поколение современных фотоаппаратов имеет более широкий динамический диапазон. К примеру, Nikon D810 имеет динамический диапазон в 14,8 , а более бюджетный Nikon D3300 немногим меньше - 12,8 EV (по данным лаборатории DXOmark). Этого достаточно для большинства сюжетов. Многие сюжеты вполне можно будет «вытянуть» из одного RAW-снимка при грамотной съёмке и обработке . Но этих возможностей может быть недостаточно, например, для съёмки закатных или рассветных пейзажей.
Мы знаем, что HDR - это технология расширения динамического диапазона на фото. Не путайте её с эффектом грубой обработки, часто именуемым «эффектом HDR»! HDR-изображение вполне можно сделать естественным и привлекательным - всё зависит от умения и вкусов фотографа.
Технология HDR позволяет соединить кадры с разной яркостью, получив в итоге снимок с проработанными деталями как в светлых, так и в тёмных участках кадра.
Многие современные фотокамеры и даже смартфоны позволяют создавать HDR самостоятельно, фотографу требуется лишь включить нужный режим. Однако у такого метода есть и недостатки:
Фотограф практически не может влиять на получившийся результат, вносить какие-то серьёзные коррективы в работу автоматики;
Полученный снимок сохраняется в формате JPEG, а не RAW . Это, конечно, не устроит продвинутых фотографов, предпочитающих снимать в RAW, ведь этот формат обеспечивает максимальное качество фото и широчайшие возможности компьютерной обработки.
Многие фотографы предпочитают создавать HDR-изображения на компьютере, в специальных программах.
Как сделать HDR на компьютере? Пожалуй, самый простой на сегодня способ - воспользоваться соответствующей функцией в программе Adobe Lightroom. Эта программа позволяет создать HDR-изображения и сохранить их в формате DNG (аналог RAW). Это удобно, ведь в дальнейшем мы сможем продолжить работу с созданным изображением так же, как и с любым другим в данной программе. Функция склейки HDR имеется в Adobe Lightroom начиная с версии 6.0.
Но перед тем как что-то склеивать, необходимо правильно сфотографировать те кадры, которые мы в дальнейшем будем обрабатывать. Здесь можно дать следующие рекомендации:
- Пользуйтесь штативом. Для склейки HDR важно сделать несколько кадров с одной и той же точки. При этом камера должна быть абсолютно не подвижна, иначе итоговое изображение может получиться смазанным. Чтобы зафиксировать камеру, её устанавливают на штатив .


Оптимальное количество снимков для HDR - 3-5 . Чем больше кадров мы сделаем, тем корректнее будет результат и тем больше получится расширить динамический диапазон.
Используйте брекетинг экспозиции. При использовании технологии HDR нам нужно сделать несколько кадров с разной экспозицией. Функция брекетинга экспозиции представлена во всех фотокамерах профессионального уровня. Этой функцией оснащаются зеркалки Nikon начиная с модели D7200.

Владельцы фотокамер, не оснащённых функцией брекетинга, могут создавать кадры с разной экспозицией вручную фотографируя один кадр с нулевой экспокоррекцией, второй - с отрицательной, третий - с положительной. При этом не забывайте о том, что шаг экспокоррекции должен быть одинаков: если вы фотографируете тёмный кадр с коррекцией -2 , то светлый кадр лучше делать с коррекцией +2 EV.
Итак, съёмка произведена:



Теперь переходим к обработке. Запускаем программу Adobe Lightroom и импортируем в неё наши фотографии, далее переходим в раздел Develop . Выделяем серию снимков (одновременным нажатием Ctrl и правой кнопки мыши) и заходим в контекстное меню (правая кнопка мыши). Там, в разделе Photo Merge, мы найдём нужную функцию.

После щелчка мыши по пункту «HDR…» откроется окошко предпросмотра будущего изображения. В правой части окна можно регулировать некоторые параметры склейки.
Auto Align - при нажатии на неё программа попытается совместить файлы, если они были сняты не со штатива, без смаза изображения.
Auto Tone - программа автоматически настроит яркость фотографии. С мнением программы вы вполне можете не согласиться. В дальнейшем будет возможность откорректировать и яркость, и прочие параметры. Включайте функцию Auto Tone, если хотите иметь при дальнейшей обработке какую-то отправную точку, ориентир.
Функция Deghost помогает избавляться от «призраков», то есть следов двигающегося объекта, а параметры Deghost Amount настраивают мощность её работы. Если на ваших изображениях никакого движения нет, функцию лучше отключить или настроить на уровень Low. Галочка Show deghost amount позволяет увидеть область работы данной функции - фрагменты кадра, в которых программа распознала движение и собирается его убирать.

Итак, немногочисленные параметры склейки настроены. Нажимаем кнопочку Merge . После этого программа начнёт создавать файл с готовым изображением. Немного подождём, пока он не появится в каталоге изображений.
Поскольку я включил функцию Auto Tone , программа сама попыталась настроить параметры изображения:

Все внесённые автоматикой коррекции отобразились вполне привычным образом. Их можно увидеть в окошке коррекций изображения. Теперь мы можем сменить их так, как нам хочется. Стоит ли говорить, что для каждого конкретного случая понадобятся свои настройки? Универсальных настроек, конечно же, нет.
Я остановился на следующих:

Дополнительно я убрал блик от солнца с помощью инструмента Spot Removal и немного выровнял горизонт с помощью инструмента кадрирования.
Итак, готовое изображение:

Поскольку фотография сохранена в формате DNG, в дальнейшем с ней можно работать так же, как и с любым другим изображением. Например, можно его экспортировать на диск в формате JPEG и выложить в Интернет (как я и сделал), а можно продолжить обработку, открыв в любом другом фоторедакторе.
Изначально это руководство было написано мной для версии Photoshop CS3 , но в течение пары лет с того момента, разработчики выпустили для Photoshop несколько больших обновлений, и в них появились новшества, касающиеся HDR , и теперь нам доступна версия Photoshop CC .
Я изучил различия в версиях – старой и новой, и решил, что настало время для обновления руководства. Этот урок подойдет для всех версий, включая CS6 и CC :
Что такое HDR и где можно применить эту технологию?
В этом уроке мы рассмотрим теорию и практику HDR — фото. HDRI (Изображение Высокого Динамического Диапазона — High Dynamic Range Imaging ) изначально использовалось в 3D , но теперь в полной мере применяется и в фотографии. Суть технологии заключается в получении нескольких изображений с разной экспозицией и совмещение их в одну 32 битную картинку.
Камера позволяет отразить ограниченное количество тонов в одном фото (мы называем это динамическим диапазоном, диапазоном тонов, которые могут быть запечатлены между чистым черным и чистым белым ). То есть мы обрезаем часть элементов фотографии, когда выставляем экспозицию на камере.
Мы замеряем ее для отображения самых важных элементов сцены. К примеру, взглянем на серию снимков, которые я сделал на мосту Бредбери (Bradburry ), строящемся в Лос-Анжелесе. Центральное изображение, снятое с обычной экспозицией, хорошо демонстрирует возможности камеры в количестве передаваемых деталей.
Заметьте, что детали вне помещения потеряны, потому что там очень светло. И также потеряны детали на перилах лестницы, потому что там сильно темно. Когда вы смотрите на реальность собственными глазами, то видите намного больше деталей, чем на фото именно потому, что человеческий глаз передает больший диапазон тонов, чем может воспроизвести камера на одном снимке:
Решение проблемы заключается в получении больше, чем одного снимка, путем брекетинга. Снимаем фото с нормальной экспозицией (центральное фото ), затем с пониженной экспозицией (фото слева ), чтобы захватить детали за окном и с повышенной экспозицией; фото справа — для детализации тени. И наконец, совмещаем эти снимки в один, чтобы получить изображение с большим диапазоном тонов.
В этом руководстве я расскажу, как сделать все вышеописанное с наименьшими затратами времени.
Подсказки фотографу
Для начала нам нужно снять источники на камеру. Технически это выражается в необходимости сделать как минимум два снимка с различными настройками экспозиции для создания HDR . Лично я достигаю хороших результатов с тремя снимками. Мне нравится делать брекетинг в 2 стопа.
Да, я знаю, что это большее значение брекетинга, чем то, с которым большинству людей привычно работать. Но для тех типов HDR изображений, которые я люблю создавать (в большей степени это городские ландшафты ), данное значение подходит больше всего. Если вы снимаете людей, возможно, стоит снизить разницу в экспозиции снимков до одного стопа.
А иногда нужно снять больше, чем 3 снимка с разной экспозицией. В действительности это зависит от контрастности сцены. В примере со стройкой в Бредбери, я сделал серию снимков Лос-Анджелеса изнутри темного здания в солнечный день сквозь оконные стекла. Мне потребовалось целых семь фотографий с интервалом в 2 стопа, чтобы запечатлеть весь динамический диапазон сцены.
В некоторых случаях, к примеру, в туманную погоду, можно захватить все тона сцены в одном снимке. Но повторюсь, в основном для HDR фотографии, необходимо и достаточно 3 снимков. Я ставлю настройки камеру в режим автобрекетинга и делаю снимки с интервалом экспозиции в 2 стопа, один в «+ » и один в «— ».
Обратите внимание, что меняется только выдержка. Если вы меняете значение диафрагмы, будет также меняться глубина резкости, что приведет к ненужному «замыливанию » финального изображения. Если есть возможность – используйте штатив, а иначе – обопритесь на стену или что-то устойчивое, чтобы исключить движение между кадрами.
Заметка: Для настоящего HDR , не стоит использовать одно raw -изображение, и экспонировать ее с разными настройками. В этом нет необходимости. Такого же результата можно добиться, вытянув тени и яркие участки с помощью Camera Raw или Lightroom .
Этот способ называется односнимочный HDR (Single Image HDR ). Это так называемый псевдо HDR . У вас не получится сделать HDR — изображение из одного снимка SDR (Standart dynamic Range ). Это как “стереозвук из одного динамика ”. Там просто нет достаточной цифровой информации. Это псевдо HDR , и его не стоит путать с настоящим HDR .
Руководство HDR в Photoshop
Шаг 1
Начнем с трех изображений. Одно с нормальной экспозицией, второе недоэкспонированное и третье — переэкспонированное. В этом конкретном случае я использовал брекетинг в 2 стопа. Так как я снимаю много городских пейзажей, то обхожусь двумя стопами, потому как объектами являются в основном плоские поверхности, и полосы и пастеризация не проблема.
Если вы снимаете округлые и криволинейные поверхности, то, возможно, захотите снизить интервал брекетинга, чтобы получить более плавные переходы. Имейте в виду, что, скорее всего, вы получите множество совпадений в тонах, потому как хорошая DSLR камера может захватить около 11 стопов.
Я установил интервал брекетинга на моей камере в 2 стопа. Затем я поставил режим съемки «очередь ». Когда я удерживаю кнопку затвора, 3 фотографии будут сделаны сразу. Я снимаю в RAW формате для как можно более широкого динамического диапазона. Вы можете создать HDR, даже если ваша камера не поддерживает RAW , но имейте в виду, что JPG — 8-битный файл.
Убедитесь, что снимаете в режиме приоритета диафрагмы или в ручном режиме. Вам нужно сделать брекетинг выдержки, но не диафрагмы. Если изменять диафрагму, то глубина резкости не будет постоянной, и вы получите дополнительное размытие. Также избегайте движения объектов на фото или же получите «приведения » — части объектов, появившихся только на одном фото, что приведет к проявлению ненужных деталей на финальной фотографии. Если вы посмотрите на три изображения, которые я использовал, на среднем увидите множество деталей.
Тем не менее, на лодках потеряны детали в тенях, а городские огни слишком яркие, что также ведет к потере информации. Левое изображение имеет недостаточную экспозицию, чтобы получить детали в яркой части сцены (здания на заднем плане ).
Фото справа передержано на 2 стопа для получения деталей в тенях, например, корпусов лодок и водных отражений:
Шаг 2
Итак, пришло время соединить эти фото в одно 32 битное изображение.
Зайдите в меню Файл – Автоматизация – Объединить в HDR Pro (File>Automate >Merge to HDR Pro ). Это меню есть в версиях Photoshop CS2 – CS6 (в CS2 нет автоматического выравнивания, но вместо этого команда «Объединить в HDR» в версиях старше CS5 ).
Выберите все изображения или папку целиком. Я размещаю каждый набор фото в отдельной папке, так что я использую значение «Папки ». Выбирайте фото для объединения. Включите автовыравнивание (Auto Align ) в версиях Photoshop CS3+ . Нажмите OK . (Photoshop использует технологию автоматического выравнивания, которая позволяет создавать HDR – изображения без штатива ):
Шаг 3
Теперь ваши изображения объединены в одно. Вы можете исключить некоторые фотографии, сняв зеленый флажок возле кадра. Если там появились ненужные детали из–за того, что камера двигалась в процессе съемки, поставьте галочку «Удалить двоение » (Remove Ghosts ).
Когда вы работаете в 16 или 8 битном режиме, то настройки будут выглядеть как здесь, а если в 32 битном – то, как в шаге 4:
Шаг 4
Результатом объединения является изображение разрешением 32 бита. Смените режим на 32 бита. Доступные тона вы можете увидеть, потянув ползунок «Просмотр установок точки белого » (White Point ). Заметьте, что слайдер не меняет само изображение, он предназначен только для того, чтобы увидеть весь диапазон тонов, потому как монитор не в состоянии передать сразу все детали 32-битного изображения:
На заметку: В Photoshop CC появилась новая опция «» (“”). В CS6 этой опции не было. Если вы пользуетесь версией Photoshop CS6 или ниже, переходите сразу к шагу 5.
Если же у вас версия CC и стоит флажок возле «Полное тонирование в Adobe Camera Raw », то перетащить слайдер не получится. Выключите эту настройку, и вы сможете перетаскивать ползунок слайдера. Однако, когда эта опция включена, вы сможете использовать Camera Raw для тонирования вместо настроек HDR Pro . В этом случае переходите к шагу 8b:
Но я рекомендую вам изучить оба метода, так как у каждого из них есть свои преимущества. Тонирование в HDR Pro (шаг 5+ ) дает больше контроля и позволит создать сюрреалистический эффект. ACR (Camera Raw ) поможет достичь эффекта реалистичного HDR без особых усилий.
Шаг 5
Тонирование можно сделать прямо сейчас, но я предпочитаю сначала сохранить 32-битный негатив. Нажмите «OK » для объединения 32 битного изображения. Теперь можно сохранить файл. Сохраняйте в формате psd , tif или EXR .
Если вы работаете с 3D и хотите добавить в HDRI освещение IBL , то сохраните файл как EXR (для Maya и другого программного обеспечения для работы с 3D, поддерживающего этот формат ).
Шаг 6
В зависимости от того, как вы хотите использовать это изображение, вам нужно конвертировать его в 16 или 8 битное. При конвертации происходит так называемая интерпретация фотографии. Причина этого кроется в том, что существует множество способов обработки фотографии.
Тогда как в 32 битном изображении у нас есть огромный динамический диапазон, но после конвертации он будет недоступен. Исходя из личного опыта, советую всегда работать с 32 битной версией, а затем конвертировать ее. Избегайте пересохранения 32 битного изображения. Это ваше исходное изображение и, возможно, нам придется возвращаться к нему множество раз.
В меню «Изображение > Режим » (Image>Mode> ) выберите 16 bit (или 8 bit ). Теперь поэкспериментируем с настройками. Для начала с частью «Тон и детали ». Тут кроется почти все творчество процесса создания HDR . (Если хотите произвести настройки без конвертации, то выберите пункт меню «Вид — Опции предпросмотра 32 Bit» (view > 32 Bit Preview Options). Вы сможете использовать несколько средств Photoshop в меню Изображение > Коррекция (Image>Adjustments menu ). Самая весомая настройка здесь – «Экспозиция » (Exposure control ).
Откроется диалоговое окно «HDR тонирование » (Toning Dialog box ) (или «HDR преобразование» (HDR Conversion) для версий ниже CS5 ). Самый лучший способ правильно сделать настройки – это установить сначала значение гаммы, затем подстроить значение экспозиции. Если нужно очень контрастное изображение – уменьшайте значение гаммы. Для меньшей контрастности — увеличивайте. Наконец, настройте экспозицию для получения нужной яркости:
Шаг 7
Смените способ (Method ) в значении «Локальная Адаптация » (Local Adaption ). Всего существует 4 доступных метода, но только 2 из них доступны для настройки пользователем.
С помощью локальной адаптации (Local Adaption ), вы получите доступ к нескольким дополнительным настройкам тонирования. Использование кривых желательно, так как они могут помочь вам с тонкой настройкой параметров. Если вы знакомы с кривыми – включайте эту настройку.
Не бойтесь обрезать немного гистограммы, потому как вы работаете с большим динамическим диапазоном. Делайте четкими детали изображения, но не забудьте добавить теней, иначе фото будет выглядеть плоско и неестественно.
Свечение краев
Когда вы настроили кривые, приступайте к настройке радиуса (radius ) и интенсивности (strength ), чтобы добиться отсутствия ореолов на фото. (На некачественно сделанных HDR изображениях вы заметите ореолы по краям контрастных областей ). Радиус контролирует маску размытия, тогда как параметр «Интенсивность» определяет величину применяемого эффекта.
Тон и детали
«Гамма» (Gamma):
Здесь вы контролируете контраст. Экстремальные значения вымывают детали или очень сильно их выделяют.
«Экспозиция» (Exposure):
Контроль общей яркости.
«Детали» (Detail):
Здесь вы настраиваете четкость изображения.
Дополнительные настройки
«Тень» (Shadow):
Восстанавливает детали в наиболее темных частях фотографии.
«Свет» (Highlight):
Восстанавливает детали в наиболее ярких частях фотографии.
«Сочность» (Vibrance):
Эта настройка делает фото более красочным без чрезмерного повышения насыщенности.
«Насыщенность» (Saturation):
Увеличивает или уменьшает общее количество цвета. Будьте осторожны, чтобы не перенасытить картинку в общем.
Нажмите OK, чтобы применить настройки:
Шаг 8
Мы получили HDR — изображение. Photoshop – отличный инструмент для создания реалистичных HDR — изображений:
Шаг 8b
HDR, Lightroom и Camera RAW (Photoshop CC)
Новая функция, добавленная в версии Lightroom 4.2+ и Camera Raw в Photoshop CC — возможность работы с 32 битными изображениями. Это великолепно, потому как вы можете использовать кисть для тонкой настройки областей фотографии, работая в 32 битной среде. Изображение ниже показывает результат работы с кистью в Lightroom . Обратите внимание, как я смог обработать изображение. (То же самое возможно в ACR ).
На шаге 4, мы находимся в диалоговом окне «Объединить в HDR » (Merge to HDR ):
- Выберите «32 бита » из выпадающего меню «Режим » (Mode ), если выбрано что – то другое;
- Поставьте флажок возле «Полное тонирование в Adobe Camera Raw » (“Complete Toning in Adobe Camera Raw ”). Кнопка в правом нижнем углу сменит название с OK на «Тон в ACR »;
- Нажмите кнопку «Тон в ACR ». Изображение откроется в Camera Raw . Вы можете применить все настройки в Camera Raw , но только с преимуществом работы в 32 битах. HDR – изображение, которое вы получите, будет иметь гораздо больше деталей в свете и тени. (Используйте возможности настройки параметров для теней и света ). Также можете обратиться к руководству по ACR ;
- Нажмите «OK » по завершению;
- Изображение все еще в 32-битном режиме. Если вы собираетесь делать тонирование, можете вернуться к шагу 5 и сделать это в расширенном режиме в Photoshop . Кстати, можно сделать двойное тонирование.
Если вы довольны результатом и не собираетесь продолжать обработку изображения, конвертируйте изображение в 8 или 16 бит. Выберите команду меню Изображение – Режим («Image>Mode> ») 8 или 16 бит. Появится всплывающее окно с настройками. Чтобы сохранить те же настройки, что были выставлены в Camera Raw , выберите способ «Экспозиция и гамма » (Exposure and Gamma ). Установите «Экспозицию » (Exposure ) в 0 и «Гамму » (gamma ) в значение 1. Нажмите «Ок ». Изображение готово!
Заметка: Если вы не можете открыть настройки тонирования HDR (Toning tools ) в Photoshop CC , нужно выполнить дополнительные действия. Выберите пункт меню «Редактирование — Настройки – Обработка файлов » (Preferences>File Handling ).
Опция называется «Использовать Adobe Camera Raw для конвертации из 32 бит в 16/8 бит » (Use Adobe Camera Raw to Convert Documents from 32 bit to 16/8 bit” ). Если она включена, в меню «Изображение – Режим » (File>Mode ) вы увидите Camera Raw . Если же нет — Photoshop будет использовать стандартные методы тонирования HDR.
© 2014 сайт
Любой фотограф регулярно сталкивается с ситуациями, когда диапазон яркости снимаемой сцены превосходит динамический диапазон его камеры, и запечатлеть света́ и тени в рамках одной экспозиции оказывается невозможным. Хуже того, высокий контраст является естественным и неотъемлемым свойством целого ряда наиболее привлекательных с фотографической точки зрения сюжетов (таково, например, большинство красивых закатов). В подобных условиях допустимо прибегнуть к некогда инновационной, а ныне уже порядком заезженной технике расширенного динамического диапазона или HDR (High Dynamic Range).
Принцип HDR состоит в комбинировании в единое изображение двух или более снимков одной сцены, сделанных с различной экспозицией . Результатом является фотография, достоверно воспроизводящая детали, как в тенях, так и в светах, по аналогии с тем, как это делает человеческий глаз .
Некоторые фотографы (особенно новички) бывают буквально опьянены возможностями HDR и применяют его, где надо и где не надо. Другие – относятся к HDR прохладно и стараются обходиться более традиционными приёмами. Сам я не брезгую изредка применять HDR, там, где это уместно, но считаю, что воспринимать HDR следует как экзотическую приправу, которую не стоит сыпать в каждое блюдо (тем более горстями). При деликатном же и своевременном использовании HDR является весьма полезным и эффективным инструментом.
Способы получения HDR-изображений
Существует несколько основных подходов к получению HDR-изображений:
- Использование слоёв и масок в Adobe Photoshop;
- Использование инструмента Merge to HDR Pro в Adobe Photoshop;
- Использование специализированных программ для HDR;
- Использование средств фотоаппарата.
В настоящей статье мы подробно рассмотрим первый способ, т.е. использование слоёв и масок в Adobe Photoshop, как наиболее простой, наглядный и управляемый.
Инструмент Merge to HDR Pro выдаёт результаты крайне низкого качества, в связи с чем пользоваться им настоятельно не рекомендуется.
Из сторонних программ для работы с HDR я могу посоветовать Photomatix Pro, но сам предпочитаю пользоваться Фотошопом в силу привычки и потому, что к HDR я вообще обращаюсь редко, а ради единичных снимков мне не хочется вводить в свой процесс дополнительную программу. Качество же HDR-изображений, получаемых с помощью Adobe Photoshop, вполне достойное, в чём вы вскорости убедитесь.
Что до функции HDR, встраиваемой сейчас во многие цифровые фотокамеры, то она предназначена скорее для развлечения, чем для серьёзной работы, и многого от неё ожидать не стоит.
Оборудование и условия съёмки
Для съёмки в технике HDR вам понадобится штатив и цифровая фотокамера с возможностью влиять на экспозицию . Теоретически, вы можете обойтись и без штатива, но при съёмке с рук вам будет сложно добиться идеального совмещения отдельных кадров.
Конкретно в разбираемом нами примере я немного повысил контраст и цветовую насыщенность с помощью S-образной кривой, удалил пару пылинок в небе и избирательно увеличил резкость переднего плана при помощи нерезкого маскирования (Unsharp Mask). Вот, что у меня получилось в итоге.
Если специально не присматриваться, то и не скажешь, что перед вами HDR. Именно к такому эффекту и стоит стремиться. Хочется, чтобы при взгляде на фотографию зритель думал: «Какой красивый закат!», – а не: «Какой красивый HDR!». Не стоит превращать технический приём в основной предмет фотографии. В противном случае вы даёте людям повод усомниться в наличии там настоящего предмета.
Об умеренности
Основная болезнь, поражающая фотолюбителя, только что усвоившего азы HDR, – это отсутствие чувства меры. Занимаясь комбинированием различных экспозиций не стоит перегибать палку, иначе вы рискуете получить наинеестественнейшую безвкусицу с самыми нелогичными тональными переходами, выраженными ореолами и искажёнными цветами. Всё это извинительно, если ваша цель – сюрреализм, и подобная абстрактность позволяет вам оторваться от унылой действительности. Другое дело, если вы тяготеете к более-менее реалистичной фотографии, но недостаток динамического диапазона вашей камеры мешает вам запечатлеть некоторые сцены посредством одной экспозиции. В последнем случае HDR служит именно для достижения большей естественности изображения, а сама методика, позволяющая расширить динамический диапазон, должна оставаться как бы за кадром. HDR требует от фотографа вкуса и умеренности. Например, интерьер комнаты не может быть ярче, чем освещённый солнцем пейзаж за окном. HDR позволяет смягчить контраст между ними, но общие тональные отношения должны оставаться естественными. Точно также силуэты деревьев на фоне закатного неба всегда будут темнее самого неба, и не нужно идти против природы только потому, что у вас есть такая возможность.
На мой взгляд, HDR-фотография хороша тогда, когда вы не можете с ходу определить, HDR это, или нет. Да и не так уж часто этот ваш HDR бывает нужен. Автор старается прибегать к HDR только тогда, когда получить фотографию обычным способом затруднительно или невозможно. Знайте и вы меру.

Спасибо за внимание!
Василий А.
Post scriptum
Если статья оказалась для вас полезной и познавательной, вы можете любезно поддержать проект , внеся вклад в его развитие. Если же статья вам не понравилась, но у вас есть мысли о том, как сделать её лучше, ваша критика будет принята с не меньшей благодарностью.
Не забывайте о том, что данная статья является объектом авторского права. Перепечатка и цитирование допустимы при наличии действующей ссылки на первоисточник, причём используемый текст не должен ни коим образом искажаться или модифицироваться.
Главное нужно указать файл на вашем компьютере или телефоне, нажать кнопку ОК. Остальные настройки выставлены по умолчанию.
Пример фотографии неба без изменений и с HDR обработкой версии 1.1 на этом сайте:
Пример фотографии замка Нойшванштайн без изменений и после HDR обработки версии 2.0 с повышенной мощностью:

Обратите внимание, что пока можно обработать изображение до 40 Мегапикслей (7200x5600), а после обработки любое изображение, именно с этим эффектом HDR для одной jpg картинки, всегда получается не более 1.5 мегапикселей или примерно 1800x800. Обработка обычно длится 5-60 секунд . Так что здесь необходимо терпение! Если сильно нужно обработать картинку большого размера без её уменьшения, то пишите на контактный ящик, будет сделано бесплатно.
HDR эффекту из JPG лучше всего поддаются качественные и незасвеченные фотографии внутри тёмных заброшенных зданий, блестящих автомобилей в городе или на улице, живой природы . А вообще, можно попробовать обработать всё, чего душа пожелает. Наиболее правдоподобно выглядит HDR 2-й версии с повышенной мощностью. Если мощности HDR эффекта окажется мало, то можно скачать уже обработанную картинку и обработать её повторно.
Только имейте ввиду , что если картинка некачественная, сильно сжатая или маленькая, то вместо HDR и тёмных участков будут квадратики и ярко выраженные артефакты . Если же так произошло, то стоит поробовать HDR 1.1 (прошлую версию) или HDR 2.5 c умеренной мощностью. HDR 2.5 лучше версии 2.0 тем, что выглядит более качественно, работает в два раза быстрее и снисходительно относится к сильно сжатой jpeg картинке.
Исходное изображение никак не изменяется. Вам будет предоставлена другая обработанная картинка.
Многие из вас, разумеется, уже знакомы с HDR -изображениями. HDR расшифровывается как high dynamic range (высокий динамический диапазон) . Это техника, которая используется для совмещения фотографий, снятых с различными значениями экспозиции. В этом уроке мы обсудим, что это такое и каким образом сделать несколько фотографий с разными экспозициями, а затем объединить их в одно HDR -изображение. Мы также поговорим о псевдо HDR -эффекте, называемом «HDR toning », для которого вам потребуется всего одна фотография. Итак, давайте начнем!
Основная причина, по которой многие прибегают к HDR обработке – это съемка при сложном освещении, когда нам нужно запечатлеть все освещенные и затемненные области без пересветов или провалов, сохраняя все детали как в светлых, так и в темных областях. Перед вами 3 фотографии, которые служат отличным примером для создания HDR -изображения:

1 – переэкспонированная фотография;
2 – фотография с нормальной экспозицией;
3 – недоэкспонированная фотография;
Объективно – из этих трех фотографий, фотография номер 2 , смотрится довольно неплохо, но, тем не менее, на ней присутствуют пересвеченные области и небольшие провалы на темных участках. Именно поэтому в данном случае нам понадобятся фотографии с различной экспозицией, чтобы совместить их в одно HDR-изображение .
Техника съемки таких фотографий называется «брекетинг », т.е. съемка одной композиции с различными экспозициями. Если у вас DSLR -камера, то производить съемку рекомендуется в ручном режиме, изменяя только выдержку, при этом фокус и диафрагма остается неизменными. В этом примере автор использует 5 фотографий, сделанных с различной экспозицией.
Перед нами 5 кадров, снятых с различной выдержкой:
Мы видим, что значение выдержки у первого файла = 1/40 сек.
Значение выдержки у второго кадра = 1/80 сек, у третьего – 1/160 сек, у четвертого – 1/400 , у пятого, недоэкпонированного кадра – 1/800 сек.
Это все, что нам нужно для создания HDR -изображения. Еще одно маленькое замечание – если вы снимаете подряд несколько кадров, то желательно, чтобы ваш фотоаппарат был закреплен на штативе. Старайтесь изменять значение экспозиции и делать кадры достаточно быстро, поскольку пейзаж, который вы снимаете, может изменятся (например, плывущие облака) .
На некоторых DSLR -фотоаппаратах есть функция автоматического брекетинга, при котором фотоаппарат делает серию кадров, изменяя значения выдержки автоматически, но это, конечно же, зависит от модели вашего фотоаппарата. Если у вас нет этой функции, то вы вполне можете изменять экспозицию вручную.
Для тех, кто не понял о чем идет речь, поясню более подробно – вам нужно отснять несколько кадров с различной экспозицией. На фотоаппаратах кнопка, которая за это отвечает обозначается как «+/- », аббревиатура сего действия обозначается «EV ». Значение экспозиции изменяется от – 2 EV до +2 EV . Шаг зависит от модели вашего фотоаппарата, обычно это 1/3 . Вам нужно сделать несколько кадров, например, со значениями –2 EV , -1 EV , 0 EV , +1 EV , +2 EV .
Итак, Вы отсняли нужное количество кадров. Открываем Фотошоп и выбираем через меню (Файл - Автоматизация - Объединить в HDR Pro):

В открывшемся окошке вам будет предложено выбрать файлы, из которых вы хотите сделать HDR-изображение :

Чтобы выбрать изображения с компьютера, нажмите «Browse.. » (Просмотр). Если ваши фотографии уже открыты в Фотошопе, то выберите «Add open files » (Добавить открытые файлы). Рекомендуется поставить галочку у пункта «Attempt to Automatically Align Source Images » (Автоматическое выравнивание изображений), чтобы программа автоматически выровняла при наложении друг на друга (если это возможно) отснятые вами кадры.
Если у вас во время съемки под рукой не было штатива, то эта функция вам очень поможет.
После того, как вы нажмете «ОК », программа откроет ваши фотографии и предложит вам отрегулировать настройки полученного изображения.

Итак, внизу вы видите ваши фотографии с различными значениями экспозиции, посередине – результирующее изображение. Убирая галочку под вашими фотографиями, вы можете отключать или включать ту или иную фотографию.
Под фотографиями вы также видите различные значения экспозиции, при которых были сделаны кадры.

Справа от результирующего изображения вы видите настройки, от которых зависит финальный вид вашего изображения.

Чтобы избавиться от этого эффекта, поставьте галочку у опции «Remove ghosts » (Удалить приведения) в верхнем правом углу меню:

Как видите, «призраки » исчезли:

Теперь давайте рассмотрим меню с настройками:

Для начала вы можете выбрать режим (Mode), в котором вы будете работать: 8/16/32 Bit и режимы «Local adaptation » (Локальная адаптация), «Equalize Histogram » (Выровнять гистограмму), Exposure and Gamma (Экспозиция и Гамма), Highlight Compression (Сжатие светов). В данном случае мы будем работать с 16 -битным изображением, поскольку в нем больше всего настроек, и в режиме «Local adaptation » (Локальная адаптация), в котором вы можете достичь как реалистичного, так и сюрреалистичного эффекта (или эффекта, имитирующего картину маслом).

Если вы хотите, чтобы ваше изображение получилось более детализированным, передвиньте ползунок параметра Detail (Детали) вправо, таким образом ваше изображение будет больше похоже на картину:

Если вы хотите, чтобы ваше изображение выглядело более реалистично, оставьте ползунок примерно посередине шкалы.
Вы можете увеличить значение параметра Exposure (Экспозиция), если хотите, чтобы ваше изображение стало ярче.
Передвигая ползунок параметра Gamma (Гамма) вправо, вы затемните светлые области и осветлите темные (работает так же как настройка Shadows/Highlights (Тени/Света) в Фотошопе).

Соответственно, если вы передвиньте ползунок влево, то эффект будет обратным.
Настройки Highlights (Светлые тона) и Shadows (Тени) аналогичны одноименным настройкам в Фотошопе. Будьте осторожны с настройками «Gamma » (Гамма), «Highlights » (Светлые тона) и Shadows (Тень), поскольку увеличение значений этих параметров ведет к потере контраста.
Но вы всегда можете скомпенсировать потерю контраста настройкой Detail
(Детали).
Если вы хотите сделать фотографию более насыщенной по цвету, используйте настройки Vibrance
(Вибрация) и (Насыщенность) в подменю Color
(Цвет):

Если вы еще не совсем довольны результатом, то попробуйте «поиграться» с , увеличить или уменьшить яркость (для этого потяните за точку посередине кривой вверх или вниз):

Если вы хотите сделать изображение более контрастным, то придайте кривой S-форму
, как на картинке ниже.
Чтобы сбросить настройки кривой
, нажмите на пиктограмму «Reset Curve
» (Восстановить кривую) под кривой:

Теперь давайте рассмотрим подменю «Edge glow » (Свечение краев), это настройки влияют на края объектов вашего изображения. Если вы хотите, чтобы края остались четкими, то установите значение параметра Radius (Радиус) близкое к 0 .
Чтобы получить более мягкий, «мечтательный » эффект, похожий на картину, написанную маслом, увеличьте значение радиуса:

Если вы хотите оставить этот «мечтательный » эффект, но в то же время повысить контрастность, увеличьте значение параметра Strength (Сила):

Как видите, светлые области стали ярче, а темные – более насыщенными.
Итак, мы рассмотрели основные параметры HDR -изображения. Если вам понравился эффект, который вы получили, вы можете сохранить эти настройки в виде «Preset’a » (Заготовки). Чтобы сохранить текущие настройки, кликните на иконку «Preset options » (Параметры заготовок) в правом верхнем углу и выберите «Save Preset » (Сохранить заготовку).

Ваши настройки сохранятся в формате *.hdt . Давайте назовем текущий набор настроек «mountain », и как только вы сохраните этот «Preset » (Заготовку), он появится у вас в списке «Preset’ов » (т.е. в любой момент вы можете воспользоваться сохраненными настройками):

В списке «Preset’ов » (Заготовок) также есть и другие сохраненные настройки, вы также можете с ними поэкспериментировать.
Итак, после того, как вы установили нужные настройки для вашего изображения, нажмите «ОК » в правом нижнем углу. Ваше изображение появится уже в привычном нам окне Фотошопа, и вы можете его сохранить уже в нужном вам формате.
HDR Toning в Photoshop CS5
В версии Photoshop CS5 появилась функция «HDR Toning », которая позволяет создавать «псевдо-HDR эффект » из одного изображения. Помните, что не с каждой фотографией псевдо-HDR эффект будет смотреться хорошо.
Давайте рассмотрим эту функцию более детально.
Откройте в Фотошопе нужное вам изображение и выберите (Изображение - Коррекция - Тонирование HDR):

Перед вами откроется то же меню с настройками, что и для кадров с различной экспозицией.

Обратите внимание, что в верхней части этого меню вы также можете выбрать те же самые «Preset’ы » (Заготовки) с настройками, в том числе наш «Preset ’mountain’ ». Мы не будем детально рассматривать каждую настройку в отдельности – они идентичны настройкам, используемым для кадров с различной экспозицией.


Эффект, полученный при помощи опции HDR Toning является разрушающим, сейчас мы рассмотрим способ, при котором этот эффект не будет разрушающим. Для этого примените HDR-эффект к вашему изображению и откройте панель «History » ( (Окно - История)) - в ней как раз сохранилось исходное изображение.
Создайте новый слой (Ctrl+Shift+N), переключите режим History Brush (Архивная кисть) на панели History (История) на исходное изображение и перейдите на новый слой: