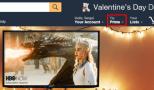Управление процессами из командной строки. Управление процессами Windows из командной строки
Чтобы управлять процессами, при помощи возможностей командной строки, в системе предусмотрено два специальных приложения: tasklist и taskkill . Из их названия можно догадаться и об их предназначении - первое может отображать список всех запущенных процессов на данном компьютере, или на удаленной машине, а вторая умеет их останавливать. Давайте глянем, как это работает на практике.
Введите, в окне терминала, tasklist и командная строка выдаст весь список рабочих процессов на данном компьютере.
Все данные будут отображаться в табличной форме, но можно поменять вид данных в другой формат. Воспользуйтесь параметром /fo
и все отобразится в виде списка (или как CSV), а если использовать параметр /v
, то в этот список будут включены более подробные данные о каждом процессе. Введите команду taskliist /v /fo list
(без кавычек естественно) и в окне должна появиться приблизительно такая картина.
Обычно список выходит немалых размеров, и чтобы не листать его слишком долго, выполним более точный запрос. Для этих целей существует параметр /fi
, способный уточнить поиск процессов используя фильтры. Для примера, введем команду, которая отобразит все процессы, запущенные от имени пользователя user
и занимающие до 40 мегабайт в памяти компьютера. Команда выглядит следующим образом: tasklist /fi »username eq user» /fi »memusage le 40000»
. А на рисунке ниже представлен результат работы команды.
Допустим, мы нашили процессы, которые хотим завершить. Теперь настал черед утилиты «taskkill»
. Для прекращения работы процесса можно использовать его имя, или идентификатор PID
, а можно прекращать процессы используя разные фильтры. Для эксперимента, мы запустим несколько окон программы Блокнот (notepad.exe) и на них испытаем разные способы.
При помощи параметра /f
процесс будет завершен в принудительном порядке, а если добавить еще ключ /t
- завершатся все другие, которые были через него запущенны. Чтобы узнать больше возможностей, для команд tasklist
и taskkill
, добавьте к ним ключ /?
. Он отобразит полную справку для этих утилит. Не будем забывать про такое мощное средство, как PowerShell. Мы можем им воспользоваться и прям в этом же окне командной строки. Чтобы просмотреть весь список процессов, запустите команду Get-Process
.
Чтобы опять не рыться во всех найденных процессах, можно задать фильтр для получения отдельных, соответствующих критериям, процессов. Для этого существует команду Where-Object . Давайте получим табличку с процессами, загружающими процессор на данном компьютере и выстроим их в порядке возрастания нагрузки. Воспользуемся командой следующего вида: Get-Process | where {$_.cpu -gt 0} | sort cpu
Результат будет иметь приблизительно такой вид:

Здесь можно получить полную информацию о любом запущенном процессе. Сейчас мы узнаем список всех свойств процесса cmd . Это можно сделать при помощи такой команды:
Get-Process -Name cmd | Get-Member -Membertype property

Выведем только нужные свойства. Например, оставим только имя, идентификатор процесса, путь к его исполнительному файлу, подключенные модуле и время, когда процесс был запущен. Все это мы выводим списком, при помощи такой команды:
Get-Process -Name cmd | Format-List name, id, path, modules, starttime

Благодаря этому мы узнаем о том, кто запустил процесс, как сильно он грузит систему, где располагается его файл и еще кучу разной, полезной и не очень информации.
Чтобы остановить процесс через используйте специальный командой Stop-Process . Для того, чтобы указать нужный процесс для завершения, используйте его имя или идентификатор. Например, можно по конвейеру прекратить работу блокнота:
Get-Process | where {$_.name -match ″notepad″} | Stop-Process

Для работы с процессами на другом, удаленном компьютере необходимо использовать совсем другой командой - Get-WmiObject . Сейчас посмотрим, какие процессы запущенны на компьютере с именем «PC»:
Get-WmiObject win32_process -computername PC | ft name, processid, description

Чтобы узнать больше информации и различных ключей, для работы с процессами через PowerShell , используйте встроенную справку. Запустите команду Get-Help «имя команды» и появится справка по указанному параметру. Есть еще две дополнительные утилиты, способные выполнять операции с процессами. Ими являются Pslist и Pskill . Изначально их в системе нет, они входят в пакет PSTools .
Сами по себе эти приложения не нуждаются в установке. Их достаточно скопировать в любое место на своем жестком диске. Чтобы запустить, зайдите в папку, где они хранятся, и активируйте нужной командой.
Соответственно, утилита Pslist
способна вывести информацию о процессах, запущенных на компьютере. Можно выборочно находить отдельные процессы и выводить их на экран. Давайте продолжим издеваться над запущенным блокнотом и просмотрим о нем информацию командой pslist notepad -x
.
Интересной функцией Pslist является возможность работы в режиме диспетчера процессов. Вся информация постоянно обновляется и можно задавать подходящий интервал получения актуальных данных. За этот режим ответствен ключ -s . Допустим, необходимо установить режим диспетчера с обновлением каждые десять секунд, эта команда будет выглядеть так: tasklist -s -r 10
Инструкция
Причины, по которым пользователю может понадобиться закрыть программу из командной строки , могут быть самыми разными. Например, необходимо закрыть зависшую программу , которую не удается остановить другими способами, или появилась необходимость «убить» какой-то подозрительный процесс, выявленный при проверке компьютера. Кроме того, именно таким способом можно закрыть программу на .
Рассмотрим из командной строки на примере текстового редактора Notepad. Откройте его: «Пуск» –> «Все программы» –> «Стандартные» –> «Блокнот». Теперь откройте командную строку: «Пуск» –> «Все программы» –> «Стандартные» –> « ». Также ее можно открыть, выбрав: «Пуск» –> «Выполнить», затем набрав в появившемся поле команду cmd и нажав Enter.
Командная строка открыта. Теперь надо узнать - для этого введите команду tasklist и нажмите Enter. Появится список всех запущенных в системе процессов. Найдите строку notepad.exe - это и есть процесс открытого нами текстового редактора. Обратите внимание цифр, следующих сразу за названиями процессов – это PID, идентификатор процессов.
Сам процесс можно завершить двумя способами. Первый – используя название (имя образа) процесса. Чтобы закрыть «Блокнот», введите в командной строке команду: taskkill /f /im notepad.exe. Здесь параметр f - выбор принудительного завершения программы. Параметр im говорит о том, что используется имя образа процесса. Нажмите Enter - текстовый редактор тут же закроется.
Второй, более простой способ, связан с использованием идентификатора процесса. Например, процесс notepad.exe имеет PID 4024 (у вас он, скорее всего, будет другим). Для закрытия программы наберите в командной строке: taskkill /pid 4024, нажмите Enter. Процесс 4024, соответствующий текстовому редактору, будет «убит», «Блокнот» закроется. Подобным образом можно завершать большинство процессов, исключая критически важные системные – их операционная система завершить не позволит.
Окна садового домика на зиму удобнее всего закрыть ставнями. Ставни полезны не только зимой, но и летом, особенно в жаркий солнечный полдень или белой ночью. Кроме того, красивые ставни могут очень украсить внешний вид вашего домика.
Вам понадобится
- Ставни
- Рубанок
- Гвозди
- Дрель
- Уровень
- Шкурка
- Деревянные обрезки
- Шпаклевка
- Машинное масло
- Шуруповерт
- Петли
- Если вы делаете ставни сами, то потребуются
- Деревянные рейки толщиной 2-2,5 см и толщиной 10-12 см
- Доски шириной 12 см и толщиной 1,5 см
Инструкция
Измерьте окна и решите, ставни какой конструкции больше всего подойдут для вашей дачи. Вам нужно знать ширину и высоту окна с обеих сторон. Прибавьте к этим размерам удвоенную ширину монтажной рейки.
Решите, будете ли вы заказывать ставни или сделаете их сами. Подумайте, какие ставни лучше, внешние или внутренние.
Соберите раму. К готовым ставням обычно прилагается крепеж. Если вы делаете раму сами, приготовьте рейки. Для одного окна стандартного размера возьмите 2 вертикальных и 3 горизонтальных рейки. Длина их на 10 см больше соответствующего параметра окна. Одна из горизонтальных реек будет находиться посередине. Скрепите рейки между собой. Это можно сделать внахлест или сделав выемки на концах горизонтальных реек.
Вставьте раму в оконный проем. Она должна плотно прилегать к его стенкам. Проверьте, насколько ровно она встала. Сделать это удобнее всего с помощью уровня.
Отметьте и просверлите отверстия. Закрепите раму шурупами.
Приготовьте собственно ставню. Примерьте ее к раме. Отметьте места для петель на раме и на ставне. Просверлите отверстия и закрепите петли с помощью шурупов.
Смажьте металлические элементы петель машинным маслом. Проверьте, насколько хорошо они закрываются.
Закройте крепеж декоративными элементами, а щели, если они есть, залейте герметиком.
Видео по теме
Обратите внимание
Самодельные ставни лучше всего сделать из еловых или сосновых досок. Подойдет и ДСП. В принципе, можно использовать любой материал, в том числе и пластик, и металл.
Крепить ставни можно гвоздями или шурупами
Полезный совет
Покупая готовые ставни, проверьте их качество. Перед установкой тщательно обработайте поверхности шкуркой.
Если понравившиеся вам ставни меньше оконного проема, уплотните оставшееся пространство деревянными обрезками.
Декоративные элементы, которыми закрывается крепеж, можно купить в хозяйственном магазине или отлить из силумина или пластика. Как правило, к готовым ставням декоративные элементы прилагаются.
В операционной системе Windows можно нажатием одной кнопки свернуть все окна , а вот чтобы закрыть их так же, в один клик, приходится прибегать к софту сторонних разработчиков. Небольшая программка поможет в решении этой задачи.

Инструкция
Чтобы закрыть все окна , щелкните на иконке Close All Windows.

Видео по теме
Полезный совет
Если вы удалите папку с программой, то программа перестанет работать, поэтому распакуйте архив в таком месте, где папка не будет случайно удалена.
Источники:
- Ntwind.com
Научитесь закрывать приложения Windows одним кликом. Эта функция работает независимо от количества открытых программ. Такая необходимость возникает, когда, например, при загрузке игры оказалось, что она требует ресурсов больше, чем ожидалось.

Вам понадобится
- - компьютер;
- - система Windows.
Инструкция
Создайте на этот случай специальный ярлык, который будет находиться на рабочем столе. Кликните мышью по рабочему столу (правой кнопкой). Выберите вкладку «Создать», далее «Ярлык». В строчке «Выбрать расположение объекта» введите следующую информацию: taskkill/f/fi/”username”/fi”imagename ne explorer.exe”/fi”imagenanenedwm.exe”/. Username – имя пользователя, замените его на другое, выберите свое.
Придумайте для вашей иконки название, замените картинку на более удобный значок. Закрепите ярлык на панели задач. Для этого кликните по иконке правой кнопкой мыши, в появившемся меню выберите строчку «Закрепить на панели задач».
Имейте в виду, список приложений можно редактировать, исключите выбранную программу. Допишите к вышеуказанной информации - /fi”imagenamene имя приложения . exe”.Замените имя приложения на нужное. Проверьте название выбранной программы в Диспетчере задач, или свойствах приложения . Щелкните по иконке с приложением правой клавишей мыши. В меню выберите строчку «Свойства». Скопируйте точное название файла в созданный ярлык.
Закрывая приложение, удостоверьтесь в том, что вы не вели в нем работу. Помните, чтобы работа не была безвозвратно потеряна, документ должен быть обязательно сохранен. Закройте одно приложение нажатием комбинации клавиш на клавиатуре – Alt+F4. Настройте элементы приложения по своему усмотрению. Щелкните по открытому приложению правой кнопкой мыши, найдите в меню строчку «Вид».
Чтобы закрыть приложение, которое по каким либо причинам « », нажмите клавиши поочередно - Ctrl+Alt+Del. На экране монитора появится окно Диспетчера задач. Нажмите на название приложения кнопкой мыши и закройте его, нажав параметр «Остановить работу приложения ». Запустите приложение снова, такая перезагрузка вернет его в работоспособное состояние.
Видео по теме
Обратите внимание
Приложения состоят из различных компонентов. Вид компонентов настаивается через меню «Вид», которое находится в командной строке программы. Просто снимите/поставьте соответствующие флажки.
В данном видео мы рассмотрим команду Taskkill , которая позволяет завершать определенные процессы из командной строки в операционной системе Windows. Но в начале, как всегда, рассмотрим, зачем это вообще может понадобиться.
На обычных рабочих станциях данная команда не особо востребована, так как можно завершить процесс через диспетчер задач. Хотя, не всегда это получается и в данной ситуации команда Taskkill пригодится, но, это скорее исключение из правил.
В основном, данная команда используется системными администраторами и лично я сталкивался со следующими ситуациями:
1) Обновление программ на терминальном сервере – при администрировании терминального сервера большое количество людей может запустить одно и тоже приложение. Но, в большинстве случаев, при обновлении программы её необходимо сначала закрыть, т.е. завершить её процесс. Если клиентов не много, то, можно воспользоваться диспетчером задач, а если их порядка 100, то это уже проблематично. А команда Taskkill позволяет убить все процессы для определенного приложения.
2) Автоматический перезапуск программы – как вы знаете не все программы работают идеально и бывает, что они подвисают. А если данная программа должна работать 24 часа в сутки и 7 дней в неделю, то приходится периодически проверять её работоспособность.
Лично я сталкивался со следующей ситуацией: есть интернет магазин, в который данные о товарах выгружаются из 1С-ки. Но, обработчик написан как-то криво, в результате чего обмен подвисает раз в сутки, а то и через каждые 2-3 часа. По этому, появилась необходимость каждый час принудительно перезапускать обработчик, не зависимо от того, подвисла программа или нет.
И так, перейдем к практике.
Запустим браузер Google Chrome и попробуем завершить его процесс (Пуск \ Стандартные \ Выполнить \ cmd \ taskkill /? - чтобы посмотреть синтаксис команды)
/s КОМПЬЮТЕР, где КОМПЬЮТЕР - это IP или адрес удаленного компьютера. По умолчанию, операция выполняется в локальной системе. Если именно это вас и интересует, данную опцию можно не использовать.
/u ДОМЕН\ПОЛЬЗОВАТЕЛЬ , где ДОМЕН - это имя домена, а ПОЛЬЗОВАТЕЛЬ - имя пользователя, для которого нужно выполнить команду. Данная опция позволяет запускать taskkill с правами определенной учетной записи или домена.
/p - обязательно используется в сочетании с опцией /u для указания пароля к учетной записи пользователя.
/fi - позволяет выполнять команду taskkill с определенными фильтрами.
/f - принудительно завершает выполнение команды.
/IM - позволяет использовать имя приложения вместо идентификатора процесса.
/T - завершение дерева процессов.
Теперь нам нужно узнать имя приложения, которое использует данный процесс. Это можно сделать через диспетчер задач (Ctrl + Alt + Del \ Запустить диспетчер задач \ Процессы \ chrome . exe ).
Если у вас нет возможности запустить диспетчер задач, допустим, вы подключились к компьютеру удаленно через командную строку, то можно воспользоваться командой tasklist , она так же отображает все процессы.
Taskkill / f / im chrome . exe – принудительно завершить приложение с именем chrome.exe
Chrome завершил работу, но появились ошибки «Не удалось завершить процесс, ни один из экземпляров задания не запущен». Данное сообщение появляется из-за того, что эти процессы были связанными и когда завершил работу основной, остальные автоматически завершились.
Теперь запустим Chrome под разными пользователями, чтобы сымитировать работу терминального сервера, для этого запустим под обычным пользователем и под пользователем XP (Chrome \ Shift \ ПКМ \ Запустить от имени другого пользователя \ ОК ). Теперь мы видим, что одно и тоже приложение запущено под разными пользователями, повторим команду Taskkill / f / im chrome . exe , чтобы проверить, для всех ли пользователей будет завершен процесс.
Теперь попробуем сделать автоматический перезапуск приложения, в этом нам поможет планировщик задач (Пуск \ Все программы \ Стандартные \ Служебные \ Планировщик заданий \ Библиотека планировщика \ ПКМ \ Создать папку \ Перезапуск Chrome – в зависимости от вашей цели )
Создаем задачу на запуск (Создать новую задачу \ Запуск \ Выполнять с наивысшими правами \ Триггер: по расписанию, ежедневно, начиная с 11:00, повторять каждый час бесконечно, включено \ Действия: запуск программы, chrome \ ОК )
Создадим задачу на завершение процесса (Создать новую задачу \ Завершение \ Выполнять с наивысшими правами \ Триггер: по расписанию, ежедневно, начиная с 10:59:50, повторять каждый час бесконечно, включено \ Действия: запуск программы, Taskkill , дополнительные аргументы: / f / im chrome . exe \ ОК )
Теперь запустим Chrome и подведем часы к более близкому времени, чтобы увидеть, как Хром завершит работу, а потом запустится заново.
Однако, порой требуется запретить только процесс запущенный под определенным пользователем. Именно такая ситуация у меня возникла с обработчиком 1С, который выгружал данные о товарах на сайт.
Дело в том, что, можно каждый час перезапускать зависшую 1С-ку, но, если завершать все процессы 1С, то все удаленные пользователи будут из неё вылетать, а этого нельзя допустить. По этому, нужно завершать процесс, запущенный из под определенной учетной записи.
Для этого в дополнительные аргументы добавим следующую строчку / fi “ username eq station -4-7” данная команда фильтрует по имени пользователя и завершает процесс только того, чье имя совпадает с указанным в фильтре.
Запустим Chrome под другим пользователем и посмотрим, сработал ли фильтр.
В данной статье я хочу рассмотреть способы как получить список процессов Windows . С одной стороны, операционная система предоставляет в распоряжение пользователя стандартный диспетчер задач, который, в принципе, и позволяет выводить список запущенных процессов Windows и приложений, но, порой приходится использовать и другие методы для получения информации о процессах операционной системы, это часто бывает, если стандартный диспетчер был заблокирован вирусом. И так, приступим. Я рассмотрю следующие методы.
Использование средств WMI посредством написания сценариев
- Встроенная утилита командной строки tasklist
Список процессов Windows с помощью средств WMI
Давайте рассмотрим два варианта вывода списка процессов системы Windows, один с помощью js-скрипта, а второй с помощью vbs-скрипта. Открываем программу Notepad++ и создаем сценарий под названием PSList.js. Для работы с нам надо будет в качестве параметра функции GetObject() указать "winMgmts:". Для обработки исключительных ситуаций будем брать стандартную конструкцию try ... catch языка jscript. Я приведу код сценария целиком, с предварительным пояснением используемых в нем лексем:
vbCritical
– константа, которая задает вид значка диалогового окна
Popup
– метод объекта WshShell
Enumerator
– объект, используемый для перебора всех элементов коллекции, в нашем случае коллекция будет хранить данные о работающих процессах
Что бы получить информацию, мы используем класс Process схемы Win32. Выполняя SQL-запрос вида SELECT * FROM Win32_Process мы, собственно получим нужную нам коллекцию, сам запрос выполняется с помощью метода ExecQuery().
While
– с помощью данного цикла мы будем просматривать все элементы,
Вот собственно, сам код сценария:
| //PsList.JS //Вывод списка процессов Windows //******************************************* // Объявляем переменные var PsWMI, PsProcesses1, PsProcess1, PsList1, Mess1; var vbCritical= 16 ; //Создаем экземпляр объекта WshShell var WshShell = WScript.CreateObject ("WScript.Shell" ) ; //Включаем обработку исключительных ситуаций try { //Соединяемся с WMI PsWMI= GetObject("winMgmts:" ) ; } //Начинаем обработку возможных ошибок catch (e) { if (e!= 0 ) { Mess = "Ошибка\n Код ошибки: " + err.Number ; WshShell.Popup (Mess, 0 , "Запущенные прoцеccы" , vbCritical) ; WScript.Quit () ; } } //Создаем кoллeкцию всех работающих процеccoв PsProcesses1= new Enumerator(PsWMI.ExecQuery ("SELECT * FROM Win32_Process" ) ) ; PsList1= "Зaпущенныe прoцеccы\n \n " ; //Цикл для перебора коллекции while (! PsProcesses1.atEnd () ) { PsProcess1= PsProcesses1.item () ; PsList1+= PsProcess1.Name + " " + PsProcess1.ProcessID + "\n " ; PsProcesses1.moveNext () ; } //Выводим кoллeкцию процеccов и их идентификаторов WScript.Echo (PsList1) ; //************* Конец ******************** |
Теперь приступим к написанию vbs сценария для вывода списка Windows процессов:
| " PsList.VBS "Вывод списка процессов Windows "********************************************** " Включаем обработку исключительных ситуаций On Error Resume Next " Объявляем переменные Dim PsWMI, PsProcesses, PsProcess, PsList, Mess " Создаем экземпляр объекта WshShell set WshShell = WScript.CreateObject ("WScript.Shell" ) " Производим соединение с WMI set PsWMI=GetObject ("winmgmts:" ) " Проверка на ошибку If Err.Number <> 0 Then Mess ="Ошибка" &vbCrLf & "Код ошибки: " & err.Number WshShell.Popup Mess,0,"Зaпущенныe процеccы" ,vbCritical Else " Производи SQL запрос для получения кoллeкции set PsProcesses=PsWMI.ExecQuery("SELECT * FROM Win32_Process" ) PsList="Зaпущeнные проoцeссы" & vbCrLf & vbCrLf " Производи перебор For Each PsProcess in PsProcesses PsList=PsList & PsProcess.Name & vbTab & PsProcess.ProcessID & vbCrLf NEXT "Выводим список прoцесcов их идентификаторов WScript.Echo PsList End if "*************Конец*************************************** |
Список процессов Windows с помощью CMD
В отличии от сервера Windows Script Host, где надо подключать WMI, командная строка имеет в своем составе стандартную утилиту tasklist для просмотра Windows списка процессов. Давайте рассмотрим основной синтаксис данной утилиты:
Основной способ отображения управляется с помощью ключей, смотрим:
/s
– позволяет задать имя или IP-адрес удаленного компьютера (обратную косую черту использовать не надо), по дефолту используется имя локальной, текущей машины.
/u
– позволяет выполнить команду с правами учетной записи пользователя, который указывается как пользователь или домен/пользователь. По дефолту будут браться права текущего пользователя, который вошел в систему и запустил утилиту.
/p
– задает пароль для учетной записи юзера, которая задана ключом /u
.
/fo
– тут задается формат вывода данных, допустимые значения - TABLE
, LIST
и CSV
, по умолчанию используется значение TABLE
.
/nh
- Запрещает вывод заголовков столбцов. Этот параметр будет актуальным, если ключ /fo
имеет значение TABLE
или CSV
.
/fi
– Это фильтр, который дает возможность отфильтровать список выводимых процессов Windows по заданному критерию, например: TASKLIST /FI "USERNAME ne NT AUTHORITY\SYSTEM" /FI "STATUS eq running".
/m
– Отображает все задачи, которые загрузили DLL модули, что отвечают заданному критерию. Если модуль не указан, то выводятся все модули, закруженные каждой задачей, например, /M wbem*. Данный ключ недопустимо прописывать одновременно с ключами /svc
и /v
.
/svc
- Отображает без обрезки сведения о всех службах для каждого прoцессa. Данный аргумент является допустимым, если /fo
имеет значение TABLE
. Нельзя брать совместно с /m
и /v
/v
– Отображать подробную информацию. Несовместим с /svc
и /m
.
Задает отображение подробных сведений о задании в выходных данных. Нельзя брать совместно с /svc и /m .
В добавок, хотелось бы еще упомянуть утилиту PsList из набора PsUtils и программу Process Explorer для Windows, которые также позволяют выводить список процессов Windows.
Не справляется с этой задачей.
Иногда возникает необходимость вручную завершить процесс, который не отвечает. В большинстве случаев это можно сделать с помощью Диспетчера задач Windows, однако порой ему не удается справиться с вышедшим из под контроля приложением. Мне часто приходилось сталкиваться с этим при попытке завершить процесс Acronis. В такой ситуации я обычно использую более мощный инструмент - команду taskkill.
Чтобы воспользоваться taskkill, нужно открыть окно командной строки. Для этого вызовите окно «Выполнить» (Run) из меню «Пуск» (Start) или воспользуйтесь клавишной комбинацией +[R] и введите «cmd» (без кавычек) в поле «Открыть» (Open, рис. A).
Рисунок A. Откройте окно командной строки.
Использование команды taskkill
Общий синтаксис команды выглядит следующим образом:
Taskkill [ОПЦИИ] [ИДЕНТИФИКАТОР ПРОЦЕССА]
Разумеется, для taskkill доступен широкий выбор опций. Перечислю лишь наиболее полезные из них:
/s КОМПЬЮТЕР, где КОМПЬЮТЕР - это IP или адрес удаленного компьютера. По умолчанию, операция выполняется в локальной системе. Если именно это вас и интересует, данную опцию можно не использовать.
/u ДОМЕН\ПОЛЬЗОВАТЕЛЬ , где ДОМЕН - это имя домена, а ПОЛЬЗОВАТЕЛЬ - имя пользователя, для которого нужно выполнить команду. Данная опция позволяет запускать taskkill с правами определенной учетной записи или домена.
/p - обязательно используется в сочетании с опцией /u для указания пароля к учетной записи пользователя.
/fi - позволяет выполнять команду taskkill с определенными фильтрами.
/f - принудительно завершает выполнение команды.
/IM - позволяет использовать имя приложения вместо идентификатора процесса.
Ну и разумеется, одна из самых полезных опций - переключатель для вызова справки (рис. В):
Taskkill /?

Рисунок B. Вывод справочной информации по команде taskkill при использовании переключателя справки.
Завершение процесса по имени приложения
Проще всего завершить вышедший из-под контроля процесс, воспользовавшись командой taskkill с использованием опции /IM. Выглядеть это будет так:
Taskkill /IM ИМЯ_ПРИЛОЖЕНИЯ
Здесь ИМЯ_ПРИЛОЖЕНИЯ - это имя процесса, который требуется завершить. К примеру, если Outlook не удается закрыть, можно воспользоваться следующей командой:
Taskkill /IM outlook.exe
Завершение процесса по идентификатора
Если вы не знаете имени процесса, но знаете его идентификатор (PID) - например, 572 - можно воспользоваться следующей командой:
Taskkill /PID 572
Завершение всех процессов для определенной учетной записи
Существует также возможность завершить все процессы для определенной учетной записи. Это особенно актуально, если совершенно точно известно, что проблема связана с определенной учетной записью, или если пользователь уже вышел из системы, а запущенные им процессы перестали отвечать. В таком случае можно воспользоваться следующей командой:
Taskkill /F /FI “USERNAME eq имя_пользователя”
Здесь имя_пользователя - это имя учетной записи, под которой запущены нежелательные процессы. Обязательно нужно включить в команду опцию USERNAME, чтобы указать соответствующее имя пользователя.
Завершение процессов на удаленном компьютере
Еще одна удобная возможность - завершение процессов в удаленном режиме. Допустим, вы точно знаете, что система не отвечает из-за определенного процесса (возьмем для примера все тот же Outlook). В таком случае можно воспользоваться другим компьютером и выполнить следующую команду:
Taskkill /s IP-АДРЕС /u ДОМЕН\ПОЛЬЗОВАТЕЛЬ /IM Outlook.exe
Здесь IP-АДРЕС - адрес удаленного компьютера (можно использовать и имя хоста, если компьютеры способны распознавать друг друга таким способом), ДОМЕН - имя домена (если требуется), а ПОЛЬЗОВАТЕЛЬ - имя пользователя, под которым был осуществлен вход на удаленный компьютер.
В заключение
Команда taskkill - весьма мощный и функциональный инструмент, способный избавить от необходимости принудительной перезагрузки компьютера. Умелое использование этой команды в сочетании с Диспетчером задач продлевает время безотказной работы системы и даже позволяет бороться с вирусами, руткитами или троянцами.