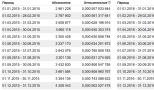Установка приложений на смарт тв, или как использовать свой телевизор по максимуму. Установка приложений на смарт тв, или как использовать свой телевизор по максимуму Samsung смарт тв виджеты загрузка ip
СМАРТ ТВ можно сравнить с персональным компьютером или планшетом. Ко второму он ближе по функционалу. Такой телевизор работает на полноценной операционной системе. На него можно устанавливать сторонние приложения, которые добавляют телевизору новые возможности. Например, поддержку онлайн-телевидения от конкретного провайдера, медиа-плеер, который работает с большим количеством форматов, игры различных жанров, информеры погоды, курсов валют и т.д.
Чтобы новое приложение было безопасным для пользователей и для самого телевизора, в качестве поставщиков программных модулей выступают специальные сервисы – магазины приложений. Владельцы таких площадок отвечают за контроль качества ПО и допускают к публикации только те приложения, которые совместимы с операционной системой, установленной в телевизорах или приставках, а также не имеют вирусов и программных закладок.
Виды приложений
При выборе программы нужно знать, что все они делятся на три категории:
- рекомендуемые (те, которые выгодны производителю и, соответственно, установлены по умолчанию);
- социальные (наиболее востребованные обществом приложения на данный момент – также встроенные при продаже);
- пользовательские (те самые программы для индивидуальных нужд, выбираются и устанавливаются самостоятельно).
Почти все приложения имеют маркер географической принадлежности. То есть в России доступными являются одни программы, а в странах Европы этот список выглядит по-другому.
Ну и в-третьих (и это самое главное), все виджеты бывают:
- Платными (требуется оплата для начала загрузки);
- Бесплатными (скачивание возможно без денег);
- Условно-бесплатными (закачка и установка бесплатны, а вот контент нужно покупать).
Как найти и установить виджет на смарт ТВ
- Включаем телевизор и заходим в главное меню с помощью пульта дистанционного управления.
- Заходим в раздел «Сеть» и проверяем, подключен ли телевизор к Интернету.
- Далее необходимо создать аккаунт, если его у вас еще нет. В некоторых устройствах он един для всех программ с приложениями и называется Smart Hub. В остальных телевизорах просто ищем Play Market и смело заходим туда.
Кстати, у некоторых производителей, вдобавок к Play Market, имеются свои собственные магазины виджетов. Так, например, у Samsung в меню можно найти Samsung Apps, у LG – Game World, а у Sony – Fork Player.
В качестве логина необходимо ввести адрес своей электронной почты, придумать надежный пароль и нажать галочку «Согласен с условиями пользования». После создания непосредственно заходим в аккаунт.
- Если вы знаете название интересующего вас приложения, вбиваете его в строку поиска. Если вы зашли в магазин без конкретной цели, нажмите на заинтересовавший вас виджет, откроется окно с подробной информацией о нем. Если программа вас устраивает, нажимаем кнопку «Загрузить» или «Скачать».
- Процесс закачки начинается автоматически, загруженная программа устанавливается самостоятельно, после чего на экран выводится сообщение о завершении установки.
- ВСЕ! Заходим в программу и начинаем пользоваться.

Виджеты открывают поистине безграничный мир возможностей для обладателей smart TV. В каждой категории, основанной на предназначении программы, скрываются тысячи приложений на самый взыскательный вкус. Основное меню предлагает:
- Онлайн кинотеатры для просмотра сериалов и фильмов
- Аудиопроигрыватели, чтобы послушать любимых исполнителей и музыкальные новинки
- Тематические онлайн-каналы для просмотра трансляций спортивных мероприятий, модных показов, образовательных видео-передач и т. д.
- Игры всех жанров и возрастных групп
- Информационные приложения, чтобы следить за погодой, курсами валют и т. д.
- И многое, многое другое…
Иногда описание приложения может быть на английском языке – в этом случае можно ориентироваться по скриншотам и количествам скачиваний, а также рейтингу, сформированному на основании отзывов и оценок пользователей.
Перед скачиванием и установкой приложения всегда проверяйте наличие свободного места в памяти устройства. Если свободного места недостаточно, всегда можно удалить неиспользуемые виджеты и освободить необходимые мегабайты. Достаточно просто найти в меню Play Market раздел «Установленные приложения», выбрать нужную программу и нажать кнопку «Удалить».
Доброго времени суток, уважаемые читатели! На связи Комаровский Виталик, автор данного блога. И сегодня у нас на обсуждении очень востребованная и горячая тема: установка виджетов Samsung Smart TV онлайн и локально через компьютер.
Напомню вам, что ранее мы уже рассматривали некоторые способы установки приложений для наших "умных" любимцев. Например, при помощи комплекса , а также приложения .
Еще был разговор про быструю установку виджетов . Но многим читателям, этого показалось мало. Тем более, что по их мнению, были зря забыты некоторые очень простые и удобные способы.
Именно поэтому, тема установки виджетов на Samsung Smart TV, не стала исключением. Раз захотели, то получайте. Итак, предлагаю начать повествование.
Надо понимать, что сейчас мы будем говорить об установке именно неофициальных виджетов. Тех, которых вы не найдете в фирменном магазине приложений . А ведь именно они, представляют наибольший интерес и функционал.
Для того, чтобы процесс установки приложений у вас проходил гладко и без проблем, очень важно ознакомиться с информацией ниже:
- Перед установкой виджетов, отключите на время брандмауэр антивируса, чтобы не было проблем со связью телевизора и ПК.
- Для успешной установки виджетов с ПК на телик, они должны быть объединены в одну домашнюю медиа-сеть. Подробно .
- В процессе установки, вы обязательно будете производить синхронизацию ТВ и компьютера (вводить IP-адрес на ТВ:.
- Для синхронизации, нужно войти в телевизор под учетной записью разработчика (Develop). Как это сделать, подробно рассказано на примере установки одного приложения . Читать внимательно!
- При установке неофициальных виджетов, все аналогичные (не из Samsung Apps`a), установленные в системе ранее, будут удалены. Выход: одновременная повторная установка нужных программ.
- Ну и конечно же, все действия вы выполняете на свой страх и риск. Автор не несет никакой ответственности, ни за что. 🙂
А теперь начнем обзор самых популярных и в тоже время понятных для простых людей, способов инсталляции приложений, в ваш большой и умный телевизор.
Способ №1 : установка виджетов Samsung Smart TV, при помощи генератора виджет-листов от разработчика AlexkDpu . Если помните, то с этим человеком мы уже встречались, в популярного NstreamLmod`a.
Стоит отметить, что портал данного товарища, поддерживается в актуальном состоянии до сих пор и более двух лет является совершенно бесплатным. Согласитесь, что этот факт вызывает доверие к человеку и его работе.
Итак, первым делом нужной пройти на сайт разработчика по адресу obovse.ru . После этого перед вами откроется список доступных для установки приложений:

Здесь, как видно из скриншота, нужно отметить галочкой нужные вам приложения, либо наоборот, снять ее с ненужных. Думаю, этот шаг вопросов вызвать не должен.
Кстати помните, что при установке пользовательских приложений (не из Samsung Apps`a), все аналогичные, которые были установлены в системе ранее, будут удалены. Важно понимать этот момент, чтобы потом не было возмущений.
Также следует сказать, что выбор виджетов достаточно невелик. Но в нагрузку вам еще найдется, так что не переживайте:

После того, как вы выбрали приложения по душе, жмите на кнопку "Создать виджетлист", которая находится в конце списка:

На этом шаге, перед вами откроется список выбранных приложений и будет указан IP-адрес, для синхронизации телевизора и компьютера:

По поводу процесса синхронизации, мы с вами говорили в начале поста. Если забыли, то вернитесь пожалуйста и перечитайте еще раз . А если лень крутить назад, тот вот вам короткое видео на примере телика H-серии:
Ну вот и все, в принципе. Установка виджетов на Samsung Smart TV завершена.
Для того, чтобы они теперь появились в системе, нужно выйти из Смарт Хаба и снова войти. После этого, вы увидите их на основной странице, либо в "Дополнительных приложениях". Вот так вот, все оказалось очень даже просто!
Из замеченных нюансов вышеуказанного способа, стоит отметить тот факт, что не стоит инсталлировать более пяти приложений одновременно. При таком количестве, могут быть ошибки. Сужу по комментариям, которые есть на странице сервиса.
Также надо понимать, что список доступных для установки приложений все-таки ограничен разработчиком виджет-листа. Отсюда возникает логический вопрос: а что делать, если хочется поставить что-то свое, недоступное в списке?
Ответ очень прост. Нужно воспользоваться локальным сервером и осуществить инсталляцию прямо с компьютера. Поэтому сейчас, мы рассмотрим аж три таких программы. Сразу скажу, что работать с ними очень легко и доступно.
Способ №2 : установка виджетов Samsung Smart TV, с помощью SammyWidgets . Берем саму программу по ссылке . После этого распаковываем ее в одноименную папку на вашем компьютере. Должно получиться примерно так:

А дальше, дорогие читатели, вас ожидает настоящий подарок. В папке "widgets", уже имеется архив из 150 популярных приложений. Здесь найдется софт на любой вкус и цвет. В комплекте есть русские, украинские и европейские виджеты.
Именно поэтому, предлагаю сказать огромное спасибо за кропотливый труд по сборке данного архива, администраторам ресурса forum.samez.eu . Благодаря им, жизнь "самсунговодов" обретает веселые краски и тона. 🙂
Но давайте переходить к делу. Запускайте файл "SammyWidgets.exe". Если вдруг появится окошко как на скриншоте ниже, значит какое-то приложение на вашем компьютере занимает порт №80:

На этом дело в шляпе. Установка с помощью SmartTV Widget Installer by Nomadic завершена.
Ну что же, статья подходит к концу, надеюсь вам было интересно читать ее. Но если вдруг, автором был упущен какой-то еще интересный и простой способ установки виджетов на Samsung Smart TV, дайте знать об этом в комментариях.
На этом всем пока, до новых встреч! 🙂
P.S. Спустя некоторое время после написания данной статьи, начал свою работу еще один классный онлайн-сервис по установке приложений, с которым вы можете ознакомиться по ссылке .
Современные телевизоры с функцией Смарт ТВ обладают почти такими же возможностями, что и полноценный компьютер. Расширить сферу применения устройства получится с помощью специальных дополнительных программ (виджеты). При этом обновление и установка виджетов Samsung Smart TV могут быть проведены с помощью соединения с беспроводной сетью Интернет или с применением внешнего накопителя (флеш-карты).
Стандартная установка виджетов
Таких программ для ТВ фирмой Самсунг разработано очень много. Причина этому – открытая платформа. Тем не менее, компания накладывает некоторые ограничения на загрузку отдельных виджетов, поскольку уверена, что в достаточном количестве обеспечила ими свои устройства.
Однако, умельцы давно нашли способы, позволяющие загружать и устанавливать программы со сторонних сайтов.
Поскольку ТВ подключается к интернету, вам нужно перейти к меню Смарт ТВ, выбрав клавишу «Смарт Хаб» на ПДУ. В окне поиска наберите имя программы, активируйте поиск, а дальше просто следуйте подсказкам.
Когда инсталляция завершится, выйдите из магазина, в закладках найдите виджет.
Это самый быстрый способ установки. Если у вас он не сработал, попробуйте сделать то же самое, но только с флеш-накопителя.
Устанавливаем приложения для Самсунг Смарт ТВ с флешки
Для такой установки потребуется сделать папку на флешке, и распаковку файлов в нее из архива скачанной программы. Затем соединить через порт USB флешку с телеприемником, включить аппарат, найти файлы в общем списке.

Если вы загружаете новые интерфейсы для таких ТВ, учитывайте, что виджеты, установленные перед этим, помеченные словом «user», автоматически удалятся. Чтобы избежать потери, сохраните список файлов, которые нужно восстановить, а позже подгрузите их заново.
До начала установки виджета на эти модели должен быть создан новый пользователь:
- жмите Интернет ТВ, оттуда попадете к меню настроек;
- теперь должен быть создан пользователь «Develop»;
- проведите установку для него учетных данных.

Установка виджета осуществляется следующим образом:
- выполните перезагрузку телеприемника;
- кликните по клавише «Интернет ТВ», затем по кнопке «А»;
- выберите созданного перед этим пользователя, в ячейке укажите пароль для него;
- через меню перейдите к настройкам нового виджета;
- далее по пути «Developer» – «IP Address setup»;
- если не сможете найти IP, заполните ячейку следующей комбинацией: 5.45.116.112;
- сохранитесь;
- снова отправьтесь к пункту «Developer», нажмите на «Syncronize user application», выполните подтверждение клавишей «ОК».

Серия D
Здесь тоже сначала нужно зарегистрировать пользователя. Для этого воспользуйтесь клавишей «Смарт Хаб» на ПДУ, а затем клавишей «А», чтобы попасть к настройкам. Создайте пользователя по алгоритму для предыдущих серий.
Устанавливаем виджет:
- нажмите клавишу D;
- зайдите в «Developer»;
- в меню перейдите к закладке «Server IP». В окне, высветившемся на дисплее телеприемника, занесите 5.45.116.112;
- нажмите кнопку Синхронизации, она даст запуск установке виджета nStreamLMOD и OVP;
- покиньте окно установки, вернувшись к странице главного меню;
- на ПДУ нажмите кнопку «А», покиньте вашу учетную запись;
- затем выйдите из Смарт ТВ и заново войдите в него;
- чтобы найти новые виджеты, пролистните список до конца.

Регистрируем пользователя, как и в способах для предыдущих серий, выбрав клавиши ПДУ «Смарт Хаб» и «А». После открытия окна с учетной записью Самсунг в поле, которое не занято, пропишите develop и пароль, сгенерированный телеприемником. Жмите «Вход».
Установка:
- войдите, используя учетные данные, в программу;
- воспользуйтесь клавишей Tools на ПДУ, чтобы перейти к разделу «Сервис»;
- в настройках нажмите на developer;
- в IP адресе введите требуемый;
- с помощью синхронизации пользовательских приложений сделайте обновление списка.

Для таких Самсунгов создают новых пользователей иначе:
- на ПДУ выберите клавишу Меню, войдите в него, используя стрелки пульта;
- нам нужны функции Смарт, переходим к ним, а уже оттуда – к учетной записи;
- в «Эл.п.» напишите develop, в ячейке пароля – ssо1029dev!;
- зафиксируйте пароль, проставив галочку в соответствующем окошке, кликните клавишу «Вход», покиньте меню.
Установка:
- жмите на ПДУ клавишу «Смарт Хаб», которая вас сразу перенаправит к виджетам;
- в параметрах нажмите «IP Settings»;
- напишите адрес IP;
- с помощью клавиши «Start App Sync» сделайте обновление программ;
- откроется список скачанных виджетов. Останется только выполнить перезагрузку устройства.

Серия H
Для установки виджета:
- перейдите к Смарт Хабу, выберите клавишу Самсунг Аккаунт;
- в открывшемся меню сначала выберите «Log in», затем жмите «Sing in»;
- в окне, которое откроется, потребуется записать только логин develop;
- проставьте галку, нажмите «Sing in»;
- перейдите снова к Смарт Хабу, наведите ПДУ на любой виджет, зажмите его посередине стрелок на крестовине. Держите до открытия синхронизационного меню;
- пройдите к «IP Settings», запишите туда соответствующий адрес;
- через повторный запуск меню синхронизации найдите графу «Start User App Sync»;
- ТВ выдаст запрос на подгрузку новых приложений. При согласии они установятся на страницах Смарт Хаба (основная или дополнительная). После того, как инсталляция завершится, на экране появятся стрелки;
- для поиска новых виджетов покиньте Хаб, затем войдите в него повторно.
Серия J
Установка сторонних приложений на новые ТВ отнимет немного времени. А для работы понадобится только флешка, поддерживающая файловую систему FAT32, проверить которую получится с помощью менеджера Total Commander.

Если нужно провести форматирование USB в такую файловую систему, используя правую кнопку мыши, нажмите на иконку, затем – на пункт «Форматировать». При наличии данных на накопителе, их до запуска процесса нужно перенести на другое устройство (например, сохранить в ПК), т.к. форматирование сотрет всю информацию.

Теперь на накопителе сформируйте папку, куда занесите архивы с устанавливаемыми приложениями. Файлы распаковывать не нужно.

Включите телеприемник и присоедините к нему флешку. В результате системой произойдет автоматическое определение подготовленных к установке файлов, а на экране вверху появится сообщение следующего содержания:

Обратите внимание на последние три слова. Они говорят о запуске инсталляции. Ждем совсем немного до появления нового сообщения:

Таким образом, приложение на Самсунг Smart TV с флешки установилось и загрузилось в ТВ. Ищем в списке нужный файл и выполняем запуск, нажав на ПДУ клавишу «Смарт Хаб». Теперь отправляемся к разделу «Приложения».

Заходим в раздел «Мои App» и выбираем наш новый виджет.

Когда запустите приложение в первый раз, оно перейдет в папку «Недавние».
Такие телеприемники оснащены «умной» оперсистемой Tizen.Сюда относятся не только модели 2017 года, но также некоторые ТВ 2015-2016 гг.
Установка сторонних приложений на Samsung M серии 2017 года начинается с создания проекта. Для этого зайдите в программу, кликните по иконке, на которой изображен «+», выберите «Template».

Отправляемся к закладке «TV».

Выбираем следующую вкладку.

Теперь нажимаем «Basic Project».

Самостоятельно придумайте наименование созданному проекту, это активирует клавишу «Финиш». Нажмите на нее.

Подгружаем файлы программы, которую будем устанавливать. Не получится таким образом установить любое приложение. Вам нужно найти виджеты для ОС Tizen.
Переходим в «Файл» – «Открыть файл» для поиска нашей программы.

Копируем все архивные фалы и перетаскиваем на пункт с наименованием проекта.

Откроется окно, где нажимаем кнопку «ОК».

Даем соглашение, чтобы файлы перезаписались в проекте.

Созданный проект переносим на телеприемник. Становимся на проекте, правой кнопкой мыши нажимаем на него и следуем по пути:

Если вы все сделали правильно, программа окажется в папке приложений на Самсунг Смарт ТВ.
Установленные виджеты вы найдете в телеприемнике, выбирайте те, которые вам нравятся больше, и хорошо работают на ТВ.
Смотрели обновление: 12 935
Уже есть стандартные расширения, но можно устанавливать и бесплатные сторонние виджеты.
Поэтому было бы полезно разобраться в том, как установить виджет на Смарт ТВ.
Установка виджета стандартным способом
Пошаговая инструкция по установке виджета на телевизоры выглядит следующим образом:
- Нажимаем на пульте кнопку «Smart TV» и видим свое меню (на рисунке показано меню Смарт ТВ на телевизоре Philips , в зависимости от производителя и модели его внешний вид может отличаться).
- Нажимаем на закладку «App Gallery» (на рисунке выше обведена красной рамкой). Опять же, в зависимости от модели название этого пункта может отличаться, смотрите инструкцию к своему устройству – нужно найти магазин приложений или что-то подобное.
После этого видим примерно такое окно, которое показано на картинке ниже.

- В поле, выделенном на рисунке красным цветом, можно ввести название виджета. После ввода нажимаем на кнопку поиска, обведенную зеленым цветом на фото выше.
- После поиска или выбора того или иного виджета в списке нужно нажать на него и следовать указаниям установщика. Обычно установка происходит быстро. После установки нужно выйти из магазина приложений и увидеть установленный виджет в списке закладок.
Что если виджет не устанавливается?
Бывают ситуации, когда приложение для Смарт ТВ не устанавливается.
Тогда можно сделать следующее:
- Проверить соединение с интернетом – часто из-за некачественного соединения загрузка не может быть завершена;
- Если стоит роутер, подключить прямо к телевизору;
- Проверить, лицензионное ли приложение – это можно узнать на сайте разработчика или в описании, хотя если уж оно находится в официальном магазине приложений, то должно быть лицензионным;
- Попытаться установить виджет с – приложения для Smart TV можно устанавливать не только с официального магазина приложений.
Полезная информация:
Обратите внимание на приложение . удобная программа для тех, кто следит за результатами спортивных матчей и событий. С её помощью болельщики могут получать доступ к самой актуальной информации о выбранных видах спорта.
Установка виджета с флешки
В большинстве случаев этот процесс выглядит следующим образом:
- Берем флешку и форматируем ее в систему FAT32 . Легче всего это сделать при помощи программы FAT32FORMAT, скачать ее можно , это официальный сайт разработчика. Выглядит она так, как показано на рисунке.
Там оранжевой стрелкой выделено поле, где нужно указать букву своего накопителя. После этого нажимаем кнопку «Start», обведенную зеленым цветом. Дожидаемся конца установки.

- На флешке создаем папку с названием «userwidget».

- В эту папку бросаем скачанные виджеты. Обычно они поставляются в формате архивов, распаковывать их не нужно.
- Вставляем флешку в телевизор.
- Телевизор должен самостоятельно определит флешку и установить с нее находящийся там виджет. Пользователь же будет видеть примерно такую надпись, которая показана на рисунке.

- После установки заходим в меню Smart TV, находим там установленный виджет и запускаем его. Узнать, что установка завершена, можно по надписи, показанной на изображении.

Установка с IP-адреса
Совет! Для многих телевизоров эта инструкция будет выглядеть несколько иначе. Выше описан самый простой способ установки, он подходит, к примеру, для телевизоров Самсунг j серии. Для большинства современных устройств понадобятся адреса виджетов.
А это значит, что пользователю придется заходить в режим разработчика. Делается это для всех по-разному, нужно смотреть инструкцию.
К примеру, для Самсунгов серии Е нужно сделать следующее:
- Нажимаем кнопку Smart Hub (это то же самое, что и Smart TV). На пульте нажимаем кнопку красного цвета. Видим то, что показано на части А рисунка.
В поле «Уч. зап. Samsung» вводим логин «develop», в поле с паролем не вводим ничего, он введется автоматически. Нажимаем кнопку «Вход» (обведена красным цветом).

- В результате видим, что в левом нижнем углу написано «develop» (выделено оранжевым цветом на части Б рисунка).
- После этого на пульте нажимаем кнопку «Tools», выбираем раздел «Настройки (Settings)», потом «Разработка (Developer)», принимаем условия соглашения и выбираем вариант «Настройка IP-адреса серв.» (показан в части А рисунка в красной рамке).

- В появившемся окне, которое показано на рисунке (Б) вводим IP-адрес сервера разработчика , то есть сам адрес виджета. Узнать его можно на официальном сайте приложения или в его описании. После ввода начнется установка.
- Перезапускаем Smart TV и находим установленный виджет в списке.
В телевизорах других серий тоже нужно искать подобные пункты в меню. Для Самсунгов F серии в имени и пароле разработчика нужно будет ввести «develop» и «sso1029dev!» соответственно.
В остальных моделях нужно вводить просто «develop», а пароль подставляется автоматически.
Лучшие виджеты
Практически каждый день разработчики стараются выпускать новые виджеты для телевизоров с функцией Смарт ТВ, но есть те, которые занимают лидерские позиции в рейтингах зрительских симпатий.
Рассмотрим каждый из них более подробно.
fs.to
Как известно, на сайте fs.to есть огромное количество фильмов в хорошем качестве. Тот же самый выбор доступен и пользователям Смарт ТВ.
В приложении есть удобная сортировка (целых три варианта) фильмов, огромный выбор того, что можно посмотреть, а также простые телевизионные каналы.
В общем, этот виджет позволяет смотреть фильмы в отличном качестве.
Платной подписки здесь не предусмотрено, а новые фильмы есть всегда.

GetsTV
Виджет GetsTV позволяет просто забыть о том, что людям нужно телевидение. Он дает возможность смотреть самые разные телевизионные каналы совершенно бесплатно.
Здесь есть не только основные каналы, но и кабельные.
Кроме того, в GetsTV есть огромное количество фильмов, в том числе и новинок, а также сериалов.
Любителям смотреть сериалы будет приятно узнать, что в GetsTV есть функция автоматического переключения серий.
Если подключение к интернету слабое, можно смотреть каналы в низком качестве – в ТВ разделе можно выбрать между низким и средним качеством передачи сигнала.
На данный момент виджет GetsTV доступен на трех языка – русский, украинский и английский.

В 2016 году разработчики GetsTV выпустили версию 0.8.
Среди прочего, там добавлена вышеупомянутая функция автоматического переключения серий и выбор между качеством передачи сигнала.
SportVideoBox
Виджет SportVideoBox предназначен для тех, кто любит различные спортивные мероприятия и не проводит ни дня без футбола, хоккея, тенниса и так далее.
Смысл виджета в том, что он берет видео и новости с самых разных спортивных сайтов в интернете и показывает их пользователю.
В окне приложения весь контент разделен в зависимости от вида спорта.
Кроме самих записей матчей, здесь есть также аналитические телепередачи, статьи и многое другое, что обычно нравится фанатам.
Также здесь есть возможность смотреть прямые трансляции разных спортивных событий.

Итог
На самом деле, виджетов для Смарт ТВ сегодня множество. Самсунг позволяет даже устанавливать виджеты в виде полноценных игровых приложений, например, Asphalt 8.
Для игры нужно будет взять обычный геймпад и подключить его к USB-разъему телевизора.

У каждого телеканала есть свои дополнения к Smart TV, где администраторы выкладывают программу телепередач, последние новости и ведут эфир.
Есть приложения для детей, к примеру, от National Geographic Chanel, где можно найти интересные и познавательные видеоролики и статьи.
Так что перед нами, пользователями, огромный выбор!
На видео ниже наглядно показано, как устанавливаются виджеты на телевизоры Самсунг разных серий.
Время на настройку
Стоимость
Сложность
Сегодня разберем все возможные вопросы, связанные с приложениями Samsung Apps. Разберемся с тем как их устанавливать, обновлять или же удалять ненужные. А для удобства перемещения по меню Smart TV, между приложениями и сервисами рекомендую купить компьютерную мышку. Подойдет абсолютно любая мышь, главное, чтобы она была с USB интерфейсом (хотя сейчас наверное все такие). Можно взять самую дешевую проводную, а можно и беспроводную взять, чтобы не ходить к телевизору каждый раз. Вставить в любой USB разъем.
Как установить новые приложения в Samsung Apps
Итак, заходим в меню Smart TV (разноцветная кнопка в виде М):
И заходим в магазин приложений Samsung Apps, нажав на одноименную кнопку:
Примечание. Если данной кнопки у вас нет, то вам необходимо обновить приложения. Для этого нажимаете на ссылку «Сервис» в правом нижнем углу или же на пульте нажимаете на кнопку «Tools»:
и в появившемся меню — выбираете пункт «Обновление приложений»:
Дальше телевизор автоматически все обновит и кнопка Samsung Apps должна появиться. Если же не появилась, то выключите, а затем снова включите телевизор.
здесь перед нами огромное количество различных программ и и спортивных передач, и информационных ресурсов и куча всего остального. Большинство из них, к сожалению, предназначены для просмотра передач на английском, но и для русскоязычных зрителей тоже кое чего есть.
Как вы видите, здесь все разбито по категориям. Также можете зайти в «Наиболее популярные приложения» и там выбрать что то подходящее для себя. Чтобы узнать подробную информацию о понравившемся сервисе, выбираем и нажимаем на нем «Enter» на пульте или же кликаем мышкой. Откроется меню данного виджета и вы увидите доп. информацию, а также здесь же можно будет установить его, чтобы в дальнейшем можно было смотреть фильмы или другие передачи с помощью данного сервиса:
Здесь, справа, вы видите краткую информацию, о том, что вы можете смотреть с помощью этой apps, а слева, при желании, вы можете установить данное приложение на свой телевизор. Для чего нажимаете на кнопку «Загрузка», появится уведомление о начале установки:

Здесь ничего нажимать не нужно. Ждем пока все установится. После установки, появится еще одно окно — уведомление о завершении установки:

теперь вы можете либо сразу же запустить приложение и посмотреть что оно из себя предстваляет. Либо же отложить тесты на потом, закрыть это окошечко и продолжить установку других приложений дальше.
Примечание. Бывает так, что установка зависает. Или же вроде как установилось одно — два, дальше ничего не хочет устанавливаться. Выход из этой ситуации такой — выключите телевизор (иногда даже с розетки можно отключить, если ничего не получается), а затем опять его включите и все должно заработать нормально.
Как удалить ненужные Samsung Apps приложения
Сделать это можно двумя путями.
1. В главном меню Смарт ТВ кликнуть правой кнопкой мыши на ненужном приложении и выбрать пункт «Удалить»:

2. Или же зайти в магазин приложений Samsung Apps — перейти в раздел «Загруженные приложения»:

Выбрать здесь, в правом окне, тот сервис, который хотите удалить, заходите в его меню (нажимаете на нем «Enter» или мышкой) и слева нажимаете на пункт «Удалить»:

Примечание. Стоит отметить, что удалить вы сможете приложения только сторонних разработчиков, стандартные же (они уже изначально установлены) удалить никак не получится.
Также еще хотел бы отметить, что если у вас случился какой то конкретный глюк Smart TV — не устанавливаются дополнительные приложения или же и вовсе нет кнопки Samsung Apps хотя вы и обновили все, в таком случае может помочь общий сброс настроек.
Как сделать общий сброс настроек Smart TV
Сделать это можно следующим образом. В меню Смарт ТВ, нажимаем «Tools» на пульте или же выбираем меню «Сервис» в правом нижнем углу экрана и в появившемся окне выбираем «Настройки»:


появится подтверждающее окно, где вам необходимо будет ввести PIN код для сброса настроек и подтвердить свое действие. PIN код по умолчанию — 0000 (четыре нуля).
Естественно, что после этой операции все ваши настройки на Smart TV и установленные приложения будут уничтожены, и все придется делать по новому.
Ну вот собственно и все что я хотел вам сегодня рассказать о установке и управлении приложениями из Samsung Apps. Если остались какие либо вопросы — задавайте в комментариях.
А я с вами ненадолго прощаюсь. Всего доброго! И до скорых встреч.
ВАЖНО!!!
Частенько у владельцев Самсунг смарт ТВ возникают те или иные проблемы, которые, спустя какое-то время, сами собой пропадают и всё начинает работать как надо. Вот, как ближайший пример, коммент Владимира:
и спустя несколько дней он же пишет, что все решилось само собой:
случай не единичный, поэтому решил добавить это в статью, чтобы вы, в случае каких-то проблем, не паниковали, а для начала, просто подождали . Есть вероятность, что выпустили сырую прошивку, которая дает сбой или работает с ошибками. И как только разработчики увидят проблему и решат её, то телевизор снова заработает как нужно.