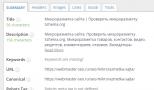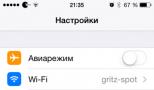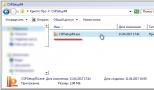Включение режима модема на iPad. Все самое интересное для iPad Ipad 2 режим модема приложение
Возможность сделать точку доступа из iPhone или iPad на iOS 7 позволит с помощью протокола Wi-Fi (есть также возможность использования Bluetooth и USB) раздать интернет, получаемый по сети сотового оператора, на настольный компьютер или любое мобильное устройство. Современный мобильный интернет в сетях третьего или четвертого поколений обладает достаточно приличной скоростью, поэтому даст возможность полноценной работы с данными из интернета в любой точке города без необходимости постоянного поиска общественных сетей Wi-Fi.
Так как же сделать точку доступа на iOS 7 из iPhone и iPad?
1. Зайти в приложение «Настройки» операционной системы iOS 7 на iPhone или iPad, перейти в меню «Сотовая связь»:

2. Переведением выключателей в активный режим включить возможность передачи сотовых данных через мобильные сети оператора связи, а также, при необходимости, использование 3G или 4G:

3. Зайти в меню «Режим модема» приложения «Настройки» операционной системы iOS 7 на iPhone и iPad:

4. Выставить пароль для подключения к точке доступа, созданной с помощью iPhone или iPad, и подтвердить ввод клавишей «Готово»:


5. Перевести переключатель пункта «Режим модема» в активное положение:

При подключении мобильных устройств или настольного компьютера к iPhone или iPad, который выступает в качестве точки доступа, на нем появится индикация в виде синей линии под статус-баром операционной системы (она будет показывать количество подключенных устройств):

Таким образом, без какого-то дополнительного софта можно превратить iPhone или iPad под управлением операционной системы iOS 7 в точку доступа, с помощью которой средствами протокола Wi-Fi (возможны варианты и с Bluetooth и USB) будет раздаваться мобильный интернет, получаемый через сотовые сети оператора связи. Такое решение даст возможность использования данных сети интернет в любом месте, исключив необходимость поиска общественных Wi-Fi сетей.
Дмитрий Маришин
Когда-то очень часто для выхода в интернет использовали услугу сотовых операторов в виде мобильного роутера. Благодаря такому роутеру можно было подключится к вэб-сети практически в любом месте, где есть покрытие оператора. На их смену пришли смартфоны, когда в них добавили функцию точки доступа к интернету, то есть, режим модема.
Несмотря на то, что возможность использовать iPhone в режиме модема существует уже давно, не все знают, как ее настроить и включить.
Настраиваем и включаем режим модема на iPhone
Вы можете использовать свой iPhone в качестве модема для подключения к интернету своего ноутбука, планшета или других смартфонов.
1. Проверьте, доступна ли функция «Режим модема»
Откройте «Настройки» и найдите строку с названием «Режим модема». Если она есть, то просто включите ее. Если точка доступа не отображается, то возможно она не активирована и вам может потребоваться связаться с оператором и попросить их подключить данную услугу. Обычно она включена по умолчанию.
2. Настройте связь
Откройте: «Настройки» > «Сотовая связь» > «Параметры данных» > «Включить LTE».





Здесь необходимо, чтобы данные подключения были заполнены. Особенно в разделе «Режим модема». Обычно они прописываются автоматически, если услуга поддерживается и подключена сотовым оператором.
Настройки передачи данных сотовых операторов
МТС – автоматические настройки Интернета на iPhone.
- Отправьте пустое SMS на короткий номер 1234. Через несколько минут вам придут автоматические настройки, которые нужно будет сохранить.
- Позвонить по номеру 0876.
МТС – ручные настройки Интернета на iPhone.
- APN: internet.mts.ru
- Имя пользователя: mts
- Пароль: mts
Мегафон – настройки интернета на iPhone.
При установке SIM-карты Мегафон, настройки мобильного интернета устанавливаются автоматически.
При необходимости их можно проверить:
- APN: internet
- Имя пользователя: gdata или оставить пустое поле
- Пароль: gdata или оставить пустое поле
Билайн – автоматические настройки интернета на iPhone.
- Подключите услугу «Доступ в интернет» набрав команду *110*181#
- Далее получите автоматическую установку, позвонив на номер 0880. Пароль сохранения установок - 1234.
Билайн – ручные настройки интернета на iPhone.
- APN: internet.beeline.ru
- Имя пользователя: beeline
- Пароль: beeline
Tele2 – автоматические настройки интернета на iPhone.
- Получить автоматические установки можно, перейдя по ссылке >
- Или заказать их по номеру 679.
Tele2 – ручные настройки интернета на iPhone.
- APN: internet.tele2.ru
- Пароль: не заполняйте
Win Mobile – ручные настройки интернета на iPhone.
- APN: internet
- Имя пользователя: не заполняйте
- Пароль: не заполняйте
Волна Мобайл – ручные настройки интернета на iPhone.
- APN: internet
- Имя пользователя: internet
- Пароль: internet
Yota – ручные настройки интернета на iPhone.
- APN: internet.yota
- Имя пользователя: не заполняйте
- Пароль: не заполняйте
В большинстве случаях, когда вы устанавливаете в iPhone сим-карту того или иного оператора, то подключение к интернету устанавливается автоматически.
При внесении параметров вручную, находясь в «Сотовая сеть передачи данных», в разделах «Сотовые данные», «Настройка LTE (по желанию)» и «Режим модема» заполняйте данные одинаково. После того, как вы внесли параметры подключения вручную, необходимо отключить смартфон от питания на 1-3 минуты, а затем вновь включить его.
3. Включите интернет
Для этого перейдите: «Настройки» > «Сотовая связь» и поставьте переключатель «Сотовые данные» в положение Вкл., то есть зеленый цвет.

4. Включите режим модема
- Зайдите в «Настройки», где найдите строку «Режим модема» и нажмите на нее.
- Включите режим модема.


Для удобства, в строке «Пароль Wi-Fi», вам сразу отображается автоматически сгенерированный пароль. На случай, если вы хотите выйти в интернет с другого устройства через iPhone по сети wi-fi. Также, доступны другие способы подключения: USB-кабель и Bluetooth.
Если у Вас остались вопросы, или хотите получить более подробные консультации, пишите нам в соцсетях, или звоните:
Наш номер телефона: +7 978 773 77 77
Привет всем. Решил собрать все данные о режиме модема в одном месте. Самое смешное, что на нашем сайте за 4 года мы ни разу не писали об этой теме… Исправляюсь.
Режим модема дает возможность подключать компьютеры и устройства к Интернету через сотовую сеть передачи данных устройства. Режим модема доступен на следующих устройствах: iPhone 4 и выше (при определённых условиях 3G и 3GS), iPad 3 Wi-Fi Cellular (или поздние модели), iPad Mini Wi-Fi + Cellular (или более поздние модели).
Включение режима модема
По умолчанию режим модема выключен. Чтобы включить режим модема, нужно:
1. Настройки-> Сотовая связь-> Сотовые данные – включить переключатель.
Настройки-> Сотовая связь-> Включить LTE – если такой переключатель доступен.
2. Настройки-> Сотовая связь-> Режим модема-> Режим модема. Нужно включить переключатель. В первый раз девайс предложит вам включить Bluetooth либо использовать только USB/Wi-Fi. То есть интернет можно раздавать не только по Wi-Fi, но и по USB и Bluetooth.

Если по умолчанию здесь вбит простой пароль, то измените его на более сложный.
Подключение других устройств
Подключить другое устройство к интернету с помощью режима модема по Wi-Fi теперь проще простого. Находим среди Wi-Fi сетей нужную – она будет со значком цепи. Вбиваем пароль. Готово – второе устройство теперь использует интернет первого.

На девайсе, который раздаёт интернет, строка состояния станет синим цветом. И в ней будет написана строка: “Режим модема – подключений: 1”. Если у вас подключен через режим модема 1 девайс, а цифра больше, значит кто-то ещё подключился к вашему интернету. Паниковать не стоит – скорее всего, какой-то девайс поблизости, который подключался ранее, автоматически подцепился к сети… Если вы не можете найти такой девайс (а у нас подобное было:)), то проще всего сменить пароль от Wi-Fi сети в раздающем устройстве.

Важный момент! Подключение по Wi-Fi нельзя использовать для доступа к Интернету, когда другие устройства используют сеть Wi-Fi в режиме модема. Общий доступ может быть предоставлен только к подключению по сотовой сети передачи данных, но не по сети Wi-Fi.
Настройка режима модема
После обновления iOS 8.0.2 на некоторых iPad и iPhone пропал режим модема. Лично видел эту проблему на iPad Mini 1. После этого и решил написать данную инструкцию. Это баг! Чтобы его исправить необходимо всего лишь вбить настройки APN в соответствующие места.
Настройки-> Сотовая связь-> Сотовая сеть передачи данных . В разделе Режим модема впишите настройки своего оператора.
Беларусь
Мы привыкли, что возможность выходить в сеть у нас есть всегда и с любого устройства, но иногда все идет не так, как хочется. Как включить режим модема на Айфоне – об этом приходится задуматься, если, например, пропал домашний интернет, а на ноутбуке осталась незавершенной какая-то работа. Мы расскажем об этой опции: что она из себя представляет, как подключается и настраивается.
Что это такое и как подключается
iPhone может не только потреблять интернет-трафик, но и отдавать его. Проще говоря, нажатием нескольких кнопок можно превратить этот телефон в wi-fi роутер. Иногда такая функция бывает очень полезной: например, если вам нужно выйти в сеть с устройства, которое в данный момент или в принципе не в состоянии самостоятельно подключиться к интернету. Благо, тарифы Теле2 позволяют проделать это, не нанося особого ущерба бюджету.
Кратко по теме
Для активации, вам нужно зайти в настройки телефона в раздел «Сотовая связь» в подраздел «Режим модема». Передвиньте ползунок вправо, чтобы возможность заработала.
Подключить режим модема на iPhone не сложно. Для этого нужно:
- Открыть настройки (иконка на рабочем столе).
- Выбрать пункт «Сотовая связь».

- Напротив надписи «Сотовые данные» передвинуть ползунок вправо.
- Нажать на «Режим модема», в открывшемся окне на против такой же надписи передвинуть ползунок вправо.


Канал, который вы создаете – защищенный, и чтобы им воспользоваться, на других устройствах нужно будет вводить пароль. Нужная комбинация букв и цифр находится в середине экрана, на котором вы окажитесь, закончив настройки.
Обратите внимание: с iPhone доступна раздача интернета через Wi-Fi, Bluetooth и USB. Инструкция, как подключиться к каждому из них, располагается в нижней части вкладки «Режим модема».
Если пропал «Режим модема» на Айфоне на Теле2:
- Открываем настройки, затем «Сотовая связь».


- Нажимаем на «Параметры данных», затем «Сотовая сеть передачи данных».
- В разделе «режим модема» напротив APN должно стоять internet.tele2.ru. Если нет – значит произошел какой-то сбой в apn Тele2 iPhone во время его обновления. Просто впишите этот адрес вручную.


- Перезагрузите телефон.
Обратите внимание: параметры мобильного интернета для раздачи у других операторов также задаются автоматически. Все нужные инструкции на случай неполадок есть на сайте у каждого из них. Ищутся они по запросу «Настройка мобильного интернета».

О том, что смартфон iPhone является устройством многофункциональным, знает каждый. Однако не все в курсе, что гаджет может выступать в роли полноценной портативной точки доступа – роутера – для другой мобильной и десктопной техники. «Раздавать» интернет с «яблочного» коммуникатора или планшета на самом деле очень просто.
Для начала надо убедиться, что устройство подключено к мобильному интернету. В этом материале мы подробно рассказываем как это сделать и рассматриваем распространенные проблемы.
Для дальнейшей работы желательно выбрать либо безлимитный, либо самый дешевый тарифный план. В противном случае можно потерять значительную сумму со счета всего за десяток минут использования интернета.
1. Откройте Настройки, перейдите во вкладку Режим модема и установите переключатель в положение Вкл;

2. В появившемся всплывающем окне выберите пункт Включить Wi-Fi. После чего, настоятельно рекомендуется защитить доступ в сеть паролем.

Что делать, если пункта Режим модема нет в Настройках
Случается, однако, что Режим модема отсутствует в настройках. Тогда надо предпринять такие шаги:
1. Для начала, надо убедиться, работает ли на устройстве сеть передачи данных – мобильный интернет (инструкция). Если работает, но режим все равно не появляется, тогда переходим к следующему шагу;
2. Заходим в Настройки и идем по пути Сотовая связь -> Параметры данных -> Сотовая сеть передачи данных -> Сотовые данные (для прошлых версий iOS путь несколько иной: Сотовая связь -> Сотовая сеть передачи данных);

3. Здесь необходимо заполнить поля в разделах Сотовые данные и Режим модема. Там необходимо будет ввести APN, Имя пользователя и Пароль вашего мобильного оператора. Эти данные оператор обычно высылает автоматически при установке SIM-карты. Можно также уточнить их, перезвонив оператору, назвав свой тарифный план.
Например, для белорусского МТС, данные следующие:
APN:
mts
Имя пользователя:
mts
Пароль:
mts

Данные APN, имени пользователя и пароль некоторых российских, белорусских и украинских операторов можно найти на этой странице.
4. Если режим не появился после ввода данных, то устройство необходимо перезагрузить. После перезагрузки включаем Режим модема, выбираем пункт Включить Wi-Fi и устанавливаем пароль. Об удачном подключении будет свидетельствовать синяя полоска вверху экрана с надписью Режим модема и указанием количества подключенных устройств.

Видео по теме
По материалам yablyk