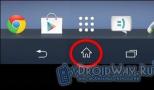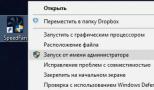Windows 7 не опознает игровое устройство usb. Решаем проблему «USB не опознано
Каждый пользователь компьютером и флешки хоть раз да попадал в ситуации, когда флешка выходила из строя. То есть, на ней нельзя просмотреть информацию, которая на ней хранится. Флешка не работает, компьютер не видит флешку, файлы либо не записываются, либо не скидываются с флешки, или же показывает несоответствие объёма запоминающего устройства.
Но, обо всем по порядку.
Компьютер не видит флешку
На самом деле, проблем, которые влияют на определение компьютером флешки, очень много - даже сама версия операционной системы.
И так, вы вставили в компьютер флешку, она не определяется. Как это проявляется?
Компьютер подсказывает вам о том, что нужно «вставить диск ». Даже тогда, когда вы это сделали.
Компьютер пишет, что диск нужно отформатировать, потому что он не отформатирован;
Произошла ошибка данных;
Зависает компьютер, когда вставляется флешка;
Устройство не опознано.
Сейчас вы прочитаете небольшую инструкцию о том, как решать проблему, когда компьютер не видит флешку. Но это не значит, что данная инструкция поможет вам на 100%. Если одни способ не помог, переходите к другому, пока проблема не исчезнет.
Поехали!
Первое, что можно сделать - это проверить, видит ли утилита «управления дисками » вашу флешку. Для этого запускаем эту самую утилиту:
Нажимаем Пуск → Выполнить (Win + R) → ввести → diskmgmt.msc → нажать Enter . ИЛИ
Панель управление → Администрирование → Управление компьютером → Управление дисками .

В окошке управления дисками обратите внимание на то, что происходит при подключении и отключении флешки к компьютеру - исчезает диск и появляется снова, или же нет?
Как самый хороший вариант - это когда компьютер видит флешку, а все на ней разделы находятся в состоянии «Исправен ». Если это так, то делаем следующее: кликаем на него правой кнопкой мыши и в контекстном меню выбираем пункт «сделать раздел активным ». Возможно необходимо будет присвоить разделу букву.
Ну в принципе этого будет хватать для того, чтобы компьютер увидел флешку.
Ну, а если вдруг в этой утилите будет отображено сообщение «Неизвестный » или «Не инициализирован », а также один раздел в состоянии «Не распределен », это будет означать то, что флешка имеет повреждение. Поэтому компьютер не видит флешку. Нужно выполнить восстановление данных (об этом позже).
Если вы подключаете свою флешку через удлинитель или USB-хаб, то попробуйте подключить её напрямую. Также попробуйте подключить во все имеющиеся порты для USB. Далее, как вариант, можете выключить и перезагрузить компьютер, отключить от компьютера другие устройства (ну кроме клавиатуры и мыши конечно), а затем перезагрузить компьютер. В этом случае если флешка определится и заработает, то проблема очевидно в питании на портах USB, не хватает элементарно мощности. Совет один - заменить блок питания на более мощный.
Вариант с удалением старых драйверов
Этот вариант используйте в случае, когда компьютер не видит флешку и пишет «Вставьте диск », при условии, что флешка уже вставлена. Эту проблему и не только, могут вызывать старые драйвера, которые имеются в Windows. Например, при подключении флешки к компьютеру ваш ПК выключается или перезагружается.
Причина вся в том, что Windows устанавливает драйвера для флеш накопителей в то время, когда вы первый раз подключаете их к порту, а когда флешку вы отключаете, то драйвера остаются в системе и никуда не деваются. Затем вы подключаете новую флешку, возникает конфликт, которые вызваны реакцией Windows при попытке использовать старый драйвер, который был установлен во время подключения первой флешки.
Как удалить старые драйвера?
Для начала выключаем компьютер. Отключите от него все устройства памяти и периферийные устройства, аксессуары.
Включите компьютер.
Скачайте утилиту DriveCleanup.
Копируем, в зависимости от вашей версии Windows, 32-х или 64-х битную версию drivecleanup.exe в папочку C:\Windows\System32 .
Запускаем командную строку от имени администратора (правая кнопка мыши по меню «Пуск ») и вводим drivecleanup.exe . Нажимаем Enter и наблюдаем как компьютер удаляет в все драйвера и записи.

После окончания удаления просто перезагрузите компьютер, вставьте новую флешку и Windows установит новые драйвера на неё.
Устройство USB не опознано
Когда вы подключаете флешку, принтера или другой какой-либо девайс, который подключается через USB в Windows 7 и Windows 8.1, и вы видите ошибку, неопознанное устройство - читайте эту инструкцию и мы постараемся разобраться.
Причин, почему Windows не может опознать устройство USB на самом деле много, соответственно решений тоже достаточно много.
Устройство не опознано. Что делать?
Если вы столкнулись с проблемой, когда вы вставили флешку и появляется сообщение что вы подключили неопознанное устройство, при подключении какого-либо устройства через USB, убедитесь в том, что сам USB в исправном состоянии. Это сэкономит наше с вами время. Что бы убедиться в исправности USB штекера можно попробовать подключить его у другому компьютеру или ноутбуку. Если все также не работает, значит проблема в самом устройстве. Если же работает - читаем дальше.
Этот способ для тех случаев, когда ранее устройство работало без замечаний. Все определялось.
Отключаем наше устройство USB, которое не может распознать компьютер, отключаем все устройства, которые в данный момент времени нам не нужны, и подключаем устройство, которое не определяется к задней панели системного блока и смотрим, решена ли проблема.
Исправление сообщения «Устройство не опознано » через Диспетчер устройств и драйвера USB .
Заходим в Диспетчер устройств (нажимаем клавиши Win + R) вводим devmgmt.msc поле чего нажимаем Enter .

Подключенное устройство, скорей всего, будет в списке Контроллеры USB или Другие устройства (и называться «Неизвестное устройство »).

Если оно находится в списке с другими устройствами, и вы подключены к интернету, можете кликнуть по нему правой кнопкой мышки и нажать кнопку обновить драйвера .

Если неопознанное устройства есть все же в списке Контроллеры USB , то нажмите по нему правой кнопкой мыши, а на вкладке Драйвер нажмите кнопочку откатить или Удалить .

Еще вариант, в свойствах USB в вкладке «Управление электропитанием » снять галочку с пункта «Разрешить отключение этого устройства для экономии питания ».

Можно также попробовать для всех устройств, которые находятся в списке «Контроллеры USB » сделать следующее:
Нажать «Обновить драйвер ».
Нажать выполнить поиск драйверов на этом компьютере .
Выбрать драйвер из списка уже установленных драйверов.
В списке можно будет увидеть, что есть драйвер, который совместимый с устройством. Выбираем его и нажимаем «Далее ». Произойдет установка драйвера, после чего, возможно, компьютер опознает устройство.
В Windows 8.1 данная проблема встречается с внешними жесткими дисками и флешками, которые работают от порта USB 3.0.
Данная проблема решается в меню управления параметрами схем электропитания ноутбука.
Для этого заходим в панель управления Windows в раздел электропитание, выбираем используемую схему электропитания и нажимаем «Изменить дополнительные параметры питания». В параметрах USB нужно запретить временное отключение портов USB.

Иногда пользователи при попытке подключения и дальнейшего использования USB-девайсов (флешки, внешние жесткие диски) получают ошибку системы, которая гласит, что данное устройство USB не опознано. Почему происходит такая реакция на девайс, однозначно сказать трудно. Попытаемся разобраться, в чем причина такого поведения операционной системы и как исправить ошибки подключения.
Устройство USB не опознано. Почему возникает такой сбой?
Начнем с того, что ни одна Windows-система не застрахована от появления кратковременных сбоев, которые и могут приводить к таким ситуациям.
Действительно, бывает так, что Windows не опознает USB-накопитель или другое устройство, скажем, принтер или сканер. Однако в самом простом случае это никак не связано с драйверами. Сами системные сбои, когда может наблюдаться повышенная нагрузка на процессор и оперативную память, могут стать первопричиной такого явления. А ведь иногда достаточно просто переподключить устройство (например, вынуть флешку из порта и вставить ее снова). Как ни странно, очень часто такие действия помогают. Возможно, девайс при повторном подключении будет опознан после рестарта ОС. Но это не самая главная проблема. В некоторых случаях Windows 7 не опознает USB-устройства по совершенно другим причинам, о которых далее и пойдет речь.
Смена портов
Одним из факторов, влияющих на работу любого съемного или подключаемого девайса, является критерий использования соответствующего интерфейса. Например, если тот же накопитель рассчитан исключительно на работу с USB 3.0, подключив его в порт с интерфейсом USB 2.0, вы ничего не добьетесь.

Вывод очевиден: просто смените используемый порт (обычно на компьютерах есть несколько разъемов, а порт третьей версии интерфейса внутри окрашен в синий цвет).
Устройство USB не опознано: что делать с драйверами накопителя?
Но основной проблемой все же можно назвать отсутствие или некорректную установку драйверов для самого устройства, хотя, как правило, при его подключении система автоматически распознает девайс и устанавливает драйверы самостоятельно.

В случае если устройство USB Windows 7 не опознано после первого подключения, можно воспользоваться «родным» диском с драйверами (для флешек, принтеров, смартфонов или планшетов они могут поставляться непосредственно при покупке). Если же такого диска нет, переустановить или обновить драйверы в «Диспетчере устройств» можно даже не пытаться (все равно Windows ничего не найдет или сообщит, что установлен самый подходящий драйвер). Связано это только с тем, что поиск по умолчанию будет производиться в собственной базе данных, а для некоторых нестандартных устройств нужного управляющего программного обеспечения там может и не оказаться.
В этом случае следует задать поиск драйвера в интернете, посетив сайт производителя оборудования. Если девайс в «Диспетчере устройств» виден, но помечен как неработающее устройство, упростить себе поиск можно с использованием информации об идентификаторах VEN и DEV, которые можно найти на вкладке сведений, установив в качестве отображаемого параметра ИД оборудования.
Вопросы драйверов USB-контроллеров
Но у проблемы, когда устройство USB не опознано, есть и обратная сторона медали. Дело тут в том, что первопричиной может быть и неработающий драйвер самого контроллера USB, из-за которого интерфейсы подключаемого устройства и самого порта могут банально оказаться несовместимыми.

В этом случае необходимо проверить состояние контроллера в «Диспетчере устройств». При это нужно отобразить все скрытые девайсы (контроллеров USB в системе может быть несколько). Обновлять драйверы или устанавливать их заново только для нерабочих девайсов не стоит. Лучше обновить их для всех системных девайсов, которые имеют отношение к USB-интерфейсу.
Обычно такой подход помогает даже при обновлении ПО из собственных баз данных системы. Если это должного эффекта не даст, опять же можно воспользоваться поиском по идентификаторам, описанным выше.
Вирусы
Наконец и вирусы могут вызывать появление ситуаций, когда система сообщает, что устройство USB не опознано. Косвенно их воздействие может сказываться на состоянии драйверов и системных служб. Как уже понятно, в этом случае необходимо произвести полную проверку компьютера на наличие угроз, используя для этого портативные сканеры, а не штатные антивирусные программы.

Однако оптимальным вариантом принято считать применение дисковых программ, называемых Rescue Disk, которые имеют собственные загрузочные записи, позволяющие использовать съемные носители с ними на борту для старта еще до загрузки самой операционной системы. Для сканирования лучше выбирать все диски, включая и загрузчик Windows, и скрытые разделы, задавая углубленную проверку. Только в этом случае гарантируется, что вирусы (если они, конечно, есть) будут найдены и нейтрализованы. Преимуществом таких утилит можно назвать и тот факт, что они способны находить даже те вирусы, которые очень глубоко обосновались в оперативной памяти.
Что может быть еще?
Напоследок стоит сказать и том, что сами подключаемые устройства или порты могут оказаться нерабочими по причине повреждений. Как поступить в этом случае? Попробуйте просто подключить другой аналогичный девайс или использовать другой порт. В принципе, эти вопросы не рассматривались, поскольку основной упор делался именно на программные проблемы.
Что касается принтеров, подключаемых через USB, вполне возможно, что в системе остановлена служба печати, или соответствующий системный компонент Windows попросту отключен. Попробуйте перезапустить соответствующие службы и перезагрузить систему и принтер. Но и тут важно понимать, что, если появление ситуации связано с вирусным воздействием, очень может быть, что подобные действия без предварительной проверки системы ни к чему не приведут.
А в остальном, как уже можно было заметить, предлагаемые решения по исправлению таких сбоев достаточно просты и связаны они в основном исключительно с драйверами. Поэтому в качестве первого шага можно предпринять как раз их обновление или повторную установку (можно даже удалить устройства из системы, чтобы при рестарте она инсталлировала драйверы самостоятельно).
Работает неправильно» самостоятельно. Они знают свой компьютер до мельчайших деталей, поэтому вопросов о том, как исправить ту или иную ошибку, не возникает. А вот неопытным пользователям в этом вопросе в разы труднее. Некоторым не помогают даже советы из Интернета, поскольку знаний и опыта слишком мало.
Проблема
Но это не беда. Любую базовую ошибку ПК можно устранить быстро. Для этого нужно внимательно изучать инструкции и выполнять пошагово советы от специалистов.
Сегодняшняя проблема - когда одно из работает неправильно. Чаще всего вы заметите этот текст в правом нижнем углу рабочего стола. Иногда появляется специальное окно с уведомлением об этой проблеме.
Предпосылки
Чаще всего ошибка возникает при подключении любого устройство через USB. Это и обычная флешка, и телефон, и принтер и пр. Проблема возникает как на ранней версии Windows 7, так и на поздней - «Десятке». При этом ваше USB может быть версии 2.0 или 2.0. В целом суть вопроса от этого не меняется.
Причины
Ошибка, сопровождаемая подключением USB, может быть вызвана рядом причин. Их и правда, очень много. Причем не всегда они типичные. Бывает, что вина лежит прямиком и полностью на пользователе, который чудом удалил драйверы или сбил систему с толку. Есть и огрехи со стороны производителей этих устройств. Некачественные китайские флешки особенно подвержены этой проблеме.
Доверяй, но проверяй
Итак, вы увидели подобную ошибку у себя на экране. Во избежание лишних нервов и траты кучи времени, лучше сразу проверить то устройство, которое вы подключаете к порту. Как уже говорилось ранее, не все производители такие добросовестные. Многие создают продукт для того, чтобы просто продать. Отсюда возникают системные ошибки.

Если вы купили новую мышь, клавиатуру или флеш-накопитель, сразу проверьте именно его исправность, прежде чем грешить на интерфейс USB. Для этого можно использовать два способа:
- Если у вас есть второй ПК или ноутбук, просто подключите новый девайс к нему. Если в другой системе все будет нормально, то, скорее всего, проблема именно в компьютере.
- Возьмите исправное устройство (старая мышь, вторая флешка и т. д.) и вставьте его в этот же порт. Если появляется такое же уведомление, то дело действительно в разъеме.
Существует пара негласных способов. Не всегда они дают ясную картину происходящего, но на всякий случай и их опробовать можно. Итак, берем устройство, которое выдает ошибку, отключаем от ПК и выключаем систему вместе с вилкой в розетке. Теперь нужно зажать кнопку старта на компьютере, чтобы остатки электрических зарядов покинули материнскую плату.
Теперь включаем ПК и подключаем USB-устройство, когда система прогрузится полностью. Вариант не самый лучший, но иногда после него действительно начинает все работать.
И для тех, кто окончательно хочет убедиться в неисправности порта, можно просто отключить все USB, которые есть на интерфейсной панели. Бывает, что перегруз портов может выдавать подобную ошибку. Если вы отключите ненужное на данный момент оборудование, флешку установите в заднюю панель.
Программные способы
Иногда проблему «Одно из подключенных USB устройств работает неправильно» одними рокировками не исправить. Придется покопаться внутри системы. Если все предыдущие способы не дали вам результата, попробуем обновить «дрова».

Для этого ищем «Диспетчер устройств». Делаем через командную строку: зажимаем на клавиатуре Win+R и вводим в поле devmgmt.msc. Можно зайти в «Мой компьютер», кликнуть правой кнопкой мыши на любое место в окне и выбрать «Свойства». Перед нами откроется окно с параметрами ПК, и в левом столбике вы найдете нужный раздел.
Итак, в «Диспетчере устройств» выбираем строку «Контроллеры USB», здесь показаны все USB оборудование, подключенное к системе. Здесь будет строка «Другие устройства», именно в ней и будет находиться наш неизвестный девайс. Кликаем по его имени и пробуем «Обновить драйверы». Ждем, пока система сама загрузит через Интернет необходимые файлы, и, возможно, флешка «придет в себя» и заработает.
Восклицательный знак
Может быть такое, что возле этого «Неизвестного устройства» стоит желтый знак восклицания. В этом случае пробуем откатить драйверы. Кликаем по нему и заходим в «Свойства». Тут нужно найти вкладку с «дровами» и кнопку «Откатить». Возможно, она будет недоступна для вас, подсвечиваться серым цветом. Тогда выбираем «Удалить».
Теперь нужно вернуться в окно «Диспетчер устройств» и сверху выбрать раздел «Действие», а в нем обновить конфигурацию оборудования. Эти шаги могут исправить вашу проблему.
Восклицательный знак может появляться и по другой причине. Для этого нужно перейти в свойства оборудований, которые обзавелись именами типа Generic USB Hub, USB Root Controller и Корневой USB-концентратор. В появившемся окне нужно выбрать «Управление электропитанием» и на первой строке убрать галочку. Так вы запретите оборудованию отключаться для экономии электричества.

Распространенные ошибки и решения
Как уже упоминалось ранее, ошибка «Одно из подключенных USB-устройств работает неправильно» индивидуальная и зависит от многих факторов. Выше мы рассмотрели наиболее распространенные причины. А теперь кратко попробуем описать, с какими неисправностями сталкивались другие пользователи.
Часто эта ошибка возникает при подключении принтера. Обычно вызвано некорректной установкой «дров». Поэтому можно просто удалить их и внимательно переустановить заново.
Много проблем возникает из-за механических повреждений. Предположим, кабель с разъемом micro-USB с одной стороны, и с USB - с другой может посередине быть переломан или передавлен. Это также значительно влияет на работоспособность и синхронизацию его с ПК.
Еще одной интересной проблемой, которая сейчас встречается все реже и реже, может быть несовместимость. Некоторые устройства не поддерживают стандарт 2.0 или более новый 3.0. Тогда случается, что подключая через USB телефон или любой другой девайс, вы снова увидите это сообщение. Вообще, если такая проблема возникла, то лучше задуматься о смене материнской платы, так как стандарт интерфейса будет и дальше меняться, а проблем станет еще больше.

Проблемы ноутбука
В этом случае мы сталкиваемся с проблемами подключения USB 3.0. Из-за несовершенства этой ревизии интерфейса, пользователям приходится выкручиваться разными способами. Было найдено решение. В ноутбуке необходимо было отрегулировать план электропитания.
Для этого можно было зайти в стандартные настройки этого параметра либо в фирменный софт, который предоставляют некоторые производители ноутов. В Windows выбираем тот план электропитания, который сейчас используется, далее переходим в дополнительные параметры. И уже по знакомой схеме запрещаем отключение портов для экономии энергии.
Выводы
Если вдруг вы не можете подключить через USB телефон, внешний жесткий диск, флешку и другие девайсы, сразу расстраиваться не нужно. Во-первых, поломка одного порта из десяти в системе - это дело обычное. Попробовать просто использовать другой разъем - проще простого. Во-вторых, даже если в программном плане у вас ничего не получилось, можно попробовать переустановить Windows.
Конечно, переустановка ОС - это не панацея от всех проблем и процесс довольно тяжелый, особенно для тех, кто ни разу с ним не сталкивался. Тем не менее даже он может помочь вам.

Возможно, ваш разъем micro-USB не работает по причине реальной поломки контроллера. Его заменить на материнской плате не получится. Это либо покупать новую материнку, либо, как вариант, приобрести внешний контроллер с интерфейсом PCI.
Наверное, каждый пользователь ПК хоть раз сталкивался с проблемой, когда при подключении флешки или любого другого устройства система уведомляла о том, что «USB не опознано».
Причин подобной ошибки достаточно много, точно так же, как и вариантов решения. Рассмотрим самые эффективные.
Способы решения проблемы
Данный способ приемлем для ОС Windows 7. Жмём «Пуск», правой кнопкой кликаем по значку «Компьютер» и выбираем «Свойства».
Переходим к «Диспетчеру устройств.

Выбираем «Контролер USB» или «Другие устройства». Вероятнее всего, что не опознанное устройство будет находиться в одном из этих разделов.

В случае, когда устройство расположено в «Другие устройства» и обозначается жёлтым знаком восклицания, жмём правой кнопкой мыши и выбираем пункт «Обновить драйверы».

ПК самостоятельно найдёт в сети необходимые программные документы. Если же проблема не исчезла, то выполняем поиск драйверов вручную. Для этого нажимаем правой кнопкой мыши по устройству и выбираем «Свойства».

Переходим во вкладку «Сведения» и со списка выбираем «ID оборудования».

Выделяем в первой строчке данные «VEN_...DEV…» и пробуем найти в сети необходимый драйвер.

Если же раньше устройство распознавалось нормально, то жмём «Свойства» и переходим во вкладку «Драйвер». Если кнопка «Откатить» активна, то нажимаем её.

В противном случае выбираем «Удалить».

После выполнения второй операции в «Диспетчере устройств» выбираем «Действие» и «Обновить конфигурацию оборудования».

Наблюдаем за изменениями с неопознанным устройством. Перезагружаем ПК.
В случае, если и этот способ не подошёл, в «Диспетчере устройств» разворачиваем ветку «Контролер USB» и выбираем «Generic USB Hub».

Кликаем на нём правой кнопкой мыши и выбираем «Свойства».

Переходим во вкладку «Управление электропитанием». Здесь необходимо снять галочку с «Разрешить отключение этого устройства для экономии питания».

Перезагружаем ПК.
Также можно отсоединить USB-устройство от компьютера и перезагрузить систему. Или же подключить аппаратуру к другому порту. Эти действия часто помогают решить проблему.
«Устройство USB не опознано» — довольно повседневная и распространённая проблема. В большинстве случаев она не является критичной, поэтому не составит труда всё исправить за пару минут.
Причина такой ошибки может заключаться в USB-порте, кабеле, некорректной работе подключаемого устройства или сбое драйверов. И это неполный список. Для начала стоит убедиться, что ошибка несерьёзная и её можно быстро устранить.
- Попробуйте отключить все лишние устройства, а после подключить нужное.
- Используйте другой порт компьютера.
- Проверьте целостность кабеля и портов. По возможности воспользуйтесь другим шнуром.
- Чтобы исключить вариант неисправности девайса, попробуйте подключить его к другому компьютеру.
- Также можно перезагрузить оба устройства.
Если ни один из вариантов не подействовал, значит, проблема немного серьёзнее и требует некоторых манипуляций.
Способ 1: Обновление драйвера
В большинстве случаев обновление драйверов способно помочь устранить возникшую проблему. Система может автоматически загрузить неподходящие компоненты, особенно если ваш ПК не поддерживает или не имеет драйверов для Виндовс 10.
- Зажмите Win+S .
- Впишите в поисковое поле «Диспетчер устройств» .
- Откройте первый результат.
- Раскройте «Контроллеры USB» или другой раздел, в котором может находиться ваше устройство. Выбор драйвера зависит от причины неполадки.
- Кликните правой кнопкой мыши на необходимом объекте и найдите «Свойства» . Устройство может быть обозначенным как неизвестное.
- Перейдите во вкладку «Драйвер»
.

- Опция «Обновить…» даёт возможность установить обновления драйвера самостоятельно или автоматически.
- Функция «Откатить» применяется, если драйвер устройства не хочет работать корректно.
- «Удаление» используется для полной переустановки. После удаления нужно открыть «Действие» — «Обновить конфигурацию оборудования» . Впрочем, вы можете воспользоваться другими средствами для обновления.





Также проверьте, есть ли в разделе «Управление электропитанием» отметка напротив «Разрешить отключение…» . Если есть, уберите её.

Переустановки или отката драйверов должно быть достаточно, но если это не помогло, то перейдите к следующему методу.
Способ 2: Установка обновлений
Часто из-за отсутствия необходимых обновлений в Windows 10 могут появляться ошибки, связанные с USB-устройствами. В таком случае нужно скачать и установить необходимые компоненты.

Обычно обновления загружаются автоматически, но в некоторых случаях этого может и не произойти. Если вы обнаружили проблемы с загрузкой или установкой, у нас на сайте есть соответствующие инструкции по их устранению.