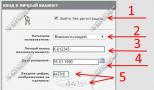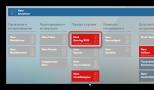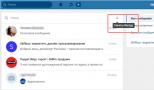Как изменить букву диска. Как изменить букву жесткого диска в Windows XP? Не получается изменить букву диска
Как присвоить букву жесткому диску?
Ответ мастера:
Для изменения буквенного обозначения жёсткого диска в ос Windows используют оснастку «Управление дисками». Разрешено использовать 26 букв латинского алфавита: от A до Z. Буквами А и В обозначаются съёмные диски, а всеми остальными можно пользоваться для имён дисков.
Войдите в систему с правами администратора компьютера. Вызовите главное меню системы «Пуск», выберите пункт «Панель управления», чтобы приступить к изменению буквы диска. Укажите пункт «Производительность и обслуживание» и перейдите в пункт «Администрирование».
Откройте двойным кликом «Управление компьютером», выберите раздел «Управление дисками», который находится на левой панели окна. Выберите диск, который хотите переименовать. Кликните правой кнопкой мыши на поле этого диска для вызова сервисного меню.
Затем следует выбрать команду «Изменить букву диска или путь к диску» и нажать на кнопку «Добавить», чтобы присвоить диску определённую букву. Необходимо указать пункт «Назначить букву диска (А-Z) и выбрать букву из предложенного списка. Чтобы подтвердить свой выбор, нажмите «ОК».
Примените команду «Изменить букву диска или путь к диску», затем необходимо нажать на «Изменить», чтобы стало возможно редактировать букву. Выберите пункт «Назначить букву диска (А-Z)» и введите желаемую букву из появившегося списка. Подтвердите изменение путям нажатия кнопки «ОК».
После этого, применив команду «Изменить букву диска или путь к диску», просто нажмите на кнопку «Удалить». Подтвердите действие, нажав на кнопку «Да». А в ситуации, если появляется сообщение об ошибки и изменить букву диска невозможно, нажмите «Нет». Затем закройте все программы, в работе которых используются данные этого тома. Снова попробуйте заменить букву описанным выше способом.
Если это не помогло, то снова выберите «Нет» и удалите букву диска описанным выше способом. Нажмите на кнопку «Да», и буква будет удалена после перезагрузки системы.
Изменить букву диска или нескольких дисков, на которые разбит винчестер Вашего ноутбука или компьютера, в операционной системе Windows 7 не составляет никакого труда. Причины для этого могут быть совершенно разными. Например, Вы хотите, чтобы локальные диски имели букву, на которую начинается его название – если диск называется «Музыка» или «Music», значит, буква у него будет «M». Либо Вам нужно поменять диски местами для удобства использования и быстрого к ним обращения.
У меня, например, был случай, когда после установки второго жёсткого диска и разбиения его на локальные диски образовалась такая последовательность дисков: C, D, E (локальные диски старого винчестера), F (DVD-привод), G (виртуальный привод), H, I (локальные диски нового винчестера). Последовательность дисков в системе Windows обуславливается порядковым номером буквы латинского алфавита, которая присвоена каждому диску. Мне было очень неудобно (я использую для работы утилиту Total Commander) работать с такой последовательностью дисков, когда сначала идут локальные диски, потом гибкие, затем снова локальные. Я люблю, чтобы во всём у меня был порядок, поэтому мне пришлось переименовывать диски таким образом, чтобы сначала у меня отображались локальные диски, а уже затем гибкие и виртуальные.
В общем, причин, по которым Вам будет необходимо , может быть великое множество. Я просто расскажу максимально подробно и понятно, как изменить букву диска, прибегая к стандартным «виндовсовским» средствам.
Как изменить букву диска в Windows 7
Для изменения буквы локального диска должна быть произведена кое-какая настройка системы Windows 7 . Итак, для начала необходимо открыть окно «Управление компьютером». Правой клавишей мыши нажмите на значке «Компьютер» (он может располагаться на рабочем столе, если Вы туда его перенесли, воспользовавшись подсказкой из статьи «Как добавить значок «Компьютера» на рабочий стол Windows 7» или в меню «Пуск») и из выпадающего списка пунктов контекстного меню выберите «Управление».

Перед Вами должно появиться окно «Управление компьютером», где Вы получаете доступ к служебным программам, запоминающим устройствам, службам и приложениям. Но нас интересует пункт «Управление дисками» из категории «Запоминающие устройства». Его и выбираем, щёлкнув по нему левой клавишей мыши один раз.
Как только Вы это сделаете, перед Вами появится окно, в котором можно будет изменить букву диска в Windows 7
. На моём компьютере установлено два винчестера, один из которых разбит на три локальных диска, один оптический привод и один виртуальный привод.
Остаётся только произвести простейшие манипуляции с локальными дисками, на которые разбит Ваш винчестер или винчестеры, если в Вашем компьютере установлено несколько жёстких дисков, как и в моём случае. Правой клавишей мыши нажмите на том диске, букву которого необходимо изменить, и из выпадающего списка текстового меню остановите свой выбор на пункте «».

Вы увидите небольшое окошко, называющееся «Изменение буквы диска или путей для
». В моём случае локальному диску изначально присвоена буква «E». Заменим её, скажем, на букву «M». Для этого нажмите на расположенную по центру кнопку «Изменить».
Откроется ещё одно небольшое окошко «», в котором необходимо нажать на кнопку с изначальной буквой локального диска и из выпадающего списка доступных для замены букв выбрать нужную. В моё случае это буква «M».
Для подтверждения замены буквы диска с «E» на «M» нажмите кнопку «OK».
Сразу же после нажатия появится предупреждение о том, что некоторые программы, которые используют эту букву, перестанут работать. В моём случае это исключено, потому что на диске «E» у меня хранятся личные данные: фото, музыка, уроки и так далее. Поэтому я смело подтверждаю изменение буквы диска нажатием кнопки «ОК».
Вот и всё, нам удалось изменить букву диска в Windows 7
.
По такому же принципу можно изменить букву не только локального, но гибкого и виртуального дисков. Модифицируйте операционную систему так, как это удобно для Вас, экспериментируйте, настраивайте, оптимизируйте. Для вопросов всегда найдётся место в форме комментариев к статье. Будьте с компьютером на «ты»!
Привет админ, такой вопрос - Как сменить букву диска в окне "Управление дисками?" В моём системном блоке два жёстких диска, второй жёсткий я снимал и носил к другу, нужно было скопировать кое-какую информацию. Всё скопировал, пришёл домой подсоединил жёсткий диск обратно в системный блок, включил компьютер и после запуска операционной системы у меня перестали работать некоторые программы, а самое главное перестала работать виртуальная машина, выдавая ошибку о том, что недоступен какой-то ресурс.
Открыв окно "Компьютер" я заметил, что на втором жёстком диске сменилась буква диска, раньше была (J:), а сейчас стала (F:). Я понял, что все мои проблемы из-за этого. Например, если взять виртуальную машину, то она просто не находит файл виртуального жёсткого диска формата VDI, ведь в настройках виртуальной машины указано, что виртуальный жёсткий диск находится на диске (J:), а его-то сейчас как раз и нет, он превратился в (F:). Короче выход такой, мне нужно в настройках этих программ сменить диск (J:) на (F:). Но ведь намного проще в настройках операционной системы сменить букву диска (F:) на (J:), то есть сделать всё как было, ведь хуже от этого не будет и мои файлы не удалятся? Ведь я же не изменяю букву диска с операционной системой (C:). Только бы я ещё знал как это можно сделать. Вадим.
Как сменить букву диска
Да очень просто и ваши файлы ни в коем случае не удалятся, они останутся в целости и сохранности! Сделать это можно за минуту в "Управлении дисками". Наша статья подойдёт для операционных систем Windows XP, Windows 7 и Windows 8.Идём в "Управление дисками". Щёлкаем правой кнопкой мыши в левом углу рабочего стола и выбираем "Управление дисками".

Как видим на нашем жёстком диске присутствуют три раздела.
Первый раздел имеет атрибут "Скрытый" и не имеет буквы, это служебный раздел операционной системы, его трогать не нужно.
Второй раздел с установленной Windows под буквой (C:), его переименовать ни в коем случае нельзя.
А вот на третьем разделе (D:) мы запросто сможем сменить букву диска
на любую понравившуюся нам.

Щёлкаем правой мышью на диске (D:) и выбираем "Изменить букву диска или путь к диску"

"Изменить".

Раскрываем список доступных букв, не советую вам выбирать буквы (A:) и (B:), выберите любую другую понравившуюся букву, например читатель написавший нам письмо может выбрать букву (J:) и у него сразу заработают все неработающие программы.


Видим предупреждение "Некоторые программы использующие эту букву диска могут перестать работать. Вы хотите продолжить?" Почему после смены буквы диска некоторые программы перестанут работать и как это исправить. Хочу привести один простой пример, один мой приятель создаёт видеофильмы в программе Adobe Premiere Pro и в процессе создания фильма программа сохраняет промежуточные результаты, которые занимают иногда более десятка гигабайт, так вот, мой друг настроил программу так, что она сохраняла эти промежуточные результаты на диске (D:), естественно если сменить букву диска (D:) на другую, то Adobe Premiere Pro просто не найдёт свои файлы и выдаст ошибку при создании фильма. Что можно сделать в этом случае? Да просто указать программе, что её файлы находятся теперь уже на другом диске, вот и всё. Отвечаем Да.
Изменение буквы диска – процедура, выполняемая для запуска программы, в которой установлены абсолютные пути в файлах инициализации, или упорядочивания разделов винчестера определенным образом. Поэтому нужно знать, как изменить букву диска в Windows 10.
Переименование раздела
Буква С предназначена для наименования системного раздела (так сложилось с самого появления Windows). Остальные разделы именуются в алфавитном порядке от D до Z.
Полезно! Буквы A и B используются для наименования флоппи-дисководов. Если эти устройства отсутствуют на ПК, используйте и эти литеры.
Для изменения литеры выполните следующие действия.
- Меню Пуск → Панель управления → Администрирование → Управление компьютером → Управление дисками.
Альтернативный способ запуска утилиты - в окне «Выполнить» введите команду: diskmgmt.msc. - Выберите нужный раздел → ПКМ → Изменить букву диска или путь к диску… → Изменить.

- Установите переключатель в положение «Назначить букву диска (A-Z)» → укажите в открывающемся списке нужную литеру → подтвердите действия после появления предупреждения.

Важно! Если вы переименовываете раздел, в котором установлены программы, скорее всего, их запуск станет невозможным.
В случае с флешкой повторите те же действия, что и при переименовании разделов винчестера.
Видео
Видео позволит наглядно посмотреть, как изменить букву диска.
Назначение буквы
Назначить букву диска нужно в том случае, если по каким-то причинам она «слетела», в результате чего этот раздел винчестера перестал отображаться при входе в Мой компьютер.

Как скрыть раздел
- Запустите редактор реестра : в окне «Выполнить» введите команду → regedit.
- Перейдите: HKEY_LOCAL_MACHINE → Software → Microsoft → Windows → CurrentVersion → Policies.
- Меню Правка → Создать → раздел с названием «Explorer».

- В параметре «Explorer» создайте «Параметр DWORD (32 бита)» с названием «NoDrives».

- Откройте «NoDrives» → установите переключатель в положение «Десятичная» и задайте значение, соответствующее букве раздела, который нужно скрыть.

Узнать числовое значение, соответствующее каждому диску, можно в таблице:A 1 I 256 Q 65536 Y 16777216 B 2 J 512 R 131072 Z 33554432 C 4 K 1024 S 262144 скрыть
все разделы67108863 D 8 L 2048 T 524288 отобразить
все разделы0 E 16 M 4096 U 1048576 F 32 N 8192 V 2097152 G 64 O 16384 W 4194304 H 128 P 32768 X 8388608 Полезно! Чтобы скрыть несколько разделов (два или более), укажите в поле сумму их числовых значений.
- Перезагрузите компьютер.
Вывод
При переименовании разделов винчестера программы, установленные на них, могут перестать работать. Поэтому выполнять такие действия нужно только в крайнем случае или если этого требуют приложения. Алгоритм переименования для HDD, SSD (прочитать о том, как настроить Windows 10 для работы на SSD можно в статье «Оптимизация настроек Windows 10 для работы SSD диска «) и съемного флеш-накопителя одинаков.
Часто пользователю требуется сменить букву диска по различным причинам. Это может быть связано как с личными предпочтениями конкретного юзера, так и с программами, которые могут требовать определенного пути для хранения файлов. После того как компания Microsoft выпустила Windows 10 у людей началась какая-то неразбериха с названиями томов. Так как же поменять букву диска в Windows 10? Об этом мы сегодня и поговорим.
Итак, для переименования конкретного тома мы будем использовать системную утилиту, которую компания Майкрософт любезно встроила в ОС. Называется она «Управление дисками».
- Идем в меню «Пуск», пункт «Служебные – Windows» и выбираем «Выполнить».
- Далее нужно в появившемся окне ввести «diskmgmt.msc» и нажать на «ОК». Так гораздо проще, чем искать нужный пункт в панели управления.
- Откроется окно программы, в котором будет отображен жесткий диск со всеми разделами. Теперь необходимо выбрать нужный том (F или D) и щелкнуть правой кнопкой мыши. В появившемся меню выбираем «Изменить букву диска или путь к диску». Стоит отметить, что раздел, на котором установлена операционная система, переименованию не подлежит. Также полезно знать, что если на томе имеются установленные программы, то после переименования они могут не работать, так как путь не будет совпадать.
- На следующем этапе нужно просто нажать на кнопку «Изменить» в соответствующем окне. Не забывайте, что при смене буквы тома исчезает также и метка. Поэтому ее придется заново вводить вручную.
- Теперь OS предложит выбрать новую букву раздела. Помните, что «А» никак не подойдет. Это название флоппи дисковода. Также не получится выбрать «С», поскольку это имя системного диска. Остальные буквы в полном вашем распоряжении. Можно присваивать любую. После выбора необходимо нажать на кнопку «ОК».
Во время проведения процесса переименования пользователь увидит предупреждение от операционной системы о том, что установленные на этот раздел программы не будут работать в случае переименования. Просто нужно нажать клавишу подтверждения и ждать окончания процесса. Рекомендуется также перезагрузить ПК или ноутбук для применения всех изменений.
Используем командную строку
Есть еще один способ сменить букву локального диска. Он подойдет тем, кто привык работать с командной строкой, терминалом или еще какой-нибудь оболочкой. Но здесь нужны некоторые знания об ОС Windows x32 Bit-x64 Bit. Хотя, если все делать по инструкции, то не обязательно.
- Сначала кликаем правой кнопкой по меню «Пуск» и выбираем надпись «Командная строка (Администратор)». Все дальнейшие действия будут производиться именно так. Иначе не получится.
- В открывшемся окне вводим текст «DiskPart» и жмем «Ввод». Эта команда открывает консольную версию приложения по управлению дисками, разделами или томами.
- Далее нужно просмотреть список томов для того, чтобы узнать, какие литеры присвоены разделам и на какие следует их заменить. Нужно ввести команду «list volume».
- Теперь нужно выбрать конкретный том. Сделать это можно при помощи команды вида «select volume X». Х – это номер нужного раздела.
- Наконец, вводим команду для переименования тома. Выглядит она так: «assign letter= X», где Х – литера, которую нужно назначить. Не забываем после ввода каждой команды нажимать клавишу Enter .
После завершения процесса переименования и получения соответствующего сообщения обязательно нужно будет перезагрузить компьютер. Однако переименовать системный раздел таким образом все равно не удастся. Если вы это сделаете, то ОС просто не загрузится.
Использование Windows PowerShell
PowerShell перекочевал в ОС от Microsoft прямиком из «линуксоподобных» систем. Это весьма мощный инструмент для управления операционной системой. С его помощью тоже можно задать новое имя разделу.
- Открываем меню «Пуск», идем в папку «Windows PowerShell», щелкаем по названию приложения правой кнопкой мыши и выбираем пункт «Запуск от имени администратора».
- В открывшемся окне вводим «Get-Partition» нажимая Enter . Она покажет количество разделов вместе с их обозначениями.
- Далее следует ввести команду «Get-Partition -DriveLetter X | Set-Partition -NewDriveLetter Y», где Х – буква раздела, который нужно переименовать, а Y – новое название того же раздела. После ввода команды необходимо нажать Enter .
Иногда во время проведения операции может возникнуть сообщение: «Параметр задан не верно». Это означает, что вы что-то напутали с командой. Тщательно проверьте ее написание и попробуйте еще раз. После завершения операции обязательно перезагрузите PC.
Заключение
Итак, присвоить новую букву локальному диску, оказывается, можно очень легко. Есть несколько способов сменить название, используя системное приложение или консоль. Точно таким же способом переименовывается и USB флешка. Не получится переименовать только системный диск и дисковод Floppy. Но это не страшно.
Видеоинструкция
Если возникли какие-то вопросы о процессе переименования тома, то можно дополнительно просмотреть видео. Уроков по этой теме достаточно. Теперь ваши тома будут отображаться в проводнике именно так, как вам нужно.