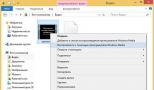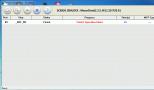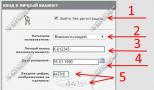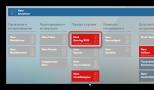Как создать дополнительный раздел жесткого диска. Как создать раздел на жёстком диске? Создание нового тома
С помощью встроенного средства «Управление дисками» (Disk Management) можно добавить на жесткий диск новый том для создания нового логического раздела. В статье « » я рассказывал, как сжать существующий том жесткого диска. На освободившемся пространстве можно создать новый том и новый логический раздел для операционной системы. Вот как это делается.Управление дисками
Для начала нужно запустить средство «Управление дисками» с правами администратора. Откройте меню «Пуск» (Start), введите в строке поиска «diskmgmt.msc» без кавычек, нажмите на ссылке «diskmgmt» в результатах поиска правой кнопкой мыши и выберите опцию «Запуск от имени администратора» (Run as Administrator) из контекстного меню (рис. A).
Рисунок A. Запустите средство «Управление дисками» с правами администратора.
Откроется окно, показанное на рис. B. Как видите, после сжатия тома на диске образовалось свободное нераспределенное пространство.

Рисунок B. На диске появилось свободное пространство.
Нажмите на нераспределенном пространстве правой кнопкой мыши и выберите опцию «Создать простой том» (New Simple Volume, рис. C), чтобы запустить Мастер создания простого тома (New Simple Volume Wizard).

Рисунок C. Запустите Мастер создания простого тома.

Рисунок D. Первая страница Мастера создания простого тома.
На нераспределенном пространстве можно создать сразу несколько разделов, но я собираюсь использовать все доступное место для создания нового простого тома (рис. E).

Рисунок E. Укажите размер тома.
На следующей странице предлагается назначить букву диска для нового тома или указать путь к нему (рис. F). Доступны три варианта:
«Назначить букву диска» (Assign the following drive letter). По умолчанию, Windows предлагает первую свободную литеру, и как правило, это наилучший вариант.
«Подключить том как пустую NTFS-папку» (Mount in the following empty NTFS folder). Вместо присвоения буквы диска можно подключить том как папку - в таком случае он будет выглядеть и работать как простой каталог Windows.
«Не назначать буквы диска или пути диска» (Do not assign a drive letter or drive path). В дальнейшем букву или путь диска все равно потребуется указать, чтобы том можно было использовать для хранения данных.
Для примера оставим выбранную по умолчанию опцию и присвоим диску литеру «E».

Рисунок F. Присвойте тому букву диска или укажите путь к нему.
На следующем этапе предлагается задать параметры форматирования тома (рис. G). Как правило, рекомендуется форматировать тома , но можно так же выбрать FAT32. Другую опцию по умолчанию лучше не трогать, если у вас нет определенных причин для изменения размера кластера.
Тому стоит присвоить метку, чтобы легче было отличать его от других разделов. При выборе быстрого форматирования операция отнимает меньше времени, однако система в таком случае не отмечает поврежденные сектора на жестком диске, что в перспективе может привести к возникновению проблем.
В NTFS имеется встроенная система сжатия, которая действует незаметно для пользователей и может пригодиться, если свободного места на диске не хватает.

Рисунок G. Настройка параметров форматирования.
На последней странице мастера перечисляются выбранные опции с возможностью вернуться назад и изменить их при необходимости (рис. H). Если вас все устраивает, нажмите кнопку «Готово» (Finished).
Добавляем новые разделы C:/ D:/ E:/
В этой статье я расскажу о том, как разделить жесткий диск на несколько разделов непосредственно из-под самой операционной системы Windows.
Могу сказать, что существует множество программ, например Acronis Disc Director, которые позволяют разделять жесткий диск на разделы , форматировать, изменять файловые системы и много много прочего. Как пользоваться другими программами этого же назначения я опишу и объясню в других статьях, надеюсь, вам они будут интересны.
А эту статью я посвящу тому, как управлять разделами жесткого диска и вообще, конкретно жестким диском стандартным средством ОС Windows.
Пример будет приведен на MS Windows 7 Ultimate. В принципе, в операционных системах семейства Виндовс работа будет аналогичной или мало чем будет отличаться от примера.
Итак, если у вас один раздел, то есть в папке Компьютер только Локальный диск С, то конечно же потребуется его разделить — добавить один или несколько разделов .
В чем же минусы того, когда всего один раздел?
— Возможна потеря данных, если вы храните какие-то нужные файлы на рабочем столе и случайно их удалите или кто нибудь их удалит (если они будут на другом разделе и на рабочем столе, то возможно, если удалить файл с рабочего стола, то на другом разделе файл останется)
— Вирусная атака. Если вдруг компьютер по каким то причинам заразился вирусами, и требуется переустановка системы, то все данные пропадут
— Беспорядок на жестком диске. Если вы храните все личные файлы на системном разделе, то это может замедлить работу системы по некоторым причинам.
В чем плюсы того, когда 2 или более раздела?
— В большей части, у вас будет порядок на компьютере. Допустим, на одном разделе можно хранить важные документы, фото, музыку и фильмы. А на другом игры (если вы любитель поиграть) и программы. Хотя, программы стабильно работают, если находятся на системном разделе.
— При переустановке операционной системы по каким-либо причинам все ваши данные сохранятся, за них можно не бояться в этом случае.
— Возможна установка нескольких операционных систем. На один раздел рекомендуется устанавливать только одну операционную систему.
Теперь вы поняли, в чем достоинства и недостатки данного метода.

А сейчас будет описано как разделять жесткий диск и не потерять при этом данные.
Открываем Панель управления и входим в меню Администрирование .
 Панель управления
Панель управления
Выбираем Управление компьютером .
 Управление компьютером
Управление компьютером
В этом меню открываем пункт Управление дисками (Находится под спойлером Запоминающие устройства)
 Управление дисками
Управление дисками
Видим, что отображен основной раздел (С:/) (если ваш жесткий диск уже разделен, то будут отображаться еще несколько разделов) и системный раздел — Зарезервировано системой (В этом разделе хранятся параметры активации Windows, файлы загрузки ОС). Размер его обычно 100-300 мб. и его лучше не трогать. Так как при его изменении система может попросту не загрузиться.
Для того, чтобы разделить, щелкаем по диску (будь то С:/ или любой с другой буквой) правой кнопкой мыши и выбираем в контекстном меню Сжать том .
Ждем пока пройдет индексация.
Выбираем размер сжимаемого пространства :
Размер указывается в мегабайтах , это значит, если вы хотите создать раздел размером 50 Гигабайт, то он будет равен 50 000 Мегабайтам
Выбор размера производится из доступного места для сжатия. Чем больше памяти занято, тем меньшего размера можно создать раздел. Возьмите на заметку.
 Выбор размера для сжатия
Выбор размера для сжатия
Выбираете нужный для вас размер и нажимаете Сжать .
После этого появится не размеченная область (в схеме разделов диска будет обозначена черным цветом и соответственно, будет написан объем, который вы создали).


Размер оставляем такой, какой указан, нажимаем далее.

Назначаем букву диска . Можно выбрать любую из предоставленных, нажимаем далее.
Форматировать этот том следующим образом:
Файловая система — NTFS
Размер кластера — По умолчанию
Метка тома — Указываете желаемое имя диска . Оно будет отображаться в папке Компьютер
Снимаем галочку с Быстрого форматирования и нажимаем далее.

Проверяем все введенные данные и нажимаем кнопку Готово .

Ну вот, собственно, и все!
Теперь в папке Компьютер появится еще один локальный диск на который теперь можно сбрасывать информацию.
Из этой статьи вы узнали каким образом разделить жесткий диск на один или несколько разделов (локальных дисков).
Если есть пожелания, пишите в комментарии и подписывайтесь на новости сайта.
Для создания раздела потребуется неразмеченное пространство на жестком диске. Если винчестер новый, то он изначально не размечен. Если неразмеченной области на диске нет, то ее можно создать за счет .
Предупреждения
1. Для выполнения операций с разделами жесткого диска необходимо использовать учетную запись с правами администратора.
2. Убедитесь, что в настройках службы Дефрагментация диска установлен тип запуска "Вручную". Если эта служба у вас отключена, то при попытке создать раздел вы получите ошибку:
Указанная служба не может быть запущена, поскольку она отключена или все связанные с ней устройства отключены.
Способ 1. Создание раздела с помощью средства управления дисками Windows 7
1. Откройте Панель управления (вид: значки) > Администрирование > Управление компьютером .
2. В левом меню выберите Управление дисками .
3. В средней части окна щелкните правой кнопкой мыши неразмеченную область (отображается как "нераспределенный" раздел, помеченный черным цветом), в которой нужно создать раздел, и в появившемся меню выберите команду .
5. Укажите объем создаваемого диска в мегабайтах или гигабайтах. Помните, что 1 гигабайт содержит 1024 мегабайта.

7. Выберите букву диска из раскрывающегося списка доступных букв и нажмите Далее .

8. Выберите файловую систему и способ форматирования нового раздела. Если хотите, введите метку тома. Чтобы раздел отображался в папке "Компьютер" просто как Локальный диск , удалите содержимое поля Метка тома .

Я рекомендую для новых разделов всегда делать с файловой системой NTFS и минимально возможным размером кластера (512 байт). Полное форматирование тщательно создаст таблицу кластеров, файловая система NTFS позволит хранить файлы объемом более четырех гигабайт, а минимальный размер кластера обеспечит наиболее рациональное использование дискового пространства при неизбежной фрагментации файлов.
Предупреждение
Если Windows 7 предложит преобразовать простой том в динамический, нажмите Нет . Не нужно преобразовывать простой том в динамический. Если вы согласитесь, то обратное преобразование будет возможно сделать лишь во время полной переустановки Windows 7.
После выполнения этих действий новый раздел будет создан в неразмеченной области. Средство управления дисками можно закрыть.
Способ 2. Создание раздела с помощью программы DiskPart (командная строка)
2. Введите diskpart и нажмите ENTER.
3. Введите команду list disk и нажмите клавишу ENTER.
После этой команды на экране отобразится список всех физических жестких дисков и вы сможете увидеть их идентификаторы в виде порядковых номеров, которые пригодятся на следующем этапе. Также вы увидите, какой диск содержит неразмеченное пространство — его объем отличен от нуля и отображается в графе Свободно .
4. Введите команду select disk X (вместо X введите идентификационный номер (ID) диска, на котором есть неразмеченная область для создания раздела) и нажмите ENTER.
5. Введите команду create partition primary и нажмите ENTER.
Эта команда создаст чистый раздел RAW на диске, выбранном на этапе 4.
6. Введите команду list volume и нажмите ENTER.
Команда выведет на экран список всех разделов с их идентификаторами. Как и идентификаторы дисков, идентификаторы разделов представлены в виде номеров, начиная с нуля. Запомните идентификатор раздела RAW, чей размер совпадает с объемом неразмеченной области, который вы видели на этапе 4.
7. На этом этапе нужно решить, какая файловая система будет использоваться на созданном разделе, и отформатировать его.
- Чтобы выполнить полное форматирование раздела с файловой системой NTFS, введите команду: format fs=ntfs и нажмите ENTER.
- Чтобы выполнить быстрое форматирование с NTFS, выполните команду format fs=ntfs quick
- Чтобы выполнить полное форматирование раздела с FAT32, выполните команду format fs=fat32
- Чтобы выполнить быстрое форматирование с FAT32, выполните команду format fs=fat32 quick
8. После завершения форматирования нового раздела введите команду exit и нажмите ENTER.
Теперь новый раздел должен отображаться в папке "Компьютер", с уже присвоенной буквой диска.
Большинство пользователей для своего удобства создают разделы на жестком диске. Они обычно называются C, D и т.д., и их полезность нельзя отрицать ни в коем случае. Допустим, на один том у вас записана операционная система, а на второй все остальные пользовательские файлы (музыка, фотографии, фильмы). При переустановке ОС раздел с вашими файлами даже не будет затронут, что позволит сохранить данные и продолжить пользоваться ими уже в новой Windows.
Одна из крайне распространенных неполадок, с которой достаточно часто сталкиваются пользователи – компьютер не видит разделы жесткого диска и не может их найти. Данная проблема возникает неожиданно и может быть вызвана целым рядом причин, влияющих на работу винчестера. Давайте разберемся, что делать в сложившейся ситуации и как решить возникшую неполадку.
Присвоение буквы
Если ваш ПК или ноутбук не видит один из разделов жесткого диска, то первым делом необходимо зайти в специальное меню управления и проверить, отображается ли он в соответствующем списке. Если он там есть, то ему нужно присвоить букву.
Давайте разберем процесс по порядку:

Запрошенная информация будет мгновенно отображена на экране. Необходимо просмотреть локальные диски, и если есть исчезнувший, то нужно задать букву.
Чтобы сделать это, нужно:

Чтобы внесенные изменения успешно применились, нужно перезагрузить компьютер. Как только операционная система прогрузиться, проверьте, виден ли раздел, он должен появиться под указанной вами буквой.
Создание нового тома
Вполне вероятно, что зайдя в меню управления вы не найдете пропавшую область, вместо нее будет присутствовать не распределенная часть, которой нельзя присвоить букву, можно только создать новый том:

Но при этом, вы полностью потеряете хранящиеся на нем файлы. Поэтому если вы ими не дорожите, то смело используйте данный способ, в других случаях рекомендую использовать способ разобранный ниже.
Все процессы разобраны на примере Windows 7, однако в других версиях, Windows XP/8/10 они будут аналогичны.
Создание нового раздела
Если первый способ не помог и компьютер по-прежнему не видит разделы жесткого диска, то проблема может быть в том, что сама ОС не может его увидеть из-за потери файловой системы, как часто бывает, при этом данные на нем все равно сохранятся.
В этом случае для исправления ситуации, мы будет использовать один очень эффективный инструмент, а именно программу Acronis Disk Director. С ее помощью мы распознаем исчезнувший локальный раздел жесткого диска, отделим от него небольшую часть, из которой мы сделаем новую область с файловой системой NTFS, а затем просто объединим их.

Некоторым это может показаться очень сложным, но если придерживаться следующей инструкции, которая подробно описывает, что делать в сложившейся ситуации, вы легко справитесь с этой задачей:

После того как вы создадите раздел, остается только объединить проблемный и новый разделы, воспользовавшись функцией «Объединить».
Теперь нужно сохранить проведенные изменения и перезагрузить систему. Для этого нужно снова войти в БИОС и вернуть загрузку на прежнее место – с Hard Disk. Выйдя из BIOS, система автоматически загрузится под ОС Windows. Снова проверяем раздел диска, теперь он точно должен правильно отображаться.
Восстановление раздела
Практически во всех случаях, когда пропадает логический раздел жесткого диска, его можно вернуть. Для восстановления мы будем использовать все тот же Acronis Disk Director.
Итак, как это сделать:

Процедура восстановления информации из раздела, который ПК перестал видеть, может занять значительное количество времени. Длительность процесса зависит от количества и объема данных, имеющихся на диске. Поэтому стоит быть готовыми к тому, что возможно компьютер будет работать достаточно долго.
Надеемся, что перечисленные нами способы решения проблемы просты в исполнении, и вы сможете с их помощью исправить возникшие неполадки.
Видео: как решить проблему не распределенного пространства в Windows 10
В данной статье я расскажу вам как создать раздел на жестком диске в windows 7.
Раздел жесткого диска
- это часть жесткого диска на котором можно хранить информацию. Разделы можно создавать, сжимать, форматировать, удалять. Раздел создается для отделения файлов пользователя от файлов операционной системы. Обычно на компьютере достаточно иметь два раздела жесткого диска это Локальный диск С и Локальный диск D.
На Локальном диске C
хранятся файлы операционной системы windows, а также установленные программы. На другом разделе жесткого диска (он может у вас называться по разному) вы можете хранить свои важные документы, программы, фото, видео, музыку. В случае сбоя операционной системы, данные на этом локальном диске сохраняться, так как система будет установлена повторно на Локальном диске С.
Раньше разбить жесткий диск на разделы можно было только с помощью сторонних программ. Например Partition Magic, Acronis Disc Director. Теперь с появлением новых операционных систем эту процедуру можно делать с помощью встроенных средств windows 7.
Итак, приступим к созданию раздела на жестком диске. Для этого вам необходимо выполнить следующие указания.
Шаг 1 . Щелкните правой кнопкой мыши по значку моего Компьютера и из контекстного меню выберите Управление .

Шаг 2 . В оснастке в разделе Запоминающие устройства выберите Управление дисками .

Шаг 3 . Далее щелкаем по Локальному диску С или же другому диску , который хотите сжать (Если у вас только один жесткий диск С, то у вас выбора нет придется сжимать его, если имеются другие разделы, то выбор за вами у какого диска вы хотите "отобрать" памяти). Сжатие диска необходимо для предоставления свободного места на создание нового раздела. В появившемся окне контекстного меню нажмите Сжать том ...

Шаг 4 . Начнется процесс для определения доступного места для сжатия. Придется немного подождать... Через несколько секунд появиться диалоговое окно в котором необходимо настроить диск С для сжатия.
В поле Размер сжимаемого пространства (МБ) укажите размер на сколько нужно сжать диск. (Сжимаемый размер это размер будущего создаваемого раздела). После того как вы рассчитаете какой размер вам необходим нажмите кнопку Сжать .

Шаг 5. После завершения процесса сжатия появиться не распределенный раздел черного цвета. Кликните по нему правой кнопкой мыши и нажмите Создать простой том ...
Далее появиться окно Мастер создания простого тома , который поможет вам создать простой том на диске.
Простой том может располагаться только на одном диске.
Для продолжения нажмите кнопку Далее .

Шаг 6
. Далее вам необходимо указать размер создаваемого раздела
. В строке Размер простого тома
введите максимальный размер в MB
или же оставьте как есть (по умолчанию, в поле размер простого тома указан максимальный размер).
Для продолжения нажмите Далее
.

Шаг 7 . В следующем окне Мастера создания простых томов назначьте разделу букву диска от A-Z кликнув по разворачивающемуся списку (указано стрелкой), а затем нажмите Далее .

Шаг 8 . В новом окне вам предстоит выполнить .
Для того чтобы сохранить данные на этом разделе его нужно сначала отформатировать. Форматирование - это процесс создания файловой системы.Установите переключатель в разделе Форматировать этот том следующим образом и выберите:
- Файловая система
- FAT
или NTFS
. Выбираем NTFS
.
- Размер кластера
- выбор размера кластера зависит от того какие файлы вы будите хранить на диске, если файлы не большого размера, то выберите маленький кластер, если файлы большого объема, например фото, видео, музыка, то выберите кластер побольше.
- Метка тома
- введите название диска (например: музыка, видео, фото, программы, документы и т.д).
Снимите галочки с полей Быстрое форматирование и Применять сжатие папок и файлов . Для продолжения нажмите Далее .

Шаг 9 . Мастер создания простого тома успешно завершил работу. В этом окне представлены все выбранные параметры. Если вы хотите что то изменить нажмите Назад , если вас все устраивает, то нажмите Готово .

Шаг 10 . После завершения процесса форматирования будет создан новый основной раздел, выделенный синим цветов.
На этом все, новый раздел в операционной системе windows 7 создан. Перейдите в Мой компьютер . В разделе Жесткие диски вы увидите созданный раздел. Можете начинать наполнять его информацией.