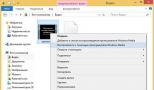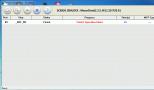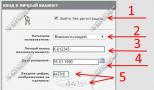Как установить стартовую страницу в яндекс браузере. Что нам стоит Яндекс настроить! Настраиваем стартовую страницу Яндекс браузера
Приветствую друзья. Сегодня, я расскажу вам, как изменить стартовую страницу в Яндекс браузере одним интересным и если так можно сказать, хитрым способом. Все дело в том, что в настройках этого браузера нет возможности указать стартовую страницу, разработчики просто не предусмотрели этого.
Но, давайте пройдемся по порядку, возможно, другие способы запуска вам также пригодятся.
Запустите Яндекс браузер и в правом верхнем углу нажмите кнопку с 3-мя горизонтальными полосками, после чего выберите пункт Настройки.

В появившемся окне, нам необходим блок под названием «При запуске открывать» и его две опции:

1) Табло с любимыми сайтами – при запуске браузера будет отображено окно с закладками сайтов, так называемая панель быстрого доступа к сайтам.
2) Ранее открытые вкладки – при выборе этой опции, будут автоматически открыты вкладки последнего сеанса работы, при запуске браузера. Здесь по желанию можно отметить, пункт Открывать www.yandex.ru, если нет вкладок.
Как видите из предложенных вариантов, нет возможности задать стартовую страницу. Но, специально для вас друзья, я придумал, как изменить стартовую страницу в Яндекс браузере одним интересным способ.
Итак, в браузере перейдите на сайт или его страницу, которые вы хотите сделать стартовыми. После этого наведите курсор мышки на открытую вкладку и нажмите ее правую кнопку, выберите пункт Закрепить вкладку.

Важный момент! Чтобы такой способ работал, необходимо в блоке настроек «При запуске открывать» выбрать опцию — Табло с любимыми сайтами .
Кстати, можно задать несколько страниц для их автоматического запуска. Для этого необходимо просто закрепить нужные вам вкладки.
Вы уже выбрали лучший поисковик и хотите сделать Яндекс стартовой страницей, чтобы его главная страница открывалась автоматически при запуске любимого браузера? Не вопрос. В данной статье мы рассмотрим способы изменения домашней страницы во всех популярных браузерах в ручном и автоматическом режиме.
В редких случаях, перед изменением или восстановлением стартовой страницы, вам необходимо удалить рекламный вирус, возможно засевший на вашем компьютере и открывающий вместе с веб обозревателем одну из следующих страниц:
- webalta.ru;
- bing.com;
- hi.ru.
Ознакомиться с подробной инструкцией по удалению подобных вирусов можно в нашей статье – , а потом продолжить.
Установка стартовой страницы в Mozilla FireFox
Браузер Mozilla — свободно разрабатываемый веб-обозреватель и поставляется пользователям без предустановленной стартовой страницы (в случаях скачивания программы с официального сайта).
Для установки Яндекса в качестве таковой, проделайте следующие действия:
1. Откройте Мазилу и перейдите в настройки.
2. В разделе «Основные» выберите «Показывать домашнюю страницу» и ниже введите её адрес – https://www.yandex.ru .

Изменения вступят в силу при следующем запуске FireFox, и Яндекс станет новой домашней страницей.
Версия Mozilla для мобильных телефонов
Хотите, чтобы Яндекс открывался при старте FireFox и на вашем телефоне, без проблем.
1. Откройте «Параметры» и перейдите на вкладку «Основные».

2. В разделе «Дом», выберите «Установка домашней страницы».

3. Во всплывшем окне, введите адрес поисковика и нажмите «Ok».

Убедиться в правильности выполненных действий, можно просто перезапустив браузер.
Делаем Яндекс стартовой страницей в Google Chrome 63.00 и выше.
Браузер Chrome от известного интернет гиганта Google, основан на движке Chromium, поэтому инструкция по установке стартовой страницы, будет применима так же к следующим обозревателям:
- Амиго;
- Orbitum;
- Спутник.
По умолчанию, для быстрого доступа к необходимым сайтам, в Хроме используется кнопка «Домой», а на первом экране, открывается панель наиболее посещаемых вами ресурсов.
Изменить стартовую страницу на Yandex вручную, можно через настройки.
1. Откройте настройки Google Chrome.

2. Найдите раздел «Запуск Chrome» и выберите пункт «Заданные страницы».
Будьте внимательны, в списке могут уже присутствовать адреса других сайтов и при запуске браузера, помимо Яндекса, откроются дополнительные вкладки. Избежать подобной ситуации можно оставив в списке не более одного адреса.

3. Нажмите «Добавить страницу» и в открывшемся окне введите «yandex.ru».

Всё. Если вы правильно выполнили очередность действий, при новом запуске Хрома автоматически откроется главная страница Яндекса.
Мобильная версия Chrome
Установка Яндекса в качестве домашней страницей в вашем мобильном браузере Хром – не сильно отличается от его «web» версии.
1. Откройте обозреватель, перейдите в раздел настроек и выберите пункт «Главная страница».

2. По умолчанию, у большинства пользователей уже включена эта функция, но многие производители смартфонов устанавливают в качестве домашней, свои сайты и сервисы (как и в моем примере).
Нам необходимо лишь изменить адрес предустановленной страницы на Yandex.ru.

Установка Яндекса в качестве домашней страницы в Яндекс браузере
Кажется, что для пользователей Яндекс Браузера не должно вставать проблемы в установке главной страницы одноименного поисковика в качестве стартовой – увы, это не так.
После , вы могли обнаружить, что понятие «Стартовая страница» отсутствует в настройках браузера, поэтому вы можете ограничиться изменением поисковой системы по умолчанию, либо частично решить проблему с помощью нехитрых действий.
1. Откройте настройки Я.Браузера и найдите раздел «При запуске открывать».

2. Измените предустановленные настройки, на указанные на скриншоте.

Заканчивая работу с обозревателем, закрывайте все активные вкладки и при последующем запуске откроется главная страница Яндекс.ру.
Настройка домашней страницы в браузере Opera
Изменение стартовой страницы на Яндекс, в Opera, не потребует от вас больших усилий, чем в случае с другими интернет браузерами.
1. Откройте настройки Оперы, раздел «Основные».

2. Во вкладке «При запуске», выберите чек-бокс «Открывать определенную страницу или несколько страниц» и нажмите «Задать страницы».
Не включайте множество страниц в список – это может повлечь кратковременное «подвисание» операционной системы, при открытии Opera, при слабых характеристиках вашего компьютера.

Сохранять ничего не нужно, внесенные вами изменения вступят в силу сразу после перезагрузки браузера.
К сожалению, в мобильной версии Opera (речь идет о версии 44.11) отсутствует возможность настройки домашней страницы. Пользователям приходится довольствоваться новостями, предоставленными разработчиками софта и списком последних посещенных сайтов.
Как сделать Яндекс стартовой в Microsoft Edge
Самой массовой, но не самой популярной программой для интернет-серфинга, является Microsoft Edge. Программисты из Microsoft, позаботились о своих пользователях и сделали настройку Яндекса в качестве стартовой страницы доступной в несколько кликов мыши.
1. Откройте браузер Edge и перейдите в «Параметры».

2. Во вкладке, указанной на картинке, выберите пункт «Конкретную страницу или страницы». В поле, расположенном ниже, введите url адрес поисковой машины – https://www.yandex.ru, и нажмите на иконку дискеты, чтобы сохранить изменения.

Внесенные правки, не будут работать на поставляемом в комплекте — Internet Explorer, однако выполняются они аналогичным образом.
Устанавливаем Яндекс стартовой страницей автоматически
Компания Yandex напрямую заинтересована в популяризации своих продуктов и именно поэтому разработала специальное расширение для браузеров, устанавливающее главную страницу Яндекс стартовой в автоматическом режиме.

Расширение доступно по адресу https://home.yandex.ru/ и доступно для установки в следующие браузеры:
- Google Chrome и других, на основе движка Chromium;
- Mozilla FireFox.
Если «web» обозреватель не поддерживается, на странице будет отображен альтернативный ручной способ установки.
Аналогов расширения для мобильных устройств – не предусмотрено.
Возможные проблемы
Кликните правой кнопкой мыши на значок браузера и выберите «Свойства», перейдите в раздел «Ярлык» и удалите все лишние надписи, не трогая непосредственного пути к файлу.

Это действие поможет временно решить проблему, так как вирус при следующем старте системы может снова заменить стартовую страницу. Для его удаления, перейдите по ссылке упомянутой в начале статьи.
Заключение
Как видите, ничего сложного в изменении стартовой страницы в браузере – нет. Разработчики позаботились о доступности этой функции в несколько кликов, да и сам Яндекс позволяет провести эту операцию в автоматическом режиме.
Описанный мной порядок действий актуален для следующих версий браузеров и не зависит от установленной версии windows:
- Mozilla FireFox — 54.0 и выше;
- Google Chrome — 63.00 и выше;
- Яндекс браузер 17.00 и выше;
- Opera 50.00 и выше.
Если возникнут сложности или найдете неточности в статье – пишите в комментариях, а я с удовольствием отвечу.
На чтение 6 мин. Просмотров 515 Опубликовано 22.04.2017
Приветствую всех! Сегодняшняя статья пригодится всем пользователям интернета, которые желают сделать Яндекс стартовой страницей. Как правило, такую настройку выполнить достаточно легко, но как показывает практика, многие юзеры не знают куда прописать адрес и как правильно это сделать. Поэтому, в данной статье, мы с вами подробно разберем как настроить стартовую страницу в браузерах: , Opera, Mozilla Firefox и Internet Explorer.
Хочу обратить ваше внимание на то, что настроить главную страницу в браузере, может помешать только наличие вредоносного программного обеспечения. Это происходит в тех случаях, когда вы вроде установили стартовую страницу, а в место нужной у вас загружается поиск Webalta или Pirrit Suggestor. Выход из данной ситуации мы с вами рассмотрим в конце статьи.
Настраиваем Яндекс в качестве начальной страницы вручную.
Существует возможность сделать Яндекс стартовой страницей как вручную, при помощи изменения настроек браузера, так и в автоматическом режиме, при помощи специальных программ. Сначала мы с вами рассмотрим как выполнить настройки вручную, данный метод хорош тем, что нам с вами не придется устанавливать дополнительные программы, а в конце статьи мы рассмотрим метод для ленивых.
Сделать Яндекс стартовой страницей в Internet Explorer
Предлагаю, первым по списку рассмотреть настройку браузера Internet Explorer. Так как он, во-первых, есть на всех компьютерах с операционной системой Windows, а во-вторых настройка начальной страницы выполняется во всех версиях IExplorer одинаково.
Чтобы установить начальную страницу поисковика Яндекс, делаем следующие шаги:
Все, этап по настройке начальной страницы для Internet Explorer завершен. Теперь, как только вы запустите браузер, у вас откроется поисковик.
Настраиваем начальную страницу в браузере Opera.
В , сделать Яндекс стартовой страницей, так же не составит труда. Для этого делаем следующее:
- Заходим в меню, нажав на соответствующую кнопку в левом верхнем углу;
- В появившемся списке выбираем пункт «Настройки»;

- Откроется окно настроек, нас с вами интересует вкладка «Основные»;
- В самом первом пункте «Укажите, как браузеру поступать при запуске» в поле «При запуске» выбираем «Открыть определенную страницу или несколько страниц »;

- Жмем кнопку «Задать страницы и прописываем» «Yandex.ru»;

- Для сохранения настроек жмем кнопку «Ок».
Теперь можно перезапустить браузер и посмотреть, какая страница загрузится при старте.
В Google Chrome ставим стартовую страницу Яндекса.
Если вы фанат браузера Google Chrome, но при этом остаетесь патриотом и пользуетесь поисковой системой Yandex, то чтобы настроить начальную страницу выполняем следующее:

Теперь при работе в браузере Chrome, если вы быстро захотите перейти в поисковик, достаточно будет нажать на иконку в виде домика.
Обратите внимание! При данном способе настройки, Яндекс не будет открываться как начальная страница.
Если вы хотите именно стартовую страницу, то делаем чуть по-другому:

Теперь при запуске браузера, вы сможете сразу набирать поисковый запрос в Яндексе.
Сделать Яндекс стартовой страницей в Mozilla Firefox.
В браузере Мазила, все делается аналогичным образом. Выполняем следующие шаги, чтобы настроить начальную страницу:

Теперь браузер Firefox будет загружать стартовую страницу Яндекса. Как видите, все настройки элементарны, но пользователи часто боятся или не знают, что делать.
Как сделать Яндекс стартовой страницей автоматически.
Если по каким-то причинам вы не можете вручную установить начальную страницу Яндекса, то сделать это можно автоматически. Благо инструмент предоставляет сама поисковая система.
В первом случае нужно перейти по адресу: home.yandex.ru
и нажать на кнопку «Скачать», а далее следовать простой инструкции, которая будет отображаться на экране монитора. 
Второй вариант, установить утилиту под названием «Менеджер браузеров», так же изобретение российского поискового гиганта. Скачать можно по ссылке: yandex.ru/soft/bm 
Данный менеджер хорош тем, что он автоматически контролирует смену домашней страницы, и предупреждает пользователя об изменениях. Это поможет вам защитить компьютер от таких поисковиков как Webalta и аналогичных.
Если вместо Яндекса везде открывается Webalta, Pirrit Suggestor и другие.
Очень часто пользователь сталкивается с проблемой, когда после установки нужной начальной страницы, открывается совсем не то что хотелось бы, например, поисковик Webalta. Это случается, когда на вашем компьютере заводится вредоносный код и прописывает свои настройки в браузеры. Как правило, избавиться от данной беды не всегда легко.
Первое, что нужно проверить это открыть свойство ярлыка на рабочем столе. Для этого, щелкаем по ярлыку браузера правой кнопкой мыши и в открывшемся окне смотрим на поле «Объект».
Там должен быть прописан только путь до папки с установленной программой. Если вы видите, что-то отличное от исходных данных, например, видите ссылку на Webalta или другие поисковики, то необходимо удалить лишнее. 
Привет, друзья. Сегодня я покажу, как сделать сайт Яндекса стартовой страницей вашего браузера. Несмотря на то, что реализовать эту возможность несложно, многие начинающие пользователи интернета не знают где и с помощью чего это делается.
Большинство людей, говорящих на русском языке, используют в качестве поисковой системы Яндекс. Достоинств у этого поисковика немало – это и хорошее качество поисковой выдачи, и приятный внешний вид, и большой набор сопутствующих сервисов, и удобная главная страница.
Вообще, стартовая страница Яндекса, выгодно отличается от своего главного конкурента Google информативностью. Со страницы легко попасть на все сервисы поисковика, ее дополняют разные виджеты и модули, предоставляющие быструю справочную информацию. Кроме того, эти блоки можно еще и настраивать, в соответствии с вашими желаниями и предпочтениями.
Я, например, тоже использую Яндекс в качестве стартовой страницы своих браузеров. Один из виджетов, который я добавил себе – случайный афоризм, иногда бывает интересно прочитать что-то необычное. Еще я ставил модуль от яндекс.вебмастер, проверку штрафов и другие.
Как добавлять эти блоки я покажу в конце статьи, а сейчас давайте перейдем к .
Приложение для установки Yandex.ru стартовой страницей
Самый простой способ сделать Яндекс стартовой страницей – воспользоваться приложением, разработанным самим Яндексом. Скачать приложение можно на этом сайте – http://home.yandex.ru/
Оно автоматически заменяет домашнюю страницу всех ваших браузеров на яндексовскую. Никакого гемороя и ручных настроек не требуется.
Если по каким-то причинам приложение не сработало или вы не хотите им пользоваться, то провести нужные настройки мы можем вручную в каждом браузере отдельно. Я покажу как это сделать.
Настройка стартовой страницы в Mozilla Firefox
Начну с этого браузера, так как пользуюсь им чаще всего. Вся процедура настройки для него займет 20 секунд. Для этого нужно открыть сам браузер. Дальше, в правом верхнем углу находим значок «открыть меню» (в текущей версии он выглядит как три горизонтальных полоски). Жмем на эту кнопку и в выпадающем меню ищем пиктограмму в виде шестеренки – это настройки.
В меню настроек есть множество разделов, самый первый из них «Основные» (выглядит как выключатель света). В этом разделе находится то, что нам требуется. В строке “При запуске Firefox” выбираем “Показывать домашнюю страницу”. В строке «Домашняя страница» необходимо вписать адрес сайта, который мы хотим сделать стартовым (в нашем случае http://yandex.ru). Нажимаем кнопку «ОК» и все – операция завершена.
Установка Яндекс стартовой страницей в Гугл Хром
Настройка домашней страницы в Google Chrome производится так же просто. Открываем браузер, в том же правом верхнем углу ищем кнопку в виде трех горизонтальных линий с названием «Настройка и управление Google Chrome». В выпадающем меню, возникающем на экране при нажатии кнопки, находим пункт «Настройки» и переходим в соответствующий раздел.
На этой странице ищем раздел «Внешний вид», ставим галочку напротив пункта – Показывать кнопку «Главная страница». Для того, чтобы установить или изменить адрес главной страницы на Яндекс нужно нажать на ссылку «Изменить» и, в открывшемся окне, указать нужный вам адрес.
Как поставить стартовую страницу в Internet Explorer
Как и во всех предыдущих случаях, настройка главной страницы в браузере Интернет Эксплорер производится очень просто. Открываем программу, в правом верхнем углу находим значок в виде шестеренки и в выпадающем списке выбираем «Свойства браузера».
В свойствах браузера у нас откроется вкладка «Общие» и в самом верху этой вкладки находится поле для стартовых страниц. В окошко вписываем адрес – http://yandex.ru, ставим точку напротив “Начинать с домашней страницы” и нажимаем кнопку «Применить». Если у вас возникнет необходимость установить другую стартовую страницу, то повторяете процедуру, указав в окошке другой адрес.
Как сделать Яндекс стартовой страницей в Opera
Переходим к одному из самых народных браузеров. У Оперы немало поклонников и им тоже не помешает знать о настройках своего любимого веб обозревателя. Для настройки запускаем программу, входим в меню браузера (кнопка с надписью Opera и большой красной буквой О в левом верхнем углу) и в этом меню выбираем «Настройки». Можно сделать переход к настройкам чуть быстрее, используя горячие клавиши Alt+P.
Второй пункт в меню настроек – «При запуске». В этом пункте нам нужно выбрать следующий вариант – «Открыть определенную страницу или несколько страниц». Для того, чтобы указать конкретный адрес для открытия, нажимаем на ссылку «Задать страницы». В появившемся окне указываем адрес того сайта, который должен открываться при запуске браузера.
Стартовая страница в Яндекс браузере – изменяем хитростью
Признаюсь откровенно, этим браузером я не пользуюсь, так как мой эксперимент показал, что он работает значительно медленнее конкурентов (об этом я писал ), а по внешнему виду Яндекс браузер не отличается от Гугл Хрома. Но для этой статьи я его установил и делаю обзор наряду с другими популярными программами для интернета.
Несмотря на то, что Яндекс браузер основан на движке Chrome, он не позволяет стандартными способами сделать стартовую страницу. Он позволяет либо показывать стартовую страницу с закладками, либо открывает вкладки, оставшиеся с прошлого раза и, только если их нет, автоматом загружает поисковую систему Яндекс (без возможности выбрать другую).
Существует способ настройки стартового сайта с помощью ручного изменения файлов браузера, но я бы не советовал туда лезть неподготовленным людям.
Мы пойдем другим путем – применим небольшую хитрость , которая позволит сделать домашней страницей любой сайт.
Для ее работы нам нужно сделать следующее:
1. Настроить показ страницы быстрого доступа при открытии
Открываем программу, в правом верхнем углу находим кнопку «Настройка браузера Yandex» (три горизонтальных полоски). В выпадающем меню выбираем пункт «Настройки».
Первое, что написано в этом пункте «С чего начать?», нам нужно поставить точку напротив пункта об открытии страницы быстрого доступа. Тут все сохраняется автоматически, жать кнопки не требуется.
2. Настраиваем стартовую страницу Яндекс браузера
Открываем сайт, который мы хотим сделать домашней страницей (yandex.ru). Правой кнопкой мыши кликаем по вкладке этого сайта в верхней панели Яндекс браузера. В выпадающем меню нажимаем «закрепить вкладку».
На этом все. Теперь, каждый раз при открытии браузера у вас будет открываться та вкладка, которую вы закрепили.
Если вы захотите удалить домашнюю страницу, то также кликаете правой кнопкой мыши и выбираете «открепить вкладку». Для установки новой страницы – повторяете всю процедуру, описанную в этом разделе.
Индивидуальная настройка страницы Яндекса
Не все знают о том, что можно главную страницу этого поисковика настроить под себя. Теперь вы будете это знать, и, надеюсь, использовать.
Делается такая настройка в 2 шага.
Шаг 1. Аккаунт в Яндексе
Вам необходимо завести аккаунт в этой поисковой системе. Делается это с помощью открытия почтового ящика. Адрес ящика будет вашим логином для всех сервисов, а пароль, соответственно, паролем.
Все наши настройки будут действовать только тогда, когда мы авторизованы в системе.
Теперь можно переходить к настройкам.
Шаг 2. Настройки
Там есть несколько разделов.
«Поставить тему» – название соответствует выполняемой функции – вы можете применить уникальное оформление сайта Яндекс, выбрав подходящее из десятков возможных вариантов.
«Добавить виджет» – это та функция, о которой я говорил в начале. информационный блок, который вы можете разместить на вашей странице. Вариантов виджетов очень много.
«Настроить Яндекс» – этот пункт позволяет передвигать используемые вами виджеты по странице, располагая их так, как вам удобно.
«Изменить город» – чаще всего поисковик автоматически определяет регион, в котором вы вошли в интернет, но это не всегда удобно ( , что в разных регионах по одинаковым запросам выдаются разные сайты). Вы можете находиться в Саратове в командировке, а смотреть хотите информацию по своему родному Хабаровску – задайте нужный город и наслаждайтесь.
«Другие настройки» – там содержится еще несколько моментов, которые вы можете скорректировать под себя, например, выбрать другой язык.
Ну что же, на этом я завершаю сегодняшнюю статью, надеюсь, вы нашли ответы на все ваши вопросы и теперь без труда можете сделать Яндекс стартовой страницей своего веб браузера.
Установка Яндекса в качестве домашней страницы позволяет при открытии браузера при наличии подключения к сети интернет автоматически открывать первой страницей популярный российский поисковик. Многие находят это удобным. Именно поэтому так популярен запрос как сделать Яндекс стартовой страницей? Мы уже рассматривали на страницах нашего сайта как сделать это для , а теперь сделаем это и для Yandex.
Устанавливаем стартовую страницу в Mozilla Firefox . Запускаем Firefox (мы используем самую последнюю на момент написания статьи версию 13.0.1) и в адресной строке пишем yandex.ru и нажимаем Enter, чтобы мы оказались на главной странице Яндекса. Зачем это делать вы поймете дальше. В левом верхнем углу браузера нажимаем оранжевую кнопку Firefox и выбираем пункт меню «Настройки» в левой колонке. В открывшемся окне настроек переходим на складку «Основные», если в данной момент мы находимся в другой вкладке. В данной вкладке проверяем, чтобы в строке "При запуске Firefox:" стояло "Показывать домашнюю страницу" и нажимаем кнопку «Использовать текущую страницу», после чего жмем «Ок». Таким образом мы сделали Яндекс стартовой страницей. Чтобы это проверить можете закрыть и снова открыть браузер. В качестве главной страницы должен загрузиться Яндекс.

В качестве подопытного мы использовали Google Сhrome 20.0.1132.47 для того, чтобы продемонстрировать вам как сделать Яндекс стартовой страницей в данном браузере. Интерфейс немного необычный по сравнению с другими браузерами. Также открываем главную страницу Яндекса, введя в адресную строку браузера yandex.ru и нажав Enter. Все остальные страницы кроме Яндекса на других вкладках нужно закрыть. Далее нажимаем на изображение гаечного ключа, в правой верхней части браузера и выбираем пункт меню «Настройки». В открывшемся окне в левой колонке выбираете раздел «Настройки», если в данный момент вы находитесь не в них. В настройках работаем с блоком «Начальная группа». Нажимаем на ссылку «Добавить». Открывается окно, в котором перечислены начальные страницы, которые запускаются вместе с открывающимся браузером. Нажав на кнопку «Использовать текущие страницы» мы установим Яндекс в качестве стартовой в хроме. Нажимаем «Ок» и закрываем и снова открываем хром, чтобы проверить корректность настроек.



Устанавливаем стартовую страницу в Opera
.
Для демонстрации нами был использован браузер версии 12.0. Действуем по тому же алгоритму, который мы использовали для установки Яндекс стартовой страницей в Firefox. В адресной строке браузера набираем yandex.ru и нажимаем Enter, чтобы перед нами открылась стартовая страница Яндекса. Далее нажимаем кнопку Opera в левом верхнем углу выбираем в появившемся меню «Настройки» и в следующем всплывающем подменю «Общие настройки». Вызвать Общие настройки можно также нажав на клавиатуре сочетание клавиш Ctrl и F12. В появившемся окне выбираем вкладку «Общие», если вы сразу не попали в нее. В данной вкладке в окне «При запуске» устанавливаем значение «Начать с домашней страницы» и устанавливаем ее в окне «Домашняя», нажав на кнопку «Текущая страница». Нажимаем «Ок. Настройки сохраняются, Яндекс теперь установлен в качестве главной страницы.


Устанавливаем стартовую страницу в Internet Explorer 9
.
Действуем по аналогии с браузерами Firefox и Opera. Открываем стартовую страницу Яндекса, набрав в адресной строке yandex.ru и нажав Enter. Нажимаем на значок шестеренки в правом верхнем углу браузера. В появившемся меню выбираем пункт «Свойства обозревателя». Переходим на вкладку «Общие», если изначально мы не попали на нее. В группе «Домашняя страница» нажимаем кнопку «Текущая», далее внизу окна жмем «Применить» и «Ок». Теперь при открытии Internet Explorer мы попадаем на Яндекс по умолчанию.


Устанавливаем стартовую страницу в Safari
.
Safari не так уж популярен у пользователей Windows как предыдущие четыре рассмотренные нами браузера, тем не менее он входит в пятерку самым популярных браузеров. Особенной популярностью он пользуются у любителей компьютеров от Apple. Поэтому, мы решили рассмотреть как сделать Яндекс стартовой страницей и для него. Последней на момент написания статьи была версия 5.1.7. Она и была использована нами в примерах. Все делаем по уже знакомой нам схеме. Запускаем Safari и открываем в нем главную страницу Яндекса. Переходим в настройки. Для этого на компьютерах под управление операционной системой Windows нажимаем на значок шестеренки в верхнем правом углу браузера и выбираем пункт меню «Настройки...». Как вы можете видеть из меню тоже самое можно сделать нажав на клавиатуре сочетание клавиш Ctrl (Контрол) и «,» (запятая).

На компьютерах под управление операционной системой Mac OS X нажимаем в общей строке меню в верхней части экрана при активном браузере раздел Safari и в нем «Настройки», или вызываем настройки сочетанием клавиш Cmd (комманд) и «,» (запятая).

Дальнейшие настройки аналогичны для Windows и Mac OS X. В окне настроек переходим на вкладку «Основные», где проверяем, чтобы в строке «В новых окнах открывать:» стояло «Домашняя страница». После этого немного ниже под строкой «Домашняя страница» нажимаем кнопку «Текущая страница». В отличии от других браузеров здесь не нужно нажимать ни «Ок», ни «Применить». Просто закрываем окно и сохраняем тем самым настройки. Поход Apple и стремление к простоте и отличиям в действии.

Конечно, есть и другие способы того, как сделать Яндекс стартовой страницей. Например, можно изначально не открывать главную страницу Яндекса и не нажимать кнопку "Текущая страница", а просто прописать руками правильный адрес в соответствующей строке. Но это все частные случаи, с которыми вы обязательно справитесь самостоятельно после прочтения данной статьи.