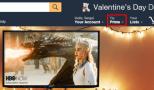Панель управления хостингом Beget. Новая! Установка wordpress (вордпресс) на хостинг Beget Сделаем небольшой план работ
- Первый месяц использования будет бесплатным
- Большое количество систем управления сайтами (CMS)
- Очень «вкусные» цены и гибкие тарифные планы
- Удобная панель управления на русском языке
- Наличие партнёрской программы
Минусы (лично для меня):
- Отключение партнёрской программы при минусовом балансе на хостинге
Перед тем, как установить сайт у данного хостинг-провайдера, нам, понятное дело, нужно зарегистрироваться и получить учётную запись. Давайте пробежимся по простым шагам и получим учётную запись в сервисе Бегет! 🙂
Заходим на главную страницу сайта и щёлкаем по зелёной кнопке «Заказать». Синяя кнопка «Вход» используется для входа с уже имеющейся учётной записью.
На следующем шаге нам предложат выбрать тарифный план, от которого зависит количество сайтов размещаемых на площадке и доступное дисковое пространство. Пока нас устроит самый дешёвый тарифный план с двумя сайтами.

Дальше надо определиться, кем вы являетесь: физическим лицом или юридическим. От этого зависит набор полей и способы оплаты за услуги хостинга. Я выбираю работу как физическое лицо, вы же решайте так, как удобнее будет вам.
Заполняем все предложенные поля, обязательно указывайте ваш сотовый телефон, на который готовы принять SMS, т.к. потребуется подтвердить в форме регистрации отправленный код.
После этого вас переадресует на страницу со всеми реквизитами для входа в панель управления Бегет, так же эти данные продублируются в SMS и на указанный вами электронный ящик.
Теперь давайте перейдём к установке самого WordPress! 🙂
Установка WordPress
После того, как вы зарегистрировались на Beget, вам предоставляется возможность воспользоваться техническим доменом, чтобы предварительно установить и настроить сайт, а потом перенести его уже на нужный вам новый домен.
На главной странице Beget после успешного входа в админский интерфейс находим иконку CMS и переходим по ней:

На следующем экране вы сможете выбрать любой из подключенных доменов к вашему профилю у Бегета, а пока нам доступен только один технический домен, который состоит из вашего логина и домена второго уровня.

Нажимаем на кнопку «Установить CMS!».
Огромное преимущество Бегета перед остальными хостинг-провайдерами - невероятно большое количество поддерживаемых систем управления сайтами, каждая из которых может быть установлена через интерфейс сервиса.
Нас в данном перечне интересует только WordPress:

Следующим шагом нам потребуется ввести логин администратора, его пароль, электронную почту и название сайта (его можно будет изменить в будущем, пишите что хотите).

Регистрация в Beget пройдет для вас без сучка и задоринки, если вы внимательно прочитаете эту статью.
Данный материал полностью посвящен регистрации аккаунта на этом хостинге, поскольку, как и в любом деле, здесь есть особенности, требующие некоторых разъяснений.
Зарегистрировать собственный аккаунт на Бегет ру (предполагается, что таковой у вас отсутствует) можно только одним способом: однажды собраться с мыслями и заказать регистрацию хостинга у провайдера Beget. То есть, купить любой тарифный план хостинга.
Сначала вы регистрируете хостинг в Бегет, после чего приобретаете статус пользователя этой компании, и моментально получаете там аккаунт: логин и пароль для входа в панель управления услугами, где вы сможете проводить всевозможные операции с хостинг-тарифами, своими доменами и сайтами.
Немного теории о хостинге Бегет ру
Короткая справочка по Бегету
Для справки. Компания Beget.ru - один из главных хостинг-провайдеров Рунета, их стезя - хостинг во всех его проявлениях, так что, нас, блоггеров, данная хостинг-компания более всего интересует как поставщик хостинга для сайтов, впрочем, тут же можно получить услугу регистрации домена.
Интересно, что название компании по-русски мы пишем и читаем так, как привыкли - "бегет", хотя, с точки зрения английского языка, правильным было бы произношение - "бигет" или "би-и гет".
Качественная бесплатная фишка от хостера Beget
Прежде, чем приступить к практическому описанию регистрации, остановимся на очень важной опции от компании Бегет.
Эта опция - тестовый период хостинга Beget - ни много, ни мало, тридцать дней хостинга бесплатно!
"Знаем, знаем! - скажете вы. - Такая услуга многими хостерами предоставляется".
Но услуга услуге рознь, вот несколько полезных фишек, которые вы получите, используя тестовый период Бегета:
- во-первых, знаете ли вы, что в Beget можно зарегистрировать хостинг без оплаты, то есть, вообще без денег?!
При этом вы получаете полноценный аккаунт и пользуетесь им тридцать дней, спокойно решая,
подходит он вам или нет. - во-вторых, если у вас пока нет домена, или вы не желаете тестировать хостинг на собственном домене, вам предоставят временный домен.
Можете прямо сейчас перейти на веб-ресурс Бегета и уже сегодня у вас будут и аккаунт, и домен, и собственный сайт. - в-третьих, если вы решите остаться на бегет ру, оплачивать тестовый период бегета вам не придется.
Когда бы вы не внесли оплату за хостинг, все равно вам отсчитают бесплатных тридцать дней.
Согласитесь, такая щедрость говорит о многом.
Бесплатные домены при регистрации
Раз уж мы заговорили о доменных именах, то к месту рассказать и о подарочных доменах в зоне.ru, от одного до пяти, при оплате тарифов Start, Noble или Great за год. Но тут уже вам решать, брать бесплатные домены или нет, не стоит забывать, что через год вам придется продлевать доменные имена. Впрочем, это, как говорится, совсем другая история, о которой мы поговорим в другом месте.
Теперь, когда с лирическими отступлениями покончено, на практике рассмотрим процесс регистрации хостинга на Beget.
Регистрируем аккаунт в Бегете. Пошаговая инструкция
Шаг первый
Первым делом заходим на сайт Бегета .
Заходите прямо сейчас по этой ссылке . Она откроется в новом окне.
Шаг второй
Нажимаем на кнопку Заказать.
Она находится в правом верхнем углу.
После нажатия кнопки вы попадете в следующее окно. В новом открывшемся окне выполним следующие два шага.
Шаг третий
Сначала нужно выбрать тарифный план.
Здесь мы не даем сравнительный анализ тарифов Бегета, но основные характеристики видны на пиктограммах тарифов. Например, Start - диск 2 Гб, 5 сайтов, 125 рублей в месяц или 1199 рублей в год.
ТП выбрали.

Шаг четвертый
Заполняем свои данные.
Сначала выберем вкладку от какого лица будем регистрировать хостинг: физического или юридического.
- Фамилия, Имя, Отчество
- e-mail, на который придет информация о регистрации аккаунта
- номер сотового телефона, на который вам придет код для регистрации

Шаг пятый
Ставим галку на чек-боксе "с публичной офертой ознакомлен, все условия принимаю" и
нажимаем кнопку "Зарегистрировать аккаунт"

После этого действия сразу же откроется ваш аккаунт, то есть панель управления аккаунтом.
Видео, как зарегистрироваться на Beget.Ru
Видео, как изменить пароль на Beget.Ru
Важная рекомендация: сразу после регистрации в Бегете лучше сменить пароль от аккаунта. Только не забудьте записать его в надежное место.Посмотрите короткое видео о том, как легко и просто изменить пароль от аккаунта Бегета.
Напоследок, напоминаем вам о том, что вы можете регистрировать домены в зонах.RU и.РФ в нашей собственной панели на очень выгодных условиях. Перейти к описанию сервиса можно через верхнее меню (кнопка с человечком Хостиндо.REGPanel). Или жмите А это спецкод для читателей статьи: 116204-reg-ak-beg Зайдите в панель под своим логином, потом в меню Акции - PIN-код и активируйте данный код. Для вас установится тариф "Энергия зернышка - Поле Рунета" . По этому ТП - всего 96 рублей за регистрацию или продление доменов в зоне.РФ и.RU Если что-то не получается, обращайтесь в техподдержку панели, все решим.
На этом, собственно, регистрация в Beget.ru закончена.
Всем привет, свою первую запись в блоге мне захотелось сделать банальной, так что наслаждайтесь…
Первое, что надо сделать - это убедиться в том, что на сайте вашего хостера нет специального автоматического установщика, т. к. теперь практически во всех панелях управления хостингом присутствует установка CMS. Хостинг должен содержать в себе такие компоненты, как PHP и MySQL. В пример приведу панель одного из лучших российских хостеров - beget. Если в вашем хостере не предусмотрена такая возможность, то следующая инструкция вам придется по душе.

Сделаем небольшой план работ:
- Создать базу данных MySQL в панели управления хостингом;
- Скачать архив с официального сайта ВордПресс;
- Разархивировать архив;
- Сменить имя файла конфигурации (WP-CONFIG.php);
- Отредактировать файл конфигурации;
- Закачать файлы на хостинг;
- Провести первоначальную настройку движка;
(1) Для того, чтобы создать базу MySQL переходим в панель управления хостингов, выбираем пункт MySQL. Создаем там новую базу данных, заполнив имя пользователя, имя базы данных и пароль и нажав *добавить* (в нашем случаи *имя базы* и *пользователь* совпадают). Обязательно запомните/запишите введённые данные и сервер для подключения (в нашем случае можно выбрать из двух вариантов: localhost, shattle5.beget.ru).

(2) Затем нужно скачать установочный пакет с актуальной версией движка, это можно сделать на официальном сайте ru.wordpress.org. (3) После успешной загрузки Вам потребуется распаковать архив, найти файл WP-CONFIG-SAMPLE.php и (4) переименовать его в WP-CONFIG.php. (5) Далее открываем только что переименованный файл через блокнот или Notepad++ (бесплатная и удобная программа для редактирования Html и PHP).

(5). Нам придётся заменить все подчёркнутое красным кроме localhost, т. к. имя сервера в файле совпало с именем сервера хостинга (так же можно заменить на shattle5.beget.ru). Вместо database_name_here вводим имя нашей базы, вместо username_here - имя пользователя, вместо password_here - пароль. Получится примерно так:

Листаем ниже. Заменяем записи «впишите сюда уникальную фразу» на разнообразные буквы и цифры, чтобы в каждой сроке была уникальная комбинация. Еще ниже можно ввести префикс $table_prefix = ‘wp_2l’; . На этом редактирование файла конфигурации заканчивается, осторожно все сохраняем и выходим из их программы.

Загрузка измененных файлов WordPress на сервер
(6) Для загрузки файлов движка нам понадобится FTP клиент, я рекомендую Вам скачать бесплатный клиент FileZilla. На своем хостинге найдите данные своего FTP-аккаунта, либо создайте новый. Вводим хост, имя пользователя, пароль и нажимаем подключиться. Далее нам надо загрузить все файлы из папки WordPress в корневую директорию (она может называться по-разному: htdocs, public_html …). После того, как все файлы скопированы, заходим на свой сайт через браузер.
(7) На странице настройки надо ввести логин, пароли, электронный адрес, название блога и прочие понятные фишки. Вход в административную панель происходит по адресу http://sait.by/wp-admin/ , вам предложат ввести логин и пароль.
Вот Вы и настроили свой собственный блог! Поздравляю:З Если что-то не получилось, пишете в комментариях - чем смогу, тем помогу. В следующих статьях мы поговорим о том, что нужно делать в первые дни жизни блога, куда стоит двигаться, а куда нет.
Несколько лет я пользовался услугами хостинга ihc. Но, часто стал замечать недоступность своих сайтов. В связи с этим, начал поиск другого хостинг-провайдера для своих новых проектов. Изучив кучу предложений, я решил остановиться на beget.
Первое, на что я обратил свое внимание — это на очень большое число положительных отзывов на разных сайтах. Второе, что для меня было важно — это надежность и скорость работы. Третий фактор — данная кампания существует на рынке с 2007 года. В принципе, этого было достаточно для принятия положительного решения.
Из приятного
Первое. При регистрации дают месяц бесплатного пользования хостингом! Это очень удобно, можно протестировать работоспособность и скорость!
Второе. Доступная цена. Цена меня интересовала не так сильно, как надежность, но я был приятно удивлен, что за такие услуги берут всего 115 рублей в месяц! Это самый минимальный тариф Blog. Я заказал себе тариф Start за 150 рублей в месяц и оплатил сразу же на один год после окончания бесплатного месяца тестирования.
Плюс при оплате на 1 год идет экономия в 360 рублей и домен в подарок! Домены я привык покупать в другом месте, так что я этим не воспользовался, а вот скидка меня порадовала.
Все тарифы отлично подходят для создания блогов и сайтов на WordPress, Joomla, Bitrix и других движков. Я привык делать блоги на бесплатном движке WordPress. И в этом примере покажу, как зарегистрировать хостинг, купить домен и установить блог.
Регистрация и настройка хостинга
Выберите тот тарифный план, который подходит для Вас и зарегистрируйтесь.
Нажмите “заказать” на выбранном тарифе и заполните личные данные.

Скайп и комментарии оставлять необязательно. Поставьте галочку “публичной оферты” и нажмите “Зарегистрировать аккаунт”. Выскочит диалоговое окно с Вашим номером мобильного телефона. Если он введен правильно, нажмите на “получить код”.

Через несколько секунд на сотовый телефон придет код подтверждения, введите его и нажмите “завершить регистрацию”.

Все готово к работе! На странице мы видим сообщение, что на email было выслано письмо со всеми паролями. Сохраните его обязательно! Также видим, что нам дали 30 дней бесплатного доступа на тестирования качества хостинга.

Нажимаем “начать работу” и попадаем в панель управления.

Как видно, меню интуитивно понятное в виде картинок. Многое нам из этого не понадобится. А сейчас самое время зарегистрировать домен.
Нажмите на меню “домены”.

Мы попали в меню управления доменами. Можно зарегистрировать новый домен или добавить уже существующий. Я выберу зарегистрировать новый.

Ответственный момент! Подберите красивое имя для своего блога! Если домен с таким именем уже занят, то появится сообщение.

Если имя свободно, то нам сообщат, что на счете недостаточно средств для его покупки.

Нажимаем “пополнить счет”. Выбираем удобный способ для оплаты. Нам предлагают заплатить за хостинг, но у нас есть бесплатный тестовый период на 30 дней. И нам необязательно его оплачивать сейчас.

В меню выберите “произвольная сумма” и к оплате поставьте 120 рублей, именно столько стоит домен сроком на 1 год. Один раз платим и целый год не думаем об этом. Нажимаем “перейти к оплате”. Производите оплату и переходите в панель управления.

Видим, что текущий баланс составляет 120 рублей. Нажимаем на меню “Домены”, далее нажимаем “Зарегистрировать новый домен”, введем ранее придуманное имя и нажмем продолжить.

Заполните свои личные данные. Это делается всего один раз.

Тут оставляем все как есть и нажимаем “зарегистрировать домен”.

Готово! Теперь должно пройти некоторое время, чтобы наш домен начал работать корректно. Обычно это занимает 24 часа с момента регистрации.

Также на Ваш телефон придет смс, что домен успешно зарегистрирован. Проверьте свой email, на него пришло письмо по домену. Чтобы понять заработал домен или еще нет, достаточно просто нажать на ссылку в письме или ввести название домена в поисковую строку.

Если Вы видите примерно такую картину, то еще прошло недостаточно времени.

Прошло несколько часов, и мой домен создан и готов к работе.

Установка WordPress на хостинге Beget
Вернемся в панель управления и нажмем на меню “CMS”.

Выбираем наш сайт и нажимаем “установить CMS!” .
Домена к хостингу) настало время разместить ваш сайт или блог непосредственно в интернете. Затем автоматически установить (за минуту) cms WordPess для вашего нового проекта и можно смело приступать к написанию постов, оформлять свой блог, устанавливать нужные плагины и так далее. И так, создание сайта на хостинге Beget и установка WordPress - пошаговое руководство.
Об этом я буду писать подробно здесь, на страницах лучшего в мире блога.
Создание сайта на хостинге Beget и установка WordPress Фото бегет
NEW ! Если вам нужно создать сайт или блог с нуля, то подробная пошаговая инструкция с картинками и видео находится . NEW : Добавил видео, как создать сайт и установить WordPress, смотрите после текста.
Как добавить и настроить домен на хостинге Beget (Бегет)
Зайдите в панель управления хостингом. Для добавление существующего домена, а также для регистрации нового, необходимо зайти в раздел «Домены и поддомены»:
Зайти в раздел Домены
Управление доменами и поддоменами
Если вам нужно зарегистрировать новый домен, то откройте вкладку - Зарегистрировать домен. На следующей открывшейся странице вписываем имя домена и доменную зону, отмечаем галочкой Создать новый сайт и направить домен на него и нажимаем кнопку :
После выполнения этой операции Вам необходимо подождать 10-15 минут (это время необходимо для того, чтобы домен успешно прописался на DNS-серверах). Вот и всё. Готово. Блог Вы создали, но он работать пока не будет. Для полного счастья не хватает только CMS (Система Управления Контентом).
Раздел «Автоматическая установка CMS» позволит быстро установить супер популярную систему вордпресс или любую другую:
После открытия раздела Вы увидите список CMS для установки на свой сайт. Для установки CMS на любой из сайтов, Вам необходимо нажать на выбранную CMS, в нашем случае, на логотип WordPress:
Системы управления контентом (CMS)
После нажатия на логотип CMS Вы можете ознакомиться с более подробной информацией о ней, выбрать требуемую редакцию и установить CMS на сайт одним кликом! Немного о Вордпресс.
WordPress это самая популярная система управления контентом для ведения собственного блога. WordPress бесплатен и свободен к распространению. С каждым днем сфера применения WordPress расширяется от блогов до корпоративных сайтов и сложных информационных порталов.
Выберите сайт для установки из открывающего списка. Затем, нужно заполнить необходимую информацию.
Логин администратора: для входа в панель управление блога.
Пароль администратора: тоже самое. Потом можно поменять в настройках блога.
E-mail администратора:
Данные для управления сайтом WordPress
База данных будет создана автоматически и также реквизиты для доступа к базе данных:
Информация о сайте и реквизиты для доступа к бд
Запишите на всякий случай ваши данные. И нажмите установить:
CMS устанавливается, процесс инсталляции дистрибутива полностью завершится через пару минут
Сайты, где установлена CMS WordPress
Переименование, редактирование файла wp-config-sample.php и настройка соединения с базой данных
NEW! Сейчас уже файл редактировать не нужно, так, как в последних версиях вордпресс файл wp-config.php уже существует. Вам только остаётся внести в его нужные данные:
Имя БД - меняем database_name_here на имя БД;
Имя пользователя БД - меняем username_here на имя пользователя, совпадаем с именем БД;
Пароль БД - меняем password_here на пароль БД;
Имя сервера - localhost (здесь ни чего не меняем).
Наконец последний общий для всех CMS этап. Необходимо указать вашей CMS, как подключаться к новой базе данных. В большинстве случаев это делается правкой одного конфигурационного файла CMS wp-config-sample.php. Самый простой способ отредактировать файл, - сделать это через файловый менеджер:
Найдите файл wp-config-sample.php в public_html, выделите его и нажмите правую кнопку мышки. В выпадающем меню выберите Переименовать :
Переименование файла
Переименуйте файл wp-config-sample.php в wp-config.php, сохраните. Далее, выделите файл wp-config.php кликните правой мышкой на нем. Из меню нужно выбрать Правка . Откроется Ваш привычный текстовый редактор, в котором Вы можете отредактировать этот файл. В нем Вам нужно указать (регистрационные данные которые Вы записали) имени БД, пользователя БД и пароля БД. Обычно этот файл хорошо прокомментирован, и найти необходимые строчки не составляет труда.
- Имя сервера - localhost
- Имя БД - имя БД,оно имеет следующий вид: логин_постфикс
- Имя пользователя БД - совпадаем с именем БД
- Пароль БД - пароль БД
Отредактировав файл, выберите в меню текстового редактора Файл - Сохранить или нажмите Ctrl + S, после чего закройте текстовый редактор. Вот и все! Вы выполнили все шаги и теперь Ваш сайт уже должен начать работать на нашем хостинге. Если же не внести нужные реквизиты в этот файл, то у вас будет появляться при открытие сайта такая надпись:
Ошибка установки соединения с базой данных (Error Establishing Database Connection)
Поэтому лучше не откладывать на потом и править файл wp-config.php сразу же после установки WordPress на хостинг. Да, вписывайте данные без ошибок.
Не забывайте, что свежезарегистрированный домен заработает не сразу, равно как и домен, у которого изменялись DNS-записи. Но совсем скоро блог начнет открываться по своему имени и Вы сможете начать принимать на нем первых посетителей.
Для входа в панель управления вашего блога нажмите ссылку "ваш сайт.ru/wp-admin". Введите свои данные, войдите и Вы в панели управления своего блога:
Создание сайта на Beget и установка WordPress - видео
Вот пожалуй и все, о чем я хотел рассказать вам сегодня. Если возникнут вопросы, прошу писать в комментариях. Удачи. До скорой встречи.
(function(w, d, n, s, t) { w[n] = w[n] || ; w[n].push(function() { Ya.Context.AdvManager.render({ blockId: "R-A-292864-4", renderTo: "yandex_rtb_R-A-292864-4", async: true }); }); t = d.getElementsByTagName("script"); s = d.createElement("script"); s.type = "text/javascript"; s.src = "//an.yandex.ru/system/context.js"; s.async = true; t.parentNode.insertBefore(s, t); })(this, this.document, "yandexContextAsyncCallbacks");