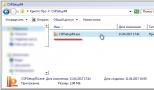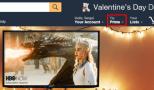Почему вылетает вай фай на ноутбуке? Почему на ноутбуке пропал WiFi? Причины Пропал значок роутера где найти
Подключение ноутбука к беспроводной, вай-фай, сети не всегда проходит гладко. Если у вас возникли проблемы, ознакомьтесь с пошаговыми инструкциями, которые помогут устранить неисправность. Мы рекомендуем не игнорировать то или иное действие, а выполнить все последовательно, как в статье.
Диагностика источника проблемы
Если ваше устройство, портативный компьютер, неудачно подключилось к сети Wi-Fi, проблема может скрываться в неправильных настройках роутера. Первым делом необходимо найти источник неисправности, которая ведет к ошибке подключения. Именно от этого и зависит дальнейшее «лечение».Чтобы определить источник, подключите айпад, смартфон, компьютер (любое другое устройство) к вай-фай сети. Если подключение на любом из устройств успешное, выводы очевидны - проблема кроется в ноутбуке. А если соединиться по беспроводной сети не поучилось, как и в первом варианте, - значит, роутер не настроен должным образом. И тот, и другой случай мы рассмотрим отдельно. Итак, что же делать, если проблема именно в ноутбуке?
Аппаратное включение Wi–Fi модуля ноутбука
Проведенная ранее (смотрите шаг первый) диагностика, выявила следующее: если к беспроводной сети удалось подключить, например, планшет или смартфон, значит с Wi-Fi все в порядке, а проблема кроется именно в ноутбуке.Чтобы решить ее, первым делом необходимо проверить состояние беспроводного адаптера «проблемного» устройства. Он может быть отключен, соответственно, и не работает сеть вай-фай на этом устройстве. Адаптер подключается определенным набором кнопок и с помощью индикатора света показывает работу.

Индикатор света традиционно находится спереди или сбоку ноутбука. Но есть некоторые модели портативных компьютеров, отличающиеся расположением индикатора. Например, он может быть расположен на мониторе (его корпусе) или сенсорной панели. А есть и третья группа ноутбуков. У них индикатор света, который показывает, работает или не работает модуль беспроводной сети, расположен на клавише включения (то есть встроен).
Для подключения модуля беспроводной сети необходимо определенное сочетание клавиш. Любое сочетание начинается с клавиши-модификатора Fn, к которой добавляется одна из функциональных - F1-F12. Если вы внимательно взглянете на функциональные клавиши, увидите значок беспроводной, вай-фай, сети.
Ноутбуки производителя Acer отличаются от более современных моделей тем, что включают модуль беспроводной сети с помощью специального двухпозиционного переключателя. Если у вас ноутбук этой фирмы, вы найдете этот переключатель, вероятнее всего, сбоку. На скриншотах ниже мы показывали, как отключается, или включается адаптер вай-фай на ноутбуках разных производителей.
Acer : Fn + F3

Asus : Fn + F3

Dell : Fn + F2

Fujitsu : Fn + F5

Gigabyte : Fn + F2

HP : Fn + F12

Если модуль беспроводной сети работает, подключитесь по вай-фай сети. Проблемы остаются? Значит, выполняйте третий шаг.
Программное включение Wi–Fi модуля ноутбука
Второй шаг, с помощью которого мы пытались устранить проблему, заключался в том, чтобы аппаратным способом включить адаптер беспроводной сети. Теперь мы попробуем это сделать программным способом. А это значит, что наши следующие действия будут выполняться в самой OS, программном обеспечении, которое установлено на нашем портативном компьютере.Если у вас операционная система Windows седьмой версии, выполните такие действия :
Действие первое Чтобы включить модуль вай-фай, перейдите в раздел «Центра управления сетью и общим доступом» (там, где показано время).
Действие второе Слева нажмите на «Изменение параметров модуля сети».

Действие третье Здесь вы увидите список подключений. В соединении с помощью беспроводной сети должен гореть индикатор, если нет - модуль отключен. Кликните на нем и включите.

Если иконка загорелась, адаптер вай-фай включен.

Действие четвертое Идите в панель задач (там, где часы и другие иконки). Как вы помните, во втором шаге проблема заключалась в том, что беспроводный модуль работал нормально, но не было сети для подключения, а значит, роутер не был правильно настроен. На картинке представлено 2 состояния подключения в области задача рабочего стола: первая - нет доступных сетей и вторая есть.

С помощью третьего шага вы включили адаптер вай-фай, теперь вам необходимо найти свою сеть и просто подключиться.

Модуль был успешно включен программными методами, теперь пробуйте подключение к вай-фай сети. Проблема остается? Выполняйте следующий, четвертый, шаг.
Установка/переустановка драйверов для Wi–Fi модуля
Теперь вам необходимо проверить, есть ли драйвер в системе. В «Моем компьютере» кликните на «Свойства», а оттуда перейдите в «Диспетчер устройств».
Откроется окно меню. Здесь вам нужны «Сетевые модули». Вам необходимо найти название своего беспроводного модуля. В этом названии вам встретится слово Adapter (если операционная система на ноутбуке на английском языке) или «Беспроводный адаптер сети» (если она на русском). Например, название модуля будет таким: Qualcomm Wireless Network Adapter . Кликните на названии адаптера и в «Свойствах» посмотрите, как работает устройство. Оно должно работать нормально.
Важная информация! Если в «Сетевых адаптерах» вы не нашли название беспроводного модуля, установленного на ноутбуке, значит, нет драйверов. Закачайте их с диска или найдите на официальной страничке производителя.
Устраняем проблемы подключения в роутере
В первом шаге, если вы помните, мы рекомендовали вам, по возможности, найти точную причину, из-за которой на ноутбуке не подключается беспроводная сеть. В зависимости от этого мы и предлагали методы устранения проблемы.Что делать если проблемы заключаются именно в настройках роутера? Каждый отдельный случай мы рассмотреть не можем, поскольку и роутеров, и установленных на них программных обеспечений (прошивок) достаточное количество. Поэтому мы ограничимся лишь общими советами, которые помогут вам, надеемся, решить проблему с подключением беспроводной, вай-фай, сети.
- Поставьте роутер рядом с компьютером.
- Проверьте, включен ли адаптер беспроводной сети (есть ли огонек индикатора).
- Включен ли модуль беспроводной сети;
- Включен ли в Service Set Identifier (идентификаторе сервиса) широковещательный канал;
- Проверьте, нет ли в черном списке уникального идентификатора вашего ноутбука (его МАС-адрес).
Выполнив диагностику операционной системы описанную в данной статье, Вы должны решить проблему подключения вай-фай на ноутбуке.
У вас отсутствует значок беспроводного подключения Wi-Fi или подключение Интернет сети в панели задач в области уведомлений в Windows 10? Этот сетевой или беспроводной значок не обновляется? В этом руководстве мы увидим, как восстановить отсутствующие или поврежденные сети или значок беспроводной сети Wi-Fi в Windows 10. С настройками по умолчанию, сеть или беспроводная иконка всегда,elen отображаться в системном трее на панели задач Windows 10, независимо от состояния подключения к интернету.
Сети или беспроводной значок автоматически обновляется, когда ваш компьютер подключен к сети или при отключении от сети, чтобы отразить статус подключения к интернету. Если сеть или беспроводной значок отсутствует на панели задач, пожалуйста, попробуйте следующие решения для восстановления иконки.
Отсутствует сетевое восстановление или значок беспроводной сети в Windows 10
Решение 1
Проверить, если сеть или беспроводной значок скрыт
Шаг 1: Щелкните на небольшой значок стрелки на Панель задач, чтобы она отобразила скрытые значки.
Шаг 2: Если сеть или беспроводной значок там появляется, просто перетащите его в панель задач.
Решение 2
Включите сетевой или беспроводной значок в настройках
Шаг 1: Откройте меню Пуск, выберите значок Настройка, чтобы открыть приложение настройки. Эмблема Windows + I также могут быть использованы для открытия настроек.
Шаг 2: Нажмите значок система. Нажмите уведомления и действия.
Шаг 3: Нажмите кнопку включить или отключить системные значки.
![]()
Шаг 4: проверьте состояние значка Wi-Fi сети, и включите его.
![]()
Шаг 5: щелкните стрелку назад, чтобы вернуться к уведомления и действия. Нажмите кнопку Выбрать, какие значки будут отображаться на панели задач.
![]()
Шаг 6: проверьте, если сеть выключена, и включите то же самое, если она выключена.
![]()
Решение 3
Перезапустить проводник Windows
Это решение является идеальным, если сеть или беспроводной значок автоматически не обновляются, чтобы показать статус подключения к интернету. Например, много раз, этот значок показывает, что статус не подключен, даже когда вы не в состоянии просматривать веб-страницы.
Шаг 1: Откройте Диспетчер задач, для этого щёлкните правую кнопку мыши на пустое место в панели задач и выберите пункт Диспетчер задач.
![]()
Шаг 2: Если вы видите, Диспетчер задач с ограниченным видом, нажмите Подробнее.
Шаг 3: под вкладкой «процессы», сделайте щелчок правой кнопкой мыши в проводнике Windows, а затем нажмите кнопку перезагрузки.
![]()
Если нет входа в проводник Windows, это потому, что процесс Windows Explorer не запущен. Для его запуска откройте «Этот компьютер» или любую папку, чтобы просмотреть запись Windows Explorer в диспетчере задач. Теперь сети или беспроводной значок должны отображаться корректно.
Решение 4
Включить значок сети в групповой политике
Этот способ применим только в Windows 10 Профессиональная и Корпоративная. Этот метод не работает в главной редакции.
Шаг 1: В меню «Пуск» или поиск в панели задач введите команду gpedit.msc, затем нужно нажать клавишу Ввод, чтобы вы могли открыть редактор локальной Групповой политики.
Шаг 3: на правой стороне, ищите запись по имени удалить сетевой значок. Дважды щелкните на него, чтобы открыть его свойства.
![]()
Шаг 4: выберите отключение нажмите кнопку применить, чтобы увидеть сеть или значок беспроводной связи в системе в области уведомлений на панели задач.
![]()
Выйдите и снова войдите в систему, чтобы увидеть изменения. Вы также можете перезапустить проводник Windows, чтобы применить новые настройки.
Благодаря беспроводным маршрутизаторам пользоваться интернетом намного удобнее. Провода не путаются под ногами, и портативный компьютер можно устанавливать в любом удобном месте. Однако иногда соединение начинает барахлить, что вызывает огромную печаль у людей, привыкших проводить много времени в Сети. Почему пропадает интернет на ноутбуке через WiFi? Как определить, в чем именно причина неисправности? Можно ли решить проблему самостоятельно? Рассмотрим подробнее, что делать, если пропал WiFi на ноутбуке Windows 7 или 10.
Как узнать, что проблема в роутере
Прежде всего, следует исключить «главных подозреваемых». Потому, если на ноутбуке пропал WiFi, нужно попробовать подключиться к беспроводной сети при помощи любого другого гаджета. Для этого можно использовать мобильный телефон, игровую приставку или планшет. Если сигнал беспроводной сети отсутствует на любом устройстве, то можно с уверенностью сказать, что проблема кроется в самом маршрутизаторе.
Исходя из этого, несложно прийти к выводу, что в ситуации, когда на сторонних гаджетах интернет будет работать исправно, причина поломки связана с работой портативного компьютера.
Неполадки ноутбука
Если роутер работает хорошо, то стоит переключиться непосредственно на компьютерную технику. На ноутбуке интернет через WiFi пропадает в этом случае по нескольким причинам. Если лэптоп не видит вообще никаких доступных подключений, то рекомендуется проверить, не отключен ли модуль беспроводной связи на портативном компьютере. Как правило, о работе данного узла сообщает соответствующий световой индикатор, расположенный на корпусе лэптопа. Если лампочка не горит, а на ноутбуке пропал WiFi, то нужно подключить модуль самостоятельно.

Для этого следует нажать определенную комбинацию клавиш (обычно Fn+F2, но все зависит от модели девайса), после чего произойдет принудительное включение необходимого узла. Также на некоторых современных ноутбуках кнопка включения беспроводного соединения вынесена на корпус лэптопа. В этом случае ее необходимо найти и нажать.
На некоторых лэптопах вовсе отсутствует. Что делать в ситуации, когда пропал WiFi на ноутбуке Windows 10? В этом случае необходимо перейти в раздел под названием «Сети и интернет». Далее достаточно найти вкладку беспроводного соединения и посмотреть, включен ли соответствующий модуль.
А как поступить тем, у кого пропал WiFi на ноутбуке Windows 7? В этом случае описанный метод не сработает. Тогда можно подключить в USB-разъем лэптопа внешнюю клавиатуру, на которой присутствует заветная клавиша Fn. Если такого устройства под рукой нет, то рекомендуется воспользоваться маленькой хитростью. В любой системе есть экранная клавиатура. Чтобы ее активировать, достаточно нажать на клавишу «Пуск» и ввести в «Поиске» соответствующий запрос. После этого останется только нажать на экранной клавиатуре комбинацию с кнопкой Fn.

Если проблема возникла после переустановки Windows
Если на ноутбуке пропал WiFi, стоит вспомнить свои последние действия. Возможно, недавно была произведена переустановка ОС. В этом случае иногда происходит сброс всех стандартных настроек.
Чтобы исправить сложившуюся ситуацию, необходимо произвести аппаратное включение. Оно выполняется по одинаковой технологии для всех версий этой ОС. Чтобы подключить сетевой модуль, достаточно:
- Перейти в «Центр управления сетями».
- Выбрать «Изменения параметров».
- Отыскать в открывшемся перечне нужное имя беспроводной сети и щелкнуть по нему правой клавишей мышки.
- Выбрать «Включить» в открывшемся перечне.
Если после этих манипуляций ситуация не изменилась, то, возможно, чтобы ответить на вопрос «Почему на ноутбуке пропадает WiFi?», нужно будет проверить работоспособность драйверов маршрутизатора. Это довольно распространенная проблема, которая может возникнуть в любой момент без видимых на то причин.

Проверка драйвера Wi-Fi
Независимо от марки ноутбука, после первого подключения маршрутизатора в систему устанавливается соответствующее программное обеспечение. Исходя из этого, несложно догадаться, что роутер должен находиться в перечне девайсов в «Диспетчере устройств». Он будет там отображаться независимо от того, корректны ли драйверы. Чтобы их обновить, достаточно выполнить всего несколько несложных манипуляций:
- Нажать на «Мой компьютер» правой клавишей мышки.
- Выбрать из выпадающего меню пункт «Управление».
- Перейти в «Диспетчер устройств».
- Найти раздел, который называется «Сетевые адаптеры», и отыскать нужный роутер.
Как правило, рядом с некорректно работающим модулем высвечивается предупреждающий знак. В этом случае необходимо щелкнуть по нему правой кнопкой мыши и обновить действующие драйверы.

Обычно система находит их в автоматическом режиме через интернет. Однако, когда на ноутбуке пропал WiFi, сделать это будет в некоторой степени затруднительно. Необходимо скачать драйверы с официального сайта производителя при помощи другого девайса. После этого следует сохранить файлы на компьютере и попробовать снова перейти в «Диспетчер устройств». Только в этом случае желательно выбрать не автоматический поиск драйверов, а указать адрес, который будет вести в папку со скачанными файлами.
Антивирус
Данная проблема встречается крайне редко, однако не стоит ее исключать. Некоторые антивирусы проверяют надежность шифрования сигнала маршрутизатора и приходят к выводу, что она ненадежна. В этом случае антивирус может заблокировать работу модуля в целях безопасности. Потому рекомендуется добавить маршрутизатор в исключения. Либо можно попробовать отключить антивирус на несколько минут и подключиться к беспроводной сети повторно.

Препятствия для сигнала
В случае, когда подключения к сети нет с момента переезда на новую квартиру - скорее всего, что-то в помещении блокирует работу беспроводных волн. Если маршрутизатор установлен в отдельной комнате, то, возможно, стены слишком толстые для передачи сигнала или в них установлены слишком массивные армирующие элементы.
Все знают, что уровень качества связи указывается треугольной иконкой, на которой есть несколько рисочек. Чем их больше, тем лучше сигнал. Поэтому после переезда рекомендуется взять ноутбук в руки и походить с ним по квартире. Если в каком-либо месте на экране отображаются всего 1-2 риски, лучше держаться от этой области подальше. Тут сигнал будет просто отвратительным.
Кроме этого, стоит избегать и других препятствий между ноутбуком и маршрутизатором. Поэтому не рекомендуется ставить роутер за телевизором или микроволновой печью. Однако слишком близко к маршрутизатору сидеть также нежелательно. Это также может негативно сказаться на уровне сигнала.
Другие возможные причины проблемы
Многие владельцы ноутбуков любят их периодически чистить. Потому, если проблема появилась после очередной процедуры, скорее всего, в процессе уборки пользователь просто задел модуль беспроводной сети. Чтобы исправить ситуацию, необходимо повторно разобрать портативное устройство и вернуть смещенный элемент на его законное место. Также стоит проявлять повышенную осторожность во время чистки ноутбука.

Иногда компьютер видит роутер, но никак не может к нему подключиться. В данном случае проблема может крыться в том, что параметры ОС и маршрутизатора не совпадают. Обычно это происходит при использовании современных роутеров, способных работать при 5 ГГц и 2,4 ГГц. Необходимо зайти в настройки модуля беспроводной сети и откорректировать их.
Если ничего не помогло
Когда все было перепробовано, остается применить самое простое средство, которое часто помогает в самых разнообразных ситуациях - перезагрузить компьютер и сам маршрутизатор. При этом роутер нужно отключить не только от сетевого кабеля, но и выдернуть его из электросети. После повторного включения раздача интернета начнется не сразу, поэтому стоит немного подождать.
Нужно уточнить у провайдера интернета, не ведется ли в доме каких-либо ремонтных работ. Это также может привести к потере сигнала.
/У вас есть проблема с значком Wi-Fi в Windows 10? Вы уверены, что сетевая карта работает правильно на вашем компьютере, но значок Wi-Fi не отображается в системном трее, и вы не можете выбрать, к какой беспроводной сети подключиться? Посмотрите, как это решить.
Как восстановить значок сети Wi-Fi для Windows 10
Значок беспроводной сети может исчезнуть с панели задач в Windows 10, что довольно проблематично. Даже если мы автоматически подключаемся к сети Wi-Fi, и этот значок кажется ненужным, в конечном итоге отсутствие иконки сети может раздражать. Особенно, когда мы хотим подключиться к новой сети или получить обзор состояния подключения. Существуют различные причины, по которым значок невидим. Давайте посмотрим, что мы можем сделать, чтобы исправить это.
Вариант No 1 - Проверьте, не был ли скрыт значок Wi-Fi
Очень простой вопрос, но часто случается так, что мы его не замечаем. Значки из области уведомлений Windows 10 можно перемещать, и это также относится к звуковым значкам и значкам сети. Мы могли бы случайно перетащить значок, и теперь он скрыт.
Нажмите значок стрелки, чтобы развернуть список всех значков в области уведомлений. Если значок «Wi-Fi» появляется в новом окне среди других значков в трее, просто возьмите его и удерживайте левой клавишей мыши, затем перетащите его в прежнее место рядом с часами.
Вариант No 2 - Проверьте, не был ли полностью отключен значок
Значок также можно полностью отключить на панели задач. Чтобы проверить это, введите настройки (меню «Пуск»> «Настройки»), а затем перейдите на вкладку «Система> Уведомления и действия».
С правой стороны вы найдете значки быстрых действий с панели уведомлений. Ниже вы найдете ссылку под названием «Включение и выключение значков системы» - щелкните по ней. Появится новое окно, в котором мы можем управлять отображением отдельных значков из области уведомлений.
Найдите элемент в списке с именем «Сеть» и убедитесь, что переключатель установлен в положение «Вкл.». Затем вернитесь к экрану предыдущих настроек и на этот раз нажмите ссылку «Выбрать значки, отображаемые на панели задач». Найдите «Сеть» в списке и убедитесь, что он также включен.
Вариант No3 - Убедитесь, что сетевая карта Wi-Fi включена
Значок Wi-Fi также исчезает, когда наша беспроводная сетевая карта отключена. В этом случае значок заменяется значком локальной (кабельной) сети, который выглядит совершенно иначе. Если Wi-Fi-карта отключена, классический значок Wi-Fi с тремя барами не будет виден.
Перейдите в меню «Пуск», затем найдите «Панель управления» и запустите его. Затем перейдите в раздел «Сеть и Интернет> Центр управления сетями и общим доступом» и выберите «Изменить настройки сетевой карты» в боковом меню слева. Отобразится список всех сетевых карт (LAN и WLAN) на компьютере / ноутбуке. Убедитесь, что карта Wi-Fi включена. Если значок серый, щелкните правой кнопкой мыши вкладку и выберите «Включить».
Если у вас есть ноутбук, проверьте также, что переключатель Wi-Fi на крышке ноутбука не был перемещен в положение «выключено». Если это произойдет, переключите его, чтобы запустить сетевую карту Wi-Fi.
Вариант No 4 - Проверьте, не был ли значок заблокирован редактором локальной групповой политики (только Windows 10 Pro и Enterprise)
Последний способ - проверить, не был ли полностью заблокирован значок. Для этого мы будем использовать редактор локальной групповой политики. Эта опция работает в Windows с выпуском Professional и Enterprise.
Нажмите комбинацию клавиш Windows + R, а затем введите команду gpedit.msc в новом окне и подтвердите ее клавишей Enter. Откроется окно редактора локальной групповой политики. Разверните папки слева на следующий путь:
Конфигурация пользователя> Административные шаблоны> Меню «Пуск» и панель задач
Выберите «Меню» Пуск «и» Панель задач «, а затем в правой части поиска найдите элемент» Удалить значок сети «.
Дважды щелкните его, чтобы просмотреть сведения об этой политике. В новом окне установите флажок «Отключено», чтобы убедиться, что опция «Удалить значок сети» отключена. Подтвердите изменения кнопкой OK.
После релиза новой версии программного обеспечения Майкрософт проблемы нарастают как снежный ком. И одна из них - отсутствие кнопки включения Wi-Fi или настроек, что приводит к ошибке: «Не удалось найти беспроводные устройства на этом компьютере». Итак, тема статьи - решение вопроса с кнопкой, с настройками и включением беспроводной сети в Windows 10. Если на компьютере не включается беспроводный интернет (отсутствует кнопка, нет настроек и т.п.), проблема кроется, либо в адаптере, либо в драйвере Wi-Fi.
Если проблема с драйвером или адаптером решилась и интернет стабилен, вы можете превратить свой ноутбук, стационарный компьютер в маршрутизатор. Создайте hot-spot (как это осуществить, мы уже писали ранее) и раздавайте интернет на периферийные устройства - ПК, смартфоны, планшеты, ультрабуки.
Интересный совет, полученный в комментариях :
- Откройте системный диск, например, «С» и с помощью поиска найдите папку «wireless LAN».
- Перейдите в: C:\eSupport\eDriver\Software\WirelessLan\Qualcomm Atheros\WirelessLan\10.0.0.342\2886\ .
- Там находятся два установочных, Setup, файла. Откройте оба файла, и проблема решится.