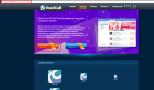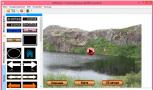Подключаем интернет на ноутбуке: все возможные способы. Подключение вай-фай на телефонах и смартфонах Как подключится к интернету через wifi
Сегодня пользоваться беспроводным интернетом можно с совершенно разных устройств. Это может быть не только ноутбук и компьютер, но и телефон, планшет и даже телевизор. Но эти устройства должны поддерживать технологию WI-FI . Практически на всех современных ноутах Вай-Фай как раз-таки имеется. Смартфонов и планшетов это тоже касается. А на компьютерах беспроводное соединение можно создать, купив специальный адаптер.
Об этом и многом другом я расскажу Вам прямо сейчас.
Итак, после того как мы и включили WI-FI уже можно пробовать к нему подключится. Начнем с ноутбука.
1. Подключение к WI-FI на ноутбуке
В любом современном ноутбуке есть WI-FI. Достаточно его включить, потом найти нашу беспроводную сеть и подключиться к ней. Займемся этим.
Открываем:
Пуск – Панель управления – Сеть и Интернет – Центр управления сетями и общим доступом – Изменение параметров адаптера .
Тут видим значок Беспроводное сетевое соединение . Нажав по нему правой кнопкой выбираем пункт Включить .

Внизу экрана (там, где часики) появится окно с найденными беспроводными сетями. Находим наш WI-FI и подключаемся к нему.

Подтверждаем введя пароль.

Теперь можем открывать или любой другой браузер и пробовать загружать сайты.
2. Подключение к WI-FI на компьютере
Со стационарными компьютерами немного сложнее. На них чаще всего отсутствует технология беспроводной связи. Но эта проблема легко решается покупкой специальной платы, или маленького адаптера.
Вот такой у меня был на старом компьютере:

Вставив его в стандартный USB порт на компьютере появляется WI-FI.
На новом ПК у меня Сетевой адаптер в виде платы:

По цене почти такой же (10 долларов), а сигнал у него лучше, что положительно сказывается на скорости интернета.
После установки любого из этих адаптеров и установки для него драйверов (диск идет в комплекте) на компьютере появится точно такое же подключение к WI-FI , как и в примере с ноутбуком. Действуем по аналогии с ноутбуком.
3. Подключение к Вай-Фай на телефоне и планшете
На телефоне достаточно зайти в настройки, включить WI-FI и найти свою сеть. Вот пример с iPhone:

На других телефонах все аналогично, в том числе и на Андроид смартфонах. На планшетах тоже так:)))
4. Подключение на других устройствах
На других устройствах, например, телевизоры, поддерживающие WI-FI или даже принтеры, всё делается также: включается, находится сеть и выполняется подключение.
Надеюсь вам удалось выполнить подключение к WI-FI.
Как известно, компьютер без доступа к всемирной паутине не представляет особого интереса. Интернет необходим практически каждому, однако далеко не все знают, как он настраивается. Процедура подключения ноутбука к интернету практически ни чем не отличается от подобной операции на стационарном ПК. Существует всего несколько способов, которые будут подробно рассмотрены.
Подключение на ноутбуке к проводному интернету
Проводной интернет давно стал привычным удовольствием, которое есть у многих. Такое подключение имеет как плюсы так и минусы. Скорость доступа будет относительно высокой, но вот ноутбук нельзя будет далеко носить с собой, так как провод ограничивает расстояние. Все настройки обычно выполняют мастера при подключении. Также необходимо будет заново все настраивать после переустановки ОС. Для этого потребуется выполнить пару шагов.1. В панели управления перейти во вкладку «Сеть и интернет».
2. Выбрать пункт «Управление сетями…».
3. Нажать кнопку «Настройка нового подключения…».

4. Выбрать «Новое подключение», затем нажать на 2-й вариант.

5. Теперь понадобится ввести информацию, предоставленную провайдером (логин, пароль). Здесь же можно задать название и осуществить попытку подключения. Если все верно настроено, то на ноутбуке должен появиться Интернет.

Подключение ноутбука к Wi-fi
Самый удобный метод. Если дома есть настроенный Wi-Fi роутер, то можно всего за пару минут подключить ноутбук к интернету.Порядок действий:
1. Активировать модуль беспроводной связи на ноутбуке.
2. Открыть вкладку «Сетевые подключения» в панели управления.
3. Теперь нужно найти беспроводное подключение и активировать его посредством меню (пункт «Включить»).
4. Осталось выбрать из списка определенную точку и попробовать соединиться с ней.

Если ранее был установлен пароль доступа, то нужно его ввести. Если же сеть открытая, то ничего вводить не нужно. Однако стоит обязательно установить комбинацию для защиты соединения, чтобы никто не смог к нему подключиться.
Подключение к интернету с помощью модема
После приобретения модема первым делом его нужно подключить к свободному USB-порту. Обычно все компоненты автоматически инсталлируются. После завершения установки ПО можно приступить к процессу настройки.1. Зайти в панель управления, отыскать «Центр управления сетями…».
2. Необходимо «Настроить новое подключение», затем кликнуть по пункту «Подключение к интернету».

3. Появится список из трех вариантов, нужно нажать «Коммутируемое».

4. Теперь нужно ввести информацию, которая была предоставлена провайдером услуг, и завершить процесс настройки.

Настройка соединения на ноутбуке весьма простая, но нужно сначала определиться с методом подключения. Очень удобно пользоваться Wi-Fi роутером, так как можно подключить не только компьютер, но и смартфон.
Сегодня мы поговорим о том, как можно подключить Wi-Fi к компьютеру по сетевому кабелю. После того, как вам провели интернет-кабель и подключили к нему Wi-Fi роутер, можно заняться созданием своей маленькой локальной сети. Наверняка у вас есть не только стационарный компьютер (а может и не один), но и планшет, и ноутбук, и смартфон, и плазменный телевизор. И все это можно объединить в одну сетку с выходом каждого устройства в интернет.
В этом случае вся ваша семья может наслаждаться интернетом по своему усмотрению, не мешая друг другу. Кто-то будет играть на компьютере в онлайн игры, кто-то будет смотреть по телевизору любимые фильмы или видеоролики с Ютуба, кто-то будет работать или общаться через интернет на ноутбуке, а кто-то в это время может общаться по WhatsApp или Viber через мобильный телефон или смартфон. И все эти удовольствия можно настроить с одной точкой доступа по роутеру Wi-Fi.
А для того, чтобы создать (развернуть) такую сетку необходимо воспользоваться одним из двух вариантов подключения:
- Проложить сетевой кабель от роутера к стационарному компьютеру и телевизору.
- Подключить стационарный компьютер через внешний или внутренний Wi-Fi адаптер. Тем более, что у ноутбука, планшета и смартфона этот адаптер уже встроен.
В этой статье мы рассмотрим первый вариант подключения.
Подключение Wi — Fi к компьютеру по сетевому кабелю
Раньше интернет можно было подключить только через телефонную линию. Сейчас это можно сделать при помощи сетевого кабеля (витой пары). Для этого:
- Подсоедините провод провайдера к роутеру wi-fi в гнездо с надписью WAN (или Internet );


- Сетевой кабель витая пара вставьте в один из разъемов LAN . В какой именно – не имеет значения;
- Второй конец шнура подсоедините к компьютеру (или ноутбуку) в разъём RJ 45 . Если компьютер включен, то рядом с разъемом должна замигать лампочка.

Сетевой кабель можно подключать и при включенном роутере, и при включенном компьютере. Это безопасно.

Если интернет не подключается
Обычно компьютер с операционной системой Windows 7 /8/10 автоматически получают IP-адрес и сразу подключаются к интернету. Но возможно, что вам придется самим сделать кое-какие настройки.
Если подключения к интернету не произошло в автоматическом режиме, то проделайте следующие манипуляции:
- Проверьте, включен ли роутер Wi-Fi;
- Проверьте, хорошо ли подсоединен сетевой кабель к разъёмам роутера и компьютера;
- Проверьте, видимость сетевой карты в Диспетчере устройств . Если в Диспетчере устройств нет записи «Сетевые адаптеры », значит необходимо установить или переустановить драйвер сетевой карты.
- Выключите роутер на 30-40 секунд, и включите его снова. Обычно это помогает.
Настройка сетевой карты компьютера для подключения через Wi — Fi роутер
Если после проделанных выше манипуляций, интернет всё равно не подключается, то необходимо вручную прописать IP-адрес для вашей сетевой карты.
Для этого:
- кликните правой кнопкой мыши по значку сетевого подключения на панели задач. Он находится возле часов), и выбрать пункт «Центр управления сетями ».

- Если этого значка нет на панели задач, то откройте Панель управления .
В Windows 7 Панель управления находится в меню «Пуск ».

Выбрать в просмотре «Мелкие значки », и кликнуть по пункту «Центр управления сетями и общим доступом ».


Кликните правой кнопкой по значку сетевой карты и в выпадающем списке выберите пункт «Свойства ».

Выделите «Протокол Интернета версии 4 (ТСР/ IPv4 )» и нажмите ниже кнопку «Свойства ».

Установите переключатель в положение «Использовать следующий адрес » и ниже пропишите следующее:
IP-адрес 192.168.1.5 (последняя цифра может быть любой от 1 до 255)
Маска подсети 255.255.255.0
Основной шлюз 192.168.1.1
Предпочитаемый DNS-сервер 192.168.1.1
Альтернативный DNS-сервер ничего не надо
 Установите галочку напротив надписи «Подтвердить параметры при выходе
».
Установите галочку напротив надписи «Подтвердить параметры при выходе
».
Если выскочит небольшое окошко с каким-то предупреждением – жмите кнопку «Да ».
Теперь хорошо бы перезагрузить компьютер.
При включении смартфона каждый житель многоквартирного дома может увидеть множество точек подключения wifi. У особо пытливых людей возникает желание пользоваться чужой сетью, но как узнать пароль к вайфаю.
Каждый роутер имеет свой ip адрес, через который можно посмотреть все данные соседского устройства.
WiFi - это сеть стандарта IEE802.11. Передатчик установлен практически в каждой квартире. Имя и адрес роутера узнать можно из маски сети, которую забывают часто менять при первичной установке устройства. Подключиться к вай фаю получается, если обладатель сети вещает её вовсе без пароля.
Узнать тип wifi устройства можно по имени сети, отображаемой в списке доступных. Пользоваться сетью получается неограниченно, если устройство само смогло подключиться без пароля.
Ваши действия незаметны при слабой загрузке трафика. Обнаружить неладное можно, если сосед посмотрит в список подключенных устройств. А сделает он это через браузер ноутбука, где вводится соответствующий адрес роутера.
Зайти в настройки роутера можно через браузер вводя адрес 192.168.1.1. По умолчанию ник установлен под именем admin и такой же пароль.
Но перед этим ноутбук нужно подключить к wifi. Незаметно исправив данные, получается насолить соседу и прервать подключение. После этого он сбросит настройки на заводские и сменит коды доступа.
Пароль wifi и адрес ip легко узнать при помощи специальных программ взлома, но последние версии роутеров предусматривают такую возможность и блокируют автоматические подключения.
Удобно иметь точку соединения соседа для следующих целей:
- Не нужно оплачивать ежемесячную абонентскую плату;
- WiFi позволяет пользоваться сразу нескольким устройствам, если только сосед не выставит ограничения на количество подключенных устройств;
- Ваша личность не будет установлена при незаконных подключениях.
Взлом чужого wifi - это незаконное действие, за что наступает уголовная ответственность.
Взламывать чужой роутер или нет дело лично каждого, но почему бы не попробовать? Адрес ip устройства указан на задней крышке передатчика wifi. Его можно посмотреть в магазине компьютерной техники.
Пути решения проблем с соединением

Чтобы подключиться к большинству сетей wifi придется взламывать пароль. Простой путь решения с доступом к интернету это приобрести свой роутер и получить свой ip адрес для устройств.
Но пытливый ум всегда тянется к сложным задачам. Первым шагом становится поиск информации о новой сети и стоит ли пароль к вай фаю на роутере.
Узнать это можно после просмотра сведений текущего wifi. Открываем «Панель управления» и находим пункт сети интернет и переходим в «Центр управления сетями». Нам нужно открыть пункт «Подключение к сети».
В этом пункте можно посмотреть:
- Полный список доступных беспроводных сетей;
- Уровень сигнала вещания;
- Доступ к вай фаю. Если он открыт, то вам крупно повезло, пользуйтесь бесплатным wifi.
Взломать wifi получается при помощи программ для поиска подходящего пароля. Они запускаются на вашем ноутбуке и перебирают возможные вариации, пока не произойдет подключение.
Следует помнить, что полностью незаметно использовать соседский вай фай не сможет ни один любитель хакерства. Ip адрес вычисляется моментально, если подключить устройство к сети.
Список всех текущих подключений отображается в самом роутере. Он всегда доступен на ПК, соединенным с ним локально через провод. Но редко кто контролирует свою сеть при стабильной работе передатчика. Один лишний сосед на «проводе» погоды не сделает, скорость значительно падает при огромном списке «халявщиков» wi fi.
Какие существуют программы для взлома?

Приложения не гарантируют 100%-го результата взлома wi fi, придется подключиться при помощи нескольких программ. Узнать пароль получается с вероятностью до 90%.
Приведем список доступных в интернете программ:
- WifiSidejacking - интерфейс программы полностью на английском языке, но подробное руководство помогает подключиться к вай фаю за несколько минут;
- Aircrack-ng - набор инструментов для грамотного поиска паролей не только wifi, но и помогает определить ip адрес подключенных абонентов;
- AirSlax - отработает с wifi за 6 простых шагов: сканирование сети, выбор цели, захват пакетов, отключение клиента, подбор пароля и сохранение готового результата;
- Wifipirate 13 - мощное приложение, предоставляющее пароли всех окружающих точек беспроводного вещания;
- CommViewforwifi- используется для анализа сетей, поиска новых точек подключения и времени активности соседа.
Aircrack-ng включает программный пакет приложений для расшифровки перехваченных файлов, создания шифрованных сигналов, восстановления Wep-ключей в Windows. В него входит инструмент для конвертирования файлов расширением ivs.
Также присутствует возможность мониторить текущее подключение и определять трафик сети wi fi.
Через удаленный ip адрес приложение Airserv-ng обеспечивает доступ к беспроводной карте ноутбука. Позволяет решать проблемы с драйверами и вносить изменения в операционную систему. Программа взламывает сети wi fi: Wep, ищет WPA-PSK ключи, WPA/WPA2. Все операции осуществляются в автоматическом режиме без участия обладателя магического кода.
Время подбора пароля предсказать не может ни один программист, все зависит от следующих факторов:
- Сложности пароля, присутствия букв и цифр;
- Типа устройства wi fi;
- Менялся ли ip адрес;
- Дальность от передатчика, загруженность устройства.
- Выбранной утилиты и метода сканирования.
Как взломать точку доступа на Android?

Подобрать пароль к передатчику wi fi смартфона ещё интереснее. Часто соседи пользуются интернетом через своего сотового оператора. По результатам подобранного пароля получается определить ip адрес абонентов.
Существуют программные приложения для сканирования сетей:
- Wifi Password break;
- Для контроля wifi используют программу Wifikill;
- Wibr+ - служит помощником для взлома wi fi не имея особых навыков хакерства;
- WiHackmobile- простая программка для поиска паролей окружающих сетей;
- Wi-Lomster- популярное приложение для работы на смартфоне;
- WifiRouterkeygen - быстро подбирает пароли вай фай, чтобы подключиться к соседу. Интерфейс осваивается интуитивно и не требуется ознакомления с работой утилиты.
Перечисленные утилиты способны выявить наиболее привлекательную сеть для взлома.
Подключиться быстро не получиться, если сосед позаботился о защите wi fi:
- Сохранил длинный и сложный пароль;
- Сменил логины по умолчанию;
- Приобрёл последнюю версию роутера провайдера;
- Выключает передатчик, когда он не используется;
- Контролирует подключения и ввёл ограничения на количество устройств;
Сети с надежным уровнем шифрования ни с одной утилитой взломать нет шансов.
Если роутер отключится в момент сканирования, процедуру придётся начать сначала.
Подключить своё устройство полдела, а вот скрывать ip от соседа нужно тщательно. Когда он поймёт, что его сеть wi fi стала общественной, ему станет интересно кто использовал роутер. Проблема перерастет в скандал, если он выйдет на вас.
Утилита Wifikill помогает найти злоумышленников, использующих ваш роутер. Одним кликом заблокирует пользователя по ip адресу. Но он может сменить его, поэтому лучше выставить ограничения на количество подключаемых устройств. А лучше создать список разрешенных девайсов.
Как подключить ноутбук к Wi-Fi? Таким вопросом задаются многие люди в кафе, ресторанах, метро, видя надпись «Wi-Fi free». Если стационарным компьютером пользуется несколько человек, приходится пользоваться домашним Wi-Fi-роутером. Разберёмся, как подключиться к ближайшему вайфай.
Как подключить ноутбук к Интернету через Wi-Fi
Подключить ноутбук к правильно настроенному Wi-Fi-роутеру не сверхзадача. При поставленном на ноут драйвере адаптера это не вызовет затруднений. Вам потребуется:
- включенный модуль Wi-Fi ноутбука
- доступные беспроводные сети в радиусе его действия
- знание названия и пароля Wi-Fi
1. Если Wi-Fi-модуль выключен, под Windows на панели уведомлений отобразится знак монитора с сетевым кабелем и красным крестом сверху. Из «Панели управления» перейдите в «Центр управления сетями и общим доступом». Щёлкните правой кнопкой на «Беспроводное сетевое соединение», далее «Включить». Под Mac OS в строке меню виден пустой значок Wi-Fi. Нажмите его, выберите «Включить Wi-Fi».
2. Модуль заработал. Щелчком на значок WiFi в строке меню выберите доступную сеть из списка. Подсоединитесь к ней, если сеть не защищена паролем. Если есть пароль, около её названия будет замочек. Пытаясь подключиться к сети, обратите внимание на появляющееся Окно с запросом пароля. К примеру, это произойдет при пользовании Интернетом из дома, потому что ваша точка доступа защищена от соседей. Введите правильный пароль.
Как подключить ноут к Интернету через WiFi, если сеть скрытая. В «Центре управления сетями и общим доступом» Windows нажмите «Настройка нового подключения или сети», «Подключение к беспроводной сети вручную». Зная характеристики скрытой сети WiFi, действуйте согласно инструкциям. Под Mac OS действия аналогичные. Кликните пункт «Подключиться к другой сети» под списком вайфай.
Как подключить ноутбук к ноутбуку через WiFi

Играя с друзьями в мультиплеер, необязательно выходить в Интернет. Установите беспроводную сеть на одном устройстве, а на другом найдите её и подключитесь.
При работе ноутов на Windows, в «Панели управления» войдите в «Центр управления сетями и общим доступом», «Изменение параметров адаптера». Правой кнопкой мыши кликните «Беспроводное сетевое соединение», «Свойства». В настройках «Протокола Интернета версии 4 (TCP/IPv4)» выберите «Получить IP-адрес автоматически». Такой же порядок действий на втором ноуте.
Запустите раздачу на любом из них. Напишите в командой строке («Пуск»-«Выполнить»-«cmd.exe»):
netsh wlan set hostednetwork mode=allow ssid=<ИМЯ_WI_FI> key=<ПАРОЛЬ>
netsh wlan start hostednetwork
Для раздачи сети с Macbook щёлкните значок Wi Fi в меню. Кликните «Создать сеть», забейте придуманное имя и выберите занимаемый канал. Присоединитесь к созданной сетке.
ЧАВО
Как подключить ноутбук к Wi-Fi, если драйвер сетевого адаптера не установлен?
Найдите адаптер в «Диспетчере устройств» и удостоверьтесь, что драйвер не установлен. Если рядом с названием стоит восклицательный знак жёлтого цвета или он неверно определяется, через «Устранение неполадок» запустите Мастер установки. Бесплатно скачайте драйвер с официального сайта производителя.
Как соединить ноутбуки по Wi-Fi, если на них разные операционные системы?
Создайте сеть на одном устройстве так, как было описано выше для Windows или Mac OS. Операционная система другого устройства не имеет значения.
Что делать, если советы мне не помогли?
Обратитесь к специалистам, так как ваш компьютер может быть неисправен.
Тарифы и услуги ООО «Нэт Бай Нэт Холдинг» могут быть изменены оператором. Полная актуальная информация о тарифах и услугах – в разделе «тарифы» или по телефону указанному на сайте.