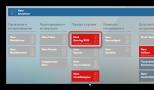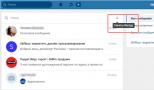Программа для создания загрузочного cd диска. Создание загрузочного диска
Каждому, кто сталкивался с самостоятельной установкой операционной системы на компьютере, знакома проблема создания загрузочных дисков на оптическом или flash-носителе. Для этого имеются специализированные программы, некоторые из них поддерживают манипуляции с образами дисков. Рассмотрим этот софт более подробно.
Обзор открывает Ультра ИСО — программный инструмент для создания, редактирования и конвертирования образов с расширением ISO, BIN, NRG, MDF/MDS, ISZ. С его помощью можно отредактировать их содержимое, а также напрямую создавать ISO из CD / DVD-ROM или винчестера. В программе можно записать заранее подготовленный образ с дистрибутивом операционной системы на оптический диск или USB-носитель. К минусу можно отнести то, что она является платной.

WinReducer
WinReducer — это удобное приложение, предназначенное для создания персонифицированных сборок Виндовс. Возможна запись готового пакета в образы форматов ISO и WIM или развертывание дистрибутива сразу на USB-диске. ПО обладает широкими возможностями по кастомизации интерфейса, за который отвечает инструмент под названием «Preset Editor» . В частности, он предоставляет возможность удаления ненужных функций служб и включение таких, которые делают систему более быстрой и стабильной. В отличие от другого подобного софта, WinReducer не требует установки, имеет свою версию для каждого выпуска Windows. При этом отсутствие русского языка немного снижает общее впечатление от продукта.

DAEMON Tools Ultra
DAEMON Tools Ultra представляет собой самое полнофункциональное ПО для работы с образами и виртуальными приводами. Функционал немного схож с Ультра ИСО, но, в отличие от него, имеется поддержка всех известных форматов образов. Есть функции создания ISO из любых типов файлов, прожига на оптические носители информации, копирования с одного диска на другой на лету (в случае, когда есть два привода). Имеется также возможность создания виртуальных приводов в системе и загрузочного USB-накопителя на основе любой версии Windows или Linux.

Отдельно нужно отметить технологию шифрования TrueCrypt, при помощи которой обеспечивается защита жестких дисков, оптических и USB-дисков, а также поддержку виртуального RAM-накопителя для хранения временной информации с целью увеличения производительности ПК. В целом DAEMON Tools Ultra является одним из лучших решений в своем классе.
Barts PE Builder
Bart PE Builder – это программный инструмент для подготовки загрузочных образов Windows. Для этого достаточно иметь установочные файлы желаемой версии ОС, а остальное он сделает сам. Возможна также запись образов на такие физические носители, как flash-накопитель, CD-диск. В отличие от других подобных приложений, прожиг производится по алгоритмам StarBurn и CD-record. Ключевым достоинством является простой и понятный интерфейс.

Бутлер
Бутлер – бесплатная утилита отечественной разработки, основной функцией которой является создание загрузочного диска. К ее фишкам можно отнести предоставление возможности развертывания на накопителе разных операционных систем и выбор дизайна интерфейса загрузочного меню Виндовс.

PowerISO
PowerISO относится к специализированному софту, который поддерживает весь спектр возможных манипуляций с образами дисков. Имеется возможность создания ISO, сжатия или редактирования готовых образов при необходимости, а также их записи на оптический диск. Функция монтирования виртуальных приводов, в свою очередь, позволит обойтись без прожига образа на CD / DVD / Blu-ray.

Отдельно стоит отметить такие особенности, как подготовка дистрибутивов Виндовс или Линукс на ЮСБ-носителях, Live CD, позволяющий запускать ОС без их установки, а также граббинг Audio CD.
Ultimate Boot CD
Ultimate Boot CD является готовым образом загрузочного диска, который разработан для решения различных проблем с компьютерами. Это его отличает от остальных программ в обзоре. Содержит программные средства для работы с БИОС, процессором, жесткими дисками и оптическими приводами, а также с периферийным оборудованием. В числе таковых приложения для проверки стабильности процессора или системы, модулей оперативной памяти на наличие ошибок, клавиатур, мониторов и многое другое.

Софт для выполнения различных процедур с HDD занимает самый большой объем на диске. Включает в себя утилиты, которые предназначены для отображения информации и управления загрузкой разных операционных систем на одном компьютере. Есть также программы с функциями восстановления паролей от учетных записей и данных с дисков, редактирования реестра, резервного копирования, полного уничтожения информации, работы с разделами и т.д.
Все рассмотренные приложения хорошо справляются с созданием загрузочных дисков. Более расширенные функции, такие как работа с образами дисков и виртуальными приводами, предоставляют UltraISO, DAEMON Tools Ultra и PowerISO. С их помощью можно легко создать загрузочный образ на основе лицензионного диска Windows. Но в то же время за такой функционал придется выложить определенную сумму.
При помощи Бутлер можно сделать диск с дистрибутивом Виндовс с индивидуальным дизайном окна установщика, однако если есть желание полностью настроить процесс установки ОС, включив в него инсталляцию стороннего ПО, то WinReducer — ваш выбор. Ultimate Boot CD выделяется на фоне остального софта тем, что представляет собой загрузочный диск с множеством бесплатных программ для работы с ПК. Он может быть полезен при восстановлении компьютера после вирусных атак, системных сбоев и прочего.
Здравствуйте дорогие читатели или впервые зашедшие гости, сегодня пойдет речь о том как сделать запись образа на флешку , а именно форматов ISO и IMG с помощью портативных программ . Которые все сделают за вас, нужно только выбрать сам образ!
Как легко записать образ на флешку
Сначала речь пойдешь о популярном образе ISO, который сейчас используется почти везде, особенно его популярность в интернете. Для этого скачиваем программу:
Программа бесплатная и портативная, т.е. не требует установки что очень удобно. Вы можете её переносить и она , от которого очень часто . Запускаем и видим вот такое окно: 
Если хотите записать образ на чистую флешку, то .
Теперь объясню как записать:
1. Выбираем что это образ диска, т.е. наша флешка.
2 Выбираем сам образ.
3. Указываем то что это не жесткий диск,а флешка.
4. У вас может быть вставлена ещё флешка, по этому оказываем какая именно.
5. Нажимаем ОК и через некоторое время запись будет успешно завершена.
Это лучшая программа для записи образа на флешку , которую я нашел.

После завершения, перезагрузка не обязательна. Нажимаем выход. В процессе записи программа может предложить перезаписать файл. Нажимаем да.
Как записать образ IMG на флешку
Открываем и видим простой интерфейс:

1. Выбираем образ (В пути не должно быть русских символов, иначе программа может ругаться).
2. Выбираем устройство (Перед записью устройство куда вы собираетесь записывать образ желательно отформатировать).
3. Нажимаем White и образ будет записан.
Теперь остается хранить эти программы и делать запись образа на флешку , ну или ссылку на мой сайт, и такой проблемы у вас возникнуть не должно.
Здравствуйте, друзья! Сегодня вновь поговорим о создании загрузочной флешки.
Как создать загрузочное USB-устройство? В каких целях его использовать и какой программой записать?
Краткий обзор пяти наиболее популярных и бесплатных программ для создания загрузочной флешки.
Современные разработки не стоят на месте, и вчерашние технологии медленно, но верно теряют свою актуальность. Вот и некогда популярные CD- и DVD-диски уже не кажутся столь однозначным решением для хранения, переноса информации и работы с ней. Большая скорость считывания данных, универсальность и возможность многоразового использования – лишь малая часть всех преимуществ флешки в качестве загрузочного носителя перед дисками. Уже сегодня практически все персональные компьютеры и ноутбуки, если им не более десяти лет, поддерживают возможность загрузки с USB-устройств. А в некоторых случаях (например, нетбук) флешка может быть единственным устройством загрузки с внешнего накопителя.
Кстати, новая операционная система Windows 10 станет первой осью, дистрибутив которой будет официально распространяться на USB-накопителе. А если вам вдруг понадобиться восстанавливать файлы с флешки, читайте об этом . Рекомендую также обратить внимание на , который поможет вам отвлечься от трудовых будней и поднимет настроение.
С помощью дополнительного софта флешку можно использовать не только как загрузочное устройство для установки, переустановки и восстановления операционной системы, но и для создания аварийного устройства (Multiboot). Это своеобразный реаниматор, инструмент, с которого в любой момент можно загрузиться и вылечить компьютер от вирусов, восстановить системные файлы или спасти важные данные. Как создать такую флешку-реаниматор, я описал в статье «Создание загрузочного Live CD/DVD/USB-устройства и его применение». Ознакомиться с этой статьей можно .
Несмотря на все очевидные плюсы и растущую популярность флешки как загрузочного устройства, программ для ее создания не так уж и много. Тем не менее, они есть, и сегодня я познакомлю вас с ними подробней, но вначале пару слов о подготовительном этапе.
Подготовка флешки
Нам понадобится сама флешка, плюс знание некоторых важных аспектов. Вначале нужно убедиться, что компьютер поддерживает загрузку с USB-устройств. Существует ошибочное мнение, что если в bios (раздел boot) отсутствует возможность выбора загрузки с usb (присутствует только параметры floppi, hdd и dvd-rom), то загрузка с usb не поддерживается. Это не так!
Точнее, не всегда так. Единственно верное решение - обратиться к мануалу (руководству пользователя) вашей материнской платы или с помощью специализированного софта (как вариант - AIDA64) получить подробный отчет об используемом железе.
Второй момент - размер флешки. Здесь все будет зависеть от того, что мы на нее пишем. Например, для создания Live-USB, установочного диска Linux или Windows 7 хватит флешки объемом 4 Гб. Для создания загрузочного устройства с последними версиями Windows желательно иметь под рукой флешку не менее чем на 8 Гб.
Третий момент - перенос файлов с флешки. Как правило, процесс создания загрузочного устройства подразумевает его полное форматирование. Если на флешке есть важные файлы, заранее перенесите их на другое устройство. Для создания загрузочной флешки и последующей работы с ней как с загрузочным устройством используйте порт USB-2.0 (Windows 7 не поддерживает USB 3.0).
Как создать загрузочную флешку
Рассмотрим пять различных способов на примере пяти бесплатных программ для Windows.
Небольшая, но достаточно функциональная утилита с говорящим названием WinSetupFromUSB. Одинаково хорошо подходит для записи загрузочной и/или мультизагрузочной флешки (до 10 операционных систем) и создания Live-устройств. Официальный сайт .
Из недостатков - отсутствие поддержки русского языка. В числе преимуществ, как я уже сказал, - ее универсальность. Утилита умеет работать не только с дистрибутивом Windows, но и подойдет для записи установочного диска с Linux.
Обычный вариант создания загрузочной флешки, например, с дистрибутивом Windows, предусматривает выбор в соответствующих графах самой флешки, опции автоматического форматирования носителя и ISO-образа операционной системы. Процесс записи стартует после нажатия кнопки «Go». Более подробно о работе данной программы можно прочитать .
Для создания мультизагрузочной флешки (несколько ОС) нужно указать путь к ISO-образам операционных систем. Пункт выбора Windows 10 на момент написания этой статьи по умолчанию отсутствует, но в действительности все пишется и работает, достаточно лишь выбрать соответствующую графу с имеющимися версиями - Vista, 7, 8.
2. Rufus
Пожалуй, самое простое решение для создания загрузочных USB-дисков. Все просто и интуитивно понятно. Подходит для работы на системах, не имеющих установленной ОС. Официальный сайт rufus.akeo.ie .
Из главных плюсов - скорость работы, простой интерфейс, русский язык. Отличное решение, если есть необходимость создать загрузочную флешку Windows 10 с поддержкой UEFI. Кстати, о том, как это сделать, я подробно написал в .
Распространяется в формате обычного инсталлятора и портативной версии. Для создания загрузочной флешки в окне утилиты необходимо указать путь к записываемому ISO-образу и нажать кнопку «Старт».
На новых системах, где используется UEFI вместо BIOS, в меню «Схема раздела и тип системного интерфейса» задайте значение «GPT для компьютеров с UEFI».
В остальных случаях настроек по умолчанию будет достаточно. Опция форматирования флешки назначена по умолчанию.
3. Windows 7 USB/DVD Download Tool
Данная утилита является официальным приложением от компании Microsoft. Интерфейс минималистичен, прост и понятен, работать с ней легко. Скачиваем с официального сайта wudt.codeplex.com .
Возможно, название утилиты (Windows 7 USB) многих введет в заблуждение, что с ее помощью на съемный носитель можно записать только дистрибутив Windows 7. Однако это не так. Помимо седьмой версии, на флешку можно записать дистрибутивы Windows 8.1 и 10.
Из минусов – утилита не русифицирована, однако простой и интуитивный интерфейс призван нивелировать этот недостаток.
Все, что требуется от пользователя, – заранее вставить USB-носитель, выбрать ISO-образ с операционной системой и указать путь к носителю (флешке), на которую следует развернуть этот образ.
Принцип работы этой программы основан на стандартных инструментах операционной системы Windows - это «diskpart», «bootsect /nt60», распаковка ISO на флешку. Программа выступает лишь в роли графического интерфейса.
UltraISO - одна из лучших и наиболее функциональных программ для работы с образами дисков. Универсальный «комбайн», который поддерживает работу практически с любыми известными форматами. Умеет работать в паре с Nero Burning Rom и интегрируется с виртуальными эмуляторами. Поможет в случае, если образ загрузочного диска не в ISO-формате.
Программа умеет конвертировать в ISO-файлы другие форматы образов - NRG, MDF, MDS, IMG, CCD и т. д. С помощью UltraISO вы можете редактировать ISO-файлы без их распаковки. Интерфейс UltraISO переведен на множество языков, включая и русский. Для скачивания вам на выбор предлагается несколько редакций UltraISO, адаптированных под отдельные версии Windows, а также портативный вариант программы. Ссылка для скачивания www.ezbsystems.com .
По большому счету программе безразлично, какие загрузочные устройства будут создаваться с ее помощью, с какой операционной системой, каким софтом и от какого производителя. Записываемый ISO-образ необходимо открыть в окне программы либо с помощью команды «Открыть» в меню «Файл», либо с помощью кнопки обзора на панели инструментов. Также это можно сделать с помощью комбинации клавиш Ctrl + O.
Затем в появившемся окошке, если программой автоматически выбрана нужная флешка, следует нажать кнопку «Записать».
Daemon Tools Ultra - это профессиональный инструмент для работы с образами. Сама программа знакома многим пользователям по бесплатной версии Lite, которая позволяет монтировать виртуальные приводы для чтения образов дисков. Ее более функциональная версия - Daemon Tools Ultra - в числе прочих возможностей предлагает создание загрузочных устройств.
Из недостатков стоит отметить, что она платная, но для создания загрузочной флешки на официальном сайте программы можно скачать бесплатно пробную 20-дневную версию. Официальный сайт программы .
Переходим на официальный сайт и скачиваем программу. Во время инсталляции (установки) нужно выбрать пробный тип лицензии.
Программа работает с огромным числом форматов образов дисков и может быть использована как для создания загрузочного устройства с последующей установкой операционной системы, так и для ее восстановления (Live-диск).
Для создания загрузочной флешки в главном окне Daemon Tools Ultra выбираем пункт меню «Инструменты», а в числе его команд - «Записать загрузочный образ на USB». Или комбинация горячих клавиш Ctrl+B.
В окне параметров записи указываем путь к образу, делаем активной опцию перезаписи MBR и жмем «Старт».
Когда флешка готова, остается лишь с нее загрузиться. Самый простой способ — использовать клавиши вызова меню загрузки. В таблице ниже приведен наглядный пример таких клавиш.
Конечно, это не весь список программ, предназначенных для создания загрузочных устройств, однако подавляющему большинству пользователей возможностей и функционала перечисленного софта будет достаточно.
К примеру, программу Rufus можно использовать как наиболее простой и быстрый инструмент для создания загрузочного USB-диска c одним дистрибутивом Windows или для прошивки BIOS из-под DOS.
В этой статье я хочу рассказать, как записать Виндовс 7,8,10 на USB-носитель. Будут описаны два способа. Впрочем, все версии операционных систем Windows записываются практически одинаково. Для этого мне потребовались такие программы: Торрент UltraISO Образ операционной системы USB-накопитель
Три способа записи Windows на флешку
Для проведения этой процедуры потребовался USB-носитель объемом не менее четырёх гигабайт. В моём случае был использован носитель объемом 8 ГБ. Итак, для начала потребовалось отформатировать носитель в формате NTFS. Данный формат я выбрал, зайдя сначала в «Мой компьютер». Увидев флешку в списке подключенных дисков, кликаем на ней правой кнопкой мыши. В контекстном меню выбираем «Форматировать»
В поле «Тип файловой системы» выбираем NTFS.

Запись Windows 7 на флешку с помощью UltraISO
Отформатировав флеш-накопитель, скачиваем желаемую версию Windows (7,8,10) и программу для записи UltraISO. Для удобства скачивания операционной системы лучше использовать торрент, скачать его можно в любом поисковике.
Скачать UltraISO — http://ultraiso.ru.softonic.com/
Первым делом устанавливаем и запускаем программу UltraISO. После полного открытия программы, в верхней строке меню выбираем команду «Файл», далее – «Открыть».

После открытия окна с локальными дисками, находим загруженную Windows и кликнул на неё двойным щелчком.

Перед началом записи убедитесь, что выбрана именно тот накопитель, на который следует записывать. Для этого смотрим в поле «Disk Drive». Также, в поле «Метод записи» у меня стояло значение USB HDD.

После проделанных действий пошла запись, и, как следствие, создание загрузочного носителя. После окончания записи флешку можно использовать для установки Windows на ПК.
Данный способ также достаточно прост и для его исполнения вам потребуется программа winToBootic. При открытии программы сразу отобразилась флешка. Далее находим скачанный образ Windows 8 и путём перетаскивания мышью переместил ярлык на окно открытой программы. После ставим галочку на надписи «Quick Format» и нажал «Do it!».
Скачать winToBootic — http://www.softportal.com/get-38790-wintobootic.html

Данная программа самостоятельно форматирует носитель после предварительного предупреждения. Впрочем, по моему мнению, winToBootic очень легка в использовании и подходит для записи Windows 7,8 и 10 версий.
Запись Windows 10 на флешку с помощью Windows USB/DVD Download Tool
Записывать Виндовс 10 на USB я буду при помощи утилиты от Microsoft — Windows USB/DVD Download Tool. Загрузить данную утилиту можно на официальном сайте Microsoft.
Скачать Windows USB/DVD Download Tool — http://wudt.codeplex.com/
Запустив программу, указываем расположение, где хранится загруженный ISO образ Windows 10.

После выбираем тип носителя(USB).

Третий этап – это выбор нужной флешки.

После выбора нажимаем «Копировать». Программа сообщила, что все данные на USB будут удалены.

И, наконец, четвертый этап – начало записи.

Записать Виндовс на флешку достаточно просто, необходимо для этого иметь лишь самый минимальный набор программ. Способ с UltraISO действует практически в отношении всех версий ОС Windows, кроме 10. Но и с этой версией не будет много проблем, поскольку утилита Microsoft очень проста в применении и не требует особых навыков!
Установочный или реанимационный диск оперативной системы, с помощь определенных программ можно перенести на flash-карту и использовать в случае сбоев работы компьютера или восстановления оперативной системы с BIOS, в результате полного повреждения Windows или других OS. Для этой цели можно использовать программы для создания загрузочной флешки Windows 7:
UltraISO
Приложение для создания загрузочной флешки или преобразования файлов формулы ISO CD/DVD, предоставляющее возможность анализировать и изменять непосредственно звуковые файлы или файлы изображений, содержащиеся на оптических дисках CD/DVD и извлекать с них необходимую информацию.
Можно оперировать с загружаемыми ISO сведениями, создавая установочные флеш-носители и CD/DVDs. Это утилита для пересмотра и редактирования документов в формате ISO, умеющая работать со всеми современными кодами изображений.
Rufus
Э то небольшой инструмент для форматирования и компиляции загрузочных USB-носителей, карт памяти и ключей. В сравнении с аналогами, программа Rufus быстрее и полезна, когда есть необходимость в создании установочно-реанимационного флеш-накопителя с образом ISO, разнообразных операционных систем.
Утилита, так же может перепрошивать BIOS или DOS или запускать низкоуровневые приложения. Скачать программу для создания загрузочной флешки, можно из торрент источников или на нашем сайте.
Win32 Disk Imager
Программа отрывает возможность клонировать информацию USB и катр памяти для переносных устройств SD (Secure Digital) и хранить их в форме IMG файлов. Кроме того, утилита способна переносить ISO-images на съемные информационные носители. Win32 Disk Imager, обладает алгоритмом 128-битного хеширования и не требует отдельной инсталляции.
UNetBootting
Открывает пользователю возможность составлять инсталляционные диски LiveUSB для распределителей Ubuntu, Fedora и других дистрибутивов Linux без занесения на CD диски. Инструмент работает с оперативными системами Mac OS X, Windows или Linux. Совокупность установочных файлов, можно загрузить непосредственно в окне приложения или через собственный файл-образ ISO Linux.
PeToUsb
Экономящее ресурсы компьютера программное обеспечение, написанное для форматирования флеш-накопителей и съемных HDD c последующим формированием на них восстановительных дистрибутивов оперативных систем Windows и создания их резервов на usb-накопителях. Для этого утилита использует Master Boot Record. Одним неоспоримых преимуществ PeToUSB есть то, что ПО работает с пред установочными версиями BartPE и WinPE.
WinToFlash
Многоязычная программа для создания загрузочной флешки Windows 7. Открывает возможность пользователю в точности переместить установочные файлы практически всех оперативных систем семейства Windows, на съемные накопители в несколько кликов.
Утилита поддерживает 32 и 64 разрядные процессоры, а также работает с форматами CAB, ARJ, ISO, DMG, ZIP, RAR и 7z. Приложение может форматировать накопители в файловых системах FAT-32, NTFS и FAT-16.
Windows Bootable Image (WBI) Creator
Приложение было создано, чтобы в несколько действий собрать загрузочный файл-образ ISO, имитирующий в полном объеме операционную систему любого поколения Windows 7, 8. Утилита настолько непритязательна в использовании, что для создания реанимационного флеш-резерва, достаточно базового знания компьютера. Если быстродействие программы это плюс, то недостатком будет отсутствие функции прожига.
СкачатьWindows Bootable Image (WBI) Creator
Universal USB Installer
Утилита из серии программ свободного распространения, предоставляющая перспективу создания загрузочного флеш-накопителя из групп восстановительных файлов Linux, на фундаменте сборок Debian, Puppy Linux, Ubuntu, OpenSUSE, Mint, Linux и Fedora.
Для выполнения всей операции, необходимо избрать сборку, которую собираетесь записывать на съемный носитель и указать путь к образу на HDD компьютера. В программу заложена возможность форматирования флешки в систему FAT32.
Windows 7 USB / DVD Download Tool
Разработчики Microsoft предоставили официальную версию небольшой программы для образования клона рабочей версии оперативной системы Windows 7, с последующим развертыванием на оптический или флеш-носитель. Инструмент рассчитан на обладателей нетбуков и других компьютерных устройств, не укомплектованных проводами дисков. Программа максимально проста – после инсталляции остается лишь выбрать дистрибутив системы в образе ISO и указать путь установки.
WiNToBootic
Приложение, позволяющее создать установочный USB NTFS диск для семейства Windows и Linux. Программное обеспечение, ориентированное на простоту в использовании и быстродействие. Записать ISO муляж, можно с помощью перетягивания информации.
Программа, в отличие от конкурирующих приложений, обладает такими особенностями, как создание USB с поддержкой NTFS, Windows 7 загрузчика, ISO 13346 (UDF), ISO 9660 (Joilet), ISO: Windows 7/8/2008 / Vista / РЕ2 и PE3.
WinSetupFromUSB
Программа может форматировать съемный носитель в файловой системе FAT32 и NTFS, а также создавать на нем ISO копию-образ операционных систем BartPE, WinBulder, Windows 7, XP, WinFLPC, Vista и других. Одно предостережение – некоторые антивирусные программы могут распознавать, как вредоносные, расширения WinSetapFromUSB setup_dbg.ex и setup.ex. Поэтому, реагирование антивирусов следует принимать, как ложные.
XBoot
Сильная программа для формирования загрузочного DVD/CD или USB носителя одного или нескольких файлов-образов формата ISO. Управление очень простое – после перетаскивания информации в окно программы, достаточно запустить исполнительную команду «Create USB» или «Create ISO».
Приложение имеет универсальный вариант загрузки Grub4dos или ISO Emulation, в случае работы с оперативными системами, которые не поддерживают данную утилиту. Скачать эту программу для создания загрузочной флешки для Виндовс 7, 8 бесплатно можно на нашем сайте, по прямой ссылке.
При множестве программ, предлагающих свой вариант решения проблемы архивирования и хранения рабочей копии, применяемой пользователем операционной системы, трудно сделать безошибочный выбор. Все же, перечисленные приложения способны эффективно выполнить заявленные функции. Вам только останется подобрать вариант с наиболее подходящим набором возможностей.