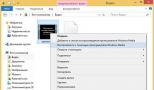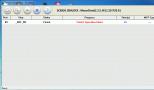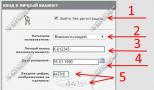Программа Switch Virtual Router: обзор, настройка, отзывы. Создание виртуальной точки доступа Wi-Fi. Виртуальный роутер: что это и как его настроить
Здравствуйте дорогие посетители блога сайт. Сегодня хотел бы Вам рассказать об одной классной фишке, а конкретно о том, как через ноутбук раздать WiFi.
Совсем недавно был в гостях у друзей. У них есть ноутбук, который стоит постоянно на столе, на своем законном месте, и подключен к сети через кабель! Я с удивлением спросил, зачем? Почему не купите маршрутизатор (роутер)? На что получил короткий ответ: «Не желаем тратить деньги на это чудо-устройство».
Мне нужно было проверить почту через смартфон, а вставать и садиться за компьютер было совершенно лень. В этот момент, я вспомнил, как одному из клиентов недавно настраивал виртуальный WiFi роутер на ноутбуке. Тут же подняв свою пятую точку с дивана, сел за компьютер и сказал: «Ребята, сейчас будет чудо, ваш ноутбук будет раздавать WiFi»!
Кстати, если не знаете, как ограничить скорость интернета через роутер, читайте .
Пошаговая настройка виртуального роутера WiFi на Windows 7
Большинство сетевых адаптеров в современных ноутбуках поддерживают данную функцию virtual WiFi router . Так же ее легко включить на обычном стационарном ПК, с установленным беспроводным сетевым адаптером.
Чтобы раздать WiFi с ноутбука, нужно выполнить несколько шагов:
Шаг 1:
Для начала, нужно вызвать командную строку компьютера. Откройте: Пуск – Все программы – Стандартные – . Нажмите на нее правой кнопкой мышки, и выберите «Запуск от имени администратора ».

Откроется окно как на картинке:

Шаг 2:
Вводим следующую команду и жмем клавишу Enter:
netsh wlan set hostednetwork mode=allow ssid=»MS Virtual WiFi» key=»justit» keyUsage=persistent

«MS Virtual WiFi » — это название нашего роутера WiFi, а «justit » — это пароль. Данные параметры можно менять как угодно на свое усмотрение. «keyUsage=persistent » — дает нам возможность сохранить пароль, что бы не вводить постоянно вручную.
После ввода данной команды, в системе должно активироваться новое оборудование — «Адаптер мини-порта виртуального WiFi Microsoft » или «Microsoft Virtual WiFi miniport adapter » (на англ.).

Если же данное оборудование не отобразилось, то ваш сетевой адаптер не поддерживает эту функцию virtual WiFi . В данном случае нужно либо менять ее, либо вообще не париться и купить хороший роутер.
Для надежности, зайдите в Панель управления — — . Там должно отобразиться новое соединение «Беспроводное сетевое соединение 2 » со статусом «Нет подключения».
 Шаг 3:
Шаг 3:
Теперь нам нужно запустить наш виртуальный WiFi роутер . Для этого снова в CMD (командной строке) вводим следующую команду и жмем Enter:
netsh wlan start hostednetwork
 Появится точка доступа «MS Virtual WiFi
«, что бы проверить, зайдите в Панель управления
— Центр управления сетями и общим доступом
.
Появится точка доступа «MS Virtual WiFi
«, что бы проверить, зайдите в Панель управления
— Центр управления сетями и общим доступом
.

Шаг 4:
На данном этапе мы уже можем подключиться к нашей созданной сети, но увы, в интернет не попадем! Спросите почему? А потому что нужно открыть доступ к глобальной сети на том адаптере, через который наш ноутбук подключен к интернету. Откроем Панель управления — Центр управления сетями… — Изменение параметров адаптера , в его свойствах откроем вкладку «Доступ » и поставим флажок «Разрешить другим пользователям сети использовать подключение к Интернету данного компьютера «, жмем Ok.

Теперь все подключенные устройства, будут иметь доступ к глобальной сети!
Делаем ярлыки включения/выключения виртуального роутера WiFi на Windows 7
Для включения беспроводной сети нужно будет постоянно вводить соответствующую команду активации virtual WiFi . По моему, это совсем не удобно. Для удобства, нужно создать два bat файла-ярлыка, с помощью которых мы легко будем включать и выключать WiFi.
Virtual Router Plus, это такая отличная программа, которая позволяет настроить раздачу Wi-Fi с ноутбука. Работает в Windows 7, Windows 8 (8.1), и даже в Windows 10. Я еще пока не писал инструкцию по настройке раздачи интернета через Virtual Router Plus, но хочу рассказать как решить одну популярную ошибку, с которой многие сталкиваются при настройке Virtual Router Plus. Это ошибка: "Не удается запустить виртуальный маршрутизатор плюс". Это если у вас русская версия программы. Если на английском, то ошибка: "Virtual Router Plus could not be started. Supported hardware may not have been found". Выглядит она вот так:
Или так, в версии Virtual Router v3.3:

Сразу хочу сказать, что если не работает Virtual Router Plus, и появляется такая ошибка, то запустить раздачу интернета не получится ни одним способом. Вы просто увидите другую ошибку, но причина одна и та же. У нас на сайте есть уже три инструкции:
Если вы захотите настроить раздачу через командную строку, то увидите ошибку «Не удалось запустить размещенную сеть. Группа или ресурс не находятся в нужном состоянии для выполнения требуемой операции». Все потому, что проблема скорее всего не в самой программе Virtual Router Plus, а в вашем компьютере. Основные причины:
- Полное отсутствие Wi-Fi адаптера.
- Не установлен драйвер на Wi-Fi адаптер.
- Адаптер/драйвер не поддерживает запуск виртуальной Wi-Fi сети.
- Wi-Fi просто выключен.
- Не задействован адаптер Microsoft Hosted Network Virtual Adapter в диспетчере устройств.
Если перевести ошибку с английского, то там сказано о том, что Virtual Router Plus не может быть запущен, так как поддерживаемое аппаратное средство не было найдено в вашей системе. Не важно, Windows 7 у вас, или Windows 10. Там все одинаково в этом плане.
Советы из этой статьи подойдут для решения проблем с запуском виртуальной Wi-Fi сети при использовании любого способа: командной строки, или специальных программ.
Как правило, ошибка появляется разу после нажатия на кнопку "Запустить виртуальный маршрутизатор плюс". В английской версии: "StartVirtual Router Plus".

Давайте приступим к решению проблемы.
1 Проверяем, есть ли адаптер "Microsoft Hosted Network Virtual Adapter" и задействован ли он . Это нужно сделать в первую очередь. Посмотреть можно в диспетчере устройств. Если не знаете как его открыть, то делаем так: нажимаем сочетание клавиш Win + R , копируем и вставляем в окно строчку mmc devmgmt.msc , и нажимаем Ok .

Или, заходим в Мой компьютер, нажимаем правой кнопкой мыши на пустую область, выбираем Свойства, и слева выбираем Диспетчер устройств.
В диспетчере откройте вкладку Сетевые адаптеры , и посмотрите, есть ли там адаптер с названием "Microsoft Hosted Network Virtual Adapter", или что-то типа этого. Может быть еще "Виртуальный адаптер размещенной сети (Майкрософт)". Если есть, и возле него вы увидите значок в виде стрелочки, то нажмите на него правой кнопкой мыши, и выберите Задействовать .

После этого, ошибка в Virtual Router Plus должна исчезнуть. Если у вас вообще нет этого адаптера, и нет даже Wi-Fi адаптера (как правило, в его названии есть "Wireless" "Wi-Fi") , то смотрите следующий пункт, сейчас расскажу что нужно делать.
2 Не получается раздать Wi-Fi из-за проблем с драйвером . Значит, если в диспетчере устройств мы не обнаружили ни одного беспроводного адаптера, но вы уверены что Wi-Fi в вашем компьютере/ноутбуке есть, то нужно просто установить драйвер на беспроводной адаптер.

Скачать его можно с сайта производителя вашего ноутбука/адаптера для вашей модели, и для установленной на вашем компьютере операционной системы. Вот подробная инструкция: Для Windows 10 она так же подойдет.
А если драйвер Wi-Fi адаптера есть, но нет Microsoft Hosted Network Virtual Adapter, попробуйте обновить драйвер. Нажав на него правой кнопкой мыши и выбрав Обновить (но так скорее всего обновление не будет найдено) , или же скачав драйвер и установив его вручную.
Так же можно открыть "Центр управления сетями...", и перейти в "Изменение параметров адаптера".

И посмотрите, включен ли адаптер "Беспроводное сетевое соединение", или "Беспроводная сеть" (в Windows 10) . Если нет, то включите.

Как все исправите, и включите беспроводное соединение, то сможете запустить раздачу через Virtual Router Plus.
Как показывает практика, виновен всегда в таких ошибках именно драйвер. Точнее, его отсутствие. Бывает, что установлен устаревший драйвер, или просто встал криво.
Надеюсь, эта статья помогла вам решить проблему с запуском виртуальной беспроводной сети через Virtual Router Plus, или другим способом.
Недавно, мы опубликовали подробную инструкцию по настройке виртуальной точки доступа на компьютере, с помощью программы . В этой статье, мы рассмотрим процесс настройки уже другой программы – Virtual Router Plus. Это еще одна очень популярная, бесплатная программа, с помощью которой можно настроить раздачу интернета по Wi-Fi с ноутбука, или с персонального компьютера (если на нем есть беспроводной модуль) .
По сути, эти две программы практически одинаковые, и инструкции по настройке очень похожие. Но, если вы скачали Virtual Router Plus и хотите настроить Хот-спот именно с помощью этой программы, тогда вам будет намного проще сделать это по инструкции, написанной специально для программы Virtual Router Plus.
Что делает эта программа, и для чего она нужна, я думаю вы знаете. Если нет, то посмотрите статью по ссылке выше, там я подробнее рассказывал о самой возможности настройки виртуальной Wi-Fi точки доступа в Windows.
Настройка Virtual Router Plus
Как обычно, сначала нам нужно скачать программу. Можете . Устанавливать ее не нужно. Достаточно распаковать скачанный архив в папку.
Зайдите в папку с программой и запустите файл VirtualRouterPlus.exe.
Откроется окно программы, можете его пока оставить. Сначала, нам нужно разрешить общий доступ к интернету.
Нажмите правой кнопкой мыши на значок подключения, на панели уведомлений (не важно, какой значок у вас на вид) . Выберите Центр управления сетями и общим доступом .
В новом окне выберите Изменение параметров адаптера .
 Дальше, нажмите правой кнопкой на то подключение, с помощью которого вы подключены к интернету, и выберите Свойства
. Если у вас подключение по сетевому кабелю, то это подключение «Подключение по локальной сети»
.
Дальше, нажмите правой кнопкой на то подключение, с помощью которого вы подключены к интернету, и выберите Свойства
. Если у вас подключение по сетевому кабелю, то это подключение «Подключение по локальной сети»
.
 Перейдите на вкладку Доступ
, установите галочку возле «Разрешить другим пользователям сети…»
, и в списке выберите подключение Беспроводное сетевое соединение 3
. У вас в конце может быть другая цифра.
Перейдите на вкладку Доступ
, установите галочку возле «Разрешить другим пользователям сети…»
, и в списке выберите подключение Беспроводное сетевое соединение 3
. У вас в конце может быть другая цифра.

Возвращаемся к нашей программе Virtual Router Plus и запускаем точку доступа.
- В поле Network Name (SSID) укажите имя Wi-Fi сети, которую будет раздавать ваш ноутбук.
- В поле Password указываем пароль. Укажите минимум 8 символов. Английскими буквами. Можно цифры.
- Напротив пункта Share Connection выберите в списке соединение, с помощью которого ваш компьютер подключен к интернету (к которому мы открывали общий доступ) .
- Нажимаем на кнопку Start Virtual Router Plus .
Если, после запуска точки доступа, у вас появилась ошибка, то смотрите статью дальше. В конце статьи я расскажу как решить одну популярную ошибку.
 Если все хорошо, то окно программы свернется в трей, и вы увидите сообщение, что точка доступа запущена. А иконка станет зеленой.
Если все хорошо, то окно программы свернется в трей, и вы увидите сообщение, что точка доступа запущена. А иконка станет зеленой.
 Что бы остановить раздачу интернета, просто нажмите на кнопку Stop Virtual Router Plus
.
Что бы остановить раздачу интернета, просто нажмите на кнопку Stop Virtual Router Plus
.
Возможные проблемы при настройке программы Virtual Router Plus
Если подключение есть, но интернет не работает.
Очень популярная проблема при настройке виртуального Wi-Fi. И совсем не важно, через какую программу вы все настраиваете.
Скорее всего, во всем виновен антивирус, или фаервол. Что бы проверить это, нужно полностью остановить работу антивируса, фаервола. В настройках практически каждой антивирусной программы, есть такая возможность. Как правило, достаточно вызвать меню нажатием правой кнопкой мыши на иконку антивируса, и выбрать нужный пункт.
Если, после отключения антивируса интернет заработает, тогда нужно просто добавить ваше подключение в исключения антивируса, и он не будет его блокировать (смотрите настройки именно встроенного брандмауэра) . Удалять антивирус не нужно. Более того, мы настоятельно советуем установить один из , или приобрести лицензию на платный.
Так же, не лишним будет проверить настройки общего доступа, об этом я писал в начале статьи.
Ошибка «Virtual Router Plus could not be started. Supported hardware may not have been found»
Если, в момент запуска точки доступа, появилась ошибка «Virtual Router Plus could not be started. Supported hardware may not have been found» (очень популярная ошибка в программе Virtual Router Plus) , тогда нужно проверить, работает ли у вас вообще Wi-Fi на ноутбуке, включен ли он, и все ли в порядке с драйверами.
Посмотрите, включен ли Wi-Fi, и работает ли он. У вас должен быть установлен драйвер на Wi-Fi. Если нет, то установите его. Так же, нужно попробовать обновить драйвер на Wi-Fi. Просто скачайте с официального сайта для вашей модели ноутбука (или внешнего приемника) и установите.
Зайдите в диспетчер устройств, и посмотрите, включен ли адаптер «Microsoft Virtual WiFi Miniport Adapter».
Свои вопросы, или дополнения к статье, вы можете оставить в комментариях.
В том случае, когда имеется компьютер с адаптером Wi-Fi или ноутбук, а подключение к Сети осуществляется с помощью модема 3G/4G, может возникнуть необходимость раздать интернет на смартфон или планшет. Чтобы добиться этого, следует произвести определенные настройки и воспользоваться функциональностью такого продукта, как Wi-Fi в виде программы Virtual Router Plus.
Настраиваем общий доступ к интернету в Windows 7

Virtual Router Plus: виртуальныйроутер Wi-Fi
Чтобы виртуальный Wi-Fi работал без ошибок, следует в поисковую строку меню «Пуск» вписать cmd и открыть одноименный файл с расширением.exe. Затем выполнить следующую команду: netsh wlan set hostednetwork mode=allow . Этим достигается подключение режима размещения сети. В чем можно убедиться, после нажатия клавиши Enter.

Дальнейшие действия отличаются предельной простотой:


Подключение к виртуальной точке доступа
- Зайдите в настройки мобильного устройства и активируйте Wi-Fi.
- Найдите созданную вами точку доступа и запустите процесс подключения.
- Появится окно для ввода пароля, в которое следует ввести пароль, созданный при запуске виртуального роутера.
- Нажмите кнопку «Подключить».
Виртуальный роутер: проблемы с Wi-Fi
Зачастую возникает ситуация, когда мобильное устройство подключить получается, но интернет остается недоступен. В этом случае проблемы в меньшей мере связаны с тем, как функционирует виртуальный роутер Wi-Fi. В основном они заключаются:
- в блокировке со стороны антивируса или фаервола;
- в невозможности получить IP-адрес, так как этот процесс зависает.
В первом случае решение – это изменение настроек антивируса и фаервола таким образом, чтобы они не препятствовали раздачи интернета с компьютера. Что касается второго варианта, то здесь необходимо переместиться в раздел «Изменения параметров адаптера», выбрать созданное беспроводное подключение, кликнуть правой кнопкой мышки и в свойствах найти протокол TCP/IPv4. Затем совершить двойной клик и посмотреть, отмечен ли пункт «Получить IP-адрес автоматически». Если нет, то отметьте, так как это может повлиять на получение доступа к интернету. Кроме этого, не забудьте перезагрузить компьютер после завершения всех манипуляций.

Кстати, не забывайте, что после перезагрузки компьютерной системы, следует вновь запускать виртуальный роутер Wi-Fi. Также, если вы используете новый адаптер Wi-Fi, то озаботьтесь установкой драйверов к нему. В остальном вышеприведенные действия должны помочь вам в раздачи интернета с настольного компьютера или ноутбука.
Представьте себе ситуацию, когда у вас имеется ноутбук и вы решили его использовать как маршрутизатор Wi-Fi, с возможностью подключения к нему различных мобильных устройств. Для этого можно использовать приложение virtual router plus.
Программа небольшая и легко настраиваемая. Давайте рассмотрим ее назначение, возможности и необходимые настройки.
Зачем это надо
Допустим, вы имеете несколько мобильных устройств с Wi-Fi, которые необходимо срочно подключить к сети интернет. И как иногда бывает, этот «заветный» интернет приходит к вам кабелем и только на ноутбук, а роутера Wi-Fi под рукой нет. Вот здесь и пригодится данное приложение. С его помощью можно заставить ноутбук получать интернет через кабельное соединение или USB модем и раздавать по Wi-Fi. При этом ноутбук будет выступать в роли точки доступа.
Вариант раздачи интернет
Существуют и другие способы организовать раздачу: при помощи работы с командной строкой или программы Connectify Hotspot. Но программка virtual router plus отличается простотой и удобством работы, а также она бесплатна в использовании.
Что для этого понадобится
Здесь все довольно таки банально:
- Ноутбук, можно нетбук или ПК с Wi-Fi адаптером.
- Наличие интернета, подключаемого при помощи кабеля или USB модема.
- Приложение virtual router plus.
- Устройства для подключения.
Настройка раздачи
Обратите внимание на то, что ваш ноутбук должен быть соединен с сетью интернет при помощи кабельного соединения, а не через Wi-Fi, иначе ничего работать не будет.

Подключение интернет
Ваш ноутбук должен иметь статус соединения как на картинке ниже.

Статус соединения
Если все так, то переходим к настройке программы.
Настройка virtual router plus
Качаем архив с программой, распаковываем и запускаем, при помощи исполнительного файла.

Исполнительный файл
Перед вами окно с тремя полями:
- Network Name – вписываем будущее имя сети.
- Password – придумайте пароль, который будет нужен для доступа в вашу сеть.
- Shared Connection – выбираем тип соединения с которого будет доступен интернет. Если он подключен при помощи кабеля, то оставляем «Подключение по локальной сети».

Меню программы
После заполнения всех полей жмем Start Virtual Router Plus.

Работа программы
После этого все поля станут неактивными, задействованной может быть только кнопка Stop Virtual Router Plus, нажав ее можно прекратить работу виртуального роутера. Для удобства программу можно свернуть и она перейдет на панель уведомлений.
Подключаем мобильные устройства
Теперь берем любое мобильное устройство, запускаем Wi-Fi и производим поиск сети с ранее заданным нами именем. Жмем на эту сеть, авторизируемся при помощи заданного нами пароля и жмем на подключение.
Все можно пробовать заходить в интернет с вашего мобильного устройства. Правда бывает и так, что соединение есть, а сети интернет нет. Для этого нужно произвести еще кое, какие настройки.
Включаем интернет
Перейдите к ноутбуку и прекратите работу программы. Затем перейдите на статус вашего соединения и зайдите в Центр управления сетями и общим доступом.
Выбираем пункт меню – Изменение параметров адаптера. Клацаем правой кнопкой мыши на ваш адаптер – Подключение по локальной сети, выбираем – Свойства и заходим на вкладку – Доступ.
Устанавливаем, галочки как видно на изображении ниже. В графе – Подключение домашней сети выбираем адаптер. Он может обозначаться как – Беспроводное сетевое соединение 2 или 3. Можно выбрать второе, затем третье, не стоит бояться экспериментировать.

Настройка раздачи
Снова запускаем программу. Теперь наше мобильное устройство должно в автоматическом режиме соединяться с ноутбуком. Теперь интернет должен работать.
Для удобства, можно добавить приложение virtual router plus в меню автозагрузки и вам не придется каждый раз при перезагрузке системы запускать ее вручную.
В общем если имеется возможность, то лучше купить полноценный маршрутизатор. Любая, даже самая недорогая модель роутера прекрасно справится с раздачей интернет нескольким мобильным устройствам. Но бывают случаи, когда роутер не всегда под рукой, например на даче, а сеть «развернуть» требуется, вот тут на помощь и придет эта маленькая программка.
Проблемы с фаерволом
Если вы начнете раздавать интернет через ноутбук, то может возникнуть проблема с фаерволом. Очень часто бывает, что при «развертывании» беспроводной сети, встроенный брандмауэр начинает препятствовать этому. Сеть может создаться, но доступа к ней нет.
Проблему можно решить, отключив брандмауэр, или изменив его настройки.
Для изменения настроек нужно сделать ряд действий:
- В Панели управления заходим в меню Система и безопасность, далее Брандмауэр Windows.
- Здесь переходим в Дополнительные параметры, раздел Обзор, заходим в Свойства брандмауэра Windows.
- Ищем вкладки Общий профиль и Профиль домена, в разделе Состояние клацаем по кнопке Настроить.
- Ищем наше соединение и снимаем с него галочку (сделать это нужно в обоих профилях).
После выполнения этих действий интернет должен начать раздаваться. Если это не произошло. То обратите внимание на свой «антивирусник», ведь в нем тоже встроен брандмауэр. Попробуйте его настроить или отключить (отключение не очень желательно, т.к. компьютер будет подвержен атакам различных вирусных программ).
virtual router for windows