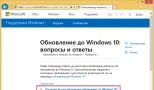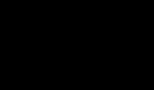Таблица обновления до windows 10. Сколько весят обновления и сколько времени занимает и установка
Многие пользователи, узнав о том, что вышла новая версия Windows, захотели установить ее себе на компьютер и насладиться новшеством. Но, как показала практика, не все успели это сделать бесплатно. В статье мы расскажем, как обновить Windows 8 до 10.
Если открыть официальный сайт Microsoft , то можно увидеть следующее.

Нам сообщают, что теперь просто так перейти на Windows 10 не получится. Придётся покупать компьютер с уже установленной операционной системой или как отдельное программное обеспечение.
Но, есть одна хитрость, благодаря которой можно обновиться с официального сайта Майкрософт. При этом не используя какие-то сомнительные способы.
На ноутбуке или компьютере до сих пор можно перейти на новую версию людям с ограниченными возможностями. Но не все знают об этом.
Насколько правильно, с моральной точки зрения, воспользоваться данной акцией совершенно здоровому человеку – каждый решает для себя сам. Мы не будем рассматривать этот философский вопрос, а представим лишь техническую сторону вопроса.
Для того чтобы перейти на Windows 10, нужно выполнить следующие действия:
- Откройте страницу сайта Майкрософт , на которой они предлагают бесплатно обновиться ограниченному круг лиц. Нажмите на кнопку «Обновить сейчас».

- После этого браузер предложит вам запустить или скачать файл. Проще нажать сразу «Выполнить». Если вы нажмёте на кнопку «Скачать», то после загрузки нужно будет запустить полученный файл.

Окно загрузки может выглядеть иначе. У всех браузеров оно отличается. Также роль играет версия приложения.
- После того как вы запустите программу «Windows 10 Update Assistant», нужно будет нажать на кнопку «Accept».

- После этого будет инициирована проверка вашей системы. Проверяться будут: процессор, оперативная память, свободное пространство на жестком диске и активация Windows. Если напротив каждого пункта будет стоять галочка, то для продолжения нужно будет нажать на кнопку «Next».

Если ваша копия ОС не активирована, то вы не сможете продолжить переход на новую Windows. Также ошибка может возникнуть из-за нехватки места на жестком диске.

- После этого начнётся скачивание необходимых файлов.

Время загрузки зависит от скорости вашего интернет-подключения. Будет скачено около 3-4 Гб.
- Если процесс затянется, то вы всегда можете нажать на кнопку «Minimize», чтобы спрятать это окно. После этого сможете продолжить заниматься своими делами. Прогресс загрузки может дойти до 100% и начаться заново. Ничего страшного. Но придётся подождать.

- Как только все файлы будут загружены, начнётся их установка.

- Как только все файлы будут инсталлированы, вы увидите таймер, который будет выставлен на 30 минут. Спустя это время компьютер окажется перезагруженным автоматически. Это сделано для того, чтобы вы успевали за хронологией происходящих событий. После того как вы ознакомитесь с этой информацией, можете смело нажимать на кнопку «Restart now».

- Прежде чем компьютер перезагрузится, вы увидите следующее сообщение. Нажмите на кнопку «Закрыть».

- Далее начнётся обновление системы. Вас предупредят о том, что нельзя выключать свой ПК.

- После окончания работы с обновлениями компьютер снова перезагрузится и начнутся настройки системы. Нажмите на кнопку «Далее».

- Рекомендуется отключить все пункты, прокрутив до конца.

- После того как вы отключите все лишние программы, нужно будет нажать на кнопку «Принять».

- Вас ознакомят с новыми приложениями, которых раньше не было. Для продолжения кликаем на «Далее».

- Наконец, вы перейдёте к завершающей стадии.

- Необходимо немного подождать (зависит от производительности ПК), чтобы все изменения вступили в силу.

Во время всех этих обновлений компьютер выключать нельзя.

В конце настроек вы увидите сообщение, в котором вас благодарят, что вы обновились до последней версии Windows 10.

Для выхода нужно нажать на кнопку «Exit». Вы можете убедиться в том, что новая система именно Windows 10, и при этом ваш ключ активации не утерян.

Обновление при помощи установочного диска
Некоторые переходят на Windows 10 при помощи заранее скачанного или купленного дистрибутива из-за различных причин. К ним можно отнести:
- медленный интернет или его отсутствие;
- лень вникать в процесс обновления;
- нежелание обновляться бесплатно под видом лица с ограниченными возможностями.
Для того чтобы начать пользоваться «Десяткой», вам нужно выполнить следующие действия.
- Вставьте диск в дисковод.

- Откройте содержимое диска и запустите установку нажатием на файл «Setup».

- Выберите второй пункт и нажмите на кнопку «Next».

Если вы выберите первый пункт, то начнется загрузка файлов с интернета.
- Подождите немного, пока установщик будет готов.

- После этого вам предложат выбрать версию

- Выберете «Windows 10 Pro (Retail)» и нажмите на кнопку «Next».

- Для соглашения кликните на кнопку «Accept».

- После небольшого ожидания появится окно, в котором скажут, что установщик готов. Нужно нажать на кнопку «Install».

- Сразу после этого начнётся установка.

После перезагрузки вы увидите следующее.

После этого, так же, как и в первом способе, нужно будет настроить систему по своему усмотрению.
Стоит ли обновлять?
Определенного ответа никто не даст. Поскольку у каждого пользователя свои вкусы и предпочтения. По крайней мере вы можете обновиться и поэкспериментировать с новой ОС в течение некоторого времени. Если понравится, то оставите. В противном случае вы всегда можете снова вернуться на предыдущую версию.
Что вас ждёт в новой Windows 10:
- браузер Microsoft Edge, который пришёл на замену старому Internet Explorer;
- возможность создания виртуальных рабочих столов;
- анализ дискового пространства, благодаря которому можно узнать, что именно (игры, программы и т. п.) занимает больше всего места;
- центр уведомлений, в котором выводятся все системные сообщения;
- режим планшета;
- удобное меню «Пуск»;
- улучшенный раздел «Параметры» и многое другое.
Однако «Десятка» смогла зарекомендовать себя среди пользователей как шпиона. В ней появились службы, которые постоянно сохраняют все ваши действия и затем отправляют их себе на сервер. При этом, если компьютер слабый по производительности, вы будете периодически ощущать сильные зависания системы. Также в такие моменты сильно возрастает нагрузка на жесткий диск.
Больше всего неудобств доставляет «Телеметрия», которую можно отключить в разделе «Службы».
Для того чтобы понять, какое большое количество информации ваш компьютер будет отправлять на сервера компании Microsoft, нужно выполнить следующие действия (если вы уже обновились до Windows 10):
- Нажмите на клавиатуре одновременно на клавиши Win +I . Выберите раздел «Конфиденциальность».

- Посмотрите, как много тут пунктов в меню. И в каждом из них есть свои настройки.

Отключать нужно аккуратно. Если перестараетесь, то можете лишиться некоторых функций в Windows 10. Кроме того, скорее всего, не сможете получать обновления.
Можно ли обновить пиратскую версию?
Когда вы скачаете с сайта Microsoft и запустите официальный установщик Windows 10, то программа автоматически проверит активацию вашей ОС. Если лицензия в порядке, то обновление будет выполнено без проблем. Утилита для обновления не может определить подлинность вашей копии системы. Главное, чтобы она была активирована.
Заключение
Прочитав данную инструкцию, вы должны были успешно обновить Windows 8 до Windows 10. Если что-то пошло не так, возможно, вы упускаете какую-нибудь деталь. Например, у вас может быть:
- не активированная ОС;
- проблемы со стабильностью интернета;
- вы не дождались окончания установки.
Видеоинструкция
Если вам кажется, что вы делаете всё правильно, но при этом ничего не получается, то можете дополнительно посмотреть видеоролик, в котором всё показывается очень подробно с различными комментариями.
Владельцы персональных компьютеров и планшетов задаются вопросом: "Как обновиться до Windows 10?". Выполнить обновления ОС можно на базе Виндовс 7 и Виндовс 8.1. Разработчики новой ОС приняли во внимание и устранили проблемы и ошибки предыдущей версии, которые снижали производительность компьютера. Потому, если Вы сомневаетесь, имеет ли смысл устанавливать обновления, рекомендуем это сделать.
Выполнить обновление можно достаточно быстро. Для этого существует три основных способа:
- путем обновления Виндовс;
- благодаря утилите;
- через ISO образ Виндовс 10.
Как обновиться до Windows 10
Первый способ - обновление системы Виндовс. Такой способ требует минимальных сил и знаний, но немного больше затрат времени, чем при использовании других вариантов.
Для начала проверьте, включена ли возможность автоматических обновлений на ПК. Если Windows не предлагает вариантов обновлений, то, вероятно они отключены. Проверьте настройки и включите установку обновлений, если они действительно выключены. Дождитесь появления значка Windows. После появления значка, нажимаем на него, а затем выбираем бесплатное резервирование обновлений. При резервировании Вам предложат указать свой электронный ящик, куда придет уведомление о готовности Вашего ПК. Отправляем подтверждение.

Затем на экране всплывет новое окно с сообщением, что все необходимые действия выполнены, и требуется подождать. На этом ваша работа завершена. Как только ОС подготовится к обновлениям, вам придет уведомление. На это может уйти несколько дней.

По завершению подготовки появится сообщение о том, что бесплатное обновление готово и ожидает установки. Жмем сообщение. После этого:
- В открывшемся окне жмем кнопку "Продолжить";
- Принимаем лицензионное соглашение;
- Ожидаем начало процесса загрузки системы;
- Даем согласие на установку;
- Выполняем дальнейшие действия, которые будут одинаковыми для всех способов обновления Виндовс (будут описаны общим алгоритмом в конце статьи).
Обновление ОС утилитой Windows 10 Installation Media Creation Tool
Такой способ не требует ожиданий и подготовки к обновлениям. Установка обновлений происходит гораздо быстрее.
Итак, для начала на официальном сайте Виндовс скачиваем нужную нам утилиту, указав установленную на Вашем ПК версию ОС. Теперь:
- Запускаем файл Media Creation Tool;
- В открывшемся окне выбираем вариант обновления компьютера сейчас;
- Ожидаем загрузку с созданием носителя.
После этого запустится процесс обновления ОС до Виндовс 10. Дальнейшие шаги будут описаны ниже.
Обновление ОС при помощи ISO образа Windows 10
Преимуществом такого способа является отсутствие ожиданий на скачивание и загрузку установочных файлов.
Итак, скачиваем ISO образ, распаковываем архив и запускаем файл установки Setup.exe.
Установка обновлений
По завершению предварительной подготовки одним из предложенных нами трех способов, используем общий алгоритм действий:

Остается подождать несколько минут и получить готовый результат обновлений.
Как сделать возврат обновлений до Windows 10? Бывает так, что компьютер сам выполнил автоматическое обновление до Windows 10. В таком случае все происходит автоматически.
Некоторые пользователи настолько привыкли к Windows 7 и 8.1, что не хотят их менять. Если система обновилась сама, мы поможем это исправить.
Компьютер обновился, как сделать возврат?
Сделать это можно во время действия ознакомительного периода с новой версией Виндовс, которое длится 30 дней. "Откат" системы выполняется следующим образом:
- Кнопка "Пуск", выбор пункта "Параметры";
- "Настройки" - выбор пункта обновленй и безопасности;
- "Восстановление" - "Вернуться к Windows 7/8.1" - "Начать".
Несколько минут процесса, перезагрузка компьютера и Виндовс 7 или же 8.1 будет возвращена!
Несмотря на то, что Windows 10 появилась уже довольно давно, до сих пор многие пользуются 7-й версией. У неё, конечно, немало достоинств, но есть и большой недостаток – она больше не поддерживается разработчиком. Это значит, что под 7-ю версию больше не пишут драйвера под новое «железо», да и постепенно проявляется несовместимость с некоторыми новыми программами, даже играми. Поэтому рано или поздно каждый пользователь «семёрки» встаёт перед вопросом – как обновить устаревшую Windows 7 до Windows 10. Сделать это возможно, притом несколькими способами, поэтому рассмотрим каждый из них подробнее.
Советы по обновлению Widows 7 до Windows 10.
Обновление с помощью Upgrade Assistant
Компания Microsoft первое время предоставляла возможность всем желающим обновиться с Windows 7 до Windows 10 абсолютно бесплатно и свободно. Это могли сделать даже те, у кого была пиратская версия. Затем эта акция была продлена сначала до 31.12.2007, а затем до 18 января 2018 года, но только для людей с ограниченными возможностями. Чтобы переход от «семёрки» к Windows 10 был максимально простым и удобным, на официальном сайте была выложена специальная утилита – Upgrade Assistant. Сейчас найти её там вряд ли получится, но скачать её все ещё можно (http://go.microsoft.com/fwlink/?LinkID=799445), и она пока работает.
Как перейти с версии 7 на Windows 10 с помощью этой утилиты? Всё предельно просто – скачать и запустить эту программу. Затем она проведёт сканирование установленной системы и оборудования и выведет сообщение, пригодно ли оно для обновления до «десятки». Если всё в порядке, то утилита начнёт скачивание обновлений системы с сервера Microsoft. Участие пользователя при этом минимально. При этом новая система активируется с тем же ключом, который был использован на старой. Если Upgrade Assistant отказывается обновлять систему и выдаёт ошибку, это обычно связано с тем, что бесплатная акция закончилась и доступ закрыт. Помочь может изменение даты на системных часах – нужно поменять её на любую до 31.12.2017, то есть до окончания акции. Обычно после этого обновление снова идёт в штатном режиме. После такого обновления старые данные сохраняются.

Обновление, используя ключ от предыдущих версий
При апгрейде активированной Windows 7 до Windows 10, например, с помощью Upgrade Assistant, новая система будет автоматически активирована. Этот ключ можно будет использовать и в дальнейшем при установке системы с нуля. Это работает, потому что ключ автоматически привязывается к «железу» компьютера и работает только на нём. Вводить его повторно не придётся, он сам подхватится с сервера. Если изменить или переделать что-нибудь, например, заменить видеокарту, то активировать Windows 10 этим ключом уже не получится – придётся писать в поддержку Microsoft и объяснять ситуацию. Кроме того, ключ подходит только для текущей версии системы. Например, если он от Windows Home, то на Windows Professional он не сработает. Также есть возможность использовать имеющийся лицензионный ключ . Поэтому вопрос, как превратитьWindows 7 в новый Windows 10 официально, решается просто. После установки «десятки» можно ввести ключ от «семёрки» или «восьмёрки», и он должен нормально сработать. Однако иногда это не срабатывает, хотя попробовать стоит.
Если старая система слишком перегружена лишними программами, работает нестабильно, и её пора переустановить, можно вполне официально обновить её до Windows 10. Для этого нужно перейти на официальный сайт и скачать нужную версию . Если старая версия, например, Home, то и новая должна быть такой же. Утилита, которая имеется на официальном сайте (https://www.microsoft.com/ru-ru/software-download/windows10), может сама выполнить всю работу и поменять Windows 7 на Windows 10. Если такая же версия «десятки» уже была раньше установлена на этом компьютере, то лицензионный ключ применится автоматически. Если есть желание выполнить установку самостоятельно, то можно скачать установочный образ и записать его на флешку или DVD-диск, пользуясь инструкцией. Установка происходит так же, как и для других версий операционной системы – нужно загрузить компьютер с загрузочной флешки или диска и дальше следовать пошаговым инструкциям.

Для активации можно попробовать использовать ключ от аналогичной версии «семёрки» или «восьмёрки». Если он по неким причинам не подойдёт, то лицензию придётся купить на официальном сайте (https://www.microsoft.com/ru-ru/windows/get-windows-10). Как вариант – в первый раз можно попробовать просто обновить систему с помощью Upgrade Assistant, что позволит бесплатно получить новую лицензию. Затем можно будет эту же версию «десятки» устанавливать на чистый компьютер сколько угодно. Правда, возможность такого обновления разработчики могут отключить в любой момент, но пока оно работает. Перед чистой установкой системы позаботьтесь о сохранности личных данных – скопируйте важные файлы на другой раздел винчестера, на флешку или в облако!

Пользуетесь ли вы «десяткой», и как происходил переход с более старых версий? Делитесь своим опытом, как удачным, так и не очень – это поможет многим нашим читателям избежать разных «подводных камней» в этом процессе.
Спасибо, что не забываете оставлять свои комментарии и оценки!
29 июля 2016 года закончилось бесплатное обновление до Windows 10 . Кто успел, тот успел, и пользуется сейчас новинкой от Майкрософт. Да, была возможность, и компания Microsoft об этом писала и предупреждала неоднократно. Но кому-то было лень, кто-то в эту халяву просто не верил, кто-то игнорировал.
Может кому и по карману приобрести новую ОС Windows 10, но вот не все могут себе это позволить, а хочется.
Стоимость Windows 10, в зависимости от выпусков, разная. Например на самом сайте Майкрософт цена на (18.12.2016) Windows 10 Домашняя составляет 7900 рублей, а уж для приобретения ОС Windows 10 Профессиональная придется отдать 13900 рублей. Да, Вы не ослышались, 13 тысяч 900 рублей!
Microsoft заявляет о новых функциях Windows 10.
Совершенно верно, все это так, и это еще не все возможности новой оси. Система работает стабильно и безупречно. Это лучшая операционная система от компании Майкрософт на сегодняшний день!
Что лучше? Windows оригинальный образ или сборка?
Можно конечно найти в Интернете разнообразные сборки от разных чудотворцев. Да, таких сейчас хватает, даже школьники научились такое собирать, это как лего конструктор. Кто-то лучше, кто-то хуже, кто во что горазд. Некоторые и вовсе себя считают чуть ли не гением, будто это именно они произвели на свет свою собственную операционную систему (а Майкрософт, в это время просто мимо проходило). Добавили в готовую ОС свои картинки, программки и всякую дребедень, и залили её для раздачи на торрентах, прямо гениально! Браво!
Целая компания программистов трудилась над созданием операционной системы долгие месяцы, проводя всевозможные тестирования, а тут бац!…гений… Пару твиков, программок, картинок, изменений в реестре и самое главное — свое имя гениального сборщика! И о чудо — новая Виндовс 10 с Урюпинска!
Вот только от таких горе сборщиков и составляется общее мнение, что операционная система Windows 10 плохая, глючная и тормознутая.
На самом деле, любая оригинальная операционная система, пусть даже Windows XP, Windows 7, Windows 8.1 и та же Windows 10, не сравнимы с любой из сборок, в которой поковырялись, внесли свои изменения, потом запаковали и выложили для скачивания горе-сборщики, а пользователи их скачивают, устанавливают на свои компьютеры.
Многие умудряются еще установить такие сборки друзьям и знакомым. Зачастую такие сборки даже в некоторых компьютерных сервисах устанавливают, а потом народ удивляется, почему происходят сбои, тормозят игры и не работает что либо? И все палки и камни в очередной раз летят опять на Майкросовтовцев, хотя у них с Windows все в порядке!
Хотите стабильной и бесперебойной работы от своего компьютера — лучшее средство, это оригинальная операционная система! Другого решения нет! Все сборки, какие бы они не были хорошими, и есть действительно талантливые сборщики, но все это не оригинал, и устанавливаете Вы их на свой страх и риск!
Так как же можно получить лучшую ОС за все времена бесплатно?
В действительности, с 19.07.2016 на всех активированных системах с установленными розничными изданиями Windows 7 и 8.1 на которые пользователи регулярно устанавливали рекомендованные обновления Microsoft, включился счётчик с обратным отсчётом оставшегося времени для бесплатного обновления. Безусловно, это подстегнуло многих, отложивших обновление на последние дни. И, как и обещали, с 29.07.2016 предложения бесплатно обновить ОС через Windows Update исчезли. Неужели те, кто не успели обновить остались без возможности получить новую ОС бесплатно? К счастью, нет! Возможность бесплатного обновления ОС осталась. Давайте разберемся, как теперь можно обновить свои Windows 7 и Windows 8.1 до Windows 10.
На сайте Microsoft имеется сообщение, что людям с ограниченными возможностями по-прежнему предоставляется бесплатное обновление. Это предложение не имеет ограничений и условий. Поэтому любой может перейти по ссылке и получить Windows 10 бесплатно. Система не проверяет Вас на ограниченные возможности (пока), поэтому пользуйтесь полноценным обновлением, до новой Виндовс 10.

- 1. Вам остается только зайти на сайт www.microsoft.com далее нажать «Обновить сейчас
«.
На ваш компьютер загрузится маленький файлик — . (Он загрузится на рабочий стол.) - 2. Запускаем Помощника по обновлению. Откроется окно (рис.1). Принимаем соглашение, далее пройдет проверка о возможности Вашего компьютера на обновление, а также проверка на выявление пиратской копии (сборки). Если у Вас на компьютере установлена лицензионная оригинальная операционная система, то все хорошо, а если стоит пиратка, то про обновление можно забыть.
Основное требование для обновления до Виндовс 10 – 2Гб оперативной памяти (для 64-бит ОС, 1Гб для 32-бит) и около 20 Гб свободного места на жестком диске, раздела «С» для 64-битной системы И 16 Гб для 32-битной.
 Рис.1
Рис.1
- 3. После того, как Ваш компьютер будет проверен на совместимость с Windows 10, откроется следующее окно (Рис.2).
 Рис.2
Рис.2
- Далее следуйте по инструкции помощника. Приложение сразу начинает загружать из Интернета образ Windows 10 издания (Рис.3), соответствующего вашему. Система сама определит, что ей загружать.
 Рис.3
Рис.3
- Если у Вас, допустим стояла операционная система Windows 7 или 8 Домашняя, соответственно установится обновление до Windows 10 Домашняя. Вам остается только ждать окончания загрузки оригинального образа-установщика Windows 10 (Рис.4), далее пойдет сама установка операционной системы, без вашего вмешательства и займет некоторое время, от 30 до 60 минут. В процессе установки компьютер несколько раз перезагрузится, а в самом конце установки нажмете «Далее», выбор «Стандартные» и процесс закончен. Теперь у вас за место прежней Windows 7, 8 или 8.1 установлена оригинальная Windows 10.
 Рис.4
Рис.4
- Сохранены все ваши бывшие файлы ссылки и настройки, так как процесс установки прошел не как обычная, чистая установка операционных систем (через Биос), с форматированием разделов, так есть с нуля, а здесь Виндовс 10 установилась поверх Вашей прежней системы, поэтому все, что у Вас было осталось, в том числе и мусор от старой системы, если Вы конечно не чистили его раньше.

Этот способ отличается от других тем, что требует минимум усилий от вас, но взамен требует больше времени. Все довольно просто, проверьте включено ли автоматическая установка обновлений, если выключена - включите. Далее остается только ждать, пока появится значок Windows в панели задач.
Нажав на него зарезервируйте обновление, нажав кнопку "Зарезервировать бесплатное обновление".

При желании можете указать свой e-mail, что бы после того, как ваш компьютер будет готов вам сообщили письмом.

В конце откроется окно, которое предложит вам ждать, ожидание может составить несколько дней.

После того как ваш компьютер будет готов, появится соответствующее сообщение. Нажмите на нем.

В открывшемся окне нажмите кнопку "Продолжить".

Затем необходимо принять лицензионное соглашение.

Начнется процесс загрузки Windows 10.

После этого начнется подготовка к обновлению до Windows 10, единственное, что от вас потребуется - согласие на установку.
Все последующие шаги мало зависят от способов обновления и описаны .
Обновить Windows7/ 8.1 до Windows 10 с помощью Windows 10 Installation Media Creation Tool.
В отличие от первого способа, для этого нет необходимости ждать пока ваш компьютер будет проверен и загружены необходимые файлы, обновиться до Windows 10 можно гораздо быстрее.
Этот способ подразумевает использование инструмента Microsoft - Windows 10 Installation Media Creation Tool. Для этого, первым делом необходимо скачать его с официального сайта , выберите ту версию операционной системы, которая у вас установлена на компьютере/ ноутбуке.

Запустите скаченный файл
Выберите пункт "Обновить этот компьютер сейчас".


После этого начнется стандартная процедура обновления до Windows 10 мало отличимая от выбранного вами способа, ознакомится с ней вы можете .
Обновиться до Windows10 с помощью загрузочного образа.
Плюс этого способа состоит в том, что вы минимизируете скачивание с Интернета, и в отличие от первого способа вам нет необходимости ждать загрузок файлов.
Для этого способа понадобиться первым делом скачать ISO образ Windows 10 . Разархивируйте скаченный архив и запустите файл установщика SETUP.EXE .

Первым делом будет предложено скачать и установить обновления, при желании вы можете пропустить этот пункт (если, предположим, у вас ограничен доступ в Интернет).

Процесс обновления до Windows10.
Если ваша ОС (Windows 7, Windows 8.1) была активирована, то этот шаг будет пропущен, иначе вам необходимо будет ввести ключ. Если у вас его нет, но вы хотите установить Windows10 в ознакомительных целях, вы можете воспользоваться ключами установки. Не путайте их с ключом активации, поскольку данные ключи позволят вам лишь обновиться до Windows10, но не активируют ее после установки.
Ключи установки Windows10:
Windows 10 Home - TX9XD-98N7V-6WMQ6-BX7FG-H8Q99
Windows 10 Home N - 3KHY7-WNT83-DGQKR-F7HPR-844BM
Windows 10 Home Single Language - 7HNRX-D7KGG-3K4RQ-4WPJ4-YTDFH
Windows 10 Home Country Specific - PVMJN-6DFY6-9CCP6-7BKTT-D3WVR
Windows 10 Professional - W269N-WFGWX-YVC9B-4J6C9-T83GX
Windows 10 Professional N - MH37W-N47XK-V7XM9-C7227-GCQG9
Windows 10 Education - NW6C2-QMPVW-D7KKK-3GKT6-VCFB2
Windows 10 Education N - 2WH4N-8QGBV-H22JP-CT43Q-MDWWJ
Windows 10 Enterprise - NPPR9-FWDCX-D2C8J-H872K-2YT43
Windows 10 Enterprise N - DPH2V-TTNVB-4X9Q3-TJR4H-KHJW4
Windows 10 Enterprise 2015 LTSB - WNMTR-4C88C-JK8YV-HQ7T2-76DF9
Windows 10 Enterprise 2015 LTSB N - 2F77B-TNFGY-69QQF-B8YKP-D69TJ

Затем необходимо согласится с условиями лицензирования.

Далее необходимо выбрать какие из компонентов вы хотите перенести, если все, то можно просто нажать "Далее". Если хотите выбрать только некоторые компоненты, нажмите "Изменить выбранные для сохранения компоненты" и выберите требуемые условия.


После этого обновление Windows.

В итоге обновления должно открыться окно приветствия, нажмите "Далее".

После этого вам необходимо выбрать параметры системы. Если хотите оставить значения по умолчанию нажмите "Использовать стандартные параметры", если хотите изменить конфигурацию, нажмите "Настройка параметров" и измените соответствующие пункты.

Несколько минут подготовки.

И результат - обновленная ОС до Windows 10.

В итоге вы получите Windows10 со всеми программами и файлами.
Если вас чем то не устроила Windows10, в течении 30 дней вы всегда сможете