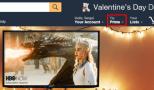CMD команды: список, описание и применение. Сетевые команды CMD. Все команды командной строки Windows в одном месте
12.02.15 21.3KПочему в мире творится такой хаос? Да потому что администратор нашей системы забыл о выполнении своих обязанностей. Или просто потерял список cmd команд от нашего мира. Хотя это несколько оригинальный взгляд на существующий порядок вещей, но, тем не менее, он отражает часть нужной нам правды: с помощью командной строки можно легко навести порядок в своем компьютере:
Что такое командная строка
Командная строка представляет собой наиболее простой инструмент для управления операционной системой компьютера. Управление происходит с помощью целого ряда зарезервированных команд и набора символов текстовой клавиатуры без участия мыши (в операционной системе Windows ).
В системах на основе UNIX при работе с командной строкой возможно применение мыши.
Часть команд пришла к нам еще из MS-DOS . Командную строку также называют консолью. Она применяется не только для администрирования операционной системы, но и для управления обычными программами. Чаще всего в такой набор команд включаются наиболее редко употребляемые.
Преимуществом применения cmd основных команд является то, что при этом затрачивается минимальное количество ресурсов системы. А это важно при возникновении аварийных ситуаций, когда все мощности компьютера, так или иначе, задействованы.
В cmd реализована возможность выполнения и создания целых пакетных файлов, представляющих собой определенный порядок выполнения целого ряда команд (сценариев ). Благодаря этому их можно использовать для автоматизации выполнения определенных задач (управление учетными записями, архивация данных и другое ).
Командной оболочкой Windows для манипуляции и перенаправления команд определенным утилитам и средствам операционной системы является интерпретатор Cmd.exe . Он загружает консоль и перенаправляет команды в понятном для системы формате.
Работа с командной строкой в операционной системе Windows
Вызвать консоль в Windows можно несколькими способами:
Оба способа подразумевают запуск консоли от имени текущего пользователя. То есть со всеми правами и ограничениями, которые наложены на его роль в операционной системе. Для запуска cmd с правами администратора нужно в меню «Пуск » выделить значок программы и в контекстном меню выбрать соответствующий пункт:
После запуска утилиты можно получить справочную информацию о командах и формате их написания в консоли. Для этого нужно ввести оператор help и нажать на «Enter »:
Основные команды для работы с файлами и директориями
Наиболее часто употребляемыми являются следующие команды:
- RENAME – переименование директорий и файлов. Синтаксис команды:
RENAME | REN [диск/путь] исходное имя файла/каталога | конечное имя_файла
Пример: RENAME C:UsersдомашнийDesktoptost.txt test.txt
- DEL (ERASE) – используется для удаления только файлов, а не каталогов. Ее синтаксис:
DEL | ERASE [метод обработки] [имя_файла]
Пример: Del C:UsersдомашнийDesktoptest.txt/P
Под методом обработки имеется в виду специальный флаг, позволяющий реализовать определенное условие при осуществлении удаления файла. В нашем примере флаг «P » включает вывод диалога разрешения на удаления каждого файла:
Более подробно о возможных значениях параметра «метод обработки» можно узнать из технической документации по операционной системе Windows.
- MD – позволяет создать папку по указанному пути. Синтаксис:
MD [диск:] [путь]
Пример:
MD C:UsersдомашнийDesktoptest1test2
В примере будет создана подпапка test2 в папке test1 . Если одна из корневых папок пути не существует, то она тоже будет создана:
- RD (RMDIR ) – удаление определенной папки или всех директорий по указанному пути. Синтаксис:
RD | RMDIR [ключ_обработки] [диск/путь]
Пример:
rmdir /s C:UsersдомашнийDesktoptest1test2
В примере используется флаг s , который вызовет удаление всей ветви директорий, указанных в пути. Поэтому не стоит без необходимости использовать команду rmdir с этим ключом обработки.
В следующем разделе мы подробно рассмотрим сетевые команды cmd .
Команды для работы с сетью
Командная строка позволяет управлять не только файловой системой ПК, но и его сетевыми возможностями. В состав сетевых команд консоли входит большое количество операторов для мониторинга и тестирования сети. Наиболее актуальными из них являются:
- ping – команда служит для мониторинга возможностей сетевого подключения ПК. Удаленному компьютеру отправляется установленное количество пакетов, а затем отправляется им назад. Учитывается время передачи пакетов и процент потерь. Синтаксис:
ping [-t] [-a] [-n счетчик] [-l размер] [-f] [-i TTL] [-v тип] [-r счетчик] [-s счетчик] [{-j список_узлов | -k список_узлов}] [-w интервал] [имя_конечного_ПК]
Пример реализации команды:
ping example.microsoft.com
ping –w 10000 192.168.239.132
В последнем примере cmd ping команды запрос посылается адресату с указанным IP адресом. Интервал ожидания между пакетами составляет 10 000 (10 сек). По умолчанию этот параметр установлен на 4 000:
- tracert – служит для определения сетевого пути к указанному ресурсу путем посыла специального эхо-сообщения через протокол
- ICMP (Control Message Protocol ). После запуска команды с параметрами выводится список всех маршрутизаторов, через которые проходит путь следования сообщения. Первый в списке элемент является первым маршрутизатором со стороны запрашиваемого ресурса.
Синтаксис tracer команды cmd
:
tracert [-d] [-h максимальное_число_переходов] [-j список_узлов] [-w интервал] [имя_конечного_ресурса]
Пример реализации:
tracert -d -h 10 microsoft.com
В примере прослеживается маршрут к указанному ресурсу. При этом увеличивается скорость совершения операции за счет применения параметра d, который предотвращает попытки команды получить разрешение на чтение IP адресов. Количество переходов (прыжков ) ограничено 10 с помощью установленного значения параметра h. По умолчанию, количество прыжков равно 30:
shutdown [{-l|-s|-r|-a}] [-f] [-m [\имя_ПК]] [-t xx] [-c «сообщения»] [-d[u][p]:xx:yy]
Пример:
shutdown /s /t 60 /f /l /m \191.162.1.53
Произойдет выключение (s ) удаленного ПК (m ) с указанным IP адресом (191.162.1.53 ) через 60 секунд (t ). При этом принудительно будет выполнен выход из всех приложений (f ) и сеанса текущего пользователя (l ).
Если вам когда-нибудь понадобиться получить список всех файлов, то вы обнаружите пренеприятнейшую новость. Интерфейс проводника Windows не позволяет вам это сделать в простой и понятной форме. И вроде бы задача до безумия проста, и вроде перед глазами все необходимые файлы, но... Однако, это можно очень просто сделать с помощью командной строки (cmd). Кроме того, командная строка позволит вам отфильтровать только необходимые файлы, например, только mp3. В данном случае мы будем использовать специальную команду "dir". Скорее всего, опытным пользователям это команда хорошо знакома, поэтому статья будет для них не интересной. Но, для большинства обычных пользователей она окажется весьма полезной.
Примечание: вы так же можете использовать различные каталогизаторы и органайзеры , то они требуют установки дополнительных приложений.
Если вам кажется, что это никогда вам в жизни не пригодится, то вы ошибаетесь. Практически каждый пользователь каждый день в неявном виде использует списки файлов. Это и поиск необходимого документа среди всех ваших документов. Это музыка. Это фотографии. Это различный экспорт файлов в ваших приложениях. Банально, тот же плей лист. Просто вы никогда не сталкивались с такими простыми задачами, как "передать список файлов, например, в техподдержку", "коллективно выбрать необходимую вам музыку из всего списка" (причем обычно это делается на бумаге, да существует огромное количество "модных девайсов", но они никогда не заменят такие простые вещи, как бумагу и карандаш), "загрузить список в новое приложение" (далеко не во всех приложениях качественно реализован импорт), "использование для технических нужд тех же консольных приложений" (например, различная пакетная обработка файлов; конечно, рядовой пользователь никогда не будет этого делать, но...) и многое многое другое.
Выводим список файлов папки и ее подпапках на экран командной строки
- Откройте командную строку в необходимой папке ()
- Введите "dir" (без кавычек) и нажмите Enter. Вы получите список файлов (см. картинку)
- Если вам необходимо перечислить файлы во всех вложенных папках, то вместо "dir" используйте "dir /s" (вводить без кавычек)
Полученные списки могут быть довольно длинными, особенно если список создается для каких-нибудь объемных каталогов. Такие списки не поместятся на экране, и с ними будет не очень удобно работать. К счастью, вы очень легко можете сохранить весь полученный список в отдельный текстовый файл.
Создаем текстовый файл со списком файлов в командной строке

- Откройте командную строку в необходимой папке.
- Введите "dir > listmyfolder.txt" (без кавычек) и нажмите Enter. Весь список сохранится в файле "listmyfolder.txt".
- Если вам необходимо так же сохранить файлы и из всех вложенных каталогов, то используйте команду "dir /s > listmyfolder.txt" (без кавычек)
Файл "listmyfolder.txt" будет создан в той же папке, в которой вы находитесь. Небольшой уточнение по поводу файла, вы можете называть его как вам будет угодно, задавать ему абсолютно любое расширение. Каких-то специальных ограничений нет, кроме тех, что требует система Windows к названиям файлов. Так же вы можете использовать полные пути, для сохранения списка в другом каталоге. Например, вы хотите сохранить файл на диске "F:" в каталоге "list". Для этого вам необходимо будет использовать такую команду "dir > F:\list\listmyfolder.txt" (без кавычек). Как видите ничего сложно нет.
Создаем текстовый файл со списком файлов определенного расширения в командной строке
Далеко не всегда вам необходимо получить все файлы в каталоге. Например, вы хотите получить только список фотографий или только музыки. Согласитесь, что вручную изменять полный список файлов - скучная и рутинная задача. Чтобы облегчить всем жизнь, командная строка поддерживает специальный символ *, с помощью которого можно составить так называемые регулярные выражения (порой их называют маской). Не стоит пугаться страшных слов, никаких сложных конструкций в варианте "/d+?[\.2345]?d+[\.]?mp3/$" вы не встретите. Далее мы приведем простые примеры, как вы можете получить списки всех ваших mp3 и jpg файлов, т.е. музыки и фотографий.
Получение всех mp3 файлов в папке и во всех вложенных папках из командной строки
- dir /s *.mp3 > listmp3.txt
В файле "listmp3.txt" будет список всех ваших MP3-файлов.
Получение всех фотографий в формате JPEG в папке и во всех вложенных папках из командной строки
Теперь команда выглядит следующим образом:
- dir /s *.jpg > listjpg.txt
В файле "listjpg.txt" будет список всех ваших фотографий в формате JPEG.
Получение простого формата списка из командной строки

Вышеописанные команды сформируют списки, которые дополнительно будут включать информацию о файлах, а именно размер и дату создания. Но, такая информация далеко не всегда необходима. Порой нам нужен именно простой список файлов. Чтобы сформировать такой список, необходимо добавить в команду специальный параметр "/b". В итоге команда будет выглядеть следующим образом:
- dir /s /b *.jpg > listjpg.txt
Если вам интересно, то есть много других полезных команд. Чтобы узнать полный список команд, вам необходимо ввести команду "help". Конечно, краткое описание команды вряд ли поможет вам представить, как можно использовать команду. Поэтому существует специальный параметр "/?". Если вы его введете сразу после команды, то в окне консоли появится небольшой мануал по использованию команды и ее параметров.
Предупреждение : Если вы не сильно разбираетесь в том, что именно делает команда, то настоятельно вам рекомендуем сперва прочитать о ее применении, хотя бы в поисковике. Неаккуратное и неправильное использование команд может привести к неприятным последствиям. Конечно, можно использовать образы диска перед тестами, но, согласитесь, что это сильно накладно.

- Как открыть командную строку в Windows 7 / Vista от имени администратора?
Технические советы
Windows для общения с компьютером на понятном ему языке. Однако по-прежнему запуск программ осуществляется с помощью обычной командной строки (консоли). Она является родоначальником интерфейса и средством общения пользователя и ПК. Суть работы заключается в том, что команды вводятся в строку с помощью клавиатуры. Этот метод управления часто используют системные администраторы. Обычные пользователи также должны знать основные команды.
Консоль - что это?
Запуск программ Windows осуществляется с помощью консоли - командной строки. Это один из видов текстового интерфейса, который стал доступен многим пользователям ОС MS DOS. Вводятся команды в командную строку в ручном режиме. Многие считают консоль устаревшим способом управления, необходимость в котором часто возникает у пользователей и системных специалистов. Командная строка представляет собой черное окно с зеленой надписью расположения и мигающим курсором. В указанное место вводится соответствующая команда для компьютера.
Командная строка - невероятно удобное окно для решения множества проблем. Однако для взаимодействия с консолью потребуются знания написания команд. Плюс в том, что они сокращают время выполнения сложных действий. Для этого достаточно ввести в строку нужную задачу.
Зачем нужны команды?
Команды для командной строки необходимы, чтобы налаживать контакт пользователя с операционной системой и компьютером. Работа с командной строкой - это острая необходимость для специалистов, которые занимаются системным администрированием. Консоль - небольшая часть того, что можно использовать в качестве инструмента для работы с Windows. Командная строка удобная, быстрая, с ее помощью легко решать многие вопросы. Для работы с ней потребуются знания команд и навыки, которые приведут к положительному результату.

CMD - команд огромное множество. Запомнить главные из них поможет практика. С помощью команд можно изменять, редактировать файлы, создавать, восстанавливать разделы, настраивать, запускать, перезагружать компьютер, удалять папки, копировать и многое другое. Специалисты советуют составить в блокноте список важный команд в алфавитном порядке. Это удобно и помогает быстро сориентироваться.
Как запустить?
Команды для командной строки Windows запускаются без особых трудностей. Несмотря на графический интерфейс, консоль всегда была и есть главный элемент управления компьютером. Основы работы с консолью пригодятся обычному пользователю. Для запуска командной строки откройте меню: «Пуск» - «Выполнить». Впишите в появившемся окне слово «Cmd», нажмите «Enter». Если в версии операционной системы нет пункта «Выполнить», то сочетание «Win+R».
В Windows 7 нажмите правой кнопкой мыши на «Пуск», перейдите в «Свойства» - «Настроить», поставьте галочку возле «Выполнить». Если нужно открыть консоль от имени администратора, впишите в строке поиска «Пуск» команду «Cmd», нажмите правой кнопкой на программе «Cmd», выберите «Запуск от имени администратора». На рабочем столе удобно создать ярлык, который будет открывать консоль. Внешний вид окна строки можно изменять по желанию пользователя (цвет, шрифт, расположение).

Иногда могут возникнуть проблемы с копированием и вставкой текста в командную строку. В случае с консолью кнопки буфера обмена не работают. Если нужно сделать копию, нажмите правой кнопкой мыши по окну, выберите "Пометить", выделите текст левой кнопкой мышки, а затем кликните правой. Для того чтобы вставить текст или надпись, нажмите правой кнопкой мыши в окне командной строки "Вставить". Кроме того, работать с консолью можно "горячими" клавишами на клавиатуре, стрелками "вверх/вниз".
Основные
Главные команды для командной строки помогают пользователю решать задачи первостепенной важности в короткие сроки.

Дополнительные
Список команд, который является вспомогательным, часто используется системными специалистами для работы с информацией, размещенной на жестком диске.
- Команда «Format» удаляет данные с винчестера, готовит его для копирования. Как пример команды форматирования: «FORMAT диск:/FS:FAT (файловая система)».
- «FC» команда сравнивает файлы друг с другом.
- «IPCONFIG» - показывает полную информацию о настройках Сети, а также сообщает о типе сетевого соединения «IPCONFIG/ALL».
- Команда «PING» проверит доступность сайта. Пример: «PING fb.ru». Наличие цифр в ответе свидетельствует о том, что все в порядке, сайт доступен для посещения.
Команды для Сети
Команды командной строки для Сети позволяют эффективно работать в Интернете, исправлять ошибки и настраивать параметры. Если необходимо узнать свой IP-адрес, введите в консоли команду «Ipconfig». В разных вариациях подключения к Интернету можно узнать полную информацию о Сети. После ввода пользователь получит список сетевых подключений, которые используются компьютером. Если компьютер пользователя подключен к Интернету через беспроводную связь Wi-Fi, главный шлюз будет выбран для связи с роутером. В его настройки пользователь может зайти через команду, введенную в консоль. Если компьютер подключен к локальной сети, узнать об IP-адресе можно через командную строку с соответствующим запросом.

С помощью команд «Ping» и «Tracert» пользователь быстро найдет и устранит проблемы в работе Интернета и браузера. Команда «Netstat-an» отображает сетевые подключения и порты. Это очень полезная программа, ведь она отображает различную сетевую статистику. Ключ «-an» открывает список доступных сетевых подключений, портов и IP-адресов. Команда «Telnet» подключает к одноименным серверам. Если необходимо получить сведения о сетевых настройках, воспользуйтесь командой «Ipconfig». Без дополнительных параметров, команда отображает информацию об IP-адресе. Если нужны конкретные сведения дополните команду «All». Введенная в строку «Ipconfig/flushdns» - очищает кэш в Windows.
Фильтры
Фильтры - команды для командной строки, которые используются с символом перенаправления канала. Они нужны для сортировки, просматривания и отбора сведений других команд. Фильтры упорядочивают, делят, выделяют часть информации, которая проходит через них. Среди этих команд можно отметить следующие:
- «More» - отображает содержимое файла;
- «Find» - ищет указанные символы;
- «Sort» - сортирует файлы по алфавиту.
Для того чтобы направить данные из файла используется символ «L», для направления на выход канал «I».
Выключение
Кроме встроенных CMD, консоль используют для запуска обычных программ. Для того чтобы ее ввести, достаточно набрать нужное сочетание букв в окне «Выполнить». Если необходим просмотр результатов лучше использовать строку. «SHUTDOWN» - команда, которая завершает работу Windows, если по каким-либо причинам не работает кнопка «Пуск». Она пригодится, в случае выполнения компьютером задачи, которую нельзя прерывать (а пользователю необходимо уйти и не оставлять компьютер включенным на долгое время). Устройство корректно выключится по завершению работы самостоятельно. Это лучше, чем ставить таймер.

Наберите следующую команду «Shutdown-s-t-1300», нажмите «Enter». Цифры - это время в секундах, через которое выключится устройство. Команда для перезагрузки компьютера из командной строки выглядит следующим образом: «Shutdown-r». Нажмите «Подтвердить» для активации. Команда «At» - запускает ПК в назначенное пользователем время. Эта утилита считывает и группирует задания в операционной системе Windows.
Форматирование
Список команд для консоли огромен. Многие из них безобидные и простые, но есть среди них особые, которые требует осторожности со стороны пользователя. Будьте внимательными! Иногда необходимо полностью отформатировать диск или флешку. Команда удаления всех данных выглядит так: «Format С», вспомогательные параметры «/fs» - определяют место файловой системы форматирующего диска, «/v» - задает метку тома, «/a» - размер кластера. Не выполняйте команду форматирования, если не уверены в своих действиях и не знаете, зачем это нужно. Команда удаляет всю информацию с ПК!
Проверка
Некоторые команды для командной строки предназначены для проверки дисков на наличие системных ошибок. Команда «CHKDSK» без дополнительных параметров выводит информацию о состоянии жесткого диска. Если будут найдены ошибки, введите дополнительно «/f», что позволит их исправить. Перед тем как проверять диск, заблокируйте его. Если консоль заполнена командами, введите в строку «c/s» для очистки экрана.

Системные файлы проверит команда «Sfc». С ее помощью можно восстановить поврежденные файлы. Дополняется команда параметрами «/scannow», «/scanonce», «/scanboot», которые проверяют и исправляют системные ошибки в файлах.
Другие
Невозможно знать все команды строки, но некоторые из них пригодятся пользователю. Например, команда «Assoc» изменяет связь между расширением и типом файла. Если пользователь желает узнать подробную информацию об операционной системе и состоянии компьютера, ему следует набрать «Systeminfo». С помощью редактора системного реестра «Regent» можно изменять скрытые настройки ОС. Однако если не знаете, что к чему, делать это не рекомендуется из-за риска поломки Windows. Вызвать конфигурацию системы - специальную службу легко, введя в командную строку "Msconfic". Если хотите узнать о командах больше, напишите в строке консоли "Help", с учетом, что в качестве операционной системы выступает седьмая-восьмая версия Windows.
К полезным командам для пользователя специалисты относят сетевые, системные и фильтры. Команда "At" состоит из целого набора команд, которые используются для установки, переустановки, настройки модема. Она также считается командой-планировщиком. С ее помощью можно изменять, отменять, настраивать задания для удаленного или локального компьютера. В операционной системе Windows лучше использовать вместо команды "At" утилиту "SCHTASKS". Ее возможности намного шире.
Большинство пользователей персональных компьютеров не сталкиваются с потребностью использования какой-либо CMD команды. Многим просто хватает функций, предоставляемых визуальной оболочкой операционной системы. Тем не менее, есть ситуации, когда приходится манипулировать системой напрямую, вот тогда-то и приходит на помощь командная строка.
Что такое командная строка
Это программное обеспечение, входящее в состав стандартных программ системы. CMD предоставляет пользователю возможность работать с системой и файлами напрямую. Приложение имеет текстовый интерфейс, а результат выполнения отображается на экране. Проще говоря, командная строка переводит запросы пользователя в понятную системе форму. Внешне, конечно, программа выглядит для простого пользователя не очень привычно, но при этом обладает рядом положительных свойств, а к тому же она быстрее визуальной составляющей. встроена в каждую версию операционной системы Windows.
Способы запуска командной строки
Разработчики операционной системы предусмотрели несколько вариантов запуска CMD:
- Перейти в меню Пуск/ стандартные программы/ далее в списке выбрать "Командная строка".
- Перейти в меню Пуск, выбрать "Выполнить", в появившемся окне в строку ввести CMD.exe. Вызвать окно "Выполнить" также можно с помощью комбинации клавиш Win+R.
- Перейти в системную папку C:\Windows\system32 и выбрать программу CMD.exe.
Большинство самых важных команд имеется возможность получить при помощи команды Help. После ввода данного запроса появятся команды CMD Windows с информацией об их способах применения. Все их можно подразделить на несколько достаточно обширных групп. Их разделение происходит по принципу применения. Например, CMD команды запуска используемых команд. Ниже будут представлены самые распространенные из них. Они же и самые необходимые команды строки CMD.
Основные команды для работы с системными каталогами
Данный список команд пригодится, если потребуется получить доступ к папкам, расположенным в системе:
- Dir - предоставляет возможность просмотреть папки в виде списка. С помощью дополнительных критериев командной строки можно отсортировать каталоги по ряду параметров.
- RD - предоставляет возможность удалить ненужный каталог. С дополнительными параметрами можно задать критерии удаления: например, удалять несколько папок сразу.
- MD - команда создает новую папку (каталог). Различные параметры позволяют создавать каталоги разного вида.
- CD - предоставляет возможность переместиться из одного каталога в другой, в некоторых случаях потребуется использовать кавычки.
- XCopy - используется для копирования папок, при этом не меняется их структура. В отличие от Copy эта имеет более расширенные возможности команды. Через CMD с этим запросом можно осуществлять достаточно гибкие операции.
- Tree - предоставляет возможность отобразить каталоги в графическом виде. По умолчанию отображение происходит посредством псевдографики.
- Move - применяется как для перемещения, так и для изменения имени каталога. Команда дает возможность перемещать за раз несколько папок.

Основные команды для работы с файлами
Эти команды CMD файла могут пригодиться очень многим пользователям персонального компьютера:
- del - команда используется для удаления. Может использоваться для удаления как одного, так и нескольких файлов. Кроме того, есть возможность удаления разрешенных только для чтения файлов;
- edit - с помощью команды выполняется запуск текстового редактора;
- ren - позволяет переименовать файл. Также можно использовать rename;
- move - применяется для перемещения и переименования файла;
- copy con - позволяет создать новый файл;
- fc - позволяет сравнить, что находится в двух файлах. Результатом работы являются появляющиеся символы, которые дают информацию о статусе сравнения;
- type - применима для текстовых документов. Выполнением команды является вывод на экран содержимого файла;
- copy - позволяет копировать, а также объединять файлы.

Команды для диагностики ЖД компьютера и системы
Кроме всех приведенных достоинств, CMD команды позволяют проводить проверки на наличие ошибок в работе жестких дисков или изменять метки томов, а также делать дефрагментацию.
- Compact - команда позволяет отображать и настраивать сжатие в файловой системе NTFS. Путем этой команды можно существенно сэкономить дисковое пространство.
- Format - производит форматирование диска или дискеты. Учтите, форматирование приведет к полному удалению всех данных на носителе.
- Chkdisk - осуществляет проверку и вывод информации о носителе. Команда поможет узнать о занятом пространстве, количестве места на поврежденных секторах и так далее.
- Fsutil - предоставляет информацию о файловой системе и позволяет внести в нее изменения.
- Chkntfs - позволяет показать и настроить в процессе запуска Windows.
- Convert - позволяет преобразовать том из одной файловой системы в другую. Невозможно изменять тип у активного тома или диска.
- Recover - команда для восстановления данных с поврежденных носителей. Происходит данный процесс методом считывания одного сектора за другим. Считывание происходит лишь с тех секторов, с которых можно считать. Данные расположенные в поврежденных физически секторах восстановлены не будут. Чаще всего восстанавливают, таким образом, текстовые документы с поврежденных дискет.
- Diskpart - позволяет открыть данные о диске и провести требуемую настройку.
- Vol - предоставляет информацию о серийном номере жесткого диска.
- Label - применяется для просмотра и редактирования меток тома. Следует учитывать, что для наименование тома может содержать не более 11 символов, а NTFS 32 символа.

Информационные команды
Данный вид команд поможет получить данные о версиях, конфигурациях, а также установленных драйверах:
- ver - предоставляет информацию о версии системы при помощи команды CMD, Windows 7 также поддерживает этот запрос;
- driverquery - позволяет просмотреть сведения об установленных драйверах; Отображение может происходить в виде списка, таблицы или CSV;
- systeminfo - предоставляет информацию о конфигурациях системы. Конфигурации можно просмотреть как на локальном, так и на к тому же команда предоставляет свойства о пакетах обновления.
процессами и приложениями
Команды для управления и изменения параметров операционной системы:
- shutdown - команда используется для выключения, перезагрузки или перевода компьютера в спящий режим. При наличии необходимых у пользователя прав имеется возможность проводить настройки удаленно;
- time - используется для отображения и изменения текущего времени;
- date - используется для отображения и изменения текущей даты;
- tasklist - предоставляет пользователю список процессов, выполняющихся в настоящее время на локальном или удаленном персональном компьютере;
- schtasks - дает возможность создавать, настраивать или удалять запланированные задачи в операционной системе. В графическом интерфейсе команда представлена программой "Планировщик заданий";
- taskkill - применяется для завершения работы процессов посредством идентификаторов или же наименований исполняемых файлов. Использоваться средство начало с Windows XP.

Команды для настройки командной строки
Эта группа команд относится непосредственно к настройке работы CMD. Команды помогут очищать экран, менять его внешний вид и так далее:
- Exit - позволяет закрывать пакетные данные или же вовсе закрыть командную строку.
- Color - предоставляет возможность изменения цвета фона или шрифта в окне командной строки. Цвет задается шестнадцетиричной цифрой. Старший бит обозначает яркость, а последующие - цвет. По умолчанию используется белые буквы на черном фоне.
- Title - позволяет изменять наименование окна CMD.exe.
- CMD - позволяет запустить новое окно интерпретатора командной строки Windows. Обычно необходимость в этой команде возникает, когда требуется предопределить настоящие настройки CMD.
- Prompt - дает возможность изменить приветствие командной строки. Если использовать команду без параметров, то текст приглашения будет иметь вид: текущий диск, каталог и символ "больше".

Сетевые команды CMD
У большинства пользователей потребность в данных запросах возникает крайне редко, но профессионалы считают, что данные коды очень помогают при работе с компьютером:
- getmac - команда предоставляет информацию о аппаратных адресах сетевых адаптеров. При этом узнать можно как локальные, так и удаленные адреса;
- netsh.exe - команда выполняет открытие еще одной строки. С помощью нее при необходимости можно вести настройку сети. Многие опытные пользователи считают эту программу незаменимой. Для получения справки о командах необходимо написать ее с вопросительным знаком;
- ipconfig - позволяет получить информацию об установках протокола. Иногда команда позволяет обновить данные в автоматическом режиме. Старые операционные системы могут не поддерживать работу данной команды CMD;
- nbtstat - основное назначение команды - вывод информации NetBt. кроме того, происходит отображение имен и содержимого;
- netstat.exe - эта команда выводит информацию о соединениях. Выводимые данные позволяют увидеть всю информацию, связанную с
Стоит помнить, что, помимо этих сетевых команд, существуют еще некоторые, которые помогут упростить работу пользователи. Следует помнить, что использовать эти команды нужно только тогда, когда есть уверенность в совершаемом действии. Неправильное использование команд CMD может привести к серьезным проблемам в работе персонального компьютера.
Список полезных команд
Помимо приведенных команд, существует еще огромное количество прочих:
- break - команда позволяет включить обработку клавиш CTRL+C;
- debug - запускает средство для отладки и прочих изменений в программные продукты;
- devcon - команда запускает средство, альтернативное диспетчеру задач;
- exe2bin - команда преобразовывает приложения формата exe в двоичный формат;
- hostname - предоставляет возможность получения имени компьютера;
- logoff - команда завершает работу системы Windows.

Все приведенные CMD команды позволят упростить работу с некоторыми программными средствами. Главное, не пытаться использовать запросы не по их прямому назначению, дабы избежать потерь важной информации и прочих нежелательных последствий.
Команда DIR выводит список файлов и подкаталогов каталога. Вызванная без параметров команда dir выводит метку тома и серийный номер, за которыми следует список каталогов и файлов на диске, включая их имена, дату и время последнего изменения. А для для просмотра дерева каталогов используется команда TREE .
Для файлов dir выводит также расширение имени и размер в байтах. Команда dir также выводит общее число перечисленных файлов и каталогов, их общий размер и свободное пространство (в байтах) на диске.
Синтаксис и параметры команды DIR
dir [диск:][путь][имя_файла] [...] атрибуты]]порядок_сортировки]] поле_сортировки]] , где
- [диск:][путь] - Задание диска и каталога, список файлов которого будет выведен.
- [имя_файла] - Задание файла или группы файлов, сведения о которых требуется вывести.
- /p - Постраничный вывод сведений, т. е. с паузой после заполнения экрана. Для продолжения просмотра необходимо нажать любую клавишу.
- /q - Вывод сведений о владельце файла.
- /w - Вывод сведений в несколько колонок до пяти имен файлов или каталогов в каждой строке.
- /d - Соответствует /w, но с сортировкой по столбцам.
- /a [[:] атрибуты] - Выводит имена только тех файлов и каталогов, которые имеют указанные атрибуты. Если параметр /a не указан, команда dir выводит имена всех файлов, за исключением системных и скрытых. Если параметр /a указан без атрибутов, команда dir выводит имена всех файлов, включая скрытые и системные. Ниже приведен список значений, которые могут быть использованы при задании параметра атрибуты. Двоеточие (:) является необязательным. Значения из таблицы могут использоваться в любых комбинациях без пробела между ними.
- /t [[:]поле_времени] - Задание поля времени для вывода и сортировки. Ниже приведен список значений, которые могут быть использованы при задании параметра поле_времени.
- /s - Перечисление всех случаев обнаружения определенного имени файла в указанном каталоге и всех его подкаталогах.
- /b - Перечисление каждого имени файла (включая расширение) или каталога на отдельной строке. При использовании параметра /b заголовочные сведения или сводка не выводятся. Параметр /b отменяет параметр /w.
- /l - Вывод несортированного списка имен каталогов и имен файлов строчными буквами. Параметр /l не позволяет преобразовывать дополнительные символы в строчные.
- /n - Вывод списка в расширенном формате с именами файлов в правой части экрана.
- /x - Вывод сокращенных имен файлов файловых систем NTFS и FAT. Формат совпадает с форматом параметра /n, но сокращенные имена выводятся после полных.
- /c - Вывод разделителя десятичных разрядов в размере файлов.
- /? - Отображение справки в командной строке для команды DIR.
Примеры команды DIR
- Чтобы вывести подряд все каталоги в алфавитном порядке, в несколько колонок и с паузой после заполнения каждого экрана, убедитесь, что корневой каталог является текущим, и введите следующую команду: dir /s/w/o/p
- Команда dir выводит имя корневого каталога, имена его подкаталогов и имена файлов (включая расширения) в этом каталоге. Затем выводятся имена подкаталогов и имена файлов в каждом каталоге дерева каталогов.
- Для изменения предыдущего примера так, чтобы команда dir не выводила имена каталогов, введите следующую команду: dir /s/w/o/p/a:-d
- Чтобы напечатать список каталогов, введите следующую команду: dir > prn. Если указать параметр prn, список каталогов отправляется на принтер, подключенный к порту LPT1. Если принтер подключен к другому порту, необходимо заменить параметр prn именем этого порта.
- Вывод команды dir также может быть направлен в файл при замене prn на имя файла. Кроме того, можно также ввести путь. Например, для направления вывода команды dir в файл Dir.doc в каталоге Records введите следующую команду: dir > \records\dir.doc. Если файл Dir.doc не существует, команда dir создаст его при условии наличия каталога Records.
- Чтобы вывести список всех файлов с расширением.txt во всех каталогах диска C, введите следующую команду: dir c:\*.txt /w/o/s/p.