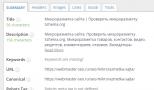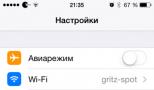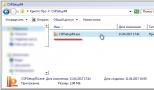Как изменить пароль на ноутбуке windows 8
Здравствуйте.
Windows 8 при установке, по умолчанию, ставит пароль для входа на компьютер. В этом нет ничего плохого, но некоторым пользователям он мешает (например, мне: в доме не бывает посторонних, кто бы мог «лазить» без спроса по компьютеру). К тому же приходиться тратить лишнее время при включении компьютера на ввод пароля (да и после спящего режима кстати).
Вообще, учетная запись, по крайней мере по задумке создателей Windows, должна создаваться на каждого пользователя компьютера и каждая должна быть с разными правами (гость, администратор, пользователь). Правда, в России, обычно, настолько права не разграничивают: создают одну учетную запись на домашнем ПК и все пользуются. Зачем там пароль?! Вот сейчас отключим!
Как поменять пароль учетной записи Windows 8
1) При входе в Windows 8 первое что вы видите - это экран с плитками: различные новости, почта, календарь и пр. Есть среди ярлыков - кнопка для перехода в настройки компьютера и учетной записи Windows. Нажимаем ее!
Альтернативный вариант
Можно перейти в настройки и по другому: вызвать боковое меню на рабочем столе, перейти во вкладку параметры. Затем в самом низу экрана нажать на кнопку «Изменение параметров компьютера» (см. скриншот ниже).
3) После нужно войти в настройки «Параметры входа».
5) Затем необходимо ввести текущий пароль.
6) И последнее…
Вводите новый пароль и подсказку для него. Таким образом можно поменять пароль учетной записи Windows 8. Кстати, не забудьте перезагрузить компьютер.
В ажно! Если вы хотите отключить пароль (чтобы его вообще не было) - то нужно оставит все поля в этом шаге пустыми. В результате Windows 8 будет загружаться автоматически без спроса пароля при каждом включении ПК. Кстати, в Windows 8.1 все работает аналогично.
Уведомление: пароль изменен!
Кстати, учетные записи могут быть разными: как по количеству прав (установка и удаление приложений, настройка компьютера и пр.), так и по способу авторизации (локальные и сетевые). Об этом далее в статье.
Виды учетных записей в Windows 8
По правам пользователей
- Администратор - главный пользователь на компьютере. Может изменять любые настройки в Windows: удалять и устанавливать приложения, удалять файлы (в том числе и системные), создавать другие учетные записи. На любом компьютере под управлением Windows есть хотя бы один пользователь с правами администратора (что логично, на мой взгляд).
- Пользователь - у данной категории несколько меньше прав. Да, они могут устанавливать отдельные виды приложений (например, игры), что-то поменять в настройках. Но, для большинства настроек, которые могут повлиять на работу систему - доступа у них нет.
- Гость - пользователь с наименьшими правами. Такая учетная запись используется, обычно, для того, чтобы можно было просмотреть, что у вас храниться на ПК - т.е. выполняет функцию пришел, посмотрел, закрыл и выключил…
- Локальная учетная запись - обычная учетная запись, хранимая полностью на вашем жестком диске. Кстати, именно в ней мы и меняли пароль в первой части данной статьи.
- Сетевая учетная запись - новая «фишка» Microsoft, позволяет хранить настройки пользователя на своих серверах. Правда, если соединения с ними у вас не будет - то войти вы не сможете. Не очень удобно с одной стороны, с другой (при постоянном подключении) - почему бы и нет?!
Как создать учетную запись? Как поменять права учетной записи?
Создание учетной записи
1) В настройках учетных записей (как войти см. первую часть статьи) - перейдите во вкладку «Другие учетные записи», затем нажмите кнопку «Добавление учетной записи».
4) В следующем шаге вводите имя пользователя. Рекомендую имя пользователя вводить латиницей (просто если ввести русскими - в некоторых приложениях могут наблюдаться проблемы: иероглифы, вместо русских символов).
5) Собственно, осталось только добавить пользователя (кнопка готово).
Редактирование прав учетной записи, смена прав
Чтобы поменять права учетной записи - зайдите в настройки учетных записей (см. первую часть статьи). Затем в разделе «Другие учетные записи» выберите учетную запись, которую хотите изменить (в моем примере «gost») и щелкните по одноименной кнопке. См. скриншот ниже.
Далее в окне у вас на выбор есть несколько вариантов учетной записи - ставьте нужную. Кстати, создавать несколько администраторов не рекомендую (на вой взгляд, права администратора должны быть только у одного пользователя, иначе начинается бардак…).
PS
Если вдруг забыли пароль администратора и не можете войти в компьютер - рекомендую воспользоваться вот этой статьей:
Если вам кажется, что кто-то знает ваш пароль от ноутбука и личная информация находится под угрозой, то необходимо как можно быстрее сменить код доступа. Сделать это совершенно не сложно, но так как многие пользователи впервые столкнулись с интерфейсом Metro — проблематично. В данной статье мы рассмотрим два способа, с помощью которых вы сможете изменить пароль для разных типов аккаунтов.
Каждому пользователю необходимо защищать свой ПК от чужого вмешательства и самый простой способ сделать это — поставить защиту паролем, а также регулярно обновлять ее. В данной операционной системе вы можете создать два типа учетных записей: локальную или Майкрософт. А это значит, что и способов изменить пароль будет также два.
Изменяем пароль локального аккаунта

Изменяем пароль учетной записи Microsoft

Таким образом вы в любой момент сможете сменить пароль от своей учетной записи. Между прочим, менять пароль рекомендуется хотя бы раз в полгода в целях поддержания безопасности. Не забывайте об этом, чтобы вся личная информация так и оставалась личной.
Когда вам необходимо на рабочем или домашнем компьютере, который использует современную операционную систему Windows 8 поставить новый пароль или изменить прежний, нужно выполнить определенную последовательность действий. Обычно все настройки подобного плана находятся в панели управления, где нужно выбрать соответствующие пункты и ввести настройки.
Прежде всего стоит знать, что для изменения ограничения для входа или удаления такового, необходимо знать какой установлен сейчас.
Исключения составляют случаи, когда вы зашли в систему с правами администратора. Имея такие права – вы можете сменить все параметры к любому пользователю системы, но чтобы его изменить от «Админа» (имеющего права администратора) также необходимо знать его текущую комбинацию для входа.
Изменение текущего
Чтобы поменять пароль входа в аккаунт, через который вы зашли в ОС Windows 8, который установлен на данный момент, нужно сперва открыть специальное меню, для чего нажимается комбинация Ctrl Alt Del одновременно. Далее, выбираем пункт, смены комбинации. Теперь, прежде чем обновить её, система требует ввести действующую, чтобы подтвердить личность, после чего несколько раз новую.
Смена через Управление компьютером
 Есть еще один способ, кроме вышеупомянутого, используя который можно также изменить параметры входа для текущего пользователя Windows. Для этого будет использоваться специальная утилита. Прежде всего стоит открыть через «Мой Компьютер»
раздел . Появится окно, где необходимо открыть раздел «Пользователи»
.
Есть еще один способ, кроме вышеупомянутого, используя который можно также изменить параметры входа для текущего пользователя Windows. Для этого будет использоваться специальная утилита. Прежде всего стоит открыть через «Мой Компьютер»
раздел . Появится окно, где необходимо открыть раздел «Пользователи»
.
Здесь выбираем интересующий аккаунт, у которого будет производиться смена комбинации для входа (это может быть любой из списка) после чего нажав по нему правой кнопкой вызываем контекстное меню. Теперь выбираем «Задать пароль» . Текущий вам указывать не придется, в отличие от вышеуказанного способа. Здесь только нужно ввести и подтвердить новую комбинация для входа в ОС Windows.
 Объясняется отсутствие необходимости вводить старый, для его смены тем, что только у определенных людей есть права администратора, которые дают возможность использовать эту утилиту и соответственно возможность проводить смену комбинации для входа в любой аккаунт операционной системы. Данным способом чащей всего пользуются специалисты и системные администраторы.
Объясняется отсутствие необходимости вводить старый, для его смены тем, что только у определенных людей есть права администратора, которые дают возможность использовать эту утилиту и соответственно возможность проводить смену комбинации для входа в любой аккаунт операционной системы. Данным способом чащей всего пользуются специалисты и системные администраторы.
Изменение в домене
Когда нужно изменить пароль уже для аккаунта домена Windows, подойдет только первый способ. Следует отметить, что через «Управлении Компьютером» можно поменять только данные для локальных пользователей.
Чтобы сменить пароль для аккаунта домена, необходимо также наличие доступ к Active Directory: Users And Computers, а также соответствующие права, чтобы провести необходимые изменения параметра.
Вы использовали пароль Windows 8 в течение длительного времени, пришло время,чтобы изменить его на новый для поддержания вашего компьютера более безопасным. Вы также захотите изменить его, когда вы забыли пароль Windows 8. В этой статье я собираюсь говорить о том, как изменить пароль Windows 8 в этих 2 разных случаях.
Случай 1. Когда нужно изменить пароль Windows 8
В этом случае, вы можете легко войти в целевую учетную запись Windows 8 и изменить пароль в окне настройки ПК. Подробные меры заключаются в следующем:
Шаг 1:
.
Откройте окно настройки ПК.
Нажмите клавишу Windows + I, чтобы открыть окно настройки, а затем выберите Изменить настройки ПК.
Шаг 2:
Выберите опции Изменить пароль
В окне настройки ПК, выберите пользователя слева, и вы увидите справа опции изменения пароля
.
Затем выберите опцию смены пароля
.
Вам будет предложено ввести текущий пароль
.
Введите пароль
и перейдите в окно изменения пароля
.
Шаг 3:
Установка нового пароля Windows 8
В окне изменения пароля
введите новый пароль
для вашей учетной записи пользователя Windows 8
,введите пароль еще раз для подтверждения.
Далее установите подсказку для пароля
и нажмите кнопку Далее,а затем нажмите кнопку Готово, чтобы сохранить изменения.
Кроме того,вы можете изменить пароль от учетной записи администратора Windows 8 на том же компьютере. Но это не рекомендуется, если вы ещё помните пароль , так как это приведет к потере данных.
Случай 2.
Когда забыли пароль Windows 8
Изменить пароль в Windows 8 можно, даже если вы не можете его вспомнить. Для этого имеется 3 метода.
Способ 1. Используйте другую учетную запись администратора
Как уже упоминалось выше, вы можете войти в систему как администратор,который может управлять другой учетной записью на этом компьютере,включая изменение пароля другой учетной записи.Ор игинальный пароль будет обязательно,но все EFS-зашифрованные файлы, личные сертификаты и хранящиеся пароли для веб-сайтов и сетевых ресурсов, будут потеряны.
Способ 2. Используйте диск сброса пароля
Windows 8 позволяет пользователям создавать диск сброса пароля заранее. С таким диском сброса пароля в руках,вы можете легко изменить пароль Windows 8 на новый, когда вы его забыли.
Способ 3.
Используйте программное обеспечение
для сброса пароля в Windows
В качестве наиболее популярных приложений для сброса пароля в Windows ,многие пользователи предпочитают использовать приложение Windows Unlocker или Unlocker, которое позволяет сбросить забытый пароль Windows 8 тремя простыми и быстрыми способами. Один из способов заключается в изменении . 100% безопасность гарантирована.
В этой статье мы посмотрим как установить, поменять или убрать пароль на компьютере на операционной системе Windows 8 для входа. Пошаговая инструкция установки, изменения или отключения запроса пароля на своём компьютере с Виндовс 8.
Если вы хотите установить на своём компьютере работающем на операционной системе Windows 8 новый пароль или изменить старый пароль на новый или же полностью убрать пароль, то вам для начала необходимо попасть в панель управления компьютером и далее выбирая нужные пункты перейти в настройки учётные записей пользователей и так далее. Проделайте по порядку следующие шаги как описано и показано на прикрепленных картинках ниже.
Шаг 1) Переходим в меню "Панель управления", для этого наводим указатель компьютерной мыши в правый нижний угол экрана компьютера и переходим в параметры на Windows 8. Смотрим на прикреплённую картинку ниже.
Шаг 2) Переходим в пункт панель управления Виндовс 8, как показано ниже на скриншоте.
Шаг 3) Далее попадаем в настройки параметров компьютера, находим пункт учётные записи пользователей. Где находятся учётные записи пользователей на Виндовс 8, смотрим на скриншот ниже.

Шаг 4) Следующем открывшемся окне компьютера видим меню внесение изменений в учётную запись пользователя. Выбираем пункт управление другой учётной записью.

Шаг 5) Выбираем пользователя, учётную запись которого нужно изменить. Смотрим скрин ниже.

Шаг 6) Далее в меню внесений изменения в учётную запись пользователя выбираем пункт создать пароль как показано на прикрепленной картинке ниже.

Шаг 7) Создаем пароль на Windows 8, заполняем поля, вводим старый пароль далее новый и ещё раз новый для подтверждения. Так же вы можете заполнить поле для подсказки пароля на тот случай если вы поставили пароль на свой компьютер и забыли его. В таком случае вам будет дана подсказка, которая поможет вспомнить забытый пароль компьютера.

Внимание! если вы хотите убрать пароль на компьютере и не хотите чтоб при входе нужно было вводить пароль, то вы заполняете старый пароль, а места заполнения нового пароля оставляете пустыми, в итоге пароль компьютера будет сброшен.
Так же вы можете изменить имя пользователя и внести другие изменения в настройках учётной записи пользователей компьютера на операционной системе Windows 8.
- Надеюсь вам помогла данная статья о том как как поставить, поменять или сбросить пароль на компьютере с Виндовс 8. .
- Мы будем рады, если вы оставите отзыв, комментарий, дополнение к статье, полезные советы, а также окажете взаимную помощь пользователям компьютера.
- Если у вас есть полезные советы или вы знаете как устранить любые проблемы на компьютере, то вы можете поделиться с пользователями разместив их на нашем сайте на отдельной странице где будет указан автор статьи или же вы можете создать тему на нашем форуме.
- Спасибо за отзывчивость, взаимную помощь и полезные советы!