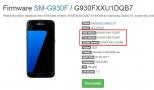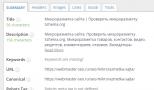Как ограничить растраты интернет трафика. Как ограничить растраты интернет трафика Видео: Программы для контроля за Интернет Трафиком
Как родители сначала учат ребенка говорить, а потом – молчать, так и пользователи компьютера сначала ищут возможность свободного доступа в интернет, а впоследствии – возможность закрыть к нему доступ. Что за причины заставляют отказываться от интернета, и какими простыми методами можно этого достичь, попытаемся рассмотреть в данной статье.
Желание “перекрыть кислород” своему компьютеру может возникнуть в том случае, если вы не желаете оплачивать трафик, который будет расходоваться в ваше отсутствие, или же вас беспокоит бесконтрольный доступ в сеть ваших детей, родственников, сотрудников по работе. Также, вполне понятно опасение утечки информации во время работы со специализированными программами и конфиденциальной информацией. Как вариант, бывает необходимо заблокировать доступ в сеть игровым, или прочим программам, не ограничивая доступ в сеть по-отдельности, а полностью заблокировав выход в интернет.
Осмелимся предложить вам несколько более или менее радикальных способов блокировки интернета на компьютере под управлением Windows 7:
- Отключение сетевого адаптера в системе
- Установка неверного прокси в системных настройках
- Блокирование исходящих соединений посредством встроенного брандмауэра
- Блокирование соединений при помощи сторонних фаерволов
- Установка родительского контроля в специализированных программах и антивирусах
- Обратится к специалистам для настройки блокировки доступа к Интернет
1. Отключение сетевого адаптера в системе
Этот кардинальный метод напрочь лишает компьютер связи с внешним миром, будь то сеть интернет или локальная сеть. Вам необходимо открыть “Диспетчер устройств” (пройдя по пути Панель управления / Система и безопасность / Система),

где, найдя вашу сетевую карту, кликните на ее названии правой кнопкой мыши и выберите пункт “Отключить”:

Сетевая карта будет отключена для всех учетных записей компьютера и вернуть ее к работе будет возможно только пользователю с правами администратора, проделав весь путь сначала и выбрав пункт “Задействовать”.
2. Установка неверного прокси в системных настройках
Этот способ заставляет программы использовать ложные настройки прокси-сервера (например, можно указать адрес вашего же компьютера, 127.0.0.1) и хорош тем, что установить его можно для каждой учетной записи в отдельности. Однако одним из недостатков является возможность легко отключить его, если пользователь знает, где это сделать – ограничений пользователя в правах для этой настройки нет.
Запустив Internet Explorer, и открыв “Свойства обозревателя” на вкладке “Подключения”, нажмите кнопку “Настройка сети”:

В раскрывшемся окне установите адрес прокси-сервера 127.0.0.1 – и если на вашем компьютере прокси-сервер не установлен, программы, использующие системный прокси, будут сурово обмануты.

К сожалению, не каждая программа использует адрес системного прокси, так что, быть может, этот метод применим не для каждого случая.
3. Блокирование исходящих соединений посредством встроенного брандмауэра
С помощью этого метода можно запретить исходящие соединения по протоколу TCP, блокировав доступ в интернет программам, пытающимся получить туда доступ.
Откройте настройки брандмауэра (Панель управления / Система и безопасность / Брандмауэр Windows) и выберите пункт “Дополнительные параметры”:

Далее вам необходимо в “Правилах для исходящего подключения” создать новое правило:

Правило необходимо создавать “для порта”:

Укажите, что правило для всех уделенных портов:

Выберите “блокировать подключение”:

Введите понятное вам название правила:

После создания правила можете убедиться – подключение к интернету блокировано. Теперь, в любое время, можете как отключать его, так и включать заново.
Обратите внимание, что изменение настроек брандмауэра доступно только пользователям с административными привилегиями.
27.03.2017Ограниченный доступ к интернету отличное решение для многих родителей. Увлечься сидением в социальных сетях, онлайн играх и просмотром ненужной информации ребенок может достаточно быстро. И тут у родителей возникает дилемма как ограничить доступ в интернет ребенку, в то время как их нет дома или ночью, когда все должны спать. В настоящее время для многих - это ограничение является и воспитательным процессом, не сделаешь уроки – не получишь доступ в сеть.
Чем опасен интернет для детей?
У детей очень пытливый ум, и в сети они ищут не только хорошие детские сказки. Многие родители, не установившие ограничение интернета для ребенка, застают свое чадо за просмотром ненужного контента.
Что может увидеть ребенок в сети:
- Информацию сексуального характера.
- Пропаганду запрещенных в социуме понятий и плохих привычек.
- Игры, разрешающиеся после определенного возраста. Дело в том, что многие из игр с рейтингом 16+ и выше содержат сцены насилия, что может травмировать детскую неокрепшую психику.
- Мошенники и преступники.
- Социальные сети и форумы, способные поглотить внимание ребенка и напрочь увести в виртуальный мир.
Программы для защиты детей в интернете от вредной информации
Каждый родитель, желающий ограничить интернет для ребенка первым делом ищет как это можно сделать. Тут на помощь приходят различные программы, рассмотрим некоторые из них подробнее.
- NetPolice
Программа, позволяющая отключить показ тематик нежелательных для просмотра. В настройках можно самостоятельно выбрать необходимые темы. Доступна в платном и бесплатном варианте.
- ComputerTime
Если вы хотите знать, как ограничить доступ в интернет по времени, то в этом вам поможет данная программа. С ее помощью можно установить четкое время работы интернета.
- Salfeld Child Control 20
Поможет ограничить количество времени, проведенное у компьютера. По истечению определенного времени компьютер автоматически отключается без возможности повторного включения.
- WindowsGuard
Осуществляет ограничение доступа к файлам и программам при помощи блокировки паролем.
Проблема, как ограничить доступ в интернет интересует не только родителей, но и многих предпринимателей, чтобы обеспечить нормальный рабочий процесс, без отвлечения на интернет. В таком случае можно воспользоваться более сложной программой. Хотя она также подойдет и для домашнего использования.
Программа «Интернет Контроль Сервер» является профессиональным шлюзом, имеющим множество различных настроек, позволяющих корректировать подачу интернета, в том числе и по временным рамкам.
Программа позволяет настраивать компьютер таким образом:
- Можно настроить группы пользователей и задать для них определенные права на пользование сетями. К примеру, во время того, как нужно делать уроки – интернет не будет предоставляться или будет возможен доступ только к книгам, а в вечернее время, когда все готово можно настроить поиск по играм и социальным сетям.
- Можно создавать различные расписания по работе устройств, подключать и отключать сайты, назначать временные рамки работы тех или иных хранилищ данных.
- Вместо того, чтобы думать, как отключить интернет детям можно просто снизить скорость загрузки страниц.
Для своих абонентов провайдер «АКАДО-Екатеринбург» также предусмотрел средство защиты детей в интернете. Речь идет о системе настройки контент-фильтрации БДИ (Безопасный Домашний Интернет) . Она позволит вам оградить себя и ребенка от большинства интернет-опасностей, таких как кража паролей, вредоносное ПО, непотребные сайты и т.д. Подключить услугу можно по телефону 300-20-00 или в личном кабинете в разделе «Периодические услуги».
Интернет – это не только зло, в просторах сети можно найти много полезной информации, но лучше обезопасить своего ребенка от ненужных сайтов, которые могут повлечь за собой ряд последствий. Подключить недорогой интернет так же можно в компании "АКАДО-Екатеринбург".
- Менеджер содержимого можно использовать, но есть более эффективное программное обеспечение, которое позволяет:
- Контролировать, какие программы и игры запускаются на компьютере
- Ограничить время пользование компьютера днями или часами.
- Просматривать список посещенных веб-сайтов.
- Контролировать доступ к сайтам.
- Для сравнения возможностей разных программ посмотрите на данные в этой табличке:
| Comparison Chart | |||||||||||
|---|---|---|---|---|---|---|---|---|---|---|---|
| Program | OS | Browsers | Web Categories | Per User | Remote Control | Restrict by Time | Restrict Programs | Restrict Chat | Price | ||
| Content Advisor |
Windows | IE6 | 4 | No | No | No | No | No | Free | ||
| K9 | 2000/XP | Any | 59 | No | No | Yes | No | No | Free | ||
| Safe Eyes |
Windows | Firefox IE |
35 | No | No | Yes | No | Yes | $40 | ||
| Cyber Patrol |
Windows | IE Firefox AOL Netscape |
60 | Yes | No | Yes | Yes | No | $40 | ||
| Content Protect |
2000/XP | Any | 22 | No | Yes | Yes | Yes | No | $40 | ||
| Note: SafeEye"s license includes installation on 3 computers, and there is a Mac version available. | |||||||||||
- Если ребенок зайдет в систему под учетной записью администратора, он может попытаться отключить фильтрацию содержимого, удалив параметры реестра. Создайте для них учетную запись с ограниченными возможностями, чтобы сделать недоступной возможность редактировать реестр.
- Ограничение пользования интернетом может вылиться в плохое поведение, в случае если ребенок привык совершенно к другому, поэтому постарайтесь установить фильтрацию, когда они еще совсем маленькие, чтобы они сразу привыкали к такой урезанной версии.
- Менеджер содержимого фильтрует данные лишь в Internet Explorer, поэтому если кто-то из членов семьи установит другой веб-браузер, такой, к примеру, как Firefox, фильтрация уже не будет эффективной. Чтобы пользователь не мог установить другой браузер и обойти фильтры Internet Explorer, создайте новую учетную запись пользователя на своем компьютере и установите для него ограниченные права пользования. Это может быть гостевой аккаунт, в Windows он достаточно неплохо себя проявил. Сделайте так, чтобы другие пользователи регистрировались в системе под созданной вами учетной записью, тогда их возможность устанавливать новые программы будет ограничена.
- Вот еще несколько программ, которые стоит установить:
- K9 Web Protection – одна из лучших программ для родительского контроля над использованием программ. В сети можно найти множество советов и рекомендаций для родителей, желающих обезопасить виртуальную жизнь своих детей.
- BrowseControl – легкая в установке программа для контроля.
- SafeEyes – такое устанавливают в некоторых школах.
- CyberPatrol – пожалуй, одна из самых распространенных программ для домашнего пользования. Также предоставляет контроль над доступом к установленным на компьютере программам.
- ContentProtect – поддерживает функцию дистанционного контроля.
- Встроенные инструменты. Если вы подписаны на AOL, MSN или Earthlink, или же на компьютере стоит антивирус Касперского, Norton Internet Security или ZoneAlarm Internet Security, у вас уже есть определенные инструменты для родительского контроля, встроенные в эти программы.
- Если ваши дети или другие пользователи интернета у вас дома ощущают, что их возможности в сети Интернет ограничены, потратьте время на пояснение того, что станет с компьютером, на котором совсем нет защиты, и представьте интернет-фильтры как часть обеспечения безопасности.
- Бесплатные прокси-сервисы могут скрывать дальнейший переход на веб-страницы от программ родительского контроля. Конечно, большая часть программ автоматически будет блокировать доступ к таким сайтам, но стоит проверить историю серфинга, чтобы увидеть любые попытки обойти защиту и провести с ребенком беседу о том, что является допустимым в интернете.
- Продвинутые дети могут попробовать использовать читы для обхода вашего надзора.
Одна из проблем, которую вынуждены решать родители, – доступ ребенка к компьютеру и интернету. Сколько времени чадо может проводить перед экраном монитора? Как долго ему позволено играть в игры? Как сделать времяпровождение маленького пользователя в интернете безопасным? На эти и многие другие вопросы каждая семья отвечает для себя. Тем не менее, о том, что проблема родительского контроля давно стала общей, говорит то, что средства для ограничения доступа к приложениям, играм и сайтам были включены в состав Windows Vista. Подобные средства с недавнего времени появились во многих комплексных приложениях для обеспечения безопасности, например, в Norton Internet Security и Kaspersky Internet Security. Есть и специальные программы, предназначенные исключительно для родительского контроля. Если несколько лет назад практически все они были англоязычными, то сегодня не проблема найти приложение, разработанное специально для русскоязычных пользователей, что, несомненно, говорит о том, что спрос на подобные решения есть.
Родительский контроль в Windows Vista
Если вы используете на домашнем компьютере Windows Vista, вы можете задействовать встроенные средства родительского контроля.Для этого необходимо, чтобы для ребенка была создана собственная учетная запись. Понятно, что администраторские права для нее назначать не нужно. Далее нужно зайти в Панель управления и в разделе "Учетные записи пользователей" щелкнуть по ссылке "Задание родительских элементов управления". Далее нужно выбрать пользователя, для которого будут включены ограничения, и в группе "Родительский контроль" установить переключатель в положение "Вкл."
Windows Vista дает возможность контролировать использование компьютера ребенком в четырех направлениях: ограничивать время, которое он проводит за экраном монитора, блокировать доступ к некоторым сайтам и другим интернет-сервисам, запрещать запуск некоторых игр и программ. В разделе "Ограничения пользования Интернетом" устанавливаются правила доступа ребенка к интернет-ресурсам, также можно запретить скачивание файлов.
По-умолчанию включен средний уровень защиты, в котором работает фильтр на сайты, посвященные оружию, наркотикам, с порнографическим содержимым и содержащими нецензурную лексику. Выбрав пользовательский уровень защиты, можно добавить к запрещенным категориям сайты об алкоголе, сигаретах, азартных играх, а также те сайты, содержимое которых фильтр не может оценить автоматически. Наиболее серьезные ограничения на веб-содержимое накладываются при использовании высокого уровня защиты, когда ребенок может посещать только сайты, которые определяются фильтром как "детские". Независимо от того, какой режим фильтрации содержимого выбирается, можно создать черный и белый список сайтов, то есть, определить, к каким ресурсам ребенок может или не может получать доступ, вне зависимости от настроек автоматического фильтра. Поскольку фильтр срабатывает не всегда, очень полезно держать включенной функцию слежения за активностью. В этом случае Windows будет сохранять адреса всех сайтов, которые просматривал ребенок. Если в сгенерированном отчете обнаружится нежелательный адрес, его можно будет добавить в черный список. Очень просты настройки ограничения использования компьютера по времени. Есть сетка, по виду напоминающая школьное расписание, в ней родитель указывает те часы, в которые доступ к компьютеру для ребенка запрещен. Ограничения устанавливаются отдельно по дням недели.
В разделе "Игры" задаются ограничения на запуск игр. Отметим сразу, что полагаться на этот раздел настроек не стоит, поскольку некоторые игры Vista не воспринимает как таковые, принимая их за обычные приложения. То же касается ограничений по рейтингу. Теоретически вы можете указать рейтинг игр, в которые ребенок не может играть, но на практике ребенок может запустить игру, которая не будет найдена в базе данных Vista. Именно поэтому гораздо надежнее использовать раздел "Разрешение или блокирование отдельных программ". В нем выводятся все приложения, которые установлены на компьютере, и родители могут отметить те из них, которые разрешено запускать ребенку. Программу в список можно добавить вручную. Такой подход хорош тем, что ребенок не сможет запустить, например, новую игру, которую взял у одноклассника, не показав ее вам.
Родительский контроль в Kaspersky Internet Security
Средства родительского контроля нередко можно найти в приложениях, обеспечивающих безопасность работы в интернете. Рассмотрим в качестве примера модуль "Родительский контроль" в программе Kaspersky Internet Security 7 . При включении родительского контроля, всем пользователям присваивается профиль "Ребенок" и, соответственно, устанавливаются ограничения, заданные для него в настройках программы.Второй профиль - "Родитель" – позволяет беспрепятственно путешествовать по интернету, без ограничений, не выключая родительский контроль. Первое, что нужно сделать во время настройки этого модуля – выбрать профиль "Родитель" и задать для него пароль. После этого выключить родительский контроль или переключиться на профиль "Родитель" можно будет только после ввода пароля. При помощи Kaspersky Internet Security 7 можно настраивать права доступа к определенным сайтам, почте и другим интернет-сервисам. Родители могут выбрать категории сайтов, на которые ребенок не сможет зайти, запретить его общение по почте и в чатах. Кроме этого, можно составить черный и белый списки ресурсов.
Еще одна возможность родительского контроля – ограничение времени пользования интернетом. Можно установить суточную норму пребывания в интернете или установить часы, в которые разрешено пользование Сетью. Правда, к сожалению, не предусмотрено изменение этих настроек в зависимости от дней недели.
Если ребенок пытается попасть на запрещенную страницу, выводится сообщение, что сайт заблокирован.
Все страницы, которые посещаются ребенком при включении родительского контроля, фиксируются в отчете. В Kaspersky Internet Security 7 нет возможностей для ограничения работы за компьютером в целом, однако программу можно успешно использовать в паре с такими приложениями, как КиберМама.
КиберМама
Разработчик: КибермамаРазмер дистрибутива: 3 Мб
"КиберМама", в отличие от Kaspersky Internet Security 7, позволяет контролировать время, которое ребенок проводит за компьютером, но при этом не имеет средств для фильтрации веб-содержимого. После запуска "КиберМамы", компьютер может работать в одном из двух режимов – "родитель" и "ребенок". При первом запуске устанавливается режим "родитель" и появляется возможность ввести пароль. Именно этот набор символов будет использоваться для разблокировки компьютера после истечения времени, отведенного ребенку на работу с ним. При помощи "КиберМамы" можно установить ограничение на работу с компьютером, а также запретить запуск некоторых приложений. Параметры, отвечающие за ограничения по времени, достаточно гибкие. Отдельно выбирается расписание для рабочих дней, а также для выходных и праздничных дней. В настройках программы есть календарь, в котором можно отметить все праздники. Очень продуманное решение, если учесть, что праздничные дни в каждой стране свои.
Родители могут решить, сколько часов в день ребенок может работать за компьютером, разрешить или запретить использование интернета. Кроме этого, можно разрешить использование ПК только в определенные периоды времени, и для каждого из таких промежутков разрешить или запретить доступ в интернет. Все знают, что во время работы за компьютером нужно делать перерывы, но не все придерживаются этого правила. Между тем, для детского организма это особенно важно. При помощи "КиберМамы" родители могут задать периодичность перерывов (например, каждые 45 минут) и их продолжительность. На это время компьютер будет заблокирован. Относительно запуска приложений в "КиберМаме" предусмотрено два режима работы: когда ребенок может запускать все программы, кроме тех, которые внесены в черный список, и когда он может запускать только те приложения, которые внесены в белый список.
При переходе в режим "ребенок", в нижней части экрана появляется значок в виде будильника. Он показывает ребенку, сколько времени он еще может использовать компьютер. Впрочем, при желании, ребенок может его отключить, щелкнув по значку программы правой кнопкой мыши.
Ребенок также может посмотреть свое расписание работы – сколько времени он еще может работать, сколько будет длиться перерыв и т.д.
За пять минут до истечения дозволенного времени на экране появляется предупреждение с напоминанием о сохранении всех документов. Когда программа работает в режиме "ребенок", закрыть ее из окна менеджера заданий невозможно – она тут же запускается снова. Неудачны и попытки перевести время назад. Более того, если ребенок попытается сделать нечто подобное, строгая "КиберМама" тут же зафиксирует эти действия в отчете, который потом просмотрят родители. Не помогает избавиться о программы и перезагрузка - "КиберМама" помнит, что дозволенное время уже истекло, и блокирует компьютер сразу после запуска.
KidsControl 1.6
Разработчик: YapSoftРазмер дистрибутива: 4,4 Мб
Распространение: условно-бесплатная
Предназначение KidsControl – контроль времени, которое ребенок проводит в интернете. Особенность программы в том, что при обнаружении запрещенного сайта или попытке выйти в интернет в неположенное время ребенок не сможет загрузить веб-страницу. Иными словами, программа никак себя не выдает – не показывает никаких предупреждающих надписей, не говорит, что страница заблокирована и т.д., просто в браузере выдается пустая страница "Сервер не найден". KidsControl состоит из двух модулей – непосредственно само приложение, отвечающее за блокировку сайтов, и панель управления. Для входа в панель управления используется шифр (да-да, именно шифр, а не пароль). Окно входа в панель управления содержит кнопки от нуля до девяти, при помощи которых можно задать шифр для доступа. Сделано это чтобы предотвратить возможный перехват пароля клавиатурными шпионами.
В панели управления предусмотрено несколько профилей – "ребенок" и "без ограничений", также можно установить профили для других членов семьи. Если при запуске KidsControl не введен шифр, программа будет запускаться с профилем "ребенок", чтобы переключиться к другому профилю, нужно ввести определенную комбинацию цифр. Шифр на доступ к панели управления и на активацию профиля "без ограничений" и других – это разные вещи, для каждого профиля задается своя комбинация цифр для доступа. Для ребенка в KidsControl предусмотрены следующие ограничения: веб-фильтр по категориям, черный и белый списки сайтов, ограничение работы в интернете по времени и запрет на скачивание определенных типов файлов.
Несмотря на то, что работа веб-фильтра, по заявлению разработчиков, основана на каталоге, состоящем из миллиона сайтов, наше тестирование показало, что на него вряд ли можно положиться. Включив все категории фильтра, к которым относятся даже видео и музыкальные сайты, мы свободно открывали ресурсы с первой страницы поиска Google по запросу "mp3". Страницы, найденные по запросу "порно", также открывались без проблем. Поэтому KidsControl лучше использовать в паре с Kaspersky Internet Security 7, где фильтры более строгие.
Ограничение работы в интернете по времени работает более корректно – в запрещенные часы невозможно ни открыть веб-страницу, ни даже проверить почту. Однако плохо то, что есть только возможность составления расписания работы, а задать общее число часов, которое ребенок может проводить в интернете в день, нельзя.
Черный и белый списки работают немного не так, как в других программах. Если вы составите белый список сайтов, то это не будет означать, что ребенок сможет посещать исключительно эти ресурсы, просто такие страницы не будут блокироваться. При создании черного и белого списка сайтов можно использовать символ "*". Например, если занести в черный список строку "*tube*", то ребенок не сможет получить доступ ни к сайтам Youtube, ни к Rutube, ни к любым другим, в названии которых есть это сочетание символов. Однако если внести сайт Youtube.com в белый список, то блокировка для него действовать не будет. Наконец, стоит сказать об ограничениях на загрузку разных типов файлов. Наше тестирование показало, что работает оно достаточно корректно, однако было бы неплохо прибавить возможность добавления запрещенных типов файлов вручную. Например, в KidsControl есть возможность блокировки скачивания файлов ZIP, но при этом RAR-архивы можно загружать без проблем.
Time Boss 2.34
Разработчик: NiceKitРазмер дистрибутива: 1,6 Мб
Распространение: условно-бесплатная
Time Boss, равно как и стандартное средство Windows, позволяет устанавливать ограничения на основе учетных записей. В окне программы выводится список всех пользователей, которые имеют доступ к компьютеру. Для каждой учетной записи можно определить тип аккаунта – "Шеф" или "Раб".
Time Boss дает возможность ограничивать время использования компьютера, время, проведенное в интернете, а также составить список запрещенных программ и папок. Инструменты для ограничения времени работы достаточно гибкие – можно задать, сколько часов пользователь может работать в день или в неделю, указать часы, в течение которых можно использовать компьютер, составить расписание по дням недели. Есть и отдельные кнопки для быстрого добавления бонусного времени на текущий день или на выходные. Подобные ограничения можно установить и на работу в интернете. Нужно учесть, что по-умолчанию программа воспринимает как интернет-приложения только браузеры Internet Explorer, Opera и Firefox, все остальные нужно добавлять вручную в настройках программы. Правда, есть флажок для автоматического определения приложений, использующих интернет, но лучше перестраховаться. Одна из интересных функций Time Boss – возможность задать время использования определенного приложения. С ее помощью можно ограничить время, которое ребенок проводит за компьютерными играми. Time Boss позволяет устанавливать системные ограничения. К ним относятся: запрет на использование системного реестра, панели управления, диспетчера задач, на изменение даты и времени, загрузку файлов через Internet Explorer. Кроме этого, можно отключить возможность поиска и выполнения приложений из меню "Пуск", установить ограничения на доступ к дискам.
В зависимости от предпочтений администратора, Time Boss может работать в одном из двух режимов – обычном и невидимом. В первом пользователь видит, сколько времени отведено ему на работу, щелкнув по значку в панели задач, а в режиме "Невидимка" программа никак себя не выдает. Чтобы предупредить пользователя об окончании срока работы, можно включить предупреждения, которые будут выводиться за пять минут до конца разрешенного времени. Предупреждение может выводиться в виде текстового сообщения, картинки, или в виде системной ошибки.
Отдельный раздел – "Призы" предназначен для того, чтобы добавлять пользователю дополнительное время работы с компьютером или интернетом. Если в параметрах приза установить флажок "Отключить временные границы", то пользователь сможет использовать компьютер и интернет, вне зависимости от установленного расписания. Time Boss ведет подробную статистику работы каждого пользователя за компьютером и представляет ее в наглядном виде. В Журнале можно просмотреть все действия, которые совершали пользователи, причем, есть возможность фильтрации логов. Например, могут быть выведены только попытки доступа к запрещенным сайтам или список запущенных программ. Кроме этого, предоставляется статистика использования компьютера и интернета в текстовом и графическом виде.
Стоит отметить очень полезную возможность создания скриншотов. Time Boss будет делать снимки экрана через заданные промежутки времени, затем их можно просмотреть в журнале. Для удобства, можно запустить слайд-шоу, задав время отображения каждого снимка на экране.
Однако необходимо учитывать, что по-умолчанию снимки экрана сохраняются в очень ненадежном месте – в папке Screenshots, которая помещена в директорию установки Time Boss. Чтобы пользователи, за которыми вы ведете наблюдение, ее не обнаружили, стоит указать более безопасное место, а также запретить всем доступ к этой папке. Наконец, стоит отметить, что избавиться от Time Boss очень непросто – программа не убирается из "Автозагрузки", при завершении процесса тут же перезапускается. Чтобы выгрузить ее, необходимо нажать кнопку "Подготовить к удалению" в настройках.
Заключение
Конечно, дети временами гораздо сообразительнее родителей, и, наверное, нет такого средства, которое смогло бы удержать их от того, чтобы найти способ обойти ограничения. Поэтому всецело полагаться на программы для обеспечения родительского контроля не стоит, разговоры с мамой и папой о правилах поведения в интернете и о том, зачем нужен компьютер, они не заменят. С другой стороны, они могут стать отличными помощниками в воспитании, и в сочетании с живым общением о пользе и вреде компьютера способны обеспечить отличный результат.Еще одна актуальная тема для заботливых родителей — это ограничение времени проводимого ребенком в интернете.
Просто и несложно, без затрат, способ решения проблем, который я предпочитаю.
При поиске способов ограничения детей от постоянного пребывания в сети, интернет мне предложил меры от установки на компьютер специальных программ либо антивирусных пакетов с этой функцией, выдергивания проводов от ПК, до мер административного воздействия «ремень».
Каждый из вариантов имеет свои достоинства и недостатки и каждый из них не идеален. В случае программ — это материальные затраты и настройка программ, в случае административных и физических воздействий — родительские нервы ибо удовольствия такие методы — не приносят.
Огромный недостаток предлагаемого программного обеспечения(ПО) — это работа только на том устройстве, на котором оно установлено. Т.е. на устройстве принадлежащем ребенку и к которому он имеет доступ более чем его родители, в том числе и для попыток изменить настройки ПО либо удалить его вовсе, а иногда решающей может оказаться цена запрашиваемая за такое ПО.
Большое количество устройств с различными операционными системами, с поддержкой выхода в интернет превосходит возможности предоставляемые разработчиками ПО (Например одновременная работа ПО на ОС Windows, ОС Linux, Java, Android, iOS), так же как и желание родителей — настроить «ограничение интернета» на всех устройствах в домашней сети.
Так же неудобства в «век потребления и победы маркетологов» может принести и появление в домашней сети новых устройств, на которые ограничивающее ПО поставить не получится либо в силу отсутствия желания разбираться самих родителей, либо из-за новизны устройства, блокирующего ПО на него может и не быть.
В моей домашней сети, 12 устройств имеют доступ в интернет: телефоны, планшеты, ноутбуки, стационарный ПК, поэтому проблема легкости настройки и управления весьма актуальна. При этом замечено, что сейчас компьютер без подключенного интернета детям — мало интересен.
Метод, который я предлагаю заключается в настройке домашнего роутера, на примере роутеров TP-Link, имеющих даже в самых дешевых исполнениях данную функцию.
Преимущества данного метода:
- Роутер часто является единственным способом выхода в сеть интернет для всех без исключения устройств домашней сети (за исключением случаев подключения тарифов интернета от сотовых операторов на смартфоны или планшеты с такой функцией). Т.е. настроив всего один роутер, вы будете контролировать все устройства разом
- Роутеру в работе, безразлично ПО установленное на устройствах
- Роутеру безразлично появление новых устройств
- Роутеру безразличен «перевод часов» на ПК, чтобы отсрочить блокировку
- Роутер настраивается разово, с установкой сложного пароля на вход на роутер. Также логин и пароль для подключения к интернету — стоит хранить в тайне
- Настроив роутер, вы можете сохранить ваши настройки в отдельный файл —
- При использовании сложного пароля на роутер, роутер можно только сбросить, при этом будут стерты все настройки подключения к сети интернет. Без знания логина и пароля от провайдера, на подключение к интернету, роутер будет просто железякой
- Вход на роутер выполняется только для настройки или изменения настроек. Происходит это очень редко, шанс подсмотреть и запомнить пароль — минимален
- Факт сброса настроек роутера и отсутствия интернета «везде» — скрыть тяжело
- Восстановить настройки интернета и внесенных вами изменений «родительского контроля» из файла резервной копии, занимает около одной минуты, из них 50 секунд — это процесс перезагрузки роутера
- Если ребенок все таки сможет незаметно для родителей обойти все указанные варианты, то у него получены не самые бесполезные знания в его жизни. 🙂
- Так же изменение стандартного логина и пароля на роутер, защитит о части злоумышленников с интернета, методом перебора находящих роутеры с обычными паролями из сети интернет
Нивелирование недостатков, дело самих родителей:
- Зная логин и пароль на роутер, можно отменить сделанные изменения (поэтому пароль и логин, стоит хранить в надежном месте)
- Зная логин и пароль на интернет, можно сбросить роутер и вновь настроить доступ к интернету (на роутер заходят очень редко, факт сброса можно не замечать очень долго)
Ну а самое главное в любой защите — не указывать, с помощью какого способа вы это сделали .
Роутеры фирмы TP-Link имеют функцию Фильтрация IP-адресов, через настройку которой мы и будем ограничивать доступ устройств к сети интернет.
Причем мы не будем создавать большой список устройств, которые нужно ограничивать в использовании интернета. Мы создадим «белый список» из 3 устройств с разрешенным круглосуточным доступом, а любое другое устройство не из этого списка будет иметь лимитированный доступ по времени к сети интернет.
В примере будет рассмотрено прекращение доступа детей к интернету с 10 часов вчера до 7 утра, но на основе этих знаний, вы можете добавить правила например для прекращения доступа в обеденное время, что сподвигнет ребенка «не забыть покушать» или выполнение каких-то домашних дел.
Пример не требует высокого уровня компьютерной грамотности, снабжен пояснениями и не сложен.
Перед началом настройки выполните следующие действия:
Настройка роутера TP-Link
Настройка DHCP и резервирования адресов
MAC адрес — уникальный идентификатор, присваиваемый сетевой карте устройства. МАС адрес — постоянный и индивидуальный для каждого устройства.
В данном примере МАС адреса 1,2,3 устройства мне известны и принадлежат устройствам, доступ к сети интернета которым не должен быть ограничен.
Всем остальным устройствам 4-10 мы будем ограничивать время нахождения в сети Интернет.
Копируем/записываем/запоминаем MAC адреса устройств с ID 1-3. Эти устройства будут иметь постоянный и фиксированный адрес в домашней сети.
Графа назначенный IP-адрес показывает нам диапазон адресов нашей домашней сети — 192.168.0.N . Где N — число в диапазоне от 1 до 254, по умолчанию DHCP начинает выдавать адреса начиная с 100, т.е. начиная адресацию с IP: 192.168.0.100.
Изображение 1. Список устройств получивших адрес от службы DHCP роутера TP-Link
Переходим на пункт ниже — Резервирование адресов .
Добавляем три устройства доступ которым мы не будет ограничивать по времени.
Нажимаем кнопку Добавить и заполняем поля в Изображение 3. Резервируем IP адрес за определенным устройством.

Изображение 2. Резервируем IP адреса за определенными устройствами
Нажимаем кнопку Добавить и в появившееся окно вписываем MAC адрес первого устройства, в примере: 10-3B-59-8A-EE-0A, закрепим за этим устройством адрес 192.168.0.10 (можем выбрать любой в диапазоне от 192.168.0.2 до 192.168.0.254 , IP адрес 192.168.0.1 — уже закреплен за роутером TP Link).
Выбираем Состояние — Включено , что бы резервирование заработало.

Изображение 3. Резервируем IP адрес за определенным устройством
Таким образом в данный список добавляем все устройства, которые должны иметь нелимитированное время пребывания в интернете. (см. Изображение 2. Резервируем IP адреса за определенными устройствами ).
В примере добавлено 3 устройства.
Включение защиты и настройка фильтрации IP-адресов
Переходим на пункт Межсетевой экран и ставим галочки напротив:
- Включить Межсетевой экран
- Включить Фильтрацию IP-адресов
- Запретить пакетам, не указанным в правиле фильтрации, проходить через маршрутизатор
Без включения первого пункта роутер не может использовать какие-либо виды фильтрации, даже если они отмечены «галочкой».
Второй пункт задействует нужную нам в уроке — IP фильтрацию .

Изображение 4. Включение Межсетевого экрана и IP фильтрации
Третий пункт, позволяет нам использовать «белый список», т.е. в моем случае разрешить нелимитированный доступ только указанным устройствам, которых у меня всего 3 из 12. В случае если у вас 12 устройств и всего одному из них нужно ограничить доступ, стоит настроить вариант Разрешить доступ к Интернет данным компьютерам, указанным во включенных правилах.
Нажимаем Сохранить
.

Изображение 5. Добавление правил фильтрации IP адресов
Переходим к пункту Фильтрация IP-адресов , нажимаем кнопку Добавить .
Создаем первое правило, описывающее 3 разрешенных устройства.
- Рабочее время (Время действия правила) с 00 часов 00 минут, до 24 часов 00 минут, т.е. круглые сутки
- IP-адрес в сети LAN. Указываем зарезервированные адреса устройств «белого списка», т.к. я назначал адреса идущие подряд, я могу указать сразу диапазон 192.168.0.10 до 192.168.0.13 (на самом деле нужно до 192.168.0.12, т.к. устройств всего 3, опечатка на Изображении 6 )
- Действие — Разрешить.
Указанное время я Разрешаю доступ для Указанного диапазона IP адресов .
С 00 часов 00 минут до 24 часов 00 минут , устройствам с адресами 192.168.0.10, 192.168.0.11, 192.168.0.12, 192.168.0.13 — роутером Разрешается доступ к сети Интернет.

Изображение 6. Добавление правила для «белого списка»
Создаем второе правило правило, описывающее все остальные (детские) устройства.
- Рабочее время (Время действия правила) с 07 часов 00 минут, до 22 часов 00 минут
- IP-адрес в сети LAN. Не указываем, это означает, что используется весь возможный диапазон адресов
- Действие — Разрешить.
Логически созданное правило — звучит: в Указанное время я Разрешаю доступ для всех IP адресов .
С 07 часов 00 минут до 22 часов 00 минут , Любому устройству — роутером Разрешается доступ к сети Интернет.

Изображение 7. Добавление правила ограниченное время интернета для всех устройств
Проверяем корректное создание правил, сравниваем адреса и время ограничения.
Логически роутер проверяет:
- Если Время любое , а адреса устройств совпадают от 192.168.0.10 до 192.168.0.12 , то Разрешаем доступ , не проверяя последующие правила
- Если адреса из первого пункта не совпали с «белым списком», то Разрешим доступ , Любому устройству нашей сети если сейчас промежуток времени с 7 утра до 10 вечера , не проверяя последующее правило
- Если оказалось, что устройство не из «белого списка» (пункт 1) или текущее время с 22-00 вечера до 7-00 утра — запрещаем доступ всем.

Изображение 8. Проверка правильности правил
Поздравляю, самая сложная часть — создание правил — успешно выполнена!
Перезагрузка роутера для принятия изменений
Чтобы изменения вступили в силу — перезагружаем роутер.
Выбираем раздел Системные инструменты , пункт Перезагрузить .

Изображение 11. Перезапуск роутера
Маршрутизатор перезагружается, можете проверить работу правил фильтрации (если наступило указанное вами время), так же рекомендую перезагрузить(или переподключить к интернету) устройства из «белого списка», чтобы произошло обновление IP адресов и роутер присвоил этим устройствам зарезервированные за ними адреса.
Если данная статья вам помогла и вы хотели бы в ответ помочь проекту сайт, поделитесь этой статьей с другими:
Родительский контроль. Как ограничить ребенку доступ к Интернет, по времени. . Последнее изменение: 2018-09-23 от Юн Сергей