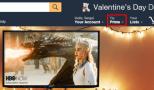Как подключить дисковод к материнской плате. Установка дисковода DVD-ROM. Теперь вариант с SATA
Хотя предсказания о появлении большого количества ПО на DVD-ROM пока не подтвердились, установка дисковода DVD-ROM при обновлении оборудования все же стала одной из самых популярных и особенно полезна тогда, когда на ПК предполагается смотреть фильмы. Кроме того, такие дисководы могут читать и стандартные CD-ROM, и CD-RW, а некоторые новые модели (которые по сути являются комбинированными устройствами) к тому же дополнительно способны записывать CD-RW.
При записи DVD-фильмов используется технология сжатия MPEG-2, поэтому следует предусмотреть различные варианты декомпрессии. Чтобы улучшить впечатление от просмотра, рекомендуется аппаратная декомпрессия. Некоторые дисководы распространяются вместе с ПО для проигрывания DVD-фильмов, однако для воспроизведения без задержек и пропуска кадров требуется компьютер с быстрым процессором и объемным ОЗУ.
Во многих современных графических платах имеется встроенная аппаратная поддержка декомпрессии MPEG-2, поэтому, прежде чем покупать дисковод DVD-ROM, загляните в описание или зайдите на соответствующий Web-узел, чтобы проверить, подойдет ли для этого ваша видеоплата. Если все в порядке, то при покупке дисковода DVD-ROM можно сэкономить, отказавшись от дополнительной платы-декодера. В противном случае наилучшим выбором будет комплект DVD-ROM для модернизации типа «все в одном». Такие наборы (например, описанный ниже Creative Labs DVD Encore) включают плату с аппаратной декомпрессией MPEG-2, позволяющей получить столь же высокое качество DVD-фильма, как и на отдельном DVD-проигрывателе. Кроме того, большая часть подобных плат содержит и разъем S-VHS, что считается большим плюсом для просмотра фильмов по телевизору.
Итак, серьезно думать о приобретении дисковода DVD-ROM следует лишь тогда, когда ПК оснащен процессором не ниже Pentium II-400 и ОЗУ объемом не менее 32 Мбайт (допустимо лишь незначительное отступление). А чтобы получить максимум удовольствия от просмотра DVD-фильмов, потребуются качественные звуковая плата и колонки (об установке звуковой платы см. в следующем номере).
1. Проверьте работоспособность ПК. Установка дисковода DVD-ROM, дополнительной платы MPEG-декодера, а также соответствующего ПО существенно изменит конфигурацию вашего ПК. Поэтому, прежде чем приступать к модернизации, позаботьтесь, чтобы компьютер работал без отказов. Нажмите кнопку «Пуск» и укажите пункты «Настройка?Панель управления» (Settings?Control Panel), дважды щелкните мышью на значке «Система» (System) и отметьте закладку «Устройства» (Device Manager). Если рядом с каким-либо устройством стоит восклицательный знак, то снова нажмите кнопку «Пуск», отметьте пункт «Справка» (Help), найдите раздел «Устранение неполадок» (hardware troubleshooter) и следуйте приведенным там указаниям. Не забудьте, что перед началом любой модернизации необходимо провести полное резервное копирование данных.

2. Установите плату декодера. Выключите ПК, отсоедините его от сети питания и снимите крышку с системного блока. Обязательно воспользуйтесь антистатическим браслетом, подсоединенным к заземленному металлическому предмету. Найдите свободный PCI-разъем и удалите соответствующую ему металлическую заглушку в задней части корпуса ПК. Аккуратно вставьте плату в разъем и закрепите винтом.
3. Установите дисковод DVD-ROM. Системные платы имеют первичный и вторичный IDE-разъемы. Наилучшее место подключения дисковода DVD-ROM - IDE-канал, обслуживающий дисковод CD-ROM. Найдите свободный разъем на широком кабеле данных, подсоединенном к этому каналу. Если такового не окажется, то возьмите кабель из комплекта DVD-ROM.

Когда вторичный канал уже имеет два устройства (например, дисководы CD-ROM и CD-RW), то подключите дисковод DVD-ROM к свободному IDE-разъему канала жесткого диска.
Убедитесь, что перемычка на задней стороне дисковода DVD-ROM находится в положении Slave (А). Если для установки устройства в ПК нужны специальные скобы, закрепите их. Вставьте дисковод в свободный отсек компьютера (В) и подсоедините широкий кабель данных, а также кабель питания к соответствующим разъемам на задней части дисковода DVD-ROM (С). Удостоверьтесь, что цветной провод кабеля данных (обычно красный) подключен к первому контакту разъема дисковода DVD-ROM.

4. Подключите кабели. Типовой набор DVD-ROM для модернизации включает много кабелей и необходимых разъемов - варианты комплектности зависят от производителя. Приведенные здесь инструкции относятся к набору Creative Labs PC-DVD Encore 12X с декодером Dxr3. Внимательно прочтите входящее в комплект поставки руководство и работайте неторопливо и методично.

- Подключите аудиокабель, взятый из комплекта модернизации, к тыльной части дисковода DVD-ROM и к аудиовходу (audio-in) MPEG-платы.
- Если аудиокабель от уже имеющегося дисковода CD-ROM подведен к звуковой плате, то переключите его от последней к аудиовходу (audio-in) MPEG-платы.
- Соедините аудиокабелем линейный выход (line-out) MPEG-платы и внутренний CD-аудиовход звуковой платы.
- Отключите кабель монитора от разъема видеоплаты в ПК и подсоедините его к нижнему разъему (разъему внешнего монитора -external monitor) MPEG-платы.
- Соедините MPEG-плату с видеоплатой ПК входящим в набор дисковода DVD-ROM специальным кабелем (loopback cable).
- Если вы планируете смотреть DVD-фильмы по телевизору, то соедините его кабелем с MPEG-платой. Если телевизор имеет вход S-Video (для улучшения качества), то понадобится специальный кабель (в состав большинства комплектов дисководов DVD-ROM он не входит). В противном случае используйте имеющийся в наборе переходник «раздельный видеосигнал - полный видеосигнал». Чтобы завершить подключение телевизора, потребуется стандартный RCA-кабель, также не содержащийся в комплекте DVD.
- Если у вас есть AV-ресивер или система громкоговорителей для ПК, которая может работать с Dolby Digital Surround Sound, то соедините их кабелем (обычно его нет в комплекте DVD-ROM) с MPEG-платой.

5. Установите драйверы и программное обеспечение для дисковода DVD-ROM. Подсоедините ПК к сети питания и включите его. Система Windows должна обнаружить новые устройства и запросить их драйверы. Вставьте входящую в комплект поставки дискету (или CD-ROM) в соответствующий дисковод ПК и следуйте появляющимся на экране инструкциям.
После установки драйверов инсталлируйте ПО для дисковода DVD-ROM. Обязательно соблюдайте все требования инструкции - детали зависят от конкретного комплекта.
Теперь убедитесь, что новый дисковод читает и CD-ROM и DVD-ROM. Есть проблемы? Выключите ПК и перепроверьте все соединения: со множеством кабелей комплекта модернизации бывает легко запутаться. Если проблемы останутся, позвоните в службу технической поддержки изготовителя набора. Если же все работает корректно, выключите ПК, наденьте на системный блок крышку и снова запустите компьютер. Вставьте любимый DVD-фильм, возьмите немного попкорна, откиньтесь на спинку кресла и наслаждайтесь зрелищем.

Некоторые устройства довольно сложно подключать к компьютеру, но это правило не распространяется на дисковод. Процесс его подключения является самым простым, если только будет понятна схема данной процедуры. Далее мы в подробностях рассмотрим, как правильно это сделать.
Схема подсоединения дисковода к ПК
Перед непосредственным началом подключения дисковода следует отключить питание компьютера. Можно выдернуть штекер из розетки, но правильнее – отключить подачу питания в сам системный блок. Делается это здесь:
Лишать компьютер питания необязательно, но рекомендуется, чтобы избежать удара током. Обычно этого не происходит, но если дисковод имеет в себе заводской брак, или при других условиях, последствия могут оказаться очень травмоопасными. Нелишним будет обезопасить себя от форс-мажорных обстоятельств.
На задней стенке системного блока (в левом верхнем углу) находится штекер. Его нужно выдернуть, и питание исчезнет. Штекеры перепутать невозможно: они идут напрямую к блоку питания. После обесточивания компьютера можно начинать подключение дисковода:

Также можно использовать специальные переходники, но сумма за его приобретение очень редко себя окупает.
В этом видеоролике показано, как подключить дисковод. Здесь не учитывается подсоединение проводов, но особых знаний для этого и не требуется. Главная проблема возникает при физической установке устройства.
Подключение дисковода через BIOS
Если Вы уверены, что подключили дисковод полностью правильно, но система не распознала его автоматически, возможно дело в BIOS’е.Для того чтобы попасть в него, необходимо нажать определённые клавиши во время загрузки операционной системы. Зачастую, это клавиша DEL на клавиатуре, но в зависимости от версии BIOS, конфигурации компьютера и т. д. она может различаться. При загрузке компьютера в нижних углах может появиться надпись «Press X to enter setup». Именно кнопку, которая будет указана вместо «X», и нужно нажимать, чтобы попасть в систему .
- SATA-Device (для дисковода с разъёмом SATA);
- IDE-Device (для IDE-приводов);
- USB-Device (для USB-дисководов, включая внешние).
Если же изменений не последовало, то либо устройство неисправно само по себе (заводской брак или повреждения из-за эксплуатации), либо Вы его все-таки неправильно подключили.
Перенос ПК-дисковода на ноутбук и наоборот
Существуют ситуации, когда необходимо воспользоваться дисководом, но на ПК его нет (или есть на стационарном компьютере, но нет в ноутбуке). Осуществить это можно двумя способами. Первый – самый сложный, требует полного понимания того, что планируется сделать, мастерского владения паяльником и радиотехнических знаний. Сама процедура заключается в переплавке контактов и многих других нюансах. Этот способ мы рассматривать не будем из-за его сложности и, зачастую, нецелесообразности в плане «затрачиваемые силы/конечный результат».Второй способ заключается в покупке переходника. В соответствующих магазинах присутствует большое количество переходников на любой вкус:
- PATA/USB;
- SATA/USB;
- IDE/USB;
- SATA/IDE и далее, в порядке очереди.
Приводы от ноутбука гораздо меньше стандартных для ПК, поэтому внутри системного блока их нужно размещать ниже, в более узких пространствах (там же, где находится жёсткий диск, например). Но если зафиксировать дисковод не получается либо кабель от переходника слишком короткий, то устройство необходимо положить рядом с корпусом компьютера.
В качестве примера рассмотрим схему подключения IDE дисковода от ноутбука к компьютеру через SATA переходник:
- IDE шлейф вставляется в переходник и обратным концом – в дисковод;
- обратная сторона переходника (SATA) подсоединяется в системную плату;
- кабель от блока питания подсоединяется к дисководу в стандартном порядке.
Точно такой же способ работает при подключении дисковода компьютера к ноутбуку (именно здесь, зачастую, и используется USB переходник). Это правило распространяется и на внешние дисководы.
Подключение дисковода – дело совсем несложное, хоть по началу и может казаться немного запутанным. Все разъёмы подписаны, а подключить устройство неправильно вряд ли получится, не сломав что-то в процессе. Соблюдайте технику безопасности, отключая питание, а в остальном трудностей не возникнет.
Установка «DVD-ROM» устройства очень проста. Надо лишь определиться со стандартом подключения устройства: «IDE» или «SATA»? В зависимости от этого соединительные кабели (кабель данных и питания) будут другими.
Вот как выглядит наше устройство стандарта «IDE» с тыльной стороны (где и происходит подключение).
DVD-ROM устанавливаем в отведенное для него место в системном блоке (обычно это передняя верхняя часть корпуса). Подключаем питание и «шлейф данных».Обратите внимание! На «шлейфе» для правильной его ориентации в посадочном гнезде находится «ключ». Для «IDE» дисков подключение должно выглядеть вот так.

Теперь нам осталось надежно зафиксировать с обеих сторон наше устройство четырьмя болтами и подключить второй конец «шлейфа» непосредственно к материнской плате.
Для «SATA» дисков этот процесс полностью идентичен описанному , а кабель данных DVD устройства старого стандарта надо подключить к одному из каналов «IDE» контроллера на плате.

На рисунке выше под номерами у нас изображены:
- 1 - первый «IDE» контроллер (на нем может быть установлено два устройства: «master» и «slave»)
- 2 - второй «IDE» контроллер (также можно подключить два устройства: в режиме ведущего - «master» и ведомого - «slave»)
- 3 - контроллер дисковода (FDC controller)
Итак, именно к контроллеру под номером 3 мы и будем подключать наш дисковод. Его еще называют «флоппи диск» или «диск 3,5 дюйма» (по размеру дискет, с которыми он работает).
Дисковод выглядит вот так:

А вот - его разъемы подключения с тыльной стороны:

Большой овал - разъем подключения кабеля данных, белый с четырьмя контактами - разъем питания. Кабель данных дисковода чуть уже, чем «IDE шлейф» жесткого диска, так что перепутать и подключить неправильно Вы просто не сможете:)
Вот так он выглядит:

Кабель также снабжен специальным «ключом» для предотвращения его неправильной установки. Соответствующий «ключ» имеется также на контроллере материнской платы.
Кабель питания к флоппи диску идет непосредственно с блока питания компьютера. Он имеет специфический разъем и подключается следующим образом:

Обратите внимание на то, какой стороной разъем подключается к устройству (это - единственно правильное положение). В противном случае флоппи диск работать не будет.
В завершении статьи хочу дать небольшой совет: если Вам нужно открыть CD-DVD-ROM, не включая компьютер (к примеру, Вы забыли в нем диск), то обратите внимание на специально предусмотренное для такой цели маленькое отверстие на его лицевой панели.

Распрямите скрепку (или воспользуйтесь иголкой), вставьте ее в отверстие и ощутимо надавите. Лоток устройства слегка приоткроется. Рукой вытащите его полностью, извлеките диск и задвиньте обратно. Не волнуйтесь, он от этого не сломается. Только не делайте это, когда диск вращается внутри устройства! :)
Дисководом называют специальную компьютерную комплектующую, главная функция которой заключается в чтении дисков и их записи.
Хоть оптические накопители постепенно утрачивают былую популярность, без них все же обойтись не получится, в первую очередь это касается эксплуатации стационарного ПК.
Алгоритм действий
- Для начала стоит подготовить ПК к подобному подключению. Поэтому, прежде чем приступить к самому процессу, нужно выполнить целый перечень предварительных процедур. Первое, что следует сделать – это полностью обесточить ПК. Его нужно не просто выключить, а вытащить кабель блока питания из сети электропитания. Соблюдение правил безопасности – обязательный момент в ремонте техники. Поэтому работать следует крайне аккуратно и внимательно. Если вы не обладаете достаточным опытом или же не знаете, как и в какой последовательности надо действовать, то рекомендуется доверить эту задачу профессиональным мастерам.
Далее, когда компьютер будет обесточен, нужно снять с его системника боковые крышки. Это необходимо, чтобы получить двусторонний доступ к устройству. Обычно фиксация боковых крышек выполнена с задней стороны блока с помощью четырех винтов. Их надо открутить и слегка сдвинуть назад, а затем полностью снять.
- Далее следует отключить прежний дисковод от персонального компьютера и снять его. Это делается путем откручивания винтов, что его фиксируют. Как правило, их всего 4 – с одной и второй стороны по две штуки.
 После этого оптический привод осторожно вытаскивается из системного блока. Чтобы это получилось, рекомендуется слегка подтолкнуть устройство из внутренней стороны устройства, а затем достать его наружу.
После этого оптический привод осторожно вытаскивается из системного блока. Чтобы это получилось, рекомендуется слегка подтолкнуть устройство из внутренней стороны устройства, а затем достать его наружу.
Важно знать, что установка и снятие дисковода производится исключительно с наружной стороны системного блока.
Это говорит о том, что попытки проталкивания устройства внутрь компьютерного корпуса будут тщетными.
- Подключение дисковода к ПК. Данный пункт – самый важный во всем процессе. Сначала дисковод вставляется с фронтальной стороны корпуса в свободное отверстие и максимально проталкивается внутрь. Когда устройство наконец-то встанет на должное место, его необходимо закрепить там винтами. Надо акцентировать внимание на том, что экономить на винтах не нужно, и лучше всего закрутить с обеих сторон по две штучки. Иначе при плохой фиксации дисковод будет вибрировать и сильно шуметь в процессе функционирования.
- После непосредственной установки дисковода в компьютер, необходимо выполнить его подключение . Новейшие модели подключаются по такому же принципу, как и жесткие диски – посредством SATA кабелей. Все, что следует выполнить – это воткнуть такой узкий кабель в любой свободный порт, находящийся на материнской плате, и в дисковод тоже. Плюс ко всему, требуется подключение кабеля с SATA питанием, что идет непосредственно от блока питания. Данный кабель отличается гораздо большей шириной и включает в свой состав четыре проводника.
Будьте внимательными!
Данный совет может навредить вашему компьютеру при неумелом использовании, если вы не специалист, советуем обратиться к нашим мастерам, оставьте заявку ниже или позвоните по телефону
Мы готовы Вам помочь
Однако если вы не уверены в собственных силах и сомневаетесь в том, что можете справиться с подключением дисковода самостоятельно, то лучше не рисковать, а сразу же вызвать квалифицированного мастера.
Наши специалисты готовы оказать Вам ремонтные работы любой сложности на профессиональном уровне и в максимально сжатые сроки.
Доверьте проблемы со своим ПК знающим людям, чтобы не запустить ситуацию и предотвратить усугубление поломки. Стоимость наших услуг вполне демократична и приятно вас порадует вместе с отменным качеством.
Замена дисковода необходима пользователям, которые до сих пор не смогли полностью перейти на использование USB-портов и флеш-накопителей. Замена дисковода необходима, если вы часто используете оптический накопитель и постоянно записываете новые образы на пустые диски.
Процесс замены оптического накопителя, описанный далее подходит как для DVD, так и для морально устаревших CD-приводов. В последнем случае, я рекомендую воспользоваться случаем и приобрести высокоскоростной оптический накопитель DVD-класса. При этом замена не требует колоссальных вложений, DVD-приводы, в наше время, имеют невысокую цену. Помните, что при активном использовании, новый привод выйдет из строя так же быстро, как и предыдущий, поэтому не стоит брать дорогой.
Первым делом, необходимо определить, какой тип интерфейса имеет материнская плата вашего ПК. В магазинах продаются приводы с интерфейсом SATA и IDE. В наше время можно использовать любой из представленных интерфейсов. Для того, чтобы замена прошла успешно, потребуется разобрать системный блок. Таким образом, вы узнаете, какой тип подключения использует ваш привод. Кстати, некоторые материнские платы позволяют подключать дисковод посредством SATA и IDE. Однако такие платы встречаются редко, поскольку сегодня в моде остается лишь SATA.
Установка привода
- для начала, следует избавиться от старого привода;
- отключите компьютер от питания;
- отсоедините кабели, подключенные к задней части системного блока;
- привод, в большинстве случаев, зафиксирован в верхней области системного блока;
- отсоедините кабели и отвинтите шурупы.
- Замена должна производиться осторожно, старайтесь не повредить отверткой и соседние элементы. Современные приводы, иногда, крепятся к корпусу с помощью защелок. Если нажать на все защелки одновременно, вы освободите шасси привода.
- Оптический накопитель выдвигается со стороны передней панели, а не внутренней!.
Если новый дисковод наделен IDE-интерфейсом, установите перемычку на его корпусе в положение Slave.

Если ваш дисковод поставлялся вместе с жестким диском, вероятнее всего их соединяет один шлейф, в таких случаях, менять ничего не стоит.
Замена выполняется с набором отверток и специальными винтами. Осторожно вставьте новый привод с передней стороны и зафиксируйте с помощью винтов. Установите крышку системного блока и подключить всю периферию к компьютеру. После того, как вы включите компьютер, система автоматически распознает и подготовит к работе новое устройство. В «Моем компьютере» вы увидите новый значок в форме DVD-привода. На этом, замена дисковода завершается.
Замена дисковода с SATA-интерфейсом
Замена дисковода SATA осуществляется аналогичным образом. Единственная разница – отсутствие перемычек. Дисковод подключается к материнской плате через плоский кабель SATA.
Посмотреть как правильно менять привод вы можете на видео ниже. Удачи!
Как правильно подключить оптический накопитель к системной плате вы можете посмотреть на видео ниже. Внимание! Видео ниже показывает как подключить жесткий диск к системной плате, но подключение жесткого диска от подключения оптического накопителя ничем не отличается!
Внимание! На видео выше рассматривается только подключение дисковода к системной плате! Так же для него обязательно нужно подключить питание от блока питания. Узнать как это сделать вы можете