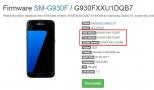Как подключить второй монитор к imac 27. Подключение дополнительного монитора к MacBook. Что говорят в Apple
Месяц назад, содержит по сравнению со своей предшественницей, но сегодня я бы хотел обратить внимание на одну из них. На презентации операционной системы на WWDC в июне этого года Крейг Федериги сообщил об улучшенной поддержке нескольких экранов в Mavericks, и пару дней назад мне удалось проверить его слова на практике.
С помощью обычного кабеля HDMI (не ) я подключил свой MacBook к внешнему 27-дюймовому монитору. Поначалу никаких серьезных улучшений замечено не было: изображение появилось очень быстро, а затем монитор дублировал картинку с ноутбука. Ничего удивительного в этом нет, подобный «трюк» могут провернуть и компьютеры на Windows.
Тем не менее на верхней панели Mavericks сразу же появился активный значок AirPlay. Щелкнув по нему, я обнаружил возможность отключить видеоповтор монитора и в итоге получил почти два компьютера вместо одного.

Дисплей ноутбука и внешний монитор оказались независимы друг от друга, но в то же время не потеряли связь. Панель Dock можно использовать только на одном из экранов, переместив курсор к нижнему краю монитора. В то же время, вы можете запустить разные приложения на двух мониторах — например, смотреть полноэкранный фильм на ноутбуке и одновременно с ним открыть почтовый клиент на внешнем дисплее. Очень удобно.
Но самое интересное то, что мониторы могут «общаться» между собой. Чтобы переместить окно запущенного приложения с ноутбука на монитор, достаточно лишь потянуть его в ту сторону, где стоит внешний дисплей. По мере того, как программа начнет исчезать с экрана ноутбука, она будет появляться на другом мониторе. Примечательно, что приложение будет автоматически оптимизировано под новое разрешение.
Особенно впечатляюще новая функция работает с Mac Pro. поддерживает до шести одновременно подключенных дисплеев, что превратит вас чуть ли не в Тони Старка. Пользователь может «растянуть» тот же Safari на все рабочее пространство (не знаю, правда, зачем это нужно), а также управлять каждым монитором так, как будто это целый обособленный компьютер.
Поэтому в следующий раз, когда подключите Mac к внешнему монитору, не закрывайте крышку ноутбука. Используйте свое рабочее пространство по максимуму.

Обычно компьютер автоматически распознаёт второй монитор после подключения. Вам остаётся только зайти в настройки ОС и выбрать удобный режим работы c несколькими экранами.
Если новое устройство не появится в меню настроек, убедитесь, что вы правильно подключили его к компьютеру и электросети, а также не забыли про кнопку питания.
Если у монитора несколько портов для получения видеоданных, возможно, придётся вручную активировать тот из них, через который вы подключили компьютер. Для этого вызовите с помощью аппаратных кнопок меню экрана и выберите в нём нужный порт: HDMI, VGA или другой. Обычно на мониторах одна-две кнопки, так что нужную вы должны найти без проблем. При необходимости можете посмотреть инструкцию к своей модели.
Как настроить 2 монитора в Windows
Откройте параметры экрана. В это меню находится в разделе «Параметры» → «Система» → «Дисплей». В других версиях Windows расположение настроек может отличаться. Но почти в любой системе их также можно открыть через панель управления, или контекстное меню, кликнув правой кнопкой по рабочему столу, или через поиск Windows по запросам «Экран», «Дисплей» или «Монитор».
Все подключённые к компьютеру дисплеи появляются в меню настроек в виде прямоугольников. Выберите под ними один из трёх режимов отображения рабочего стола.
В этом режиме оба монитора синхронно показывают одинаковое изображение. Но если один из них не поддерживает разрешение второго, то на дисплее с более низким разрешением рабочий стол будет уменьшен и появятся чёрные поля.
Дублировать удобно, если вы используете их, например, для презентаций: один дисплей для вас, другой - для аудитории.

Выбрав расширение рабочего стола, вы разделите его между дисплеями. Каждый из них будет показывать только фрагмент доступной области. Вы можете выбирать, какую именно часть рабочего стола будет отображать конкретный дисплей. Для этого нужно передвигать прямоугольники экранов относительно друг друга.
Этот режим используют для улучшения многозадачности. Так, вы можете запускать на каждом дисплее разные программы и видеть их перед собой одновременно. Очень удобно, если вам нужно работать сразу с несколькими окнами, которые не помещаются на одном экране.

Этот режим оставляет активным только выбранный экран, второй продолжает работать, но с выключенной подсветкой. Такой вариант часто используют владельцы , чтобы работать за большим внешним дисплеем вместо встроенного. Внешний оставляют активным, а потемневший встроенный слегка опускают вместе с крышкой, чтобы не мешал смотреть на большой монитор.
Комбинация Win + P позволяет переключаться между режимами работы дисплеев на лету:

Выбрав подходящий режим, вы можете настроить разрешение активных дисплеев и другие привычные параметры. После этого всё будет готово к работе.
Как настроить 2 монитора в macOS
Разверните меню Apple, перейдите в раздел «Системные настройки» → «Мониторы» и кликните по вкладке «Расположение». Вы увидите синие прямоугольники, которые изображают подключённые к компьютеру экраны. Выберите в этом меню один из двух режимов отображения рабочего стола.

Этот режим в macOS работает почти таким же образом, как в Windows. Рабочий стол разделяется между двумя экранами, и вы можете свободно распределять между ними открытые окна. Когда курсор выходит за границы одного дисплея, он появляется на другом. Чтобы настроить, какую часть рабочего стола отображает тот или иной экран, просто переставьте прямоугольники относительно друг друга.
Один из дисплеев в этом режиме является основным и содержит все ярлыки. На его прямоугольнике отображается белая полоска. Чтобы сделать основным другой экран, перетащите полоску на его прямоугольник.

Видеоповтор аналогичен режиму дублирования экранов в Windows. Когда он выбран, прямоугольники на схеме сливаются в один и все дисплеи показывают одно и то же изображение. Чтобы активировать этот режим, поставьте отметку «Включить видеоповтор мониторов».
Когда выберете нужный режим, откройте вкладку «Монитор» и при необходимости настройте разрешение и прочие параметры экранов. После этого можете приступать к работе.
Режим закрытого дисплея
Помимо перечисленных, macOS поддерживает специальный режим закрытого дисплея. С его помощью можно использовать MacBook как системный блок с закрытой крышкой.
Этот режим активируется автоматически при следующих условиях. Ноутбук должен находиться на и спать. Кроме того, к нему должен быть подключён монитор, а также клавиатура или мышь. Если при этом нажать на кнопку клавиатуры или мыши, ноутбук проснётся, внешний экран заработает, а встроенный останется выключенным.
Если вы подключаете клавиатуру или мышь по Bluetooth, то для использования режима закрытого дисплея понадобится разрешить беспроводным устройствам выводить Mac из режима сна. Это можно сделать в настройках Bluetooth.
Если вы ещё не купили монитор
Перед покупкой проверьте, чтобы монитор и компьютер поддерживали один и тот же интерфейс передачи сигнала, будь то HDMI, DVI, DisplayPort или другой. Это поможет избежать проблем с совместимостью.
Если в качестве монитора вы хотите использовать телевизор, вам пригодится Лайфхакера по подключению.
Пользователей, особенно тех, которые любят компьютерные игры, интересует вопрос: можно ли использовать iMac в качестве монитора. Ответ прост, можно. Многие скажут, что для этих целей можно купить отдельный внешний монитор, вместо того, чтобы использовать полноценный компьютер. Полноценный монитор Apple имеющий высокое разрешение будет стоить в пределах 42 тысяч рублей, в то время как на iMac потратите от 80 тысяч. При этом за 80 тысяч вы получите полноценный мощный компьютер с отличным экраном. Покупать ничего не нужно, если у вас уже имеется старая версия моноблока, которая осталась без дела.
iMac можно использовать как периферийный монитор для Apple устройств, ведь у него высокое разрешение экрана. Нужно ввести устройство в режим периферийного дисплея. Этот режим дает возможность использовать моноблок для отображения изображения с другого устройства.
Подключаем iMac к Mac
Для того чтобы наладить подключение потребуется:
- Mac компьютер или лэптоп. Устройство должно иметь разъем Thunderbolt. Если его нет, подойдет Mini DisplayPort. Если техника оснащена портом Thunderbolt 3 адаптированным под USB — C, воспользуйтесь специальным переходником Thunderbolt 3 (USB — C) / Thunderbolt 2 от Apple.
- Шнур Thunderbolt, либо Mini DisplayPort.
- iMac, который пользователь планирует подключать как внешний монитор. Операционная система должна быть OS X 10.6.1, либо новее.
Подключить как периферийный экран можно не каждую модель моноблока. Подключаются только модели: iMac с диагональю 27″, Late 2009 и Mid 2010. Для подсоединения используется Mini DisplayPort, либо разъем Thunderbolt. Для установления связи потребуется шнур Mini DisplayPort — Mini DisplayPort. Подключаются моноблоки с датой выхода с середины 2011 по середину 2014 года. Для подключения используется порт Thunderbolt и одноименный кабель.
Включите моноблок, который будет подключаться как дисплей. Авторизуйтесь на другом устройстве в учетной записи macOS. Подсоедините кабель в разъемы. После того как осуществлено подключение нажмите одновременно кнопки «F2» + «Command» на панели ввода периферийного ПК. На дисплее будет отображаться рабочий экран второго устройства. Для завершения процесса стыковки зажмите кнопки «F2» + «Command» .
Если «F2» + «Command» не работает

Если зажатие кнопок не запустило отображение экрана другого компьютера, проделайте следующее:
- Проверьте, поддерживает ли данная модель режим периферийного монитора.
- Переход в этот режим возможен, если на втором ПК пройдена авторизация в аккаунт macOS.
- Проверьте работоспособность клавиатуры. Используйте только «родную» клавиатуру. Со сторонней панелью ввода могут возникать сбои в выполнении команд.
- Если в разделе «клавиатура» настроек системы установлена галочка возле пункта «Использование клавиш «F1», «F2″ и…», зажмите одновременно кнопки «Command» + «Fn» + «F2».
- Проверьте точность соединения устройств через кабель. Проверьте исправность кабеля. Если нашли заломы, скрутки, оголенные участки, замените шнур исправным.
- Для PC Windows режим периферийного экрана не работает. iMac должен работать в среде macOS.
Как отключить режим?
Для выхода отсоедините кабель, либо одновременно зажмите кнопки «F2» + «Command» на устройстве ввода компьютера подключенного как монитор. Разъединение произойдет автоматически при отключении одного из компьютеров. Тоже самое произойдет и при переходе в спящий режим одного из устройств.
Настройка
Чтобы использовать iMac в качестве периферийного дисплея полноценно, понадобиться дополнительная настройка параметров экрана. Для регулировки яркости внешнего экрана используйте второй ПК. В настройках системы откройте раздел «мониторы». Настраивать уровень яркости можно и на самом моноблоке через панель ввода (кнопками управления яркостью).
Для воспроизведения звука через динамики моноблока откройте на «главном» ПК настройки системы и перейдите в раздел «звука». В разделе укажите воспроизведение звука через iMac. Регулировать громкость можно при помощи клавиш громкости с основного ПК.
Подсоединять в качестве внешнего экрана можно 2 устройства. Компьютеры необходимо подсоединить через порты Thunderbolt и специальные кабеля Thunderbolt. Подсоединение аймаков осуществляется не последовательно по цепочке, а только к основному устройству через Mini DisplayPort или порт Thunderbolt. Есть ограничение на количество. Все процессы, которые запущенные на iMac, который подключаешь как периферийный монитор, сохраняются в фоновой активности во время режима экрана.
Как подключить PS4 к iMac?

Подключить PS4 к iMac можно при помощи карты захвата ExtremeCap U3. С ее помощью пользователь может сделать даже запись игр. Для корректной работы устройства необходимо скачать с официального сайта прошивку для ExtremeCap U3. Монитор, имеющий высокое разрешение отлично подойдет для геймплея. Разрешение играет большую роль для очень динамичных игр, например, в жанре файтинг.
Если пользователь столкнулся с небольшой задержкой, то поможет снижение уровня графики до 720 p. Пользователь найдет в комплектации девайса инструкции как использовать и подключать гаджет. Использовать карту захвата можно и для подключения приставки к телевизору. Стоимость ExtremeCap U3 колеблется в пределах 10 тысяч рублей.
Подключаем iMac к телевизору
Можно использовать Apple TV, но это не обязательно. Выводите изображение экрана моноблока на монитор телевизора без дополнительного гаджета. Разрешение дисплея компьютера высокое, но просматривать фильмы на большом экране приятней. Для подсоединения ПК к телевизору нужен разъем Thunderbolt, Mini-DVI или Mini DisplayPort. Нужен переходник Thunderbolt / Mini DisplayPort на HDMI поддерживающий звук. Шнур HDMI и TV с HDMI разъемом.
Соблюдайте последовательность подключения:
- Подключите к ПК переходник Thunderbolt — HDMI, после присоедините к нему шнур HDMI. Подключите к TV.
- Запускайте ПК.
- Включите телевизор и выберите при помощи пульта интерфейс передачи изображений HDMI.
Отключается зеркальная трансляция отображения (одно изображение на два дисплея) в настройках системы в разделе «мониторы». Для наладки параметров звука перейдите в раздел «звук». В подразделе «выход» задайте звуковой выход по HDMI. Масштабировать дисплей при помощи горячих клавиш можно после изучения их в разделе «универсального доступа».
Для многих является приоритетным вопрос о том, имеется ли возможность подключить дополнительный монитор к компьютерам iMac . На самом деле есть возможность подключения дополнительных дисплеев для воспроизведения видео и других целей. Также возможно:
- настроить ваш компьютер таким образом, чтобы использовалось либо одно и то же изображение на двух мониторах, либо разное;
- раскидывать программы по разным мониторам, чтобы сэкономить пространство;
- использовать монитор как закрытый дисплей.
Подготовительные работы по подключению дополнительного монитора к iMac
- Прежде всего, вы должны убедиться в том, есть ли необходимость в адаптере, а также какие порты имеются на вашем устройстве.
- Помимо этого, вы должны уточнить, какое количество мониторов можно использовать. Для выполнения данной процедуры вам потребуется зайти в раздел «Об этом Mac», далее перейти в раздел «Поддержка» и нажать на кнопку «Спецификации». После этого откроется веб-страница, на которой будет указана вся информация, касающаяся поддержки мониторов.
Как использовать режим расширения рабочего стола в iMac?
Стоит отметить, что благодаря данной функции у вас имеется возможность использовать сразу два рабочих пространства одновременно. Для того, чтобы грамотно применять полученное пространство, вам потребуется использовать программу «Миссион Контрол».
В случае, если специализированная панель Dock стоит внизу экрана, она способна высвечиваться на любом подключенном мониторе. Для этого всего лишь нужно навести на неё курсор мыши.
Как подключить режим расширения рабочего стола?
- Первое, что вам потребуется сделать – подключить дополнительный дисплей к Mac-устройству.
- Затем в системных настройках нужно выбрать мониторы.
- Далее перейти по ссылке «Расположение».
- Нужно посмотреть на то, есть ли галочка на видеоповторе мониторов. Если она стоит, то её нужно убрать.

Как изменить расположение мониторов, а также основной дисплей в iMac?
Для того, чтобы у вас была возможность перемещать приложения и использовать окна в разных мониторах, вам потребуется поставить дисплеи в той последовательности, в которой они расположены на вашем столе. Стоит отметить, что все значки появляются на основном мониторе.