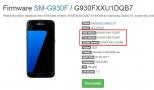Как установить обои в iPhone? Как установить обои на iPhone? Как поставить обои на iphone 5s
Иногда случается так, что красивые обои просто не подходят для экрана вашего iPhone; они растягиваются и выглядят неэстетично. Эту проблему легко можно обойти с помощью удобного приложения Pixelmator, достаточно лишь знать точный размер вашего экрана, и вы сможете из любого достаточно большого изображения соорудить идеально подогнанные обои.
Если у вас ещё нет Pixelmator, скачайте его в App Store. За свои 380 руб. это замечательное приложение покроет все (ну, или практически все) ваши нужды в редактировании изображений.
Создаём обои в Pixelmator для iPhone и iPad
- Запустите Pixelmator и нажмите на иконку плюса в основной библиотеке, чтобы добавить изображение, из которого вы будете делать обои.
- Выберите опцию Фото , чтобы открыть свои альбомы.
- Найдите нужное изображение.
- Когда изображение откроется, нажмите на значок кисти в верхнем меню.
- Выберите опцию Crop .
- Нажмите на кнопку Aspect
в нижнем меню.

- Выберите соотношение сторон экрана вашего устройства. Вероятно, потребуется повернуть изображение, чтобы оно выглядело правильно внутри рамки.
- Когда вам понравится, как выглядит картинка, нажмите Apply .
- Нажмите на иконку шестерёнки
в верхнем меню.

- Выберите Image Setup .
- Внизу появится кнопка Rotate
, поверните с её помощью изображение обратно, если нужно.

- Нажмите на кнопку Resolution в нижней части окна.
- Выберите ширину или высоту своего экрана; второй параметр настроится автоматически. На иллюстрации ширине в 1080 пикселей соответствует высота 1921 пиксель, что на 1 пиксель больше, чем нужно, но это не проблема.
- Нажмите на треугольную стрелку
вверху, чтобы завершить настройку.

- Нажмите Apply .
- Теперь нам осталось лишь сохранить готовую картинку. Нажмите на Share
и выберите Save to Photos
или Copy to Photos
. Разница в том, что Copy
создаст новый файл, в то время как Save
заменит старое изображение новым.

Готово! Полученное изображение можно установить в качестве обоев, будут доступны обе опции Заставка и Перспектива . Кстати, Перспектива не работает со слишком маленькими или слишком большими изображениями, что лишний раз подтверждает, что размер обоев всегда нужно подбирать с умом.
На самом деле Pixelmator - весьма мощный редактор изображений, и он, конечно, способен на гораздо большее, чем просто обрезать картинки. Например, в нём можно применять к изображениям блюр - и затем использовать размытую версию обоев на домашнем экране, а неразмытую - на экране блокировки. В общем, простор для фантазии открывается вполне себе неплохой!
Вопрос «Как скачать и установить новые обои? » довольно часто можно услышать от новичков, только недавно ставших владельцами iPhone, iPad или iPod touch. Эта проблема становится более актуальной, если в наличии имеется интересное изображение, либо снятое на камеру смартфона, либо присланное друзьями.
1 . Как вариант можно использовать поиск в Google для поиска изображений в качестве обоев. Нажмите (можете изменить поисковый запрос, указав модель устройства и предпочтения, например: «обои для iPhone с девушками »).

2. Выберите понравившееся изображение, нажмите и удерживайте на нем палец до появления контекстного меню. Выберите вариант «Сохранить изображение» ;

3. Откройте приложение «Фото» и выберите изображение, которое нужно установить в качестве фона.

5 . Выберите опцию «Сделать обоями »;

6 . Расположите изображение по своему вкусу и нажмите «Установить »;

7 . Для того чтобы установить выбранное изображение в качестве фона, выберите опцию «Экран Домой » (или «Экран блокировки », если вы хотите установить картинку на экран блокировки).

8 . Закройте приложение «Фото » и вернитесь на домашний экран (или экран блокировки) – на устройстве отобразится выбранное вами изображение.

Если в процессе установки нажать на опцию «Оба экрана », выбранное изображение будет установлено в качестве фона как на домашнем экране, так и на экране блокировки.
Для того, чтобы вернуться к стандартным обоям, откройте Настройки → Обои → Выбрать новые обои и нажмите на миниатюру необходимого изображения.


В iphone есть много возможностей настроить устройство «под себя», как например поставить свое фото на весь экран.
Если хотите персонализировать свой смартфон, то также можете установить свой рингтона, хотя встроенных инструментов для этого в айфон 6 плюс / 6s, айфон 7 плюс, на айфон 5 / 5s, айфон 8, айфон 4s, и так далее не имеется.
А вот поставить фото на заставку, чтобы сделать «свой внешний вид» можно очень быстро.
Первым делом сделайте фотографию, если еще ее в телефоне нет или если имеется уникальная в другом устройстве (компьютере, смартфоне) то перенесите ее.
Как на iPhone поставить фотографию на заставку
Первым шагом нажмите на «Настройки».

Теперь нажмите на строку «Выбрать новые обои».

Теперь выбираем место где хранится ваше фото – скорее всего это «Фотопленка».

Нажимаем на требуемую фотографию (я выбираю самую первую).

Теперь щелкаем «Заставка» и «Установить».

На завершающем этапе указываем на что ставить заставку – экран блокировки или экран «Домой».

Эта инструкция также подойдет для iPad и iPod Touch и ваши снимки будут вас радовать всегда.
Процесс установки своих изображений, как видите простой и быстрый. Вы можете поставить абсолютно любую картинку. Успехов.
Обои – это окно в ваш iPhone. Вы первым делом видите свои обои, когда берёте в руки смартфон. Некоторые смотрят на экран своего смартфона несколько десятков раз в день, а другие – сотни раз в день. Есть те, кого устраивают постоянные обои. Но что, если вы из тех, кто любит разнообразие? Тогда вам точно нужно знать обо всех способах поставить на Айфон.
Перед тем, как приступать к чтению, вы должны знать, что скриншоты ниже взяты из , однако почти все способы актуальны и для предыдущих версий системы. Мы расскажем, как поставить живые обои, обычные стандартные, обои-гифку и др. на Айфон 6, Айфон SE, Айфон 7 и более новые модели.
1. Как поставить обычные и живые обои на Айфон через Настройки
Вы можете менять обои из коллекции стандартных от Apple через приложение Настройки. У Apple отличная коллекция стандартных обоев, особенно если у вас iPhone X и новее, а также установлена версия iOS 13. Здесь есть яркие цветные и тёмные обои, а также динамичные. Пользователи iOS 13 теперь могут устанавливать обои, которые автоматически меняются в зависимости от времени суток.

Зайдите в Настройки -> Обои -> Выбрать новые обои . Здесь вы найдёте три категории: снимки, динамичные и Live. Под категориями вы увидите все свои фотографии, но об этом в другом пункте. Выберите какую-нибудь категорию на выбор, а затем коснитесь любых обоев, чтобы увидеть их превью. Нажмите «Установить», а затем выберите экран блокировки, экран «Домой» или оба экрана. На этом всё, вы сменили обои!
2. Как поставить фото на обои в Айфоне

Откроется уже знакомый вам экран с установкой обоев. Здесь вы сможете расположить фото на экране как вам нравится, а затем установить его на экран блокировки, домашний или оба экрана сразу.

3. Как сменить обои на Айфоне через приложение

Если вы любите часто менять обои на что-нибудь новенькое, можно использовать для поиска специальные приложения. Ниже мы собрали для вас самые лучшие варианты.
6. Создавайте собственные обои
Обои, которые вы скачаете из сети, могут не подойти под экран вашего устройства идеально. К счастью, вы можете сами обрезать их так, чтобы они идеально подходили под вашу модель. Вот разрешения для разных моделей:
- iPhone 4/4s: 960 x 640
- iPhone 5/5s: 1136 x 640
- iPhone 6/6s: 1334 x 750
- iPhone 6 Plus/6s Plus: 1920 x 1080
- iPhone 7: 1334 x 750
- iPhone 7 Plus: 1920 x 1080
- iPhone 8: 1334 x 750
- iPhone 8 Plus: 1920 x 1080
- iPhone X: 2436 x 1125
- iPhone XS: 2436 x 1125
Для обрезки можно использовать приложения, как Pixelmator. Также подойдёт онлайн-редактор, как Pixlr. Не важно, какой редактор вы используете, ведь вам всего лишь нужно обрезать фото под нужное разрешение.
7. Управляйте обоями через Файлы

Если у вас iOS 13 или iPadOS 13, вы можете использовать менеджер загрузок Safari для скачивания фотографий прямо в приложение Файлы. Скачанные обои вы найдёте в папке с загрузками в приложении Файлы. Вы можете выбирать сразу по несколько фотографий и перемещать их в другие папки iCloud Drive.
Этот метод можно использовать для скачивания больших коллекций фотографий без засорения приложения Фото. При необходимости вы сможете открыть фото через Файлы, сохранить его в Фото и поставить на обои. К сожалению, прямо из Файлов обои устанавливать нельзя.
На iPhone можно ставить любые обои, даже сделанные вами фотографии, могут стать живыми обоями. Как установить живые обои на Айфон (5, 6, 7, 8, X, SE) и Айпад?
Есть два вида обоев, которые вы можете изменить. Обои экрана – это изображение, которое вы видите на главном экране вашего устройства за вашими приложениями.
Второй вид обоев находится на экране блокировки. Это то, что вы видите, когда вы включайте свой iPhone, кнопкой Power. Вы можете использовать одно и то же изображение в обоих случаях, но вы также можете поставить разные обои.
Как установить динамические/живые обои на Айфон и Айпад?
У вас должны быть обои, которые вы хотите установить. Сделайте фото или скачайте красивое фото.
1. Как только изображение появится на вашем телефоне, перейдите на главный экран и нажмите «Настройки ».
2. В разделе «Настройки» перейдите в «Обои » (в iOS 11. Если вы используете более раннюю версию iOS, перейдите в «Дисплей и обои » или другое похожее название).
3. В «Обоях» вы увидите текущий экран блокировки и обои. Чтобы изменить один или оба экрана, нажмите «Выбрать новые обои ».
4. Затем вы увидите три вида обоев, которые встроены в iPhone, а также все фотографии, хранящиеся на вашем iPhone. Нажмите на любую категорию, чтобы увидеть доступные обои. Встроенные опции:
- Динамические – это анимированные обои, которые были введены в iOS 7.
- Кадры – не подвижные обои.
- Живые – это живые обои, поэтому жесткое нажатие на них воспроизводит короткую анимацию.

Категории фотографий ниже, которые взяты из вашего приложения «Фотографии», и должны быть достаточно понятными. Нажмите коллекцию фотографий, содержащих ту, которую вы хотите использовать.
Когда вы найдете изображение, которое хотите использовать, коснитесь его. Если это фотография, вы можете перемещать фотографию или масштабировать ее, увеличивая ее. Это изменит, как будет отображаться изображение, когда это обои (если это один из встроенных обоев, вы не можете увеличивать или регулировать его). Когда у вас есть фотография, как вы ее хотите, нажмите «Установить» (или «Отмена», если вы передумаете).
Затем выберите, хотите ли вы изображение для вашего домашнего экрана, экрана блокировки или того и другого. Выберите вариант, который вы предпочитаете, или нажмите «Отмена», если вы передумали.
Изображение теперь является вашим iPhone обои. Если вы установите его как фоновый рисунок, нажмите кнопку «Домой», и вы увидите его под своими приложениями. Если вы используете его на экране блокировки, заблокируйте свой телефон, а затем нажмите кнопку, чтобы разбудить его, и вы увидите новые обои.
Как использовать «Живые фотографии» в качестве обоев на Айфоне?
Чтобы как-то оживить экран iPhone 6s можно установить в качестве обоев изображения, сделанные с использованием Live Photos. Но для начала нужно их создать.
Для установки обоев:
Шаг 1. Запустите на устройстве приложение Фото.
Шаг 4. Внизу экрана появятся 2 строки с опциями. Пролистайте нижнюю вправо до значка «Сделать обоями». Нажмите на него.

Шаг 5. Из появившихся 3 опций: Заставка, Перспектива и Live Photo, выберите Live Photo (перед нажатием кнопки Установить можно настроить фотографию двигая ее и изменяя масштаб).
Шаг 6. Нажмите на значок Установить. Вновь появятся 3 варианта: Экран блокировки, Экран «Домой» или Оба экрана.

Шаг 7. Выберите любой из вариантов.
Готово. Ваше живое фото появится на выбранном экране. Как и Живые обои, Live Photos не будет работать на экране «Домой».