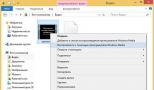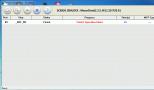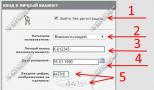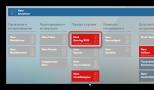Как восстановить систему виндовс xp профессионал. Как сделать для Windows xp восстановление системы встроенными средствами. Проблемы с загрузкой Windows XP и их причины
Общение с персональным компьютером не всегда состоит из одних только радостей и удовольствий. Иногда бывают и неприятности, проблемы и "заморочки". Бывает, случается, что Windows не может загрузиться, и вместо привычного экрана приветствия, мы наблюдаем более чем унылую ситуацию: компьютер намертво зависает и не реагирует ни на что, либо уходит в постоянную перезагрузку, не успев даже открыть ни одного окна. Бывает, что запуск компьютера прерывается, и на мониторе появляются несколько белых строчек английского текста на чёрном фоне, или же высвечивается совсем уж непонятный синий экран с кучей непонятных цифр и букв (BSOD , IT-специалисты не без причины прозвали этот экран "синим экраном смерти "). Как бы это внешне не выглядело, ясно лишь одно - операционная система вышла из строя.
Причин такой ситуации может быть масса - скачки напряжения в электросети во время работы с компьютером, вредоносное воздействие вирусов, конфликты устройств или программ, либо просто "кривые" руки пользователя или ещё что-нибудь. У достаточно опытного человека удивления такая ситуация не вызовет, разве лишь может вызвать досаду, если имеется, например, куча дел и возиться с восстановлением совсем некстати.
Все эти проблемы легко решаются полной переустановкой операционки - в умелых руках она занимает менее часа и не представляет никаких сложностей. Но помимо самой Windows, в операционной системе может быть установлено много сторонних программ, которые потом придётся переустанавливать и снова настраивать. Также бывает, что какие-то важные данные сохранены прямо на Рабочем столе или на системном разделе (чего опытные пользователи не допускают) и при переустановке, естественно, уничтожатся. Либо просто в какой-либо ситуации время - деньги. Что делать в этом случае, спросите вы?
Можно попробовать восстановить работоспособность Windows XP, используя несколько встроенных функций, заранее подготовленных компанией Microsoft.
Загрузка последней удачной конфигурации
Зажимаем при запуске системы, как только с монитора исчезнет информация о BIOS’е и найденных устройствах, клавишу F8 на клавиатуре (на некоторых компьютерах придётся не просто нажать и держать, а нажимать эту клавишу несколько раз в быстром темпе) и ждём, когда загрузится меню безопасного режима.
В этом меню белыми строчками на чёрном фоне перечислены варианты аварийной загрузки Windows. Самым первым нам надо попробовать режим "Загрузка последней удачной конфигурации (с работоспособными параметрами) ". Если сбой не носит глобального характера, выбор этого пункта довольно часто помогает запустить систему в нормальном режиме. Не помогло? Читаем дальше.
Безопасный режим
Заходим в меню безопасного режима тем же способом, который описан выше, и выбираем верхнюю строчку - "Безопасный режим ". Этот вид загрузки Windows является, пожалуй, самым главным при возникновении каких-либо неполадок в работе сестемы. Он, в отличие от обычного, при загрузке не запускает всех системных служб и не подгружает все драйвера - работает по "самому минимуму". Запускается и загружается лишь самое необходимое для работы системы. Если удалось выйти на Рабочий стол , не пугайтесь того, что всё выглядит необычно - просто в этом режиме видеодрайвера не загружаются. Можно попытаться своими силами выяснить причину неполадки и устранить её (если у вас на это хватает знаний и опыта). Либо, в крайнем случае, "эвакуировать" важные данные (save"ы игрушек, например , или важные настройки программ) с системного раздела в безопасное место, чтобы можно было спокойно переустановить операционную систему, не опасаясь за их потерю.
Если вы точно знаете, что сбой вызвала какая-то программа, можно попробовать в безопасном режиме удалить её (правда, в этом режиме запустить Windows installer удаётся не всегда), после чего попытаться перезагрузиться.
Можно попробовать запустить Восстановление системы (если, конечно, вы не отключили её, как советуют многие "горе-оптимизаторы") и откатить Windows на другую контрольную точку - очень часто это решает все проблемы. Для её запуска идём Пуск -> Все программы -> Стандартные -> Служебные и выбираем Восстановление системы . К сожалению, иногда в безопасном режиме эту службу запустить не удаётся.
Вообще, если вы не компьютерный "супер-профи", не рекомендую отключать эту службу - довольно часто она спасает систему от переустановки (хотя и не всегда), а её работа при мощности современных компьютеров практически незаметна. Важно лишь поправить дефолтные настройки на более разумные. Делается это так: Пуск -> правой кнопкой мыши на Мой компьютер -> Свойства и выбрать вкладку Восстановление системы . Здесь в маленьком окошечке поочерёдно выделить каждый раздел и, нажав Параметры , задать для него отдельные настройки. Лично я выставляю так: Для того раздела, где установлена операционная система, с помощью ползунка устанавливаю предельный размер около 1 ГБ, а на всех остальных дисках восстановление полностью отключаю, чтобы не расходовать впустую пространство на винчестере. Вы же выставите так, как вам покажется оптимальным.
Восстановление Windows с загрузочного диска
Если же причину сбоя устранить не удалось, либо, хоть Безопасный режим и сработал, но переустановка Windows крайне нежелательна из-за опасения потерять важные программы, или просто жаль тратить время, придётся воспользоваться помощью загрузочного диска Windows XP, с которого вы устанавливали операционную систему.
Примечание . На некоторых дисках с самодельными сборками Windows иногда отсутствуют необходимые инструменты.
Вставьте диск в привод и загрузитесь с него, выставив в BIOS"е первоочередную загрузку с дисковода.
Как включить в BIOS первоочередную загрузку с дисковода. В самом начале загрузки компьютера, сразу, как пройдёт информация BIOS зажимаем и держим (или часто нажимаем) клавишу Delete (Del), пока не появится меню настройки BIOS. Ищем в нём раздел, где указан порядок загрузочных устройств (перемещаемся с помощью клавиш со стрелками, а выбираем клавишей Enter , назад - Esc ). В Award BIOS - это раздел Advanced , в AMI BIOS - раздел BOOT . В других вариантах вам придётся самостоятельно найти эти опции - ищите всё, связанное с boot (загрузка). После того, как раздел найден, надо изменить настройки так, чтобы ваш дисковод стал самым первым загрузочным устройством (или самым верхним в списке загрузочных устройств). Поменяли? Сохраняйте изменения, нажав F10 , и на следующий вопрос ответьте, нажав "Y " ("да"). Компьютер перезагрузится и при следующем запуске загружаться уже будет сначала с диска в дисководе. Не забудьте потом, когда вы всё исправите, вернуть настройки назад, т.к. такой порядок загрузки не совсем удобен в повседневном использовании компьютера.
Кстати, некоторые модели ноутбуков позволяют кратковременно, на один раз изменить порядок загрузки, не залезая в настройки BIOS. Для этого при запуске несколько раз нажмите F12 и в появившемся маленьком меню выберите свой дисковод. Ничего потом назад возвращать не надо - при следующей загрузке всё будет как обычно.
Вход в настройки некоторых версий BIOS осуществляется не по клавише Delete , а, например, по F2 или другой. Точно определить это можно по информации BIOS в начале загрузки - внимательно смотрите в самый низ экрана, в левом углу там проскочит указание на нужную клавишу.
Итак, перезагружаемся с диска в дисководе. Как только появится надпись Press any key... (или похожее), у вас будет только 5 секунд, чтобы запустить загрузку с диска, нажав ЛЮБУЮ клавишу на клавиатуре. Если не успели - компьютер начнёт загружаться с винчестера, и придётся снова перезагружаться.
Всё нажали вовремя? Дождитесь появления первого диалогового окна:


Нажмите Enter . Начнётся установка (устанавливается Windows в тот же раздел, файловая система оставляется без изменений). После того, как вы прочитаете лицензионное соглашение и согласитесь с ним, нажав F8 , инсталлятор проверит ваш жесткий диск на наличие установленных версий Windows XP. Найдя таковую, предложит восстановить её. Согласитесь с этим, нажав клавишу R .
Дальнейшая процедура напоминает обычную установку системы - так же вводится лицензионный ключ, выбирается регион и часовой пояс и т.д. По окончании процесса, который длится примерно, как и обычная установка Windows XP, все необходимые для работы файлы будут восстановлены и никакие данные и программы не будут затронуты - всё останется на своих местах. Возможно, лишь придётся обновить драйвера, но не всегда это потребуется делать. И все программы со всеми данными и настройками останутся в неприкосновенности.
ПРИМЕЧАНИЕ. Если параллельно с XP на этом же жёстком диске у вас установлена Windows Vista, вероятнее всего, что этот способ у вас не пройдёт - Vista, как правило, затирает все загрузочные записи и файлы и заменяет их своими, прописывая на винчестере одну единственную операционную систему - себя-любимую, и лишь затем включает в свои файлы записи на загрузку других операционок. В результате чего, инсталлятор Windows XP, естественно, просто не находит никакой системы для восстановления. Можно попробовать в такой ситуации сначала переписать загрузочный сектор с помощью Консоли восстановления командами fixboot или fixmbr (читаем ниже), а затем, полностью восстановив Windows XP, восстановить уже из-под неё загрузчик Vista. Данный процесс достаточно подробно описан .
Консоль восстановления
Иногда такого глобального восстановления Windows не требуется и можно попробовать воспользоваться встроенной утилитой, которая называется Консолью восстановления .
В тех ситуациях, когда испорчена загрузочная запись или файлы загрузки, Консоль восстановления - самый простой и быстрый способ решения проблемы.
Чтобы войти в неё нужно, так же как и в предыдущем примере, вставить загрузочный диск и дождаться появления первого диалогового окна (см. второй скриншот). Только теперь нам не следует нажимать на Enter - нас интересует именно Консоль восстановления , поэтому жмём R и дожидаемся, пока на экране не появится список операционных систем, установленных на компьютере.


Если Windows у вас всего одна (как и у большинства пользователей), просто нажмите сначала 1 , а затем Enter . Если же операционных систем установлено несколько - выберите нужную.
Далее вас попросят ввести имя администратора и его пароль. Если вы их не меняли, то оставьте эти два поля как есть и нажмите два раза Enter . Теперь на экране вы увидите такой текст: "C:\Windows " – вы достигли места назначения.
В рамках этой статьи мы опишем лишь несколько команд, которые нам понадобятся. Если же вы хотите в дальнейшем использовать все возможности, которые может предоставить Консоль восстановления, вам придётся самостоятельно поискать в Интернете список всех команд и советы по их применению. Можно также получить некоторую информацию из встроенной документации, набрав в командной строке Консоли HELP или /? . Для получения описания каждой из команд, можете добавлять ключ /? (например, chkdsk /? или HELP chkdsk ).
Команда fixboot
Данная команда исправляет загрузочный сектор жесткого диска, т. е. предоставляет компьютеру нужную информацию для загрузки операционной системы. С её помощью можно устранить достаточно частую неисправность, когда вместо ожидаемых "окошек" мы видим надпись на черном фоне "NTLDR is missing ".


Появление такого окна однозначно указывает на повреждение загрузочной записи. Среди наиболее вероятных причин появления этой ошибки можно выделить проблемы в электропитании, неправильное выключение компьютера или "эксперименты" с установкой на тот же жёсткий диск различных операционных систем, отличных от Windows.
С помошью данной команды проблема решается элементарно. Набираем в появившейся командной строке fixboot , соглашаемся с тем, что мы действительно хотим перезаписать загрузочный сектор, нажав Y .


Команда fixmbr
Выполняет те же действия, что и предыдущая, с той лишь разницей, что в данном случае перезаписывается полностью весь загрузочный сектор.
Команда chkdsk
Сканирует жесткий диск на предмет наличия ошибок. Если запустить эту команду с ключом r (chkdsk /r ), все найденные ошибки будут автоматически исправляться. Достаточно часто данная команда помогает восстановить Windows и сохранить все данные на системном разделе.
Все рассмотренные нами варианты не гарантируют 100% восстановление операционной системы Windows, т. к. всё напрямую зависит от причины неисправности. Однако в большинстве случаев эти способы помогают достаточно быстро и без потерь восстановить нормальную работоспособность.
Совет напоследок . Позаботьтесь о том, чтобы не хранить никаких важных данных на системном разделе жёсткого диска. Иначе в случае неожиданного падения Windows и незапланированной её переустановки эти данные могут быть безвозвратно утеряны. Как следует продумайте удобную для себя систему хранения файлов, создав различные папки на других разделах винчестера. И в дальнейшем сохраняйте данные в эти папки. также следует помнить, что Рабочий стол - это тоже специальная папка на системном разделе, так же как и Мои документы , в которую по умолчанию сохраняются все картинки, музыка и т.д. Кстати, можно изменить месторасположение Моих документов , перенеся их на другой раздел. Делается это так: Пуск -> правая кнопка мыши на Мои документы -> Свойства . В открывшемся окне выбираем вкладку Папка назначения и, нажав Переместить... , указываем место.
На этом на сегодня всё. Удачи!
23.05.2015
При работе в Windows XP возникают проблемы, которые могут привести к потере рабочего времени. Вернуть работоспособность можно воспользовавшись восстановлением системы.
Операционные системы семейства Microsoft особенно подвержены нападению вирусов. Кроме того, немало других причин может вызвать сбой. При повреждении области загрузки или заражении системных файлов пользователи зачастую прибегают к переустановке Windows.
Когда нет возможности запустить безопасный режим, а при запуске операционной системы возникают ошибки, первым делом нужно подумать о восстановлении системы. Эта функция позволяет вернуться к сохраненной копии системных файлов, тем самым дав новую жизнь Windows, не прибегая к полной переустановке.
Почему лучше использовать восстановление Windows XP, чем переустановку
Большинство специалистов в области ИТ предпочитают переустановку Windows XP восстановлению. Они аргументируют это тем, что таким образом система обновится, перестанет выдавать ошибки, и проблемы сами собой исчезнут. Это действительно так.
Однако восстановление имеет не меньший эффект, кроме того, у него есть преимущества:
- Занимает намного меньше времени;
- Не требует резервного копирования всей информации, хранящейся на системном диске (стоит переместить файлы с таких папок, как «Мои документы», «Рабочий стол», сохраненные в «Избранное» страницы);
- Нет необходимости поиска и установки драйверов;
- Не нужно заново инсталлировать программное обеспечение;
- Настройки ПО, сетевого оборудования и пользовательские параметры системы не нужно вводить заново.
Все эти преимущества восстановления над установкой возможны в случае правильного и периодического создания точек восстановления.
Что такое точки восстановления Windows XP и как с ними работать
Для того чтобы использовать восстановление Windows XP, необходимо выполнить следующие условия:
- Включить соответствующую службу;
- Создать актуальную для вас точку;
- Должна работать программа, отвечающая за процесс восстановления. Она находится в папке C:\WINDOWS\system32\Restore\rstrui.exe
Проверить, запущена ли служба восстановления, можно просто, запустив приложение из служебных программ.
Точка представляет собой резервную копию важных данных на определенный период времени. Как правило, она создается автоматически при внесении изменений в настройки системы. Создать точку восстановления можно и самостоятельно. Рекомендуется делать это перед установкой обновленных драйверов или сомнительного программного обеспечения.
Чтобы создать резервную копию вручную, необходимо выполнить следующие действия:
- Открыть меню «Пуск» и зайти в стандартные программы;
- Найти пункт «Служебные» и запустить восстановление системы;
- Выбрать «Создание точки восстановления».

Создание может занять от 5 до 30 минут в зависимости от загруженности Windows. Рекомендуется создавать точку вручную сразу после переустановки операционной системы, установив на неё необходимые драйвера и программы, а также введя сетевые настройки.
Способы запуска восстановления Windows XP
Поскольку процесс по возвращению к предыдущему состоянию системы зачастую является критически важной операцией, предусмотрено несколько способов его запуска.
Способ 1. Восстановление при помощи точки

Запустить восстановление Windows XP с точки можно, воспользовавшись безопасным режимом, если есть возможность его запустить. Делается это при помощи клавиши «F8» во время загрузки операционной системы.
Программа предложит выбрать одну из дат календаря, когда было запущено автоматическое или ручное резервное копирование в специальную папку. Необходимо выбрать наиболее стабильную версию, когда Windows XP еще не была повреждена и заражена вирусами.

Недостатками этого метода отката к резервной копии являются следующие нюансы:
- Безопасный режим может вообще не запускаться;
- Файлы точек могут быть заражены или повреждены вирусами;
- В отличие от более поздних версий, откат из точек невозможен при использовании загрузочного меню или запуске с диска;
- Некоторые файлы не заменяются, а создаются их копии;
- Наблюдение за системным разделом занимает оперативную память.
Способ 2. Откат при помощи дистрибутива
Если у вас дома имеется установочный дистрибутив Windows XP, записанный на диск или флешку, или служба автоматического резервного копирования была отключена, его всегда можно использовать для восстановления системы. В зависимости от сложившейся ситуации можно запустить процесс двумя методами:
- Если операционная система загружается в обычном режиме. В таком случае, необходимо вставить установочный диск и ждать загрузки меню. В нем нужно выбрать «Установка…» и нажать «Далее».

В следующем окне вместо инсталляции выбрать «Обновление» из выпадающего меню.

- Если Windows XP не загружается вообще, то последним средством спасения при помощи восстановления с диска станет запуск из загрузочной области. Для этого необходимо в Bios в приоритетах загрузки выбрать нужное устройство с дистрибутивом и запуститься с него. В процессе инсталляции будет предложено меню выбора опции, где нужно будет нажать кнопку «R», запускающую восстановление системы.

После того, как дистрибутив определит системный раздел и найдет установленную копию, он предложит выбор. Необходимо выделить её и еще раз подтвердить действие кнопкой «R».

- При восстановлении системы с дистрибутива могут быть заменены файлы драйверов, являющиеся системными, что может привести к новым конфликтам оборудования;
- Для запуска отката желательно использовать тот установочный диск, с которого производилась инсталляция;
- Необходим официальный или хотя бы не урезанный дистрибутив, как в большинстве сборок для экономии места для драйверов, иначе там может быть отключена функция отката.
Не стоит забывать, что функция восстановления не гарантирует 100% работоспособность системы по окончании операции и не вернет утерянных данных. В случае если пострадали ваши личные файлы, воспользуйтесь специализированной программой.
Итог:
Несмотря на то, что в отличие от современных версий в Windows XP система восстановления далека от идеальной, отключать её не стоит. В седьмой и восьмой версии виндовс использование резервной точки для отката более продумано. Там исправлено большинство погрешностей и проблем этого процесса. Кроме того, основной отличительной способностью является возможность создания копии целого раздела (образа) для последующего восстановления и работы с точкой из загрузчика.
В каждом из методов есть свои недостатки, и не всегда резервная копия может быть спасением. Однако в большинстве случаев эта опция позволяет быстро вернуть работоспособность вашему персональному компьютеру. А потом уже можно приступить к необходимым операциям по лечению от вирусов или поиску удаленной информации.
При возникновении проблем с операционной системой, иногда, случаются такие ситуации, при которых не работает восстановление системы. Многие из нас попадали в такие ситуации, когда по каким-либо причинам нам необходимо было сделать восстановление операционной системы.
Это самый легкий способ исправить какие-либо неполадки в операционной системе компьютера или неполадки связанные с работой некоторых программ.
Вы запускаете процесс восстановления операционной системы и видите, что в Windows не работает восстановление системы. Процесс восстановления операционной системы запускается, проходит все этапы восстановления, и в завершении процесса вы видите, вместо окна с информацией, что система успешно восстановлена, окно с информацией, что системе не удалось восстановиться.
Почему не работает восстановление системы
Если восстановление системы не отключено, то причиной почему не работает восстановление системы, может быть установленный на компьютере антивирус.
Для решения этой проблемы необходимо выключить самозащиту антивируса. Со мной также произошел такой случай. Мне также было необходимо сделать восстановление операционной системы, но восстановления операционной системы не произошло. В моем случае причиной был Антивирус Касперского 2012. С более ранними версиями этого антивируса таких проблем не возникало.
Восстановление операционной системы работает, только если ее выполнять в «безопасном режиме». Если делать восстановление операционной системы в обычном режиме, если просто приостановить защиту антивируса, то это не сработает, в самом конце процесса восстановления операционной системы вы увидите сообщение, что операционной системе не удалось восстановить более раннее состояние системы.
Для решения этой проблемы в Антивирусе Касперского необходимо войти в «Настройки» => «Дополнительные параметры» => «Самозащита». Во вкладке «Параметры самозащиты» необходимо снять флажок напротив пункта «Включить самозащиту», а после этого нажать на кнопку «ОК».
После этих действий можно начинать выполнять восстановление операционной системы.
После завершения восстановления операционной системы антивирус включается автоматически.
Имейте в виду, что это только одна из возможных причин.
Выводы статьи
Восстановление системы может не работать из-за включенной самозащиты антивируса, установленного на компьютере.
- Можно подхватить вирус.
- Можно завести операционную систему в неработоспособное состояние, устанавливая большое количество программ.
- Можно просто получить критический сбой, после чего Windows откажется функционировать нормально.
Результат во всех этих ситуациях будет один: потребуется восстановление Windows XP. Конечно, можно заново переустановить операционную систему, но это процесс долгий. Гораздо проще воспользоваться стандартными инструментами Windows, которые делают требуемые манипуляции автоматически. В данном случае говориться о приложении rstrui.exe или загрузке установочного диска.
Схема действий из загрузки
Вернуть Windows XP к жизни можно из меню загрузки. Естественно, в него нужно сперва зайти.
- Итак, следует перезагрузить компьютер. Если Windows настолько вышла из строя, что даже кнопки перезагрузки найти невозможно, то надо просто долго жать кнопку питания на корпусе самого компьютера. Во время старта загрузки потребуется зажать клавишу F8.
- Появится специальное меню, в котором можно будет выбрать определенный режим работы. Здесь следует остановиться на безопасном режиме.
- Далее заходим в систему под администратором.
- Открываем командную строку, обычно она представлена в меню Пуск под именем CMD. Забиваем в командную строку rstrui или адрес c:\WINDOWS\system32\Restore\rstrui.exe, нажимаем клавишу Enter.
- Запускается очень полезный инструмент, в котором следует выбрать Восстановление более раннего состояния компьютера.

- Как только функция будет установлена, нужно будет щелкнуть по кнопке Далее.
- В открывшемся меню появится список из точек восстановления. Это снимки системы, которые она делает самостоятельно. Снимок – это драйвера и программы в их работающих настройках и версиях. Нужно выбрать точку, которая была сохранена до возникновения серьезного сбоя компьютера. После этого щелкаем Далее.

- Следующим этапом требуется подтвердить выбор точки восстановления нажатием кнопки Далее.

- Ждем окончания процедуры, после чего получаем окно с результатом.

Консоль восстановления
Также существует возможность вернуть систему в рабочее состояние через консоль восстановления. Для этого нужно:
- Вставить загрузочный диск в дисковод компьютера и перезагрузить его.
- Выбрать приоритет в BIOS загрузку с DVD.
- Нажать на экране установки Windows XP кнопку запуска инсталляции.
- Зажать клавишу R на клавиатуре, чтобы запустить восстановление системы.

Подобный инструмент может потребовать пароль пользователя. Его необходимо ввести, чтобы процессы возврата в нормальное состояние стартовали. Такой способ очень удобен, так как помогает вернуть операционную систему к жизни даже в том случае, если она совсем не запускается. Естественно, потребуется загрузочный диск Windows XP. Его можно закачать в Интернете в установочном образе и записать на диск при помощи специальной программы. В данном случае подойдёт UltraISO. Порядок действий следующий:
- Загружаем программу из Интернета.
- Устанавливаем её на компьютер.
- Загружаем установочный образ Windows XP из Интернета.
- Открываем программу UltraISO и выбираем данный виртуальный образ.
- Щелкаем по кнопке Записать образ CD.

- Ставим скорость, как показано на слайде. Устанавливаем птичку напротив DVD диск.

Ждем окончания записи. После этого загрузочный диск готов, и его можно использовать для загрузки установочной программы Windows XP.
Профилактика
Восстановление системы Windows XP – это типичная ситуация для пользователей компьютера. Так что не следует паниковать, если операционная система начинает вести себя нестандартно. Достаточно воспользоваться ресурсами самой Windows. Дело в том, что снимки состояния программного обеспечения делаются регулярно. Также пользователь может проводить подобные манипуляции самостоятельно. Ни в коем случае не стоит выключать системы, которые ответственны за этот процесс.
А можно сбои в работе Windows предотвратить. . Дело в том, что компьютер часто загружают ненужными программами и графическими эффектами. Если производить регулярную чистку по данному вопросу, то легко можно избежать типичных неприятностей. Также следует избегать подозрительные сайты в Интернете, где всё предлагается бесплатно. Обычно бесплатно можно получить только вредоносное программное обеспечение. Бдительность и порядок в компьютере сделают работу комфортной и быстрой.
(Visited 5 611 times, 1 visits today)
Ситуации, когда операционная система начинает работать со сбоями и ошибками либо вовсе отказывается запускаться, случаются довольно часто. Происходит это по разным причинам – от вирусных атак и конфликтов программного обеспечения до некорректных действий пользователя. В Windows XP существует несколько инструментов для восстановления работоспособности системы, о которых мы и поговорим в данной статье.
Рассмотрим два варианта развития событий.
- Операционная система загружается, но работает с ошибками. Сюда же можно отнести повреждение файлов и конфликты программного обеспечения. В этом случае можно произвести откат к предыдущему состоянию прямо из работающей системы.
- Windows отказывается запускаться. Здесь нам поможет переустановка системы с сохранением пользовательских данных. Также есть еще один способ, но работает только в том случае, если нет серьезных неполадок – загрузка последней удачной конфигурации.
Способ 1: утилита восстановления системы
В Windows XP присутствует системная утилита, предназначенная для отслеживания изменений в ОС, таких как установка программного обеспечения и обновлений, перенастройка ключевых параметров. Программа автоматически создает точку восстановления, если были выполнены приведенные выше условия. Кроме того, имеется функция создания пользовательских точек. С них и начнем.
- Прежде всего проверяем, включена ли функция восстановления, для чего кликаем ПКМ
по значку «Мой компьютер»
на рабочем столе и выбираем «Свойства»
.

- Далее открываем вкладку «Восстановление системы»
. Здесь нужно обратить внимание на то, снята ли галка с чекбокса «Отключить восстановление системы»
. Если она стоит, то убираем и жмем «Применить»
, после чего закрываем окно.

- Теперь необходимо запустить утилиту. Переходим в стартовое меню и открываем список программ. В нем находим каталог «Стандартные»
, а затем папку «Служебные»
. Ищем нашу утилиту и кликаем по названию.

- Выбираем параметр «Создать точку восстановления»
и нажимаем «Далее»
.

- Вводим описание контрольной точки, например «Установка драйвера»
, и жмем на кнопку «Создать»
.

- Следующее окно сообщает нам о том, что новая точка создана. Программу можно закрыть.

Данные действия желательно производить перед установкой любого программного обеспечения, особенно того, которое вмешивается в работу операционной системы (драйвера, пакеты оформления и пр.). Как мы знаем, все автоматическое может работать некорректно, поэтому лучше подстраховаться и сделать все самостоятельно, ручками.
Восстановление из точек происходит следующим образом:
- Запускаем утилиту (см. выше).
- В первом окне оставляем параметр «Восстановление более раннего состояния компьютера»
и нажимаем «Далее»
.

- Дальше нужно попытаться вспомнить, после каких действий начались неполадки, и определить примерную дату. На встроенном календаре можно выбрать месяц, после чего программа, с помощью выделения, покажет нам, в какой день создавалась точка восстановления. Список точек будет выведен в блоке справа.

- Выбираем точку восстановления и нажимаем «Далее»
.

- Читаем всевозможные предупреждения и снова жмем «Далее»
.

- Далее последует перезагрузка, и утилита восстановит параметры системы.

- После входа в свою учетную запись мы увидим сообщение об успешном восстановлении.

Вы, наверное, заметили, что в окне содержится информация о том, что можно выбрать другую точку восстановления или отменить предыдущую процедуру. Про точки мы уже поговорили, теперь разберемся с отменой.

Способ 2: восстановление без входа в систему
Предыдущий способ применим в том случае, если мы можем загрузить систему и войти в свою «учетку». Если же загрузка не происходит, то придется воспользоваться другими вариантами восстановления. Это загрузка последней работоспособной конфигурация и переустановка системы с сохранением всех файлов и настроек.