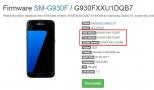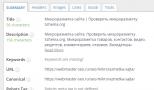Максимальная очистка диска с. Как очистить диск с от ненужных файлов. Дополнительные способы освобождения диска C
Память системного локального диска С постоянно заполняется и это очень хорошо заметно, поскольку в Windows меняется цвет локального диска на красный при малом количестве свободного пространства. Причиной почему он может постоянно забиваться может быть обновление операционной системы, временные файлы, использование папки загрузки и рабочего стола для сохранения больших файлов и другие.
Поэтому нужно постоянно чистить Вашу операционную систему от не нужных файлов. В этой инструкции мы покажем как очистить диск С от ненужных файлов в Windows 10 разными способами. Эти способы позволяют удалить как временные файлы в Windows 10, так и предыдущие версии Windows, которые обычно хранятся в папке Windows.old и не удаляются вручную. А также обратите внимание на программы для очистки диска С.
После установки операционной системы, пользователям стали доступны новые параметры вместо стандартной панели управления. Всё больше и больше интегрируя настройки в новую панель управления Windows 10.
Параметры Windows 10
В предыдущих версиях операционной системы нужно было перейти в окно временных файлов выбрав системный диск. А также возможность удаления временных файлов в обновленных параметрах была в разделе: Система > Хранилище.
Контроль памяти Windows 10
В последних сборках Windows 10 появилась возможность включения опции контроля памяти. А это значит, что Windows может автоматически освободить место на диске, избавившись от файлов, которые не требуются, например временные файлы и содержимое корзины.
Чтобы включить средство контроля памяти нужно:

Теперь временные файлы будут автоматически удаляться, а это значит что память на диске С будет меньше забиваться. А также есть возможность освободить пространство прямо сейчас в этих же настройках.
Очистка диска
Помимо новых параметров Windows 10 в системе остались классические приложения, которые нам более привычны. Этот способ работает и на предыдущих версиях операционной системы Windows.

Очистка системы от ненужных файлов вручную
Если же Вы предпочитаете самостоятельно возиться с удалением файлов и очистки системы, то это пункт нашей статьи идеально Вам подойдет.
Удаление временных файлов
Для начала нужно знать где хранятся временные файлы в Windows 10, чтобы их удалять. В принципе отличий от предыдущих версий операционной системы Windows нет. Но если Вы новичок, тогда возможно Вам придется . Временные файлы хранятся по пути: C:\Пользователи\Администратор\AppData\Local\Temp .
Чтобы быстро открыть расположение временных файлов можете выполнить команду %Temp% в окне Win+R. Этот способ является самым быстрым и удобным. По сути это временные файлы пользователя, и если отвечать на вопрос можно ли удалить папка temp и её содержимое, скажу что папку удалять не стоит, а от содержимое изредка можно чистить.
Удаление предыдущей версии Windows
Часто пользователи после обновления операционной системы Windows на системном локальном диске встречают папку Windows.old и не знают что с ней делать, поскольку она не удаляется просто так. Даже из названия становиться понятно, что папка хранит файлы старой операционной системы Windows. Чтобы удалить её нужно воспользоваться способами представленными выше, а именно очисткой диска.
Если уж совсем не терпится, тогда можно использовать командную строку от имени администратора и выполнить там всего лишь одну команду:
RD /S /Q C:\windows.old
Удаление установленных программ
Здесь всё ещё проще. В Windows 10 нажимаем Win+X и выбираем первый пункт Программы и возможности, откуда собственно и проводим чистку системы от ненужных для Вас программ. А благодаря правильной деинсталяции программ, будут удаляться все хвосты, которые каким то образом связанны с ненужной программой.
Программы очистки диска С Windows 10
CCleaner
Наверное одна из самых известных программ разработчика Piriform. CCleaner представляет собой мощное средство для очистки и оптимизации операционной системы Windows. Из плюсов стоит отметить возможность использовать как бесплатную версию, так ещё и портативную версию программы, без необходимости установки.

Advanced SystemCare
Вторая в нашем рейтинге программа, но не по функционалу для очистки от мусора, исправления ошибок и в общем увеличения производительности компьютера. Advanced SystemCare это в какой-то мере комплекс утилит собранных в одно целое. Хоть и является не таким популярным как CCleaner, но предлагает также хорошие способы очистки.
Выводы
Сегодня мы рассмотрели как очистить диск С от ненужных файлов в Windows 10. Наши способы подходят и для предыдущих версий операционной системы, поскольку они являются стандартными. А также обратите внимание на специальные программа очистки диска С для Windows 10, которые можно использовать бесплатно. А также полезной является функция контроль памяти Windows 10 позволяющая автоматически очищать Ваш компьютер.
Очистка диска в Windows 8 , как часто должна производиться и обязательно ли использовать только встроенные средства операционной системы, можно ли использовать программы сторонних разработчиков? Я почему спрашиваю, у меня ноутбук с предустановленной Windows 8 куплен два месяца назад, сначала использования операционной системы на диске C: было 100 Гб свободного пространства, а сейчас осталось только 70 ГБ, запустил очистку диска, но результата нет, всё тё же 70ГБ. Может что-то я не так делаю?
Очистка диска в Windows 8.1
Привет друзья! Очистку жёсткого диска в можно производить один раз в две недели и вовсе не обязательно использовать для этой цели какую-то экзотическую, а иногда и платную программу. В Windows 8 есть классное встроенное средство, но работать с ним нужно правильно и оно быстро произведёт очистку вашего диска от ненужных временных файлов. Внимательно прочитайте статью и вы сможете освободить столько места на вашем жёстком диске, сколько нужно. Ещё мы с вами настроим автоматическую очистку диска при помощи планировщика заданий и диск будет очищаться раз в неделю, вам нужно будет только выбрать диск и нажать ОК. Если результаты очистки вас не устроят, в конце статьи я вам покажу ещё несколько папок из которых можно удалять файлы. Запустить средство очистки диска в Windows 8 можно двумя способами, показываю оба.Первый способ. Щёлкаем в левом нижнем углу рабочего стола правой мышью и выбираем пункт Выполнить,
Вводим в поле ввода команду cleanmgr и жмём ОК,

Открывается средство очистки диска.
Второй способ. Ведём указатель мыши в правый нижний угол рабочего стола и щёлкаем левой кнопкой на кнопке Поиск
И набираем в поле Очистка диска

И нажимаем Искать, выходит сразу два средства способные нам помочь, давайте их рассмотрим подробнее.

Выберите диск который хотите очистить. Выберем в первую очередь диск с операционной системой (C:).

В следующем окне выбираем Очистить системные файлы .

Опять выбираем диск (C:) и нажмём ОК.


Нам предлагают удалить несравненно мало мусора, а именно Загруженные файлы программ, Временные файлы интернета и эскизы. Можете смело отметить галочками все пункты, особенно пункт Временные файлы , в них иногда накапливается несколько ГБ. Для начала процедуры очистки диска в Windows 8 нажимаем ОК. Происходит процесс очистки операционной системы от ненужных файлов.



Внимательные пользователи могут заметить в данном окне кнопку "Дополнительно", нажмём на неё.

В появившемся окне мы с вами можем очистить место на диске за счёт удаления ненужных программ, нажмите на кнопку Очистить

И откроется панель "Удаление или изменение программы", здесь вы можете выбрать давно неиспользуемую вами программу и удалить её.

Чуть ниже находится ещё одна кнопка Очистить, если нажать её, то удалятся все точки восстановления кроме последней, хочу сказать, что точки восстановления занимаю всегда очень много дискового пространства и таким образом вы сможете высвободить достаточно много свободного места на винчестере. Жмём очистить, затем ОК.


Удалить файлы. Лично у меня после этих действий освободилось 10 ГБ свободного пространства на диске C:, но осталась всего одна точка восстановления.
Примечание:
В операционной системе постоянно работает множество процессов, принадлежащих Windows и другим программам, в результате их жизнедеятельности периодически создаются временные файлы данных, которые располагаются в папках Temp, если вы сами удалите эти файлы, то вернёте себе ещё пару, тройку гигабайт. После окончания процесса очистки диска рекомендую вручную удалить всё из папок временных файлов.
C:\Windows\Temp
C:\Users\Имя пользователя\AppData\Local\Temp
Как настроить автоматическую очистку диска в Windows 8
Щёлкаем в левом нижнем углу рабочего стола правой мышью и выбираем пункт Выполнить, вводим в поле ввода команду mmc.exe taskschd.msc
и жмём ОК

Запускается планировщик заданий. Выбираем действие "Создать простую задачу"

Мастер создания простой задачи. Вводим произвольное имя задачи "Очистка диска"

В расписании для задачи указываем еженедельно.

Отмечаем галочкой любой день недели. Например Субботу.
Скорость вашего ПК может значительно замедляться благодаря растущему списку файлов, которые сохраняются на жестком диске. Особенно, если это тот же диск, который содержит вашу операционную систему Windows.
Конечно, современные накопители могут не иметь такой же потери производительности, как старые модели с меньшей пропускной способностью. Независимо от этого, неплохо своевременно работать над ненужным наращиванием файлов на всех дисках вашего ПК.
Как использовать очистку диска для удаления ненужных файлов
Используя приведенные ниже инструкции и схемы очистки диска, вы научитесь эффективно удалять ненужные файлы с вашего компьютера. Если у вас несколько дисков, просто повторите шаги для каждого из них. Обратите внимание, что на диске с установленной Windows обычно будет больше папок для удаления, если вы не являетесь продвинутым пользователем и переместили их на другой диск.
Очистка открытых разделов
Выбор привода
Выберите диск или раздел, который вы хотите очистить. Привод (C 🙂 обычно является вашим основным диском, который содержит операционную систему Windows и файлы вашей программы. После того, как ваш выбор сделан, просто нажмите кнопку «ОК». Появится окно, показывающее, что Disk Cleanup в настоящее время сканирует ваш диск.
Выберите файлы для удаления
Наконец появляется реальная панель очистки диска. Посмотрите на поле «Файлы для удаления» (выделено красным), если вы нажмете на каждый из них, под ним будет показано описание. Более подробные описания для каждой категории. В разделе ниже смотрите, какие файлы следует выбрать для удаления. В некоторых категориях (не все) вы можете нажать кнопку «Просмотреть файлы», чтобы перейти в папку и посмотреть каждый отдельный файл.
Окончательное удаление файлов
После проверки категорий, которые вы хотите удалить, щелкните левой кнопкой мыши по кнопке OK. Вам будет предложено ввести поле с вопросом: «Вы действительно хотите окончательно удалить эти файлы?». Если вы хотите продолжить, щелкните левой кнопкой мыши по кнопке «Удалить файлы». Откроется окно прогресса, и после удаления файлов, которые вы выбрали, программа очистки диска закроется автоматически. Поздравляем, ваш Disk Drive только что был очищен и теперь оптимизирован для повышения производительности.
Какие файлы следует выбрать для удаления?
- Поскольку потребности каждого пользователя будут отличаться, в предложениях, которые мы можем сделать здесь, нет абсолютов. Мы можем предоставить информацию, которая поможет вам принять решение о том, какие файлы удалить, но в конечном итоге вам придется принять окончательное решение самостоятельно.
- Загруженные файлы программ. Когда вы путешествуете по Интернету, веб-сайты обычно размещают данные Java и ActiveX на вашем диске. Это может замедлить следующий визит на эти сайты, если вы их удалите. Мы предпочитаем очищать его, так как здесь есть данные с веб-сайтов, которые мы, вероятно, никогда не будем снова посещать на нашем жестком диске. Кроме того, ActiveX и Java могут представлять угрозу безопасности из-за характера файлов и способа их использования.
- Временные файлы Интернета. Каждая посещаемая вами веб-страница размещается здесь для быстрого поиска при последующих посещениях. Вы можете заметить, что при переходе на веб-страницу, которая занимает много времени, когда вы нажимаете кнопку «Назад», она загружается мгновенно. Это результат того, что ваш браузер извлекает сохраненную страницу непосредственно с вашего жесткого диска. Удаление временных файлов Интернета НЕ удалит сохраненные пароли и данные входа.
- Офлайновые веб-страницы. Если вы сохраняете свои веб-страницы для просмотра в автономном режиме, они сохраняются в этой папке. Если вы удалите их, вам нужно будет посетить сайт, чтобы синхронизировать их снова.
- Корзина. Здесь все понятно без комментариев.
- Резервные файлы пакета обновления — если вы прошли обновление основного обновления Windows Update, это старые файлы, которые были сохранены, поэтому вы можете удалить пакет обновления.
- Временные файлы — используется для хранения временных данных во время работы программы. Затем данные удаляются, когда программа закрывается. Иногда остатки данных по-прежнему будут использоваться программой после повторного запуска.
- Миниатюры. Когда вы открываете папку, такую как папка «Картинки», вы увидите небольшие миниатюры для каждого изображения. Они хранятся здесь для немедленной загрузки при открытии папки. Если вы удалите их, то при следующем открытии папки они будут заново создаваться «на лету», замедляя скорость отображения, как если бы это было в первый раз.
Видео: МАКСИМАЛЬНАЯ ОЧИСТКА диска С от ХЛАМА, удаляем лишние 20-50 гиг
Здравствуйте дорогие друзья! Сейчас я буду рассказывать о проблеме, с которой встречались наверное все. Это когда диск C заполнен , и я расскажу что в таких случаях нужно делать, и что можно удалить без ущерба для работы Windows. Меня уже не раз спрашивали, что можно удалить с диска C , а то он заполнен до придела, и система показывает окно с предупреждениями.
Давайте по порядку. Почему именно диск C? Потому что, именно на этом диске в 99% случаев установлена операционная система Windows и не важно Windows 7 это, или Windows XP. В процессе установки Windows мы разбиваем жесткий диск на разделы, о том как это сделать, я писал в статье “ ” Обязательно разбивайте жесткий диск, не делайте один раздел под систему и под хранения файлов.
Мы создаем раздел, и задаем его размер. Вод здесь самая кульминация, в зависимости от того, сколько вы отдадите памяти под локальный диск C, зависит через которое время он полностью заполнится. Раньше я всегда отдавал под диск C примерно 30 Гб, но уже почти все компьютеры идут с жесткими дисками размером в 500 Гб – 1 Тб. И давать под систему в таких случаях 30 Гб под диск C, мне кажется глупо. Я сейчас отдаю под системный диск, 100 – 150 Гб.
Но как показывает практика, и эти 150 Гб очень быстро забиваются и диск C делается красным, а это значит что он полностью заполнен, и тогда начинаются вопросы, а что можно сделать, что можно удалить с локального диска C? Хотя я всегда говор, мол не сохраняйте на системный раздел всякое там видео, фото и другие тяжелые файлы. Да и игры желательно устанавливать на другие разделы, сейчас такие игры, что занимаю по несколько десятков Гб.
Чем грозит переполненный диск C?
Ничего страшного произойти не должно. Компьютер будет работать медленнее, Windows будет предупреждать о том, что на системном диске нет памяти. Короче говоря, будет много неприятных моментов в работе компьютера. Оно нам надо? Будем решать:).
Что можно удалить с локального диска C?
Это наверное самый главный вопрос в этой ситуации. Многие хотят удалить информацию, но бояться удалить что-то нужное. Ведь на этом диске установлена операционная система, и многие боятся навредить ей.
Знаете, я видел много компьютеров, в которых диск на котором установлен Windows забит под завязку. Да что там много, такое почти на всех компьютерах, с которыми я встречался. И смотришь что бы это такое не нужное удалить, да и вроде же все нужно:), знакомо?
1. Первым делом, стоит помнить, что вся информация которая хранится на рабочем столе, в папке “Документы” , “Изображения” и “Музыка” , хранятся на локальном диске C. Обязательно сначала проверьте эти папки. Если там есть тяжелые файлы, такие как фильмы, музыка, фотографии и т. д. То перенесите их на локальный диск D , ну или E . В большинстве случаев, в этих папках хранятся файлы, которые и заполняют раздел C. И еще я не раз встречал кучу фильмов на рабочем столе, разве так сложно скопировать их на другой раздел?
Зайдите в “Мой компьютер” и нажмите вверху “Удалить или изменить программу” . Откроется окно с списком установленных программ и игр. Нажмите на “Размер” , что бы отсортировать список по размеру, который занимают установленные программы и игры. Удалите все не нужное, я уверен такое найдется. Если есть очень тяжелые игры, то удалите их и установите заново, только выбрав другой раздел для установки.

3. Удаляем мусор из системы. Если Windows не переустанавливалась длительное время, то там уже наверняка на собиралось несколько Гб, мусора и временных файлов. Для того что бы их удалить, можно воспользоваться хорошей программой CCleaner . Я всегда время от времени делаю чистку компьютера этой программой. Скачать ее можно в интернете, просто наберите в Гугле “Скачать CCleaner” . Установит программу и запустите чистку системы. Я сейчас не буду подробно на этом останавливаться, напишу об этой программе позже.
4. Очистите корзину, как вариант освободить пару Мб:).
Это основные (по моему мнению) способы, проделав которые, можно освободить не мало памяти на локальном диске C. Можно еще отключит, или перенести на другой диск восстановление системы, или , но мне кажется, что это не очень эффективные варианты и использовать их нужно в крайнем случае.
Подводя итоги всего написанного выше, я хочу сказать, что можно и не допустить полного заполнения локального диска C. И сделать это очень просто.
Копируете, или качаете с интернета фильм? Не поленитесь выбрать для сохранения диск D, Е, или какой там у вас. Не нужно сохранять его на рабочий стол. Устанавливаете игру, смените место для установки с диска C на другой раздел, это дело нескольких секунд, а в итоге поможет уберечь системный диск от покраснения и обеспечит стабильную работу компьютера.
Так же сохраняя файлы на раздел C, стоит помнить, что в случае проблем с операционной системой и можно потерять все файлы. Потому что при установке Windows, раздел C как правило форматируется. Думаю вам будет еще интересно почитать “ “, должно пригодится.
И напоследок сделайте еще , памяти это навряд прибавит, но порядок наведет, да и компьютер будет быстрее работать. Удачи!
Ещё на сайте:
Диск C заполнен. Что делать и что можно удалить? обновлено: Январь 12, 2015 автором: admin
Жесткие диски становятся все больше и больше, но, не смотря ни на что, они каким-то образом всегда кажутся заполненными. Особенно это касается твердотельных накопителей (SSD), которые предлагают своим владельцам меньший объем доступной памяти по сравнению с традиционными дисками с «механическим приводом». Если вы гонитесь за свободным местом, те приемы, которые мы опишем ниже придутся очень кстати и помогут достичь желаемого. В первую очередь, мы будем говорить о таких средствах и способах очистки ПК от мусора, как удаление копий файлов, глубокое деинсталлирование программ и т.д.
Операционная система Windows содержит встроенные утилиты, которые могут решить большинство задач рядового пользователя. И очистка диска одна из таких проблем, где совсем необязательно сразу бежать устанавливать сторонние приложение.
Для начала, проследуйте следующей инструкции, вполне возможно, этого будет вполне достаточно:
- Откройте проводник на вкладке «Компьютер» (эта та, где отображаются все имеющиеся диски).

- Щелкните правой кнопкой мыши по тому разделу, что, по вашему мнению требует уборки. Выберите и нажмите на «Свойство».

- На вкладке «Основные» выбираем «Очистка диска». Откроется новое окно. Альтернативным вариантом может быть поиск утилиты Disk Cleanup через меню «Пуск».

- Нажмите на «ОК» и в списке вы увидите все «ненужные» файлы, которые можно удалить, не повредив файлы нужные. Расставьте галочки по своему усмотрению и нажмите на «ОК». Помимо обычного можно «пошерстить» и системные разделы. Для этого нажмите на клавишу с двухцветным щитом «Очистить файлы системы».

- После очистки появится новая вкладка «Дополнительные возможности», перейдите к ней. На вкладке вы можете сделать две вещи: «Удалить программы» и «Удалить резервные копии». Последние существуют для того, чтобы вернуть время вспять в случае возникновении не решаемых проблем с системой. Путешествие во времени или «откат системы» происходит именно к тому моменту, когда была сделана последняя резервная копия.

Важно! Иными словами, удаляйте такие файлы с осторожностью - всегда оставляйте, как минимум, одну копию работающей системы.
Вы благополучно избавились от Поздравляем! Теперь перейдем к удалению программ.
Способ 2. Удаление программ
Прямое продолжение предыдущего раздела.
Шаг 1. На вкладке «Дополнительные возможности» нажмите на «Очистить» в разделе «Программы и возможности». В результате, вы перейдете к окну «Удаления программ».

Кроме того, попасть туда можно и через «Панель управления», проследовав следующему маршруту: «Панель управления» - «Программы» - «Программы и компоненты».



Шаг 2. Итак, перед вами окно со всеми установленными на ваш ПК программами. Для начала нужно сформировать предполагаемый «расстрельный список». Для этого нажмите на иконку «Сортировки» в правом углу таблицы, рядом со знаком вопроса. Выберите сортировку по размеру.
Шаг 3. Определите для себя, без каких программ вы можете обойтись (зачастую это те, что вы видите впервые). Далее, единичным кликом левой выберите жертву.

Шаг 4. Прямо над списком есть кнопка «Удалить», нажмите на нее.

Шаг 5. В диалоговом окне подтвердите свое намерение избавиться от программы нажатием на клавишу «ОК».

Шаг 6. Windows начнет процесс удаления, после успешного завершения, которого выдаст вам информационное окно с соответствующим содержанием. Внимательно ознакомьтесь с содержимым и нажмите на «ОК» еще раз.

Поздравляем, вы успешно использовали стандартный функционал Windows!
Если в стремление освободить место на компьютере вы готовы пойти на нечто большее смело переходите к следующему разделу.
Способ 3. Использование сторонних приложений
Шаг 1. Анализ системы. Для того чтобы определить, что именно тянет ваш жесткий диск ко дну, можно просканировать системы для выявления самых тяжелых файловых разделов. Тут хорошим решением будет программа WinDirStat, которая быстро проведен анализ и расскажет все о памяти ПК.

Программу можно бесплатно скачать в интернете. После установки она сразу же предложит запустить проверку. Далее вы можете продолжить экзекуцию, как в ручную, так и автоматически с помощью других программ.
Шаг 2. Удаление временных файлов. По распространенному мнению, лучшей программой для быстрой очистки «тяжелых» разделов от скрытого мусора является творение компании Piriform программа CCleaner.

Скачать ее можно как с официального, так и со сторонних сайтов. В любом случае программа платная. Тем не менее, имеется достаточно солидный бесплатный функционал. После загрузки CCleaner выберете раздел с метлой «Cleaner» и расставьте галочки там, где считаете нужным, нажмите на клавишу «Run Clean». Далее следуйте инструкции алгоритма удаления.
Шаг 3. Удаление дубликатов файлов. Довольно часто в памяти компьютера содержится огромное количество одних и тех же файлов в разных местах. Для того чтобы безбоязненно избавится от подобного рода мусора используйте программу Duplicate Cleaner Pro. Приложение просканирует память ПК и выведет на экран все повторяющиеся файлы, от которых можно будет там же и избавиться.

Таким образом, для освобождения места от мусора на операционной системе Windows 7 существуют как встроенные, так и сторонние . Вы вольны выбирать и использовать именно то, что лично вам приходится по душе, и что именно вы считаете наиболее удобным.
Видео — Как очистить диск от мусора