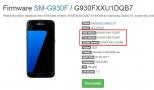Настройка веб-серверов для работы с «1С:Предприятием. Настройка и использование веб-браузеров Запуск приложения 1с через веб клиент
) Уговорили...
1. Если вы уже заговорили про роутер, то можно было бы и написать, что можно перенаправлять на разные порты.
Вы не указали источник, где можно подчерпнуть больше информации.
Вы не указали явные проблемы, с которыми может столкнуться человек. К примеру если на том компе установлен скайп, со стандартными настройками, то апач не запустится. И т.д.
Вы привели заведомо ложные картинки с бесполезной информацией.
Например:
- вы не сказали, что важен регистр букв в названии базы, т.е. если путь указан base, то по пути Base, вы никуда не попадете.
- вы не сказали, что это за строка с files.1cws, так как если что то не получается, то люди начинают это делать ТОЧНО ТАК ЖЕ как и на картинке. А если на картинке что то не то, то они ищут как это сделать.
Вы не рассказали про лицензии.
2. Лишнее? Бесполезное можно считать лишним?
3. Тут как сказать, неверно многое, так как изложено не последовательно. Например не указали что надо установить сервер 1с. без этого работать не будет.А перешли сразу к настройкам.
4. , вот один из примеров успешной реализации
5. Не требует, так как есть куча такой же инфы в остальном инете, и можно было бы тогда сделать просто подборку ссылок для начинающих.
Я про все рассказал?
К примеру если на том компе установлен скайп, со стандартными настройками, то апач не запустится. И т.д.
Об этом я, кстати, сказал.
не указали что надо установить сервер 1с. без этого работать не будет
Не обязательно - работает на файловой базе
можно было бы тогда сделать просто подборку ссылок для начинающих
Конечно можно было:) Только потом нужно было бы еще оживить этого Франкенштейна.
А вообще, я не собирался описывать вообще ВСЕ нюансы. Да я их и не знаю. В статье я просто делюсь своим опытом. Согласен, что было бы хорошо добавить ссылки на доп. информацию, постараюсь это сделать.
1. Почему выбран веб-сервер Апач, а не стандартный IIS ?
Потому что эта статья про то, как запустить на Апаче
2. Если маршрутизатор работает в режиме Bridge, настройка маршрутизации не нужна. Да и что делать если веб-сервер подключен к маршрутизатору по "беспроводам"?
Мне, типа, и самому интересно узнать что делать в этом случае. Возьми и напиши про это - плюс тебе поставлю.
4. В документации(бумажный вариант, диск ИТС) описано достаточно понятно как дать доступ через веб-интерфейс к базе 1С.
5. Потому как в документации уже все расписано, наиболее актуальная документация на диске ИТС или its.1c.ru
Ну и где она эта документация и диск ИТС? А что делать тем, у кого их нет?
Если цель статьи набрать рейтинг, это одно если же ты хочешь действительно объяснить на пальцах начинающим пользователям как и что сделать, то считаю необходимо сделать больше скриншотов с объяснениями. Начать нужно вообще для чего кому-то может понадобиться доступ к вашей базе через интернет, какие есть подводные камни у данного решения и т.д.
А я считаю - это все не нужно. На пальцах объяснять не собирался. Тогда вообще надо начать с установки платформы.
Вот как это появиться в статье, минус уберу. А так статья НИАЧЁМ
Да, ладно. Мне твой минус не мешает. В конце концов, я же не ставлю цель угодить тебе.
Начиная с версии платформы 1С 8.3, появилась возможность опубликовывать информационные базы на веб-серверах. Данное решение очень удобно, ведь перейдя по ссылке в браузере, вы сможете полноценно работать в 1С. Обратите внимание, что работа возможно только в режиме «Предприятие» Использовать конфигуратор можно только на толстом клиенте.
Конечно, фирма 1С огласила свой перечень требований к операционной системе и браузерам, из которых будет осуществлено подключение через веб-сервер к 1С. Но, на практике появляется намного больше возможностей. Например, вы можете работать в 1С через обычный браузер с мобильного телефона.
В данной статье мы пошагово рассмотрим публикацию информационной базы 1C 8.3 на веб-сервере с использованием Apache. Описанные ниже настройки, которые мы будем производить в самой 1С, ничем не отличаются от публикации на веб-сервере IIS.
Единственное отличие — сервер под управлением IIS более «привередливый» к настройкам, поэтому чаще всего выбор падает именно на Apache.
Установка и настройка Apache 2.4
Первым делом нужно скачать сам Apache, например, с официального сайта . Актуальная на данный момент версия 2.4. В процессе установки нет ничего сложного, достаточно следовать помощнику.
Когда при установке перед вами отобразится окно с информацией о сервере, введите в первых двух полях «localhost». Это будет означать, что наш компьютер и будет являться сервером, на котором расположена 1С.
Так же обратите внимание, что у нас будет использоваться порт 80 (переключатель внизу формы). Важно, чтобы он не был занят другими приложениями.
После успешной установки программы в трее появится специальный значок Apache. С его помощью можно как запустить, так и остановить работу веб-сервера.

Публикация информационной базы 1С 8.3
После установки Apache можно приступить непосредственно к публикации информационной базы на веб-сервере. Для этого зайдите в нужную базу в режиме конфигуратор. Все необходимые действия будут производиться именно здесь. При этом, как было сказано выше, вы можете воспользоваться данной инструкции и в случае использования IIS.
Выберите в меню «Администрирование» пункт «Публикация на веб-сервере». В открывшемся окне мы оставим все настройки по умолчанию, изменив лишь малую их часть.
В качестве веб-сервера выберем Apache 2.2, который установили ранее. В качестве имени можно указать произвольное значение. Мы публикуем 1С:Документооборот, поэтому назовем ее просто «doc». В поле каталог выберем так же созданную нами пустую папку, которая может быть расположена в любом месте.

После внесения всех необходимых данных, нажмем на кнопку «Опубликовать» и перезапустим веб-сервер Apache.
Теперь в адресной строке браузера введем «localhost/doc». Перед нами появилось окно авторизации в 1С.

После введения логина с паролем и аутентификации, перед нами откроется привычная нам 1С.

Сегодня оставлю небольшой пост-заметку о настройке 1C 8.3 в части организации доступа через WEB сервер 1С и службы IIS 8.
Раньше я по старинке давал доступ пользователям к 1С средствами сервера терминалов. Тогда у меня на работе стоял Windows 2003 сервер c 1C версии 7, была лицензия сервера терминалов, где был развернут терминальный сервер. Статью по настройке этого добра я тоже когда-то писал, . Все было норм, но вот теперь у нас появилось новое железо (на базе Intel Xeon CPU E3-1220 v3, 8gb ОЗУ), новая 1С (v 8.3), новая операционная система (WIndows Server 2012 r2).
С начала наша бухгалтерия (8 пк) работали по сетевому диску, но в этом случае программа работает по принципу закачки файлов по сети и это ооочень медленно. Решено было найти способ ускорить работу.
Подумал о сервере терминалов, но у меня нет лицензии на сервер терминалов (в интернете не нашел, а покупать сказали дорого). Выход подсказали случайно, оказывается есть в 1C поддержка WEB сервера. Так как опыт с тем же Apache у меня есть и принцип работы я знаю, то решил освоить и WEB сервер 1C.
Установка и проверка всех компонентов
Начнем настройку с установки компонентов 1С Web сервера. Проверим, что у нас установлен модуль-расширение веб-сервера 1С. Если не установлен ставим.


Публикуем базу на веб сервер
Заходим в базу 1С в режиме конфигуратора. Далее идем в меню «Администрирование» - «Публикация на веб-сервере»

Публикуем!
Выставляем права на папки 1C
Следующий шаг, выставить права на следующие папки:
Папка bin в 1С.


Права ставим как на скрине ниже в меню безопасность.

Подключаемся к веб-серверу с компьютеров клиентов
Для этого создаем подключение к БД 1С - Пишем название подключения -> выбираем На веб-сервере -> далее как на картинке ниже:

После этого Вам будет доступно подключение к 1С уже через веб-сервер.
Ошибки с которыми встретился:
1C8.3 IIS «Обнаружено потенциально опасное значение Request.Path», полученное от клиента
После настройки Web сервера 1С столкнулся с проблемой: могу зайти по IP в 1С, логинюсь, но все меню не работали, не мог открыть ни одного окна кроме рабочего стола 1С. Долго парился, пока не нашел решение в инете.
Что нужно сделать:
1. Открываем IIS. Пуск - Выполнить - находим «Диспетчер служб IIS»
2. Открываем наш «сайт»
3. Идем в меню «Сопоставления обработчиков»
4. Ищем ISAPI-dll
, и выбираем изменить.
5. Меняем путь запроса с «*.dll» на «*», Исполняемый файл (у Вас может быть другая версия 1С просьба быть внимательней) - «C:\Program Files (x86)\1cv8\8.3.6.2390
\bin\wsisapi.dll».
6. Сохраняем.
7. Проверяем.

На этом пока все. Если есть вопросы, постараюсь помочь.
Пошаговая инструкция как настроить web-доступ к базам 1С. Писал для себя как инструкцию чтобы не забыть в будущем. Может еще кому пригодится.
Настройка клиент-серверного доступа к 1С через WEB-интерфейс
В этой статье изложена инструкция как организовать работу с конфигурацией 1С через Internet обозреватель.Для статьи была использована настройка 1С для работы с базой MS SQL Server и в качестве web-сервера использовался Internet Information Services входящий в поставку операционной системы.
Перед началом установки должны быть установлена 1С с сервером приложений, SQL Server 2005 и выше, запущен Internet Information Services.
В качестве примера для описания статьи использовались следующие версии программного обеспечения:
Все описанные шаги могут работать как на старших релизах программ, так и на младших. Минимальные требования указаны на сайте 1С - http://v8.1c.ru/requirements/
Перед началом настроек, на компьютер должны быть установлены выше указанные в таблице продукты. При этом сервер 1С, сервер SQL могут находиться на разных физически или виртуальных компьютерах. Желательно чтобы Сервер 1С и Internet Information Services находились на одном физическом и логическом сервере (так будет меньше проблем с настройками).
Весь процесс настройки разбит на 5 шагов:
1 - Регистрация конфигурации и базы на серверах 1С и SQL
2 - Настройка IIS на сервере для публикации конфигурации
3 - Публикация WEB-приложения из 1С
4 - Настройка библиотек для работы в 64-х разрядной ОС
5 - Настройка прав доступа на папки и Брандмауэра Windows
Кроме того в статье содержится информация как зайти на опубликованный сайт
А также информация о используемых ресурсах
7. Используемые ресурсы
1. Регистрация базы на серверах 1С и SQL
1.1. Запустить Сервер 1С
После установки 1С необходимо убедиться что сервер 1С запущен. Автор обычно запускает сервер вручную. Но если вы уверены что сервер 1С запущен, то этот шаг делать не надо.1.2. Зарегистрировать кластер 1С
Запустить утилиту администрирования серверов 1С:
В открывшемся окне зарегистрировать новый центральный сервер 1С предприятия:

В появившемся окне ввести сетевое имя компьютера, на котором запущен 1С Сервер (или его IP-адрес):

1.3. Зарегистрировать базу 1С на сервере SQL
Для начала регистрации базы необходимо запустить приложение 1С. В появившемся окне "Запуск 1С:Предприятия" регистрируем новую базу нажатием на кнопку "добавить":
Выбираем "Создание новой информационной базы":

В появившемся окне есть возможность создать базу из шаблона, или создать новую пустую базу (в последствии можно будет загрузить базу, загрузить конфигурацию или создать свою конфигурацию):


 При этом необходимо заметить, что поле "Имя базы данных
" - это названия базы на SQL сервере. А поле "Имя информационной базы
" - название базы на сервере 1С.
При этом необходимо заметить, что поле "Имя базы данных
" - это названия базы на SQL сервере. А поле "Имя информационной базы
" - название базы на сервере 1С.
После чего выбираем вариант аутентефикации в 1С (Выбирать автоматически) и жмем кнопку "Готово":

1.4. Загрузить или создать конфигурацию 1С
Запустить конфигуратор с базой:
Загрузить ранее выгруженную информационную базу:

2. Настройка IIS на сервере
Для этого пункта информация была взята из статьи: http://infostart.ru/public/71480/2.1. Проверка установленных компонент IIS
Для работы веб-клиента 1С:Предприятия необходимы службы IIS, которые небыли установлены по умолчанию при установке Windows 8.1 x64.Для их установки следует перейти "Пуск - Панель управления - Программы и компоненты - Включение или отключение компонентов Windows". В появившемся дереве, в ветке "Службы IIS - Службы интернета - Компоненты разработки приложений" отметить все компоненты, как показано на рисунке. Затем нажать кнопку "Ок":

2.2. Разрешение 32-разрядных приложений в пуле приложений
Веб-клиент 1С:Предприятия 8.3 является 32-разрядным приложением. Поэтому для 64-разрядной ОС необходимо разрешить работу оных в пуле приложений сервера IIS. Для этого необходимо перейти "Пуск - Панель управления - Администрирование - Диспетчер служб IIS". В диспетчере служб выбрать "Пулы приложений - DefaultAppPool - Дополнительные параметры". В списке дополнительных параметров переменной "Разрешены 32-разрядные приложения" установить значение "True":
Установить значение в True для параметра "Разрешены 32-разрядные приложения":

2.3. Установка удостоверения пула приложений в качестве удостоверения анонимного пользователя
По умолчанию в качестве анонимного пользователя установлен пользователь IUSR, которого нет в системе. Дабы не создавать оного можно просто включить удостоверение пула приложений в качестве удостоверения анонимного пользователя. Для этого необходимо перейти "Пуск - Панель управления - Администрирование - Диспетчер служб IIS". В диспетчере служб перейти в "Проверка подлинности:
На пункте "Анонимная проверка подлинности" вызвав контекстное меню "изменить":

В открывшемся диалоге отметить "Удостоверение пула приложений". Закрыть диалог, нажав кнопку "ОК".

3. Публикация WEB-приложения из 1С
Для публикации приложения необходимо иметь полный доступ на папку проектов IIS. Есть 2 способа публикации приложения из 1С. 1 - сначала создать необходимую папку в каталоге "C:inetpubwwwroot" в нашем случае это папка с названием "Base1C" и дать права текущему пользователю на полный доступ на эту папку. 2 способ зайти в 1С из под администратора а потом дать необходимые права на папку уже опубликованного приложения. В э статье описан второй путь.3.1. Для публикации конфигурации на сервере IIS необходимо запустить 1С из под администратора:
Вызываем контекстное меню на ярлыке 1С и выбераем "Запуск от имени администратора"
Выбираем базу и запускаем 1С в режиме конфигуратора:

3.2. Запустить публикацию на web-сервере
Для начала публикации переходим в меню "Администрирование - Публикация на веб-сервере":
В появившемся окне указать имя публикации, указать веб-сервер и указать путь на веб-сервере.
1С позволяет публиковать на любой доступный веб-сервер в сети с помощью утиллиты webinst. В статье использовался пример публикации на локальный компьютер:

Более подробную информацию по пунктам в окне публикации можно получить из 1С конфигуратора нажав на кнопку F1.
4. Настройка библиотек для работы в 64-х разрядной ОС
После публикации на веб-сервере из конфигуратора, в случае использования 64-х разрядной операционной системы на компьютере который используется в качестве сервера IIS, необходимо настроить работу с библиотеками 1С. Это делается каждый раз после публикации на веб-сервере.Для настройки библиотек необходимо выполнить следующие действия.
Открываем через Панель Управления - Администрирование Диспетчер служб IIS .
В открывшемся окне раскрываем группу "Сайты" и наш сайт (в примере Base1C).
Нажимаем на "" в группе IIS:

В открывшемся окне ищем строку с именем "ISAPI-dll" и нажимаем пункт меню в действиях "Добавить сопоставление сценария..."

В открытом окне "Добавление сопоставления сценария" в поле "Путь запроса" ввести символ * (звездочка, т.е. все). В поле "Исполняемый файл" выбрать библиотеку wsisapi.dll с каталога установленной 32-х разрядной версии 1С. В поле "Имя" можно задать любое имя (в примере Имя = 1С):

Некоторые специалисты в других статьях указывают что надо отключить ограничение сопоставления запроса. Автор не нашел зависимости работы этой отметки для программы 1С. Данная информация приводиться информативно, может быть кому то понадобиться.
Настроить ограничения запроса можно нажав на кнопку "Ограничение запроса" в окне Добавление сопоставления сценария. В открывшемся окне убрать отметку с "Вызывать обработчик только при сопоставлении запроса с:":

Нажать кнопку Ok.
На появившейся вопрос ответить "Да":

После чего необходимо перезапустить службу IIS. Для этого необходимо перейти в корень панели "Подключения" (на название сервера) и в меню действия справа выбрать "Перезапустить":

После чего можем проверить, работает ли подключенная библиотека. Для этого переходим в "Ограничения ISAPI и CGI":


Еще раз следует отметить, что данную процедуру настройки библиотек следует делать каждый раз после публикации приложения из 1С.
5. Настройка прав доступа на папки и Брандмауэра Windows
5.1. Настройка доступов к папкам
Для правильной работы всех пользователей, а не только администраторов с опубликованным веб-приложениям необходимо настроить некоторые права на папки.Для настройки прав на пакпи необходимо в проводнике Windows вызвать контекстное меню для необходимой папки и выбрать в контекстном меню пункт "Свойства " и перейти на закладку "Безопасность "
В данном случае речь идет о правах на 3 папки:
1. "C:Program Files (x86)1cv88.3.5.1088bin" (в этой папке находится библиотека wsisapi.dll) (номер релиза "8.3.5.1088" может быть другой)
2. C:inetpubwwwrootBase1C (это созданная нами папка которая будет использоваться для доступа из интернет)
3. КаталогБазы (это база 1С, если используется файловый тип базы), в нашем примере база храниться на SQL сервере, поэтому каталога базы нет и доступа на него давать не надо.
Для всех папок (Пункты: 1,2,3) необходимо для пользователя IIS_IUSRS установить доступ "Полный доступ ":

Для папки с нашей базой (Пункт 3) данных для пользователя Users , установить доступ "Изменение ".
5.2. Настройка доступов к портам в Брандмауэре Windows
Если планируется использовать web-доступ не только локально, то необходимо настроить Брандмауэр Windows для доступа с внешних ресурсов, указав порт доступа 80. Автор не использовал настроек брандмауэра, а просто отключил его:
6. Доступ к опубликованной информационной базе
Для доступа к информационной базе надо зайти в обозреватель интернет (поддерживающий HTML5, например "многими любимый" Internet Explorer) и ввести в адресную строку:Крупные корпорации, использующие программные продукты 1С в своих отдаленных филиалах, часто сталкиваются с проблемой отсутствия возможности установки 1С на отдельно взятых рабочих местах сотрудников. Иногда причиной этому могут стать устаревшие компьютеры, иногда отдаленность, иногда отсутствие IT-персонала. Разработчики 1С решили эту проблему в версии платформы 8.2, интегрировав в нее специальный веб-клиент. Организация работы в таком виде клиента позволит существенно сэкономить на модернизации компьютеров и содержании штата администраторов 1С.
Внешне веб-клиент ничем не отличается от тонкого клиента, за исключением того, что интерфейс 1С открывается в браузере. Для запуска веб клиентов 1С необходима публикация веб-сервера и наличие Интернета на рабочих местах. За связь базы данных и пользовательского интерфейса веб-клиента отвечает веб-сервер и технологии DHTML и HTTPRequest. В момент работы данные передаются через HTTP на веб-сервер, компилируются, а непосредственно исполнение происходит на стороне клиента, в среде интернет-браузера.
Достаточная популярность режима веб клиента 1С объясняется перечнем преимуществ:
- Отсутствие необходимости устанавливать клиентскую часть 1С на рабочих местах;
- Обеспечение доступа к базе из любой точки мира с доступом в Интернет;
- Поддержка любых браузеров и, соответственно, любых операционных систем и всех гаджетов с доступом во всемирную сеть;
- Техническая простота, так как от пользователя требуется просто запустить браузер и правильно набрать адрес;
- Специальный режим обмена данными с веб-сервером при низкой скорости Интернета.
Кроме плюсов, режим веб-клиента имеет и определенные недостатки:
- Уязвимость веб-сервера, который становиться доступным в любой точке мира;
- Определенные ограничения по обмену данными и эксплуатации файловой системы;
- Доступность только для конфигураций, использующих управляемый тип приложения и тонкий клиент;
- Недоступность локальных лицензий.
Если вы твердо решили, что Web клиент 1С отлично подходит для пользователей, то вам придется настроить и опубликовать веб-сервер. В качестве примера рассмотрим настройку стандартного IIS, встроенного в Windows.
Если на ваш компьютер установлена операционная система семейства Windows, то вы можете обойтись без сторонних программ. В этом вам поможет встроенный IIS сервер, для настройки которого достаточно начальных знаний системы. Следует отметить, что установка сервера на слабом компьютере затруднит запуск веб клиентов 1С и производительность всей системы окажется под угрозой. Поэтому рекомендуется настраивать IIS только на тех конфигурациях, где операционная система функционирует без задержек и есть большой запас ресурсов.
Чтобы начать настройку сервера зайдите в «Панель управления» -> «Программы и компоненты» -> «Включение или отключение компонентов». Найдите в дереве ветвь «Службы IIS/Службы интернета» и проставьте следующие галки:
- В разделе «Общие функции HTTP»:
- «Просмотр каталога»;
- «Документ по умолчанию»;
- «Статическое содержимое»;
- «Ошибки HTTP».
- «Проверка работоспособности и диагностика»:
- «Ведение журнала HTTP»;
- «Монитор запросов».
- «Компоненты разработки приложений»:
- «ASP»;
- «ASP.NET»;
- «Расширение ISAPI»;
- «Расширяемость.NET»;
- Фильтры ISAPI».
- «Средства управления»:
- «Консоль управления IIS».

Для публикации настроенного сервера необходимо установить модули расширения веб-сервера 1С. Для этого в процессе установки 1С необходимо отметить соответствующий пункт в окне изменения способа установки и установить компоненты. Затем запускайте 1С в режиме конфигуратора с административными правами и нажимайте в меню «Администрирование» -> «Публикация на веб сервере…». Платформа 1С самостоятельно обнаружит настроенный веб-сервер, и вам останется только задать имя базы и ее место расположения.

После того как вы нажмете кнопку «Опубликовать», сервер должен перезапуститься. Теперь можно проверить выполнение работы, произведя запуск веб клиента 1С, прописав в браузере строку: «http:ИмяСервера/ИмяБазы». Необходимо предусмотреть, чтобы все пользователи имели доступ к месту расположения БД на чтение и запись. В ином случае настройка веб-клиента 1С на рабочих местах не даст результата.
Веб клиент 1С является удобным инструментом для пользователей, производительность рабочих мест которых оставляет желать лучшего. Благодаря простой настройке, минимальным отличиям в интерфейсе приложения и перечню разнообразных преимуществ, веб клиент завоевал определенную популярность в компаниях различного калибра.