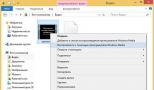Не переключается раскладка windows 10
На днях Александр Ляпота, создатель и автор блога Keddr.com, в рамках своего эксперимента по миграции с macOS на Windows столкнулся с неприятным багом операционной системы Microsoft, который существует уже много лет – невозможность изменить язык в окне ввода пароля.
Сегодня Windows 10 Pro меня жестоко подвел. Я на встрече должен был показать наше портфолио, мне дали пароль к WiFi, но винда напроч отказалась вводить его латиницей. То есть, язык переключается на Eng, но при вводе пароля - все равно кириллица. Так и не смог показать, сидел, как олух, оправдявался, что только недавно с виндой. Потом мне сказали, что такая трабла есть в винде, но это зло!
Александр Ляпота
Данная проблема действительно много лет существует в Windows, например, на официальном форуме Microsoft есть схожие жалобы от пользователей, датированные еще 2013 годом. Что делать в такой ситуации?
Во-первых, если вы столкнулись с этим багом, то самым быстрым способом будет ввести пароль в любом текстовом поле Windows (окно браузера, Word или любое другое приложение), скопировать его и вставить в нужное окно. Это, конечно, грабли, но поможет ввести пароль без перезагрузки компьютера, которая чаще всего решает проблему.
Второй способ более сложный и требует наличия на клавиатуре цифрового блока, но он будет полезен в тех ситуациях, когда невозможно переключить язык на заблокированном экране компьютера, а в Windows бывает и такое. Для ввода пароля нам потребуется использовать ASCII-таблицу – кодировку для представления десятичных цифр, латинского и национального алфавитов, знаков препинания и управляющих символов. В этой таблице каждому символу соответствует цифрой индекс, который можно ввести с клавиатуры.

Windows умеет работать с ASCII по умолчанию. Использовать таблицу можно следующим образом:
1) Нажать и удерживать клавишу ALT.
2) Ввести цифровой индекс необходимой буквы.
3) Отпустить ALT.
Самым же действенным способом не сталкиваться с этим багом никогда является назначение английского языка приоритетным в системе. Для этого необходимо открыть «Панель управления» > «Часы, язык и регион» и перетащить английский язык вверх списка. Эта настройка заставит все приложения и службы Windows по умолчанию использовать английский язык, а русская раскладка клавиатуры будет включаться только при её ручном переключении.
www.iguides.ru
Что делать, если не переключается язык на клавиатуре на Windows 7, 8, 10
Переключение раскладки – одна из основных функций ОС. Используется переключение языка практически везде, поэтому ситуация, когда раскладка не изменяется, вызывает некоторые трудности при работе на компьютере.
Причин появления этой неисправности может быть множество, и сказать с точностью, что именно вызвало проблему невозможно.
Первое, что стоит сделать, если перестал переключаться язык – перезагрузить компьютер. Чаще всего это решает проблему, но если ничего не изменилось, то стоит попробовать несколько эффективных способов.
Добавляем язык
Если на панели задача расположена языковая панель, и в ней есть возможность выбрать все языки, то можно пропустить эту инструкцию. Иначе можно попробовать изменить настройки панели. Возможно неисправность возникла из-за того, что в системе установлен только один язык.
Порядок действия достаточно прост:
 Правильная настройка нового компьютера
Правильная настройка нового компьютераИзменяем сочетание клавиш
Еще один вариант решения проблемы – это изменить сочетание, которое используется для изменения. Возможно горячие клавиши сбросились и их нужно заново установить.
Для этого повторяем действия предыдущего раздела, чтобы перейти к настройкам панели.
Тут нужно проверить, назначены ли горячие клавиши для переключения. Если везде стоит слово нет, то изменить язык сочетанием клавиш не получится.
Чтобы изменить эти настройки, выделяем пункт «Переключить язык ввода» и нажимаем кнопку ниже (Сменить сочетание клавиш). Тут предлагается три варианта на выбор:
- Комбинация Ctrl и Shift
- Левый Alt и Shift
- Знак ударения или буква Ё.
Выбираем необходимое и подтверждаем выбор.
Также, можно назначит свое сочетание для каждого языка, для чего в окне переключения клавиатуры необходимо выделить второй пункт.
Если ничего не помогло
В том случае, если ничего не помогает, можно попробовать запустить панель вручную. Для этого необходимо:

После его запуска должна появиться панель и заработать переключение раскладки.
Если и это не помогло, то пробуем исправить реестр. В этом случае необходимо:

composs.ru
Почему не переключается на английский язык клавиатура и раскладка: причины и их устранение
Нередко пользователи Windows попадают в крайне неприятную ситуацию, когда необходимо быстро сменить язык ввода (к примеру, при наборе теста), но клавиатура не переключается на английский язык. В чем проблема? Как самостоятельно устранить такой сбой? Об этом пойдет речь в статье.
Почему не переключается на английский языковая панель?
Причин такого явления может быть достаточно много: начиная от кратковременных сбоев до поломки самой клавиатуры. Давайте вместе во всем разберемся. 
Когда клавиатура не переключается на английский язык, основными фактами, влияющими на появление такого сбоя, принято считать следующие:
- кратковременный сбой в системе;
- отсутствие требуемого для переключения языка;
- некорректные настройки переключения;
- отсутствие установленной раскладки клавиатуры;
- отключенная служба, отвечающая за раскладку и переключение;
- поломка устройства.
Собственно, в самом простом случае иногда достаточно просто перезагрузить компьютерный терминала или ноутбук. Возможно, при повторном рестарте эта проблема исчезнет. Но в ситуации, когда не переключается русский на английский язык, как правило, виновны другие причины. О них сейчас и пойдет речь.
Клавиатура не переключается на английский язык: добавление языка
Самым распространенным явлением принято считать ситуацию, когда по каким-то причинам в системе второй язык был удален или изначально отсутствует вообще (хотя в стандартных параметрах Windows английский по умолчанию включен). Для решения вопроса того, почему не переключается на английский языковая панель и, как следствие, клавиатура, необходимо просто проверить, установлен ли второй язык в системе.

Итак, заходим в стандартную «Панель управления» и обращаемся к разделу языков и региональных стандартов. После этого в окне настроек нужно перейти на вкладку языков и клавиатуры. Используем кнопку изменения клавиатуры для отображения всех языков, установленных в системе.

Обращаем внимание на вкладку общих параметров (в окошке посередине). Там отображаются языки. Если указан только один русский, второй язык нужно добавить. Для этого используем соответствующую кнопку, расположенную чуть правее.

Далее из списка необходимо просто выбрать английский язык, развернуть меню клавиатуры, установить значение раскладки «США». Обязательно сохраняем изменения. По идее, после проделанных действий в предыдущем списке второй язык появится сразу же.
Настройки смены сочетания клавиш
Но бывает и так, что язык в системе присутствует или, как в предыдущем списке, его настройка произведена правильно, но эффекта это не дает. Так почему клавиатура переключается на английский по умолчанию, а на русский язык нет?
Возможно, проблема состоит в том, что не настроены так называемые «горячие» клавиши, которые отвечают за быстрое переключение. В стандартных настройках системы изначально используется сочетание Alt + Shift. Если пользователь думает, что сразу можно переключаться при помощи Ctrl + Shift, он глубоко ошибается. Для начала попробуйте стандартный вариант. Если это не поможет, на вкладке переключения необходимо в выпадающем меню сверху посмотреть, задано ли такое сочетание вообще.

Но в вопросе того, почему не переключается на английский соответствующая раскладка, нужно обратить внимание и еще на один немаловажный момент. В предыдущем окне после установки основного сочетания попробуйте в выпадающем меню выбрать строку, соответствующую включению английского языка, и установите собственную комбинацию (например, Ctrl + 1), сохраните изменения и проверьте, работает ли переключение. Возможно, сбой связан с неработоспособностью кнопок, а новое сочетание даст нужный эффект.
Настройки отображения языковой панели
Быстрое переключение бывает невозможным еще по одной причине. Почему не переключается на английский клавиатура? Иногда это связано только с тем, что сама языковая панель не закреплена в трее. Неизвестно почему, но такое тоже может быть.

В вышеуказанном разделе перейдите на вкладку языковой панели и убедитесь, что напротив строки ее закрепления в «Панели задач» установлен флажок. Если по каким-то причинам не работают кнопки, переключение языков можно будет производить прямо из соответствующей панели (иконка возле часов в системном трее), используя для этого мышь.
Проверка работоспособности кнопок
Наконец, самая неприятная ситуация, связанная с поломкой самой клавиатуры. Проверить ее работоспособность можно в любом текстовом редакторе (но только для клавиш с литерами, цифрами и специальными символами). А вот что делать для проверки остальных кнопок вроде Ctrl, Alt, Shift и т.д.?

Для этого из главного меню нужно будет вызвать экранную клавиатуру (раздел специальных возможностей), после чего произвести проверку с ее помощью. Делается это путем последовательного нажатия нужных кнопок. Изменение их цвета на клавиатуре виртуальной будет сигнализировать об их работоспособности. Если же изменения цвета не происходит, можете быть уверены, что клавиша не работает. Как уже понятно, в этом случае придется либо нести клавиатуру в ремонт, либо (для случаев с ноутбуками) покупать новую. Но в самом просто случае можно попытаться произвести некоторые действия самостоятельно, например, снять кнопки и почистить контакты от накопившейся грязи (такое, к сожалению, встречается очень часто).
Дополнительные действия
Если ничего не помогло, зайдите в автозагрузку через консоль «Выполнить» командой msconfig и проверьте, включена ли служба ctfmon, которая отвечает за раскладки и языки.

Если она деактивирована, просто установите напротив нее галочку и произведите перезагрузку.
В заключение
Если подвести некий итог, можно отметить, что выше были описаны самые распространенные ситуации. Если уж совсем ничего не поможет, попробуйте подключить другую клавиатуру. Возможно, неисправность кроется как раз в устройстве, которое использовалось до этого. Кстати сказать, проверьте еще, не установлена в системе сторонняя программа, отвечающая за смену языка и раскладки. И, конечно, попробуйте проверить компьютер на предмет наличия вирусов.
У многих начинающих пользователей ПК иногда возникают трудности с переключением языка ввода. Это происходит как во время набора текста, так и при входе в систему. Также довольно часто возникает вопрос о настройке параметров замены, то есть как можно персонализировать изменение раскладки клавиатуры.
Рассмотрим более подробно то, как изменяется язык ввода и как можно настроить переключение клавиатуры, так чтобы этот процесс был максимально удобен для пользователя.
Способ 1: Punto Switcher
Существуют программы, с помощью которых можно переключать раскладку. одна из них. К ее явным преимуществам можно отнести русскоязычный интерфейс и возможность задать кнопки переключения языка ввода. Для этого достаточно зайти в настройки Punto Switcher и указать по какой клавише изменять параметры.

Но, несмотря на явные преимущества Punto Switcher, нашлось место и недостаткам. Слабое место утилиты — автопереключение. Вроде бы и полезная функция, но при стандартных настройках, может срабатывать в неуместной ситуации, например, когда вы вводите какой-либо запрос в поисковик. Также стоит быть внимательным при установке этой программы, так как по умолчанию она тянет за собой инсталляцию других элементов.
Способ 2: Key Switcher
Еще одна русскоязычная программа для работы с раскладкой. Key Switcher позволяет исправлять опечатки, двойные заглавные буквы, идентифицирует язык показывая соответствующую иконку в панели задач, подобно Punto Switcher. Но, в отличии от предыдущей программы, Key Switcher обладает более понятным интерфейсом, что немаловажно для начинающих пользователей, а также возможностью отмены переключения и вызова альтернативной раскладки.

Способ 3: стандартные инструменты Windows
По умолчанию в ОС Виндовс 10 поменять раскладку можно либо нажав левой кнопкой мыши на знак языка в панели задач, либо используя комбинацию клавиш «Windows + Space» или «Alt + Shift» .

Но набор стандартных клавиш можно изменить на другие, которые будут более удобными в использовании.
Для замены сочетания клавиш для рабочей среды необходимо выполнить следующие шаги.

Штатными инструментами ОС Виндовс 10 можно модифицировать переключение раскладки в пределах стандартного набора. Как и в других, более ранних версиях этой операционной системы, существует всего три доступных варианта переключения. Если Вы хотите назначить конкретную кнопку для этих целей, а также настроить работу под индивидуальные предпочтения, то нужно использовать специальные программы и утилиты.
Обычному русскоязычному пользователю ПК смена раскладки клавиатуры в Windows 10 может понадобиться для переключения ввода текста с кириллицы на латиницу и наоборот.
В редких случаях используются другие языки, которых можно установить от двух до нескольких десятков – хотя переключать их будет неудобно, и оптимальное количество обычно не превышает трёх.
Для упрощения процесса переключения раскладок все операционные системы от Microsoft имеют так называемые горячие клавиши – комбинации, нажатие которых меняет язык ввода.
По умолчанию, в системе Windows 10 установлено такое изменение при помощи Shift + Alt или Win + пробел .
Ещё один вариант – клик левой кнопкой мыши по указателю языка (обычно расположен в правой нижней части экрана) и выбор нужного.
Но, если пользователю удобнее пользоваться другими клавишами типа Shift + Ctrl или даже знаком ударения (буква Ё в русской раскладке), сочетание можно назначить на его усмотрение.
Способов для этого немного, и их выполнение займёт не более 2–3 минут.
Смена сочетания клавиш через панель управления
Проще всего изменить комбинацию клавиш в Виндовс 10, перейдя в нужное окно настроек с помощью панели управления.
Здесь выбирается значок «Язык» (при таком способе отображения) или пункт «Изменение способа ввода» (при выбранном виде «Категория»).

В открывшемся окне выбирают дополнительные параметры. После появления новой вкладки совершают одно из возможных действий:
- Установку языка, который будет считаться основным в списке, и устанавливаться сразу после включения ПК или приложений.
И, если пользователь постоянно применяет, например, английский (чаще русского, что может понадобиться, например, при частой работе с иностранными собеседниками или клиентами, а также в процессе программирования), следует выбрать по умолчанию именно его.
В остальных случаях предпочтительной будет автоматическая русская раскладка, позволяющая реже переключать языки; - Смену клавиш, которые будут использоваться для быстрого переключения с одного языка на другой. Для этого нажимают на соответствующий текст, выделенный синим цветом.

Следующее окно покажет, какие клавиши используются для переключения раскладки в настоящее время.
Теперь следует, выделив пункт «Переключить язык ввода», нажать на расположенную внизу кнопку смены сочетание клавиш.

Заключительный этап – выбор нужных «горячих клавиш» из предлагаемого списка. В Windows 10, как и в предыдущих версиях, их только три.

После сохранения изменений путём нажатия «ОК» можно переключать языки с помощью нового сочетания, подходящего пользователю. Иногда здесь же выбирается и смена раскладки.
Но, так как чаще всего применяется одна раскладка на один язык, разница несущественная.
Смена клавиш на экране входа
Действия по изменению клавиш, отвечающих за язык ввода, не помогают при введении пароля после загрузки окна приветствия.
Для того чтобы решить эту проблему, на окне дополнительных языковых параметров (рис.2) выбирается первый пункт, выделенный синим цветом.

В следующем окне потребуется выбрать кнопку «Копировать параметры». Хотя для её нажатия нужны права администратора.

Теперь при входе в систему для ввода пароль будет установлена автоматическая раскладка клавиатуры, совпадающая с выбранной по умолчанию.
С выходом новой операционной системы от Microsoft все устройства начали обновляться автоматически. Причем, некоторые даже принудительно, и без вашего ведома. Операционная система получилась хорошая, но у многих пользователей возникли проблемы с настройками, так как некоторые из них были изменены, перемещены в другие разделы и т.д.
В частности, много вопросов возникает при изменении сочетания клавиш для переключение раскладки клавиатуры. По умолчанию — это Shift+Alt, но некоторые привыкли к сочетанию Ctrl+Shift или другому, не важно, главное знать как это настроить. Нужно еще сказать, что в Windows 10 переключать раскладку клавиатуры, независимо от того, какое сочетание клавиш у вас установлено, можно при помощи клавиши Windows и пробела. Попробуйте, может такое переключение будет более предпочтительным для вас.
Меняем сочетание клавиш
Итак, сегодня я дам вам инструкцию о том, как настроить переключение раскладки в Windows 10. Первым делом нужно выйти на рабочий стол и нажать сочетание клавиш Win+X. После этого у вас появится контекстное меню, в котором нужно перейти в пункт “Панель управления”. Да, это именно та самая панель управления, которая была и на старых версиях операционных систем от Microsoft. Кстати, в следующих версиях ОС Windows, разработчики уберут панель управления совсем. Поле этого, пролистайте в самый низ окна, и найдите раздел “Язык”. Щелкнув по нему, откроется окно, где с левой стороны, вам необходимо найти и кликнуть по ссылке “Дополнительные параметры”.
Как только дополнительные параметры открылись листайте окно немного вниз и нажимайте на ссылку “Изменить сочетания клавиш языковой панели”.

После этого откроется модальное окно «Языки и службы текстового ввода», в котором вам нужна кнопка “Сменить сочетание клавиш”. Нажимаем на неё и открывается еще одно модальное окно, но уже меньших размеров. В нем вы можете видеть все возможные комбинации, на которые можно настроить смену языка в Windows 10. Отмечайте то, что вам подходит больше всего и не забудьте нажать на кнопку “ОК” во всех окнах, для сохранения изменений.

Таким способом мы сменили сочетание клавиш для изменения раскладки клавиатуры и смены языка ввода в Windows 10. Но есть один момент, раскладка клавиатуры, при вводе пароля для входа в систему, будет меняться сочетанием по умолчанию, а не тем, которое вы только что установили. Для того, чтобы смена языка ввода происходила везде одинаково необходимо проделать следующие манипуляции.
Вернитесь в “Дополнительные параметры”. Вверху, после первого выпадающего списка должна отображаться ссылка “Применить языковые параметры к экрану приветствия, системным учетным записям и новым учетным записям пользователей”. Необходимо перейти по ней.

Откроется модальное окно в котором вам необходимо нажать на кнопку “Копировать параметры”, при этом вы должны иметь права администратора, иначе кнопка будет недоступна. После чего, вы попадаете в еще окно, в котором необходимо отметить галочкой “Экран приветствия и системные учетные записи”.

Если вы хотите, чтобы в новых, создаваемых на этом компьютере, учетных записях параметры раскладки были такими, которые вы только что настроили, то отмечайте и галочку ниже.
В принципе, сегодня в любой ОС Windows можно встретить стандартный метод смены языка на клавиатуре при вводе. Переключение языка на клавиатуре (Windows 10 всех сборок) почти ничем не отличается от предыдущих систем, хотя и имеет некоторые особенности в настройке. Далее приведены несколько основных вариантов изменения этих параметров.
Какое переключение языка на клавиатуре (Windows 10)?
Итак, что же предлагает десятая версия системы в плане возможности быстрой смены языка ввода и раскладки клавиатуры, кроме выбора нужного параметра кликом на значке в системном трее?
По умолчанию переключение языка на клавиатуре Windows 10 позволяет производить двумя стандартными сочетаниями клавиш: Alt + Shift и Win + Space (клавиша пробела). Многим пользователям это кажется очень неудобным, поэтому они и пытаются настроить параметры под себя. Те, кто работал с ранними версиями Windows, в большинстве своем привыкли использовать Ctrl + Shift.
Где переключение языка на клавиатуре (Windows 10)?
Для обычного пользователя, не знакомого с тонкостями настройки языковых параметров, сразу отметим, что основные действия производятся из соответствующего раздела «Панели управления», а для некоторых можно применять настройки меню параметров. Но обо всем по порядку.
Основные настройки
Для доступа к смене сочетания клавиш нужно использовать раздел языка «Панели управления», которую проще всего вызвать командой Control из консоли «Выполнить».

Здесь используем дополнительные параметры, а в открывшемся окне переходим к гиперссылке изменения сочетания, которая помечена синим цветом в разделе переключения методов ввода.

В новом диалоговом окне на вкладке клавиатуры снизу имеется кнопка смены клавиш, которую и нужно нажать. Далее в столбцах смены языка и раскладки устанавливаем собственные параметры и сохраняем изменения.
Изменения языка на приветственном экране
Но и тут не все так просто. Дело в том, что переключение языка на клавиатуре (Windows 10), настроенное таким образом, никоим образом не влияет на способ смены языка на приветственном или блокировочном экране входа в систему, когда требуется вводить пароль.
Соответственно, придется перестроить еще и эти параметры. Сделать это можно из того же языкового раздела «Панели управления», где для просмотра установок используется пункт изменения формата даты, чисел и времени.

После входа в раздел на вкладе дополнительных настроек используем кнопку копирования параметров, а новом окне отмечаем галочками две строки в самом низу и для приветственного экрана, и для новых пользователей (это по желанию), после чего сохраняем произведенные изменения.
Настройки сенсорной клавиатуры
Наконец, еще одна методика, позволяющая перестроить переключение языка на клавиатуре. Windows 10, как и предыдущая «восьмерка», поддерживает устройства с сенсорными экранами, что многим кажется более удобным в плане ввода текста.

Доступ к этим настройкам осуществляется из раздела параметров, которые выбираются в меню «Пуск», где далее нужно войти в раздел устройств (второй слева в верхнем ряду). После этого слева в окне выбираем строку ввода, а в правой части окна переводим ползунок автоматического отображения сенсорной клавиатуры во включенное положение. Параметры, установленные предыдущими методами, будут применены автоматически.
Примечание: раздел сенсорной клавиатуры будет доступен исключительно на планшетах, и то только после активации мобильного режима, а вот получить к нему доступ на ноутбуке не выйдет.
Вместо итога
Таким образом, собственно, и производится настройка всех необходимых параметров, касающихся системы ввода, смены клавиш и переключения клавиатурной раскладки. Каждая методика подходит для совершенно определенных ситуаций, поэтому использовать их нужно, четко понимая, что именно требуется получить в итоге.