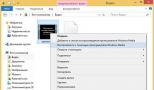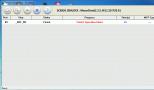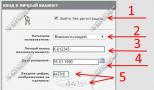Правильная установка Windows XP. Наиболее полное руководство по пошаговой установке Windows XP Установка xp c жесткого диска
Приветствую. Решил сегодня написать о том как установить Windows XP . Просто принесли мне компьютер, такой себе, старенький уже. Оперативки 256 Мб, процессор Celeron, жесткий диск 40 Гб. Ну что же, ? Та куда там, XP для него самое то.
Просто все уже пишут об установке Windows 8, а меня что-то на старину понесло. Ну да ладно, думаю что XP еще поживет, ведь как не крути хорошая это ОС и многие еще с ней работают. Сразу хочу извинится за фотки, фотографировал на 15 дюймовом мониторе, еще и на телефон. В идеале конечно же можно было установить Windows XP на виртуальную машину и наделать красивых скриншотов, но у меня живой пример:).
Подготовка к установке Windows XP
Важно! Убедитесь что на диске C (диск на который у Вас установлена или была установлена операционная система) нет важной Вам информации. Рабочий стол и папка “Мои документы” хранится на диске C. Если есть информация, то ее можно скопировать на диск D с помощью загрузочного диска .
Если все нормально, то идем дальше. Поставьте установочный диск с Windows XP в привод компьютера и перезагрузите компьютер. Ели после начала загрузки в низу экрана Вы увидите загрузку (точки будут двигаться), то значит все хорошо. Быстренько нажимайте на любую клавишу (не успели:), перезагрузите компьютер еще раз) и можно переходить к началу установки.
Ну а если у Вас не пошла загрузка с CD диска, а компьютер начал загружаться как обычно с жесткого диска, или появилась ошибка через которую Вы и взялись переустанавливать операционную систему, то значит у Вас в БИОС не выставлена загрузка с привода в первую очередь. Я уже писал статью о том , но в этом компьютере БИОС отличался от того, что описан в статье.
Переходим на вкладку “Boot” .
Нажимаем “Boot Device Priority” .
С помощью клавиш “Enter” и “Верх” “Вниз” выставляем первым CD/DVD , дальше жесткий диск и т. д. Теперь нажимаем F10 и сохраняем изменения. Компьютер перезагрузится и начнется загрузка CD диска. Нажимаем любую кнопку и переходим к началу установки.
Процесс установки Windows XP
Как только Вы нажали любую клавишу, видим вот такое:
Здесь придется подождать, ну ничего не поделаешь, ждем:).
В этом окне нажимаем “Enter” .
Принимаем лицензионное соглашение нажатием на клавишу F8 .
Как видите у меня уже нашло старую версию Windows XP и можно попытаться ее восстановить, но мне и думаю Вам тоже нужна чистая установка, поэтому нажимаем “Esc” .
Выбираем раздел на жестком диске, в который хотим установить операционную систему. Как правило это C: , выбираем его и нажимаем “Enter” .
Подтверждаем установку клавишей “C” .
Здесь нужно выбрать каким образом будет форматироваться раздел. Я советую выбирать в FAT и не быстрое. Жмем “Enter” . Подтверждаем форматирование нажатием клавиши “F” .
Ждем пока отформатируется раздел на жестком диске.
Сразу начнется копирование файлов с диска, снова ждем:(.
Можете сразу настроить язык и клавиатуру. Нажимаем “Далее” .
Вводим свое имя и название организации. Идем дальше.
Настраиваем время и дату. Нажимаем “Далее” .
Снова ждем, только далеко не отходите:).
Я оставил “Обычные параметры” и нажал “Далее” .
Можете зарегистрироваться в Майкрософт. Но я отказался. Продолжаем.
Указываем пользователей компьютером.
Поздравляю! Установка Windows XP закончена.
Все друзья, установка закончена и можно начинать пользоваться компьютером. Еще хочу заметить, что я устанавливал самою простую сборку Windows XP. У Вас же может быть и сборка например от ZWER , там процесс установки может немного отличатся. Например в этой версии я еще вводил ключ, забыл сфотографировать. А в сборке от ZWER такого пункта вроде бы нет. Ну а если попросит ключ, то ищите его в текстовом файле, который Вы скорее всего скачали с образом диска.
Ну вроде все. Удачи друзья!
Windows XP и сегодня остаётся одной из популярнейших операционных систем. Пользователи ценят ее за надёжность и способность работы на слабом старом «железе». Пошаговая установка системы Windows XP — процесс довольно быстрый и необременительный. Ниже приведем подробное его описание.
Готовим компьютер к установке новой ОС
Простейший способ, которым может быть проведена установка Windows XP — с установочного диска. Если же вместо считывания данных с него система начала загрузку старой ОС или появился чёрный экран, не реагирующий на нажатия кнопок, то необходимо просто зайти в BIOS и произвести соответствующие настройки:
- Откройте раздел Advansed BIOS Features либо BIOS/Boot Device Priority;
- Выберете пункт First Boot Devise;
- В открывшемся списке выберете значение CDROM или название вашего привода;
- Сохраните результат, нажав клавишу F10 и перезагрузите ПК.
 Отметим, что версий БИОС для ноутбуков очень много сегодня, поэтому описанные действия в случае установки ОС на ноутбук могут быть несколько иными.
Отметим, что версий БИОС для ноутбуков очень много сегодня, поэтому описанные действия в случае установки ОС на ноутбук могут быть несколько иными.
Переходим непосредственно к установке
 Первое окно — синий экран. Именно на этом этапе производится пошаговая установка программного обеспечения для инсталляции Windows XP на SCSI (высокоскоростной диск) или на RAID-массив. Для этого нужно нажать F6, после чего начнётся установка соответствующих драйверов. Но в большинстве случаев пользователи устанавливают систему на обычный жёсткий диск, для чего никакого вмешательства в ход установки на данном этапе не требуется, нужно просто дождаться следующего экрана приветствия.
Первое окно — синий экран. Именно на этом этапе производится пошаговая установка программного обеспечения для инсталляции Windows XP на SCSI (высокоскоростной диск) или на RAID-массив. Для этого нужно нажать F6, после чего начнётся установка соответствующих драйверов. Но в большинстве случаев пользователи устанавливают систему на обычный жёсткий диск, для чего никакого вмешательства в ход установки на данном этапе не требуется, нужно просто дождаться следующего экрана приветствия.
- Установить Windows XP. Стандартный в большинстве случаев выбор — установка системы «с нуля» или восстановление старой. Используется удобный графический интерфейс.
- Восстановление системы при помощи консоли. Это выбор профессиональных пользователей и мастеров — восстановление производится из командной строки при помощи DOS-команд. При этом полная переустановка системы не производится.
 Далее система переходит к поиску установленных уже ранее версий ОС. Если таковые были найдены, то список будет выведен на этом экране ниже, в меню будут предложены варианты последующих действий:
Далее система переходит к поиску установленных уже ранее версий ОС. Если таковые были найдены, то список будет выведен на этом экране ниже, в меню будут предложены варианты последующих действий:
- восстановить старую Windows XP;
- установить новую копию ОС.
 В первом случае вы сможете пользоваться ранее установленными приложениями. Замене подвергнутся только системные файлы, при этом установка пройдена будет полностью. Второй вариант предполагает полную перестановку системы.
В первом случае вы сможете пользоваться ранее установленными приложениями. Замене подвергнутся только системные файлы, при этом установка пройдена будет полностью. Второй вариант предполагает полную перестановку системы.
Никакой список не появится не только в случае установки Windows XP на «пустой» компьютер, но и в том случае, если установленная ранее система имеет иную редакцию или сервис-пак.
Самый ответственный момент установки
Следующий пункт установки, пожалуй, является наиважнейшим, и выполнять его следует вдумчиво и осторожно. Вам нужно будет определить системный раздел и распределить дисковое пространство таким образом, чтобы на виртуальном диске, отведённом под систему, было достаточно места для ее функционирования.
Конечно, и для системы, и для ваших личных данных можно использовать один и тот же раздел, равный всему пространству жёсткого диска, но подобная организация в дальнейшем гарантированно создаст множество проблем.
Разбиваем диск на разделы
Если установка Windows XP производится на совершенно новый диск, то вам самостоятельно придётся распределять разделы, так как ранее эта пошаговая процедура никогда не производилась. В появившемся окне будет указан размер неразмеченной области — он будет совпадать с размером всего жёсткого диска.
Здесь необходимо создать т.н. системный раздел — тот, куда будет устанавливаться ОС. Для этого нужно в мегабайтах (1 Гб равен 1024 Мб) указать его размер и нажать «Ввод» на клавиатуре. После этого вы опять возвратитесь к окну, в котором осуществляется разбиение жёсткого диска. Созданный раздел уже будет отображён в отдельной строке с присвоением ему латинской буквы (обычно С).
На размере системного раздела экономить не следует — от этого будет зависеть стабильность системы. Минимальное пространство для установки Windows XP — 20 Гб, но лучше отвести ему не 20, а 40, или даже все 60 Гб.
Подобным образом из оставшейся неразмеченной области создаём и другие разделы для личных данных, правда, увлекаться количеством не стоит — в этом случае файлы и папки большого размера будут распределяться менее эффективно, да и навигация по разделам станет более запутанной.
Форматируем системный раздел
Далее необходимо будет выбрать раздел для установки системы (в нашем случае диск С) и нажать клавишу «Ввод». Откроется окно, в котором вам будет предложено отформатировать раздел.  Выбирайте быстрое форматирование в системе NFTS (FAT является устаревшей). После выполнения форматирования запустится процесс установки системных файлов.
Выбирайте быстрое форматирование в системе NFTS (FAT является устаревшей). После выполнения форматирования запустится процесс установки системных файлов.  Самый трудный этап инсталляции пройден.
Самый трудный этап инсталляции пройден.
Кстати, если диск, который вы разбили на разделы, не отформатирован, то провести эту процедуру с каждым из созданных разделов для личных данных можно будет и после завершения инсталляции Windows XP стандартными средствами.
Если вы проводите перестановку системы и диск уже разбит на разделы, то следует просто выбрать раздел с переустанавливаемой системой, отформатировать его и запустить процесс установки. Если вы решите отформатировать и остальные разделы, то вся информация на них будет утеряна.
Заканчиваем установку
После того, как системные файлы будут скопированы, компьютер перезагрузится, и установка продолжится.
Определяем начальные параметры:

Несмотря на свое безнадежное устаревание, операционная система Windows XP все еще остается весьма популярной среди пользователей, благодаря простоте работы с ней и достаточно высокой стабильности. В некоторых рейтингах она опережает даже «семерку». Далее к рассмотрению предлагается вопрос того, как установить Windows XP с диска и произвести начальную настройку системы. Считается, что инсталляция именно этой модификации особых трудностей вызывать не должна, однако на деле необходимо обратить внимание на некоторые важные нюансы, без понимания которых установка системы может оказаться неудачной.
Создаем установочный диск Windows XP
На первом этапе будем исходить из того, что оригинального инсталляционного диска у пользователя нет. Загрузка Windows XP может быть осуществлена в виде образа с официального сайта Microsoft или из другого (обязательно доверенного) источника.
При этом сразу же следует обратить внимание на содержание загружаемого дистрибутива. Скачивать рекомендуется только тот, в котором изначально имеются второй и третий сервис-паки, чтобы потом не заниматься их ручной установкой.
Записать образ на оптический носитель труда не составляет. Для этого можно использовать множество программ для работы с образами (например, UltraISO или Nero Burning ROM). Если требуется создать мультизагрузочный диск Windows XP, лучше всего воспользоваться крошечной утилитой под названием WindowsSetupFromUSB, но уже для записи дистрибутива на флешку.
Предварительные настройки BIOS
Итак, предполагаем, что установочный дистрибутив записан. Теперь необходимо сделать так, чтобы с него можно было загрузиться. Для этого необходимо использовать настройки первичной системы ввода/вывода BIOS. Обычно на стационарных компьютерах вход осуществляется путем нажатия клавиши Del, но в разных моделях ноутбуков могут применяться другие клавиши (F1, F12) или их сочетания.

Чтобы был распознан как загрузочный, нужно найти раздел с названием вроде Boot, Boot Priority, Boot Sequence и первым в списке загрузочных устройств через нажатие клавиши PgUp/PgDown установить оптический привод (CD/DVD-ROM).
Старт установки
После осуществления всех подготовительных действий можно переходить к решению проблемы того, как установить Windows XP с диска, непосредственно. После включения компьютера и старта со съемного устройства появится черный экран со строкой предложения нажатия любой клавиши для загрузки с диска. Имейте в виду, что у вас будет всего пять секунд на принятие решения. В противном случае будет произведена загрузка со следующего устройства (обычно это жесткий диск) при условии, что на нем имеется загрузчик, установленная или даже поврежденная ОС.

Далее появится экран предварительной загрузки базовых компонентов установки и строка внизу с предложением установки дополнительных драйверов SCSI и RAID. В большинстве случаев это не нужно, однако, если на компьютере имеется несколько жестких дисков, объединенных в тот же RAID-массив, инсталляцию необходимо применить. Но будет исходить из того, что у пользователя один винчестер.
Выбор раздела и форматирование
На следующем этапе появится приветственный экран с предложением действий на выбор:
- немедленная установка системы;
- восстановление поврежденной системы через консоль;
- отказ от установки.

Выбираем первый пункт нажатием клавиши ввода. Далее соглашаемся с лицензионным соглашением и для продолжения инсталляции нажимаем F8 (подсказки будут появляться на каждом этапе установки).
После этого произойдет сканирование ранее установленных копий, после чего нужно будет сделать выбор в пользу инсталляции новой системы (Esc).
Теперь в вопросе того, как установить Windows XP с диска, начинается самое главное. Первым делом необходимо определиться с системным разделом и его размером. В случае установки на новый винчестер, на котором не было логических разделов, будет показана нераспределенная область (полный объем).

Нежелательно отводить все пространство под системный раздел (это может впоследствии сыграть злую шутку). Лучше разбейте диск сразу, нажав клавишу C, и указав требуемый объем в Мб (для системы можно выделить 40-60 Гб, но не менее 20 Гб). Сразу же обратите внимание на тот момент, что для нормального функционирования Windows XP в системном разделе постоянно должно оставаться свободным порядка 10-15% от его размера и после установки ОС, и после инсталляции пользовательских программ. После возврата к экрану создания разделов можно будет приступать к форматированию (но об этом чуть позже).

Если винчестер уже был разбит, и на нем имеется старая система, пользователю будут показаны все имеющиеся разделы. Если нужно, все разделы можно удалить (при выборе раздела нажимается клавиша D). Если структура диска пользователя устраивает, просто выбираем нужный раздел, в котором система была установлена ранее, и переходим к форматированию.
В случае с новыми жесткими дисками, можно сразу выбирать быстрое форматирование в NTFS. Если операция применяется к уже имеющемуся разделу, на выбор будет предложено несколько вариантов. Лучше всего произвести полное форматирование в NTFS. Но для сохранения данных можно оставить файловую систему без изменений. Вероятнее всего, далее будет выдано предупреждение о том, что системный каталог Windows уже существует, с предложением затирания текущей копии или выбора новой папки. Тут - по желанию (все равно папки Windows XP старой версии, если таковая ранее присутствовала, будут сохранены).
Теперь остается дождаться завершения копирования файлов, после чего произойдет перезагрузка и начнется установка системы в нормальном графическом режиме.
Установка начальных параметров
На следующих этапах в вопросе того, как установить Windows XP с диска, действия пользователя достаточно просты. При перезагрузке обязательно нужно изъять оптический носитель из дисковода, иначе снова получите экран предварительного старта.

После старта инсталлятора выбирается язык и регион (обычно ничего менять не надо, если у вас русская копия системы), затем, если требуется, вписывается имя пользователя и название организации (по желанию), после чего вводится ключ продукта (без него установка продолжена не будет). Рабочие ключи, по большому счету, можно запросто найти на просторах интернета.
На следующем этапе нужно прописать название компьютера и указать пароль администратора (это можно сделать и позже). Далее настраивается дата и время (обычно изменять ничего не нужно), а в завершение может появиться экран с выбором настроек сетевой карты. Смело выбираем «Обычные параметры» и указываем, что компьютер не участвует в сети (группу и домен лучше выбрать по окончании установки).
Завершение установки
Вот только теперь начнется и драйверов устройств. По завершении может появиться несколько дополнительных окон. Например, система запросит согласие на установку оптимального разрешения экрана. С этим нужно согласиться.
Затем стартует приветственный голубой экран, в котором большинство действий можно пропустить (например, отложить защиту, проверку интернет-соединения и регистрацию в Microsoft). Наконец, останется ввести названия учетных записей, которые будут зарегистрированы в системе. Можете ввести только свои данные, после чего появится уведомление о завершении инсталляции.

Нажатие кнопки «Готово» приведет к появлению «Рабочего стола» со всем знакомой картинкой. На этом установку можно считать завершенной (если сервис-паки присутствовали в дистрибутиве, они будут установлены автоматически, в противном случае их необходимо установить самостоятельно).
Типичные ошибки при установке системы
Нечасто, конечно, но можно встретить и ошибки Windows XP, причем, именно в процессе установки системы. Самое частое явление - BSoD (синий экран). Установка оказывается невозможной из-за некорректно установленного режима для жесткого диска.

Если появится сообщение о несоответствии прошивки BIOS, на время проведения установки необходимо отключить режим ACPI.
Возможно и сам диск имеет повреждения или царапины. Просто запишите дистрибутив на другой носитель и попробуйте установить систему заново.
Первоначальная настройка Windows XP
Изначально система в особых настройках обычно не нуждается. Но для снижения нагрузки на ресурсы компьютера желательно отключить некоторые фоновые службы, активированные по умолчанию и стартующие вместе с системой.
В консоли «Выполнить» (Win + R) введите команду доступа к конфигурации системы msconfig, перейдите на вкладку автозагрузки и отключите все, что там есть, оставив только процесс ctfmon, который ответственен за отображения языка в трее и смену раскладок клавиатуры.
Необходимое дополнительное программное обеспечение
Затем обязательно установите защитное ПО, поскольку в самой «экспишке» защиты практически нет. Антивирусы для Window XP достаточно разнообразны и проблем с установкой не вызывают. Однако, исходя из того, что обычно эта версия системы используется на относительно маломощных машинах, не стоит инсталлировать тяжеловесные пакеты вроде программных продуктов «Лаборатории Касперского». Лучше ограничиться какими-нибудь облегченными версиями (Avira, Panda Cloud и т. д.).
Тем не менее, если на антивирусы для Window XP посмотреть с точки зрения обеспечения максимальной защиты, можно воспользоваться пакетами NOD32 или Smart Security от компании ESET. Правда, активировать их придется ежемесячно при помощи специальных ключей, которые свободно распространяются в интернете.
Наконец, останется установить архиватор, набор кодеков, флеш-плеер для браузера, офисный пакет и некоторые другие приложения, которые могут понадобиться пользователю в процессе работы.
Как мы уже говорили в предыдущих статьях, вся информация хранится на специальных областях жесткого диска, называемых разделами (или партициями - от английского partition ). Для того, чтобы установить любую ОС и иметь возможность полноценной работы с винчестером, эти разделы необходимо создать, при помощи специальных программ, одной из которых является Partition Magic. Однако что же делать, если под рукой не оказалось нужного диска? Не беда, можно создать разделы прямиком из ОС Windows XP . В этой статье, Азбука ПК расскажет начинающим пользователям как создавать разделы в Windows XP , а также изменять буквы и метки разделов .
Как создать активный раздел жесткого диска
Прежде всего, нам необходимо создать активный раздел жесткого диска , для установки операционной системы Windows XP. Для его создания можно обойтись средствами установщика самой ОС, поэтому вставляем установочный диск Windows XP в лоток привода и запускаемся с него.
Мастер подготовки Windows XP выполнит копирование необходимых настроек и конфигураций в оперативную память, после чего выдаст вам список доступных разделов жесткого диска:
В приведенном ниже списке перечислены имеющиеся разделы диска и имеющиеся свободные области для создания новых разделов.
Чтобы установить Windows XP в выделенный раздел нажмите Ввод
Чтобы создать раздел неразмеченной области диска нажмите C
Чтобы удалить выделенный раздел нажмите D
Итак, если ваш жесткий диск не имеет разделов, вы увидите лишь одну позицию Неразмеченная область в данном списке. Для создания раздела необходимо нажать клавишу C . В следующем окне задать размер создаваемого раздела жесткого диска в килобайтах (1024 Кб = 1 Мб). После того, как размер задан и нажата клавиша Ввод , мастер установки спросит вас о желаемом формате файловой системы раздела жесткого диска. Выбираем NTFS и жмем Ввод .
Список доступных разделов теперь содержит NTFS раздел заданного вами размера и остаток Неразмеченной области . Устанавливайте ОС Windows XP в первый раздел.
Как создать разделы жесткого диска в Windows XPИтак, после установки Windows XP указанным выше методом, ваш жесткий жиск имеет только один раздел в системе NTFS. Давайте рассмотрим, как создать остальные разделы винчестера в средствами Windows XP.

Для этого зайдите в меню Пуск - Панель управления - Администрирование - Управление компьютером или нажмите правой кнопкой на значке Мой компьютер и выберите пункт Управление из выпавшего меню.
В левой части открывшегося окна, выберите пункт Управление дисками . В рабочей области окна откроется информация обо всех жестких дисках вашего ПК и присутствующих разделах, а также информация о CD/DVD-ROM, установленных на ПК.
Состояние о разделах жестких дисков отображено виде диаграммы, условные обозначения которой объясняются в нижней части окна.
Итак, неразмеченная область отмечена на диаграмме черной полосой и обозначена как Неразмеченная область . Для создания раздела в Windows XP нажимаем на выбранной Неразмеченной области правой клавишей мыши и выбираем пункт меню Создать раздел .


Первое диалоговое окно несет информативный характер, поэтому ознакомившись с ним, жмите Далее . Выбираете Основной раздел в следующем окне и нажимайте Далее .
Основной раздел позволяет создавать в свободной области до четырех разделов на жестком диске.
Дополнительный раздел - это часть базового диска MBR (Master Boot Record), которая может содержать несколько логических дисков.

В следующем окне выбирайте необходимый размер раздела жесткого диска в килобайтах (1024 Кб = 1 Мб) и нажимайте Далее .

В следующем окне можете самостоятельно назначить желаемую букву раздела из списка доступных. Далее .

Следующее окно позволяет выбрать тип файловой системы, размер кластеров и метку раздела . Выбирайте NTFS , обозначайте метку , например WORK , размер кластеров оставьте по-умолчанию, если вы начинающий пользователь ПК. При необходимости, поставьте галочку в поле Быстрое форматирование , это позволит сэкономить время.
Подтверждайте установленные настройки кнопкой Готово и дожидайтесь завершения операции. Вы создали раздел жесткого диска, можете приступать к работе.
Как изменить букву раздела жесткого диска или CD/DVD-ROMЕсли вы устанавливали Windows XP и создавали разделы в приведенной выше последовательности, Основной раздел принял букву C:, CD/DVD-ROM стал D:, а созданный через панель Управление дисками Windows XP раздел принял значение E:. Это может вызвать некоторую путаницу начинающих пользователей ПК, поэтому рекомендуется изменить буквы разделов.
Для этого заходим в уже знакомое нам меню Пуск - Панель управления - Администрирование - Управление компьютером или нажимаем правой кнопкой на значке Мой компьютер и выбираем пункт Управление из выпавшего меню.

Обратите внимание на диаграмму, которую мы уже описали. Жмите на значок CD/DVD-ROM и выбирайте пункт меню Изменить букву диска . В открывшемся окне вновь нажимаем кнопку Изменить и выбираем необходимую букву.

Точно так же поступаем с разделами, задавая буквы по принятой очереди - C, D, E, F, G, H и т.д. , обозначая CD/DVD-ROM последней из списка. ТО есть, если ваш винчестер разбит на два раздела, их буквами будут C и D, а привод соответственно - E.
Довольно удобный вариант при загрузке ОС Windows XP на устройство - является использование специальной флешки. Здесь необходимую помощь окажет программа WinToFlash. Когда она запускается впервые, то надо согласиться с соглашением пользователя и нажать ОК. Далее выдается главное окно приложения, которое имеет следующий вид.
Поскольку программа полностью переведена на русский язык, то процесс работы с ней существенно упрощается. Для создания загрузочной флешки необходимо использовать мастера. Он предполагает сопровождение по всем этапам данного процесса. Существует и другой подход к осуществлению поставленной задачи. Для этого нужно открыть вкладку «Расширенный режим» и нажать на ««Перенос программы установки Windows XP на накопитель». Следует выбрать соответствующий диск, если он не задан. После этого нажимается кнопка «Создать».

Теперь требуется задать расположение файлов Windows XP. Тут имеются различные варианты - они могут располагаться на жестком диске, компакт-диске или в виде образа. Последний момент заслуживает отдельного рассмотрения. При наличии образа ISO, следует открыть его любым архиватором с последующей распаковкой. 
Следующий этап заключается в задании того, какая именно флешка должна стать загрузочной. Обязательно учитывайте тот факт, что это повлечет за собой удаление всех данных без возможности их восстановления в дальнейшем. Рекомендуется предварительно выполнить сохранение важной информации на жесткий диск. Сам процесс преобразования отнимает некоторое время и необходимо просто подождать.
Как видно из написанного руководство, создание загрузочной флешки Windows XP с использованием WinToFlash не представляет проблем. Приложение обеспечивает два основных режима выполнения данной задачи. Мастер сопровождает пользователя и является классическим подходом. Расширенный режим позволяет задать определенные параметры. Например, сюда можно отнести выбор разновидности загрузчика, задать исправление некоторых ошибок и другое. Если Вам это ничего не говорит, но использовать расширенный режим не нужно.
Загрузить программу можно на официальном сайте разработчика //wintoflash.com/home/ru/
Создание загрузочной флешки с помощью - WinSetupFromUSB
Довольно большой популярности при создании загрузочных флешек пользуется программа WinSetupFromUSB. Она является бесплатно распространяемым ПО и предлагает простой процесс выполнения поставленной задачи. Данное приложение предусматривает возможность использования для широкого спектра целей. 
Следует более подробно рассмотреть процесс:
- Флешку необходимо вставить в USB порт устройства и выполнить запуск программы.
- Требуется указать путь до флешки. Если она является единственным подключенным накопителем информации, он уже будет задан по умолчанию. Когда расположение указано, происходит нажатие Bootice.
- Выводится специальное окно Bootice, где требуется нажать «Perform format». Будет несколько пунктов на выбор, среди которых нужно указать USB-HDD mode (Single Partition). Выводится сообщение о форматировании и его следует подтвердить. Как и в предыдущем случае, рекомендуется предварительно сохранить все важные ведения.
- Когда форматирование будет окончено, надо нажать «Process MBR», где происходит выбор пункта «GRuB for DOS» и нажатие кнопки «Install / Config». Когда процесс завершится, Bootice можно закрывать.
- Теперь нужно указать, откуда будут браться файлы операционной системы Windows XP. Как и для предыдущего метода, существует несколько подходов, а принцип действий остается тем же. Когда расположение указано, нажимается кнопка «Go» и ожидается до выполнения поставленной задачи.
Основным преимуществом WinSetupFromUSB является углубленный подход, позволяющий использовать большой функционал. Программа отлично подходит для продвинутых пользователей.
Подготовка жесткого диска во время установки Windows XP
Перед тем, как начинать процесс установки Windows XP на жесткий диск вашего компьютера, его необходимо подготовить. Следует понимать, что установка нескольких операционных систем на один логический диск невозможна, поскольку в этом случае ни одна из систем не сможет корректно работать. Поэтому, перед началом инсталляции необходимо выполнить форматирование того раздела HDD, на который мы будем производить установку.
Запускаемся с созданной ранее загрузочной флешки, 
После чего на мониторе появится надпись «Установка Windows XP Professional». В это время происходит процесс загрузки драйверов, которые необходимы для работы программы установки ОС. 
После этого появляется окно, которое предлагает выбрать один из нескольких вариантов продолжения работы. Нам нужно начать установку Windows XP, поэтому жмем клавишу Enter и соглашаемся с первым пунктом.

Читаем лицензионное соглашение от компании Microsoft и соглашаемся с ним, нажимая клавишу F8. 
После этого мы видим окно, в котором нам предлагается восстановить предыдущую версию Windows. Такое сообщение вы увидите только в том случае, если на вашем компьютере уже установлена одна из версий Windows XP. В любом случае, мы рекомендуем не выполнять восстановление системы, а приступить к установке новой версии, поскольку только такой вариант способен решить все проблемы и обеспечить стабильную и надежную работу компьютера. Для этого нажимаем клавишу Esc. 
Теперь программа установки показывает нам список логических разделов на жестком диске. Рекомендуется выполнять инсталляцию новой версии Windows XP на тот же раздел, в котором ранее была установлена старая версия, как правило, это диск С. Выбираем этот раздел и нажимаем клавишу Enter. 
Сейчас нам предстоит выбрать тип файловой системы, которая будет создана на логическом диске после форматирования. Для современных компьютеров в большинстве случаев лучше всего подходит файловая система NTFS, поэтому выбираем пункт «Форматировать раздел в системе NTFS» и жмем клавишу Enter. 
После этого программа установки покажет окно с предупреждением о том, что вся информация с данного раздела жесткого диска в ходе форматирования будет удалена. Если всю важную информацию вы заранее перенесли на другие разделы - смело жмите клавишу F.
Начинается процесс форматирования, который может занять довольно продолжительное время, в зависимости от объема логического диска. 
По завершению процесса форматирования программа установки автоматически начнет копирование файлов Windows XP на ваш компьютер. 
После этого будет выполнена автоматическая перезагрузка компьютера. Система начнет загружаться с жесткого диска компьютера и запустится процесс установки Windows XP в графическом режиме.
Процесс установки Windows XP - основной этап
В этом разделе будет дан непосредственный ответ на вопрос «Как установить Windows XP». Данная информация абсолютна идентична как для процесса установки Windows XP с компакт - диска, так и для установки Windows XP с флешки на ноутбук. Этапы «Сбор сведений», «Динамическое обновление» и «Подготовка к установке» происходят без нашего участия. После этого нам предлагается выполнить настройку языка, региональных стандартов для отображения чисел и денежных единиц. Для этого жмем на кнопку «Настроить» в разделе «Местонахождение». В выпадающем меню выбираем свою страну и жмем ОК. После этого опять нажимаем на кнопку «Настроить», но в этот раз в разделе «Язык». В первом выпадающем меню мы можем выбрать язык, который будет использован по умолчанию, при загрузке компьютера. Ниже можно добавить языки ввода, щелкнув по кнопке «Добавить» (по умолчанию доступны два языка, Русский и Английский). Если нажать на кнопку «Параметры клавиатуры», мы попадем в меню, в котором можно задать клавишу для отключения режима Caps Lock, а также сменить сочетание клавиш для переключения раскладки клавиатуры. По завершению языковых настроек жмем «Далее» и переходим к следующему окну. 
Здесь нам предлагается ввести собственное имя и наименование организации. Вводим абсолютно любые данные и жмем «Далее». 
Теперь необходимо ввести 25-значный лицензионный ключ к вашей копии Windows. Данный ключ находится на коробке, в том случае, если вы пользуетесь лицензионной копией. В случае с пиратской продукцией он должен находиться в текстовом файле. Вводим данный ключ, проверяем правильность ввода и жмем кнопку «Далее».

После этого появляется окно для установки имени компьютера и пароля пользователя с правами администратора. В случае работы на домашнем компьютере, вы самостоятельно выбираете имя, которое в дальнейшем будет присвоено вашему ПК в домашней сети. Если вы работаете на корпоративном компьютере - уточните его у администратора сети. Пароль администратора, который вы устанавливаете в этом же окне, следует запомнить или записать, поскольку он будет необходим при каждом запуске Windows. 
В следующем окне нам предоставляется возможность настройки даты и времени. Выбираем нужные настройки и жмем «Далее».

После этого переходим в окно «Настройка параметров сети». Лучше всего на данном этапе пропустить настройку локальной сети и выполнить ее позже, по окончании установки. Для этого выбираем пункт "Обычные параметры" жмем кнопку «Далее». 
Оставляем рабочую группу без изменений "WORKGROUP" и жмем далее. 
После этого начинается копирование системных файлов на жесткий диск вашего компьютера. Дождитесь завершения процесса установки, после чего произойдет первый запуск Windows XP. Если в это время запустится автоматическая настройка монитора - дождитесь ее окончания и нажмите ОК. 
В этом окне нажимаем левой кнопкой мыши на "ОК" 
После этого мы увидим анимированное окно приветствия Windows XP. 
После этого появляется окно с запросом на включение системы автоматического обновления Windows. По опыту работы следует отметить, что лучше автоматическое обновление оставить отключенным. И обновлять систему вручную.

Далее нам будет предложено выполнить настройку подключения к интернету и активировать копию ОС. Этот этап пока можно пропустить. 
Все готово для регистрации в Microsoft? На данный вопрос отвечаем "Нет, как нибудь в другой раз" и жмем далее.

Следующее окно предлагает ввести имя вашей учетной записи, а также имена других пользователей, которые также будут работать за этим компьютером. Заметим, что учетные записи с именами Администратор и Гость были созданы в процессе установки ОС. 
На этом установка Windows XP завершена, жмем кнопку «Готово» и наслаждаемся чистой операционной системой.