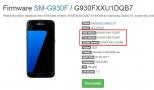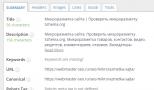Программа для сохранения документа в формате pdf. Что такое формат PDF и чем его можно открывать? Программа для открытия файлов PDF
Если вам приходилось скачивать книги, доклады или другие текстовые документы из Интернета, то вы наверняка сталкивались с файлами, которые имеют расширение pdf. Попав в такую ситуацию, пользователи часто не знают чем открыть PDF файл. Как правило, на компьютере просто установлены программы для работы с PDF, что ставит многих в тупик. В данной статье мы коротко рассмотрим ряд популярных программ позволяющих открывать PDF файлы.
Одной из наиболее популярных программ, безусловно, является Adobe (Acrobat) Reader. Данную программу разрабатывает компания Adobe. Программа Adobe Reader предоставляет пользователю полный набор базовых функций для чтения и просмотра PDF документов. Если вы впервые сталкиваетесь с таким типом документов, и не знаете как открыть PDF файл, то Adobe Reader идеальный выбор для вас.
Кроме Adobe Reader компания Adobe выпускает программное обеспечение для создания PDF документов. Это программа Adobe Acrobat. Данная программа является платной и выпускается в двух вариантах Acrobat Standard и Acrobat Pro.
Скриншот программы Adobe (Acrobat) Reader:
Узнать больше о программе Adobe Reader можно с официального сайта .
Еще одна довольно популярная программа для работы с PDF документами. Свою популярность программа Foxit Reader завоевала благодаря своей простоте и низким требованиям к системным ресурсам. Foxit Reader можно без проблем использовать даже на самых слабых компьютерах. Долгое время эта программа распространялась без установщика, просто как EXE файл готовый к работе.
При этом программа Foxit Reader практически ничем не уступает Adobe Reader. Она обладает всеми необходимыми функциями для полноценной работы с PDF файлами. Когда меня спрашивают, чем открыть pdf файл я рекомендую именно эту программу.
Нужно отметить, что Foxit Reader это кроссплатформенное решение. Сейчас существуют версии данной программы под такие операционные системы как: Microsoft Windows, Windows Mobile, Linux, iOS, Android и Symbian.
Скриншот программы Foxit Reader:

Для того чтобы узнать больше о данном программном обеспечении посетите официальный сайт .
Еще одна легкая и быстрая программа для чтения pdf документов. Кроме простого чтения pdf документов Cool PDF Reader оснащена рядом других функций, которые выгодно отличают ее от конкурентов.
Рассмотрим более детально основные возможности программы Cool PDF Reader:
- Просмотр и печать PDF документов;
- Конвертация PDF документов в такие форматы как: TXT, BMP, JPG, GIF, PNG, WMF, EMF и EPS;
- Извлечение текста из PDF формата в TXT;
- Поддержка всех версий PDF формата;
- Поддержка 68 различных языков;
- Просмотр PDF файлов в виде слайд-шоу;
При этом программа имеет размер всего 808 килобайт и очень не требовательна к ресурсам компьютера.
Скриншот программы Cool PDF Reader:

Узнать больше о программе Cool PDF Reader вы можете на официальном сайте .
Sumatra PDF это программа с открытым исходным кодом. Кроме PDF файлов умеет также работать с файлами в форматах ePub, XPS, MOBI, CHM, DjVu, CBZ и CBR. Данная программа доступна как в виде инсталлятора, так и в portable версии.
Среди других особеностей программы Sumatra PDF нужно отметить:
- Простой и интуитивно понятный интерфейс;
- Поддержка более 60 языков;
- Корректное сглаживание картинок при масштабировании документа;
- Регулярные обновления;
Скриншот программы Sumatra PDF:

Узнать больше о программе можно на официальном сайте .
STDU Viewer это универсальная программа для просмотра электронных документов. Программа STDU Viewer поддерживает большое количество форматов и оснащена всеми необходимыми функциями для работы с ними. Установив данную программу, у вас больше не будет возникать вопросов как открыть PDF файл, или документ в другом формате. STDU Viewer решит все ваши проблемы.
Рассмотрим более детально основные возможности программы STDU Viewer:
- Просмотр документов в форматах: PDF, Comic Book Archive (CBR или CBZ), DjVu, FB2, XPS, TCR, ePub, многостраничные TIFF, TXT, EMF, WMF, PalmDoc, BMP, JPG, JPEG, GIF, PNG, PCX, DCX, PSD, MOBI и AZW;
- Простой и понятный интерфейс с поддержкой вкладок;
- Возможность настраивать параметры отображения документа (яркость, контрастность и т.д.);
- Просмотр эскизов страниц;
- Создание пользовательских закладок;
- Для текстовых документов пользователю доступно управление размером и цветом шрифтов;
- Мощный поиск по текстовым документам;
- Поддержка нескольких языков, среди которых есть русский;
- Возможность распечатывать документы;
STDU Viewer это довольно молодая программа. Первая версия STDU Viewer появилась в 2007 году. Тогда программа поддерживала только три формата: PDF, DjVu и TIFF. Как видим, за время разработки программа прошла долгий путь и сейчас позволяет открывать большое количество различных форматов.
Скриншот программы STDU Viewer:

Узнать больше о данной программе можно на официальном сайте .
Несколько слов о PFD формате
PDF или Portable Document Format это один из самих распространенных форматов электронных документов. Данный формат был разработан компанией Adobe Systems. Первая версия формата появилась еще в далеком 1993 году. После этого формат активно развивался. Практически каждый год в нем появлялась поддержка новых функций. Так, за время разработки в Portable Document Format были добавлены такие возможности как: защита с помощью пароля, поддержка уникода, интерактивные элементы, ссылки, цифровые подписи, прозрачность, текстовые слои, формы, шифрование и многое другое.
Основным предназначением PDF является публикация полиграфической продукции в электронном виде. Большая часть профессиональной печатной техники поддерживает формат, и может выполнять печать таких документов без дополнительной обработки или преобразования.
В начале своего пути формат PDF не пользовался большой популярностью. И на это были объективные причины:
- Необходимое программное обеспечение для работы с форматом было платным;
- В формате не было поддержки внешних ссылок, что не позволяло полноценно использовать его во Всемирной паутине;
- Файлы в формате PDF весили значительно больше, чем обычные текстовые документы. Это также создавало препятствия для использования его в Интернете;
- Обработка документов в данном формате требовала значительных системных ресурсов, что приводило к медленному отображению документа на слабых компьютерах:
- Кроме этого существовали другие форматы, которые создавали конкуренцию.
Сейчас, ни одна из этих проблем больше не является актуальной для формата PDF. Компания Adobe выпустила бесплатную версию программы для просмотра PDF файлов, также появились программы от других производителей.
За больше чем 10 лет существования формат прошел долгий путь развития и на данный момент представляет собой очень мощный и гибкий инструмент для создания документов.
Иногда у пользователя есть интересный документ, информация в котором очень нужна, но прочитать ее не удается. Ведь документ имеет формат pdf , наличие которого, вызывает панический страх. Не пугайтесь, все просто. Чтобы на экране, вместо кракозябр, появилась читаемое изображение, нужно просто уметь правильно открывать файлы этого типа.
Что такое PDF формат?
PDF (Portable Document Format) – это особый электронных документов, созданный компанией Adobe System. Если дословно расшифровать и перевести аббревиатуру, то мы получим – Формат Переносимого Документа. На самом деле такие файлы – это не что иное, как снимки документов. Поэтому возможности редактирования для них не предусмотрены. Тем не менее, использование pdf-файлов довольно распространено. Многие электронные журналы, книги и учебники имеют именно этот формат. Такие файлы могут содержать и текст, и изображения.
Чем открыть PDF файлы?
Открыть документы с форматом pdf в обычных текстовых редакторах невозможно. Придется устанавливать на компьютер дополнительные программы. К слову, подобного софта в сети предоставлено большое количество. Самые популярные программы для открытия pdf-файлов: Adobe (Acrobat) Reader, PDF-Viewer, STDUViewer, STDU Viewer, Foxit Reader. Все они бесплатны для пользователей, а пользоваться ими совершенно несложно. Давайте познакомимся с этими программами поближе.
Adobe (Acrobat) Reader
Начну, пожалуй, с самой известной программы — Adobe (Acrobat) Reader. Благодаря софту, пользователь получает полный спектр всех необходимых функций для просмотра pdf-файлов.
Если программа уже установлена на компьютере, то при попытке открыть документ с форматом pdf, она запускается автоматически. Т.е. файл сразу открывается в редакторе Adobe (Acrobat) Reader.
Можно сразу запустить программу и открыть документ уже с помощью ее меню.
Итак, запускаем Adobe (Acrobat) Reader. Нажимаем на пункт меню «Файл», в открывшемся меню выбираем «Открыть»:
Появится окно, в котором представлен перечень файлов, хранящихся на компьютере. Ищем наш pdf-документ, который нужно открыть, и жмем «Открыть»

После этого мы видим на экране наш файл:

PDF-Viewer
PDF-XChange Viewer – бесплатный софт, который предоставляет возможность не только просматривать pdf-документы, но и совершать манипуляции с его содержимым. С его помощью мы можем преобразить наш файл в другой формат – , PNG или TIFF.
Итак, запускаем программу. Клацаем мышкой по пустому полю. Или нажимаем в строке меню кнопку «Открыть»:

В появившемся окошке находим нужный нам файл с форматом pdf, выделяем его и жмем кнопку «Открыть». Обратите внимание на приятную возможность этой программы. Возле окошка с файлами высветилась информация о выбранном документе. Полезный бонус от софта.

После нажатия кнопки «Открыть» мы получаем наш документ в читаемом виде:

STDU Viewer
Программа STDU Viewer отличается высокой скоростью обработки документов и маленьким объемом требуемого места на диске – чуть больше 2 Мб. Поэтому она является фаворитом у многих пользователей. Пользоваться софтом очень легко.
Запускаем программу. В меню выбираем «Файл/Открыть» или просто кликаем мышкой по свободному полю:

Ищем в открывшемся окошке название документа, который нужно просмотреть и жмем «Открыть»:

Вот он и наш файл:

Foxit Reader.
Foxit Reader – тоже довольно популярная программа для работы с pdf-документами . Минус – она англоязычная. Хотя разобраться с ней совсем несложно, к тому же можно дополнительно скачать к ней русификатор, который переведет каждый пункт меню. Этот софт отлично работает даже на самых маломощных компьютерах.
Итак, запускаем программу. Появляется окно, в котором софт предлагает выбрать наиболее удобный вариант меню. Я выбрал первый. Жмем «ОК»:

Программка открылась. Выбираем пункт «File/Open»:

Ищем в появившемся окне pdf-документ , который нужно просмотреть и клацаем по кнопке «Открыть»:

Все, можно просматривать наш файл:

Как вы смогли убедиться, все упомянутые программы открывают файлы в pdf-формате по одному алгоритму. Все действия занимают буквально несколько секунд. Какой софт выбрать – решать вам. Каждая из этих программ достойна внимания.
Удачи вам. Пусть всегда, все нужные вам файлы, открываются только в читаемом виде.
Доброго всем времени суток, мои дорогие друзья. Как ваши дела? Надеюсь, что отлично. Я вот сейчас одну маленькую книжечку пишу. Так вот она будет в знакомом вам формате PDF. Все мы знаем, что по умолчанию файл в данном формате редактировать нельзя. Тогда назревает вопрос: как создать файл пдф, если просто так он не создается.
На самом деле это легче, чем вы думаете. Поэтому я покажу вам несколько способов, как это можно сделать в ворде, с помощью сторонней программы и без программ вообще. Поехали!
Microsoft Word
Самый простой и быстрый способ по моему мнению — это известный всем нам текстовый редактор Word, который входит в состав Microsoft Office и является его неотъемлемой частью.
У всех же стоит ворд? Я думаю, что у всех, ну или почти у всех. Я просто знаю людей, которые работают в Open Office и принципиально не пользуются продуктами от корпорации Билла Гейтса. Либо же устанавливают бесплатный офисный пакет в связи с отсутствием лицензии.
Но если всё таки стоит, то пишите весь документ в нем, редактируйте, вставляйте картинки, ссылки и т.д. И когда ваш финальный вариант будет готов, то просто нажмите «Файл» — «Сохранить как» и выберете папку, в которую вы хотите сохранить ваш будущий пдф файл.
Ну а теперь во время сохранения выберете тип файла «PDF» . Вуаля. Вот и всё. И было совсем не больно).

Есть правда существенный минус. Возможность сохранения из ворда в PDF появилась лишь начиная с офиса 2010. В более ранних версиях этой возможности еще нет.
PDF Creator
Рассмотрим еще один интересный вариант, а именно специальную программу для создания нужных нам файлов, которая носит незамысловатое название PDF creator. Загрузить ее можете здесь . И сразу установите ее обычным способом, только вначале поставьте «Экспертные настройки» , а потом снимите галочки со всех ненужных дополнений.

Вы можете в этом же установщике установить приложение PDF-Architect, но я вам не рекомендую. Его бесплатная версия особой полезности не несет. Уже лучше , если его у вас не стоит. А платная версия с расширенными функциями стоит 30 долларов. Но я бы не брал.
После установки вам даже не нужно заходить в саму программу. Она добавляется в контекстное меню. То есть если у вас есть любой документ, из которого вы хотите сделать PDF (будь то документ office любой версии, простой текстовый документ, файл фотошопа или даже обычная картинка), вам достаточно нажать на нем правой кнопкой мыши и выбрать «Преобразовать с помощью PDF-creator» .

Теперь вам откроется окно с программой, где вам нужно будет выбрать название будущего файла. После этого нажимайте «Сохранить» и у вас откроется откно проводника, где вы должны будете выбрать место для сохранения файла.

Также, если не хотите пользоваться контекстным меню, но можете зайти в любой документ и напечатать его, т.е. нажать «Файл» — «Печать» (обычно так). Только в принтерах нужно выбрать тот, который носит название «PDF Creator» . Ну а дальше откроется такое же окно, о котором я рассказывал чуть выше.

Конвертирование
Ну и конечно нельзя забывать про такой способ как конвертация. Причем можно конвертировать в пдф из любого типа документа или картинки, не устанавливая сторонних программ. Для этого можно воспользоваться разными онлайн-сервисами, например этим . Я не буду описывать этот процесс, так как работу с одним из онлайн-конвертеров я описывал в . Так что почитайте. Принцип один и тот же.
Ну я думаю, что этих способов вполне хватит. Теперь вы сможете делать электронные книги, пособия, методички и т.д. Этот формат более удобен для чтения и является отличным контейнером для изображения. Правильно я говорю. А какой способ больше по душе вам? Напишите в комментариях.
Ну а я на этом свой урок заканчиваю. Надеюсь, что он вам пришелся по вкусу, поэтому обязательно подпишитесь на обновления моего блога, чтобы всегда быть в курсе всего нового и интересного. Удачи вам. Пока-пока!
С уважением, Дмитрий Костин.
Суть формата PDF (Portable Document Format) состоит в том, что он преобразует документы в электронный вид без каких-либо потерь, то есть, как исходник выглядит, так он и будет отображаться. Единственное исключение составляются изображения, которые несколько теряют в качестве при преобразовании.
Изначально этот формат, разработанный компанией Adobe, предназначался для властей США, которые использовали его для хранения документов. На текущий момент документы в PDF получили широкое распространение в Сети.
Плюсы документов в формате PDF
- Вне зависимости аппаратных средств и установленного программного обеспечения сохраняется структура оригинала и присущие ему шрифты и цвета.
- Документ в формате PDF может включать в себя интерактивные элементы, например, ссылки. Также доступно добавление изображений, водяных знаков и комментариев. Кроме этого, осуществлена поддержка звуков и программ на JavaScript.
- Рассматриваемый формат отличается хорошими параметрами безопасности с использованием 40- и 128-битных ключей, что предполагает возможность установки пароля на документ.
Что касается минусов, то здесь можно упомянуть обязательность установки специальной программы для чтения и отсутствие возможности полноценного редактирования документа.
Чем читать PDF?
Если вы будете искать программу для открытия файла с расширением.pdf, то вам в первую очередь, конечно, посоветуют Adobe Reader, так как это самая мощная программа, дополненная множеством утилит. Но всем ли нужен монстр, отличающийся достаточно большим объемом и относительно медленным запуском? Скорее всего, далеко не всем, так как основной массе пользователей требуется только прочитать документ и ничего более. Поэтому стоить обратить свое внимание на небольшие бесплатные программы, отличающиеся быстротой работы.
Легкое и быстрое приложение Foxit Reader является наиболее успешным конкурентом Adobe Reader, которое позволяет добавлять к документам аннотации, но в то же время не дает возможность редактировать файлы.

Компактная и достаточно быстрая программа, поглощающая минимум системных ресурсов. Способна работать в любых операционных системах и отличается наличием портативной версии, которую можно запускать с флешки. Также ей присуща корректная работа во время масштабирования черно-белых изображений, что отличает Sumatra от большинства подобных программных решений.

Наилегчайший игрок на поле формата PDF. Данная программа обусловливается наличием необходимого инструментария для просмотра документов, а также их сохранения и печати. Еще можно упомянуть интересную опцию, позволяющую конвертировать рассматриваемый формат в PNG, GIF, JPG, TXT и т. д.

Как перевести в формат PDF?
Преобразование документа в формат PDF можно достичь несколькими способами. Во-первых, создать документ в Microsoft Word, который затем сохранить в формате PDF. Во-вторых, обратиться к возможностям онлайн-сервисов, например, к такому ресурсу, как , на котором внизу представлена специальная форма.

В-третьих, доступно использование специальных программ, преобразующих ваши файлы. В частности, неплохим решением является бесплатная программа для чтения формата PDF получившая название doPDF, которая устанавливается в вашу систему в виде виртуального драйвера для принтера, поэтому вы сможете обнаружить в списке принтеров новое устройство. В данном случае преобразование заключается в том, что вы выводите документ на печать, но выбираете принтер doPDF и указываете место сохранения.

Как конвертировть из DjVu в PDF?
Если по каким-либо причинам вам потребовалось преобразовать документ в таком формате, как DjVu, то это можно сделать с помощью программ конверторов. В данном случае существует как платные, так и бесплатные решения этой задачи. Мы остановимся на бесплатном конверторе DjVuLibre, который отличается простотой в использовании.
Чтобы на практике осуществить преобразование рассматриваемого вида, надо лишь открыть исходный файл в программе, а затем выбрать в меню пункт «Экспорт» и дождаться окончания процесса.

Документы в формате pdf в своей работе используют многие компании: они одинаково открываются на различных устройствах, их можно защитить от копирования и редактирования, добавить цифровую подпись, защитить паролем и прочее. Поэтому в этой статье мы рассмотрим различные способы, с помощью которых можно создать pdf файл.
С помощью Microsoft Office
Этот способ можно использовать, если у Вас на компьютере установлен Microsoft Office 2007 или более поздние версии. Открываем файл, который нужно преобразовать, затем на вкладке «Файл» выберете пункт «Сохранить как» .

Если в строке «Тип…» у Вас нет нужного пункта, то необходимо установить надстройку, по умолчанию в Microsof Office 2007 она отсутствует. Загрузить надстройку можно с официального сайта:
Там же прочтите основную информацию о ней, требования к системе и инструкцию по установке.

С помощью виртуального принтера
Для этого откройте нужный вам документ, он может быть создан и в Word, и в Excel, и в Power Point, затем перейдите на вкладку «Файл» и выберете пункт «Печать» . Здесь можно настроить параметры как для обычной печати: количество страниц на листе, выбрать диапазон. Затем в поле принтер из выпадающего меню выберете установленную на Вашем компьютере программу для pdf и нажмите «Печать» . В результате будет создан файл в требуемом формате.
Если у Вас не установлены никакие программы для чтения данного формата, тогда переходим к следующему пункту.

С помощью программы Foxit Reader
Создать файлы в формате pdf можно и с помощью специальных программ. В статье мы рассмотрим одну из них – Foxit Reader. Данная утилита бесплатная, заплатить нужно будет только в том случае, если Вы захотите что-то отредактировать и прочее. Скачайте и установите Foxit Reader на свой компьютер.
Перед тем как устанавливать любую из подобных программ, посмотрите, может у Вас уже установлены такие программы как Adobe Acrobat Pro или Adobe Reader. Они тоже могут помочь Вам создать документ с нужным расширением.
Запускаем программу и переходим на вкладочку «Файл» . Дальше выберете пункт «Создать» . Foxit Reader может создать pdf из документа с другим расширением, из сканера, из данных буфера обмена. Просто нажмите на соответствующую кнопку в правой части окна.

«Из файла» – откроется проводник, где нужно указать тот, который хотите преобразовать. «Из сканера» – нужно выбрать сканер и отсканировать определенный фрагмент. «Из буфера обмена» – предварительно скопируйте текст из нужного файла, затем нажмите на данную кнопку, и документ будет создан, правда форматирование не сохраняется, и картинки не вставляются.
С помощью онлайн конвертера
Существует довольно много различных онлайн конверторов, которые помогут Вам создать файл в формате pdf. Для этого в строке поиска введите «Создать пдф онлайн» и выберете один из конверторов. Я выбрала тот, который показан на скриншоте.

У меня изначально страница была на английском. Чтобы изменить язык, вверху страницы в поле «Change language» выберете русский.
В меню с правой стороны можно указать, в какой формат хотите конвертировать. В разделе «Конвертор документов» нажимаем «Конвертируйте в формат PDF» . Теперь нужно выбрать файл, нажимаем на кнопку «Обзор» и через проводник ищем его на компьютере. Затем нажмите кнопку «Преобразовать файл» .

Используйте один из способов, который подходит Вам больше всего, и с легкостью создавайте необходимые файлы в pdf формате.
Оценить статью: