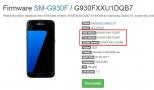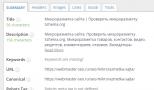Удаление старой windows 7. Как удалить (очистить) историю посещений (просмотров) браузера гугл хром. Как очистить историю на компьютере
Ни для кого не секрет, что иногда люди хотят избавиться от записей в “Журнале посещений” браузера. Может вы любопытный подросток, который не хочет, чтобы родители видели, чем вы занимаетесь или вы корпоративный шпион, который бессовестно сливает информацию конкурентам, впрочем, причины не важны. Но как это сделать. Я тоже задался поиском ответов на этот вопрос. Хорошо разобравшись, научу вас.
Как удалить историю с Mozilla Firefox
Итак, вот нужные шаги для избавления от истории в браузере:
Совет! Как следует подумайте перед тем как нажмете кнопку “Удалить сейчас”. После этого сделанных изменений уже будет не вернуть.
Примечание: вы можете удалить историю просмотров файерфокс за сегодняшний день, за вчерашний день, за прошедшую неделю, месяц или год. Это очень удобно, ведь может что-то из вчерашних данных вы хотите оставить, а что-то из сегодняшних удалить.
Как удалить данные непосредственно из “Журнала просмотров”
Для этого нужно:

Совет! Чтобы не заниматься этими никому не нужными действиями, вам стоит просто открыть окно Mozilla Firefox в “Приватном режиме”. При этом ничего не будет запоминаться, даже cookies не будут созданы.
Можно просто запретить Mozilla Firefox запоминать что-либо из истории.
Для этого нужно сделать следующее:

В ранних версиях мозилы, историю просмотров было возможно удалить только из окна настроек. Все очень просто. Не буду описывать, как это сделать, поскольку сомневаюсь, что кто-еще пользуется этим неудобным старьем. А если и так, то опыт позволит вам это сделать самостоятельно.
Все страницы, которые мы просматриваем в Интернете, записываются в специальный журнал. И если кто-нибудь сядет за наш компьютер, он сможет туда залезть. А это значит, сможет увидеть все те места, куда мы заходили, и даже прочитать переписку.
Такой журнал называется История и, к счастью, записи из него можно удалить.
Как очистить историю на компьютере
Google Chrome . Чтобы стереть журнал просмотров в Хроме, нужно нажать на кнопку с тремя точками . Находится она в правом верхнем углу, под кнопкой «Закрыть» (красный крестик).
Выбираем пункт «История» и еще раз «История».

Открывается список страниц Интернета, на которые недавно заходили. Из него можно удалить отдельные адреса. Для этого щелкните по маленькой кнопке со стрелкой рядом с названием страницы и выберите «Удалить из истории».

А если нужно убрать все страницы за какое-то время (например, за сегодня), нажмите на кнопку очистки в самом верху списка.

Появится небольшое окошко. Вверху выберите промежуток времени и отметьте птичками, что именно нужно убрать.

Yandex . Для очистки журнала посещений нажимаем на маленькую кнопку с горизонтальными линиями в верхнем правом углу и открываем Историю.

Если нужно удалить одну страницу, наводим на нее курсор и нажимаем на маленькую появившеюся стрелочку. Из списка выбираем «Удалить из истории».

А если же нужно стереть больше данных из Яндекса, щелкаем по «Очистить историю» справа над списком сайтов.

В появившемся окошке выбираем промежуток времени и указываем, что именно нужно удалить.

Opera . Меню (самая верхняя кнопка слева) - История

Для удаления определенной страницы в списке наводим на нее курсор и нажимаем на крестик справа.

Если нужно стереть больше записей, щелкаем по «Очистить историю…» справа вверху.

В окошке выбираем период времени и тип данных. Лучше оставить три птички, как на рисунке ниже.

Mozilla Firefox . - Журнал - Удалить историю…

и
В окошке выбираем время и данные, которые нужно стереть. Птички рекомендую оставить всего три, как на картинке:

Для удаления страниц вручную (когда нужно стереть только пару адресов) переходим в полную версию журнала: - Журнал - Показать весь журнал. И там уже удаляем поштучно через правую кнопку мышки.
Internet Explorer . - Безопасность - Удалить журнал браузера…


Для очистки по дням: - вкладка «Журнал». Удаляем нужные страницы или дни/недели через правую кнопку мышки.
Важно
Таким образом мы стираем записи в журнале, информацию о скачиваниях и чистим память браузера (страницы, фото, видео). Но все пароли и явки, которые помнит программа, остаются на месте.
Это значит, что если вы, например, входили в свою почту или в Одноклассники/Контакт/Фэйсбук не вводя никаких логинов и паролей, то всё так и останется. И любой человек за этим компьютером сможет сделать то же самое: набрать адрес и открыть вашу страницу. То есть он получит полный доступ - сможет прочитать переписку, что-то удалить, что-то добавить.
Чтобы этого не происходило, нужно стирать куки (cookie) и пароли. А для глобальной очистки еще и всё остальное. Делается это через выставление определенных галочек в окошке удаления.

А всё потому, что многие пользователи не помнят, а некоторые и вовсе не знают свои логины пароли. И вот после такой очистки войти на свои страницы и в почту у них не получается. А потом пишут мне: спасите-помогите, что же делать?! Но ничего уже не поделаешь - раньше нужно было думать и подключать к каждой страничке и почте свой номер мобильного.
Как сделать, чтобы сайты в историю не попадали
Сейчас в каждом браузере есть специальный приватный режим, так называемый Инкогнито. Вы можете открыть свою программу для Интернета в этом режиме, и тогда ничего не будет фиксироваться. Но работать всё будет по-прежнему: сайты открываться, файлы скачиваться, закладки добавляться.
Сразу после выхода из режима инкогнито, браузер сотрет всё, что там происходило:
- введенные пароли
- куки (cookies)
- поисковые запросы
- адреса посещённых страниц
На заметку: это не защитит вас от вирусов и не сделает невидимкой в социальных сетях.
Как открыть анонимный режим
Google Chrome . - Новое окно в режиме инкогнито
Yandex . - Дополнительно - Новое окно в режиме Инкогнито
Opera . - Создать приватное окно
Mozilla Firefox . - Приватное окно
Internet Explorer . - Безопасность - Просмотр InPrivate
После установки новой операционной системы поверх или параллельно (в другой раздел) предыдущей встает вопрос, как избавиться от остатков старой версии. Прежняя Windows, если она установлена в этот же раздел, получает имя Windows.old и не мешает основной системе. Если же старая операционная система установлена в другой раздел, то имя папки остается прежним, но новой системе это тоже не мешает. Все, казалось бы, хорошо, но есть две проблемы. Во-первых, старая система занимает полезное место и объем может быть более чем внушительный. Во-вторых, она присутствует в меню загрузки, которое мы видим при включении компьютера. Как же отделаться от старой Windows?
Почему нельзя просто удалить старые файлы?
Старые системные файлы просто так удалить не получится. Мешает отсутствие доступа к папке у пользователя текущей версии Windows. Обычно возникает такое сообщение.
Внимание! Приступайте к удалению старых каталогов Windows и Program Files (файлы программ) только после того, как перенесете все их данные в новую Windows!
Если новая система установлена в том же разделе, что и старая
В этом случае нам надо просто очистить старые системные файлы, включая папку Windows.old. Для этого мы используем программу «Очистка диска», которая входит в состав операционной системы. можно найти на сайте Microsoft.

Кстати, таким же способом вы можете удалить и ряд других служебных файлов.
Если новая система установлена в другой раздел
Удаляем старую Windows из меню загрузки
Для наведения порядка в меню загрузки открываем «Дополнительные параметры системы» (для этого нажмите Win-Pause и выберите одноименный пункт).

Теперь снимаем галку «Отображать список систем…». Все: старая операционная система не будет появляться в меню загрузки при старте компьютера.
Для любителей контролировать все параметры запуска предлагаем способ с прямым редактированием этого меню. Нажимаем Win+R и в появившемся окне пишем msconfig.

Старую систему из списка просто удаляем.
Удаляем старые системные файлы
А теперь займемся удалением самого каталога Windows старой системы. Для этого находим его на диске и открываем свойства папки.

Здесь выбираем «Безопасность» и нажимаем на кнопку «Дополнительно».

Чтобы стать владельцем папки, наберите имя пользователя, под которым вы работаете в указанное на картинке поле.

Не забудьте установить галки «Заменить владельца подконтейнеров и объектов» и «Заменить все записи …», нажмите Ок.
Теперь вы владелец папки и в ваших силах удалить каталог. Во время удаления может выйти вот такое сообщение.

Поставьте галочку «Выполнить для всех…» и нажмите Продолжить.
Помните, что после удаления старых системных файлов путь назад будет закрыт. Так что не спешите с этим. Убедитесь сначала, что все нужные вам программы и данные перенесены в новую систему.
Приветствую всех пользователей, желающих больше узнать о своем компьютере, с вами снова Тришкин Денис.
В какой-то момент многие обладатели сложных вычислительных устройств сталкиваются с ситуацией, когда у них заканчивается место на системном диске. Это связано с постоянным обновлением Windows, засоренным рабочим столом или недостаточной первоначальной разметкой томов. Последняя проблема решается с помощью увеличения объема. Главный экран очищается своими руками. Но как удалить старые обновления Windows 7? Ведь первоначально сделать это было невозможно. Не стоит волноваться – способ существует.
Во время установки системных обновлений, старые файлы заменяются новыми и при этом остаются на компьютере. Их можно найти в каталоге WinSxS, который находится в папке Windows. Такой подход позволяет в любой момент отказаться от последнего дополнения, в результате чего компьютер останется в полной работоспособности.
Но с другой стороны, по мере постоянного обновления ОС, папка существенно растет в размерах. Так, получается, что чем дольше Windows установлен на компьютере, тем больше размер каталога WinSxS. Это волнует многих пользователей, особенно обладателей небольших системных томов.
С самого начала в Windows не было встроенных возможностей для удаления. Так что приходилось различными «темными» путями обходить защиту и все же очищать желаемый каталог.
В итоге корпорация Microsoft приняла решение выпустить обновление KB2852386. Именно оно позволяет распрощаться с неиспользуемыми версиями дополнений. Этот продукт представляет собой мастер очистки дисков в ОС и называется Windows Cleanup Tool.

Важно! Обновление не является обязательным. Оно устанавливается на соответствующей вкладке в мастере. Или же его можно скачать вручную.
Требования к установке ( )
Нужно знать, что это дополнение подходит только для Windows 7, обновленный до SP1.
В случае скачивания утилиты вручную с сайта компании, пользователям предлагается подтвердить подлинность ОС с помощью программ. Если установка через встроенные возможности – валидация не проводится.
Как удалить старые обновления? ( )
Первое, что многие хотят знать, даже не то как, а можно ли удалять вообще эти файлы? Смело могу ответить – да. Ведь они все равно уже не используются системой.
Итак, чтобы удалить неиспользуемые файлы с диска C, нужно:

Автоматизирование процесса на нескольких устройствах ( )
Если есть необходимость эту процедуру осуществить сразу на нескольких устройствах – нет необходимости на каждом проводить долгий список процедур. Стоит просто автоматизировать систему.
Это осуществляется с помощью реестра, в который вносятся небольшие корректировки.

Для этого в: HKEY_LOCAL_MACHINE\SOFTWARE\Microsoft\Windows\CurrentVersion\Explorer\Update Cleanup создается параметр DWORD , которому присваиваем значение «2 » и называем StateFlags0022 . Последние две цифры могут быть разными, главное – их запомнить.
Которые могут занимать несколько гигабайт дискового пространства. Более того, в меню загрузки предыдущие версии виндовс продолжают «висеть», предлагая с них загрузиться пользователю. К тому же они засоряют винчестер ПК и тормозят его работу. Итак, как удалить старую винду?
Через меню очистки диска
Убрать старую версию windows можно через утилиту очистки диска, которая есть во всех ОС Microsoft, включая windows 10
Заходим в «Компьютер» и кликаем правой кнопкой мыши на иконку раздела, где была предыдущая версия. Выбираем пункт «Свойства», дальше – «Очистку диска».
Система начнет сканировать данный раздел на наличие trash-файлов; в их числе будет пункт «Предыдущие установки виндовс»
Проверьте, чтобы он был отмечен галочкой.
Подтвердите удаление. Windows еще раз спросит, хотите ли вы продолжить операцию – нажимайте «ОК». Через несколько минут утилита осведомит вас о том, что все trash-файлы были удалены.
Утилиту очистки диска можно вызвать другим способом: кликните левой кнопкой манипулятора «Пуск» и в строке поиска введите слово «Очистка» (работает и для Windows 10/Windows 8.1). В появившемся перечне выберите пункт очистки диска. Кликните кнопку «Enter». Утилита предложит выбрать раздел, где будет произведена операция очистки

Предыдущую версию windows можно обнаружить и удалить посредством других программ-очистителей. Можно воспользоваться, к примеру, CCleaner, последняя версия которого была оптимизирована для работы с windows 10. Можно устанавливать и другие утилиты – Glary Utilities, IOBit Advanced Care и так далее. Главное, чтобы они поддерживали работу с windows 10/8.1/7.
Удаление папки «windows.old» и корректирование меню загрузки
Бывает такое, что ни стандартная утилита-чистильщик Windows, ни сторонняя не могут найти старые файлы. Это приводит к тому, что пользователю приходится самому искать папку «windows.old», удалять ее, а затем через виндовсовское меню конфигурации загрузки отключать функцию выбора уже несуществующей версии. Но для этого нужно установить права системного администратора
Как это сделать? Очень просто: нажимаете комбинацию клавиш Win+R, вводите secpol.msc и кликаете «Enter». В появившемся левом меню дважды кликаете на «Локальные политики», затем – «Параметры безопасности». После этого, теперь уже в правом окошке, ищите пункт «Учётные записи: Состояние «Администратор». Дважды по нему кликаете и переключаем с «Отключен» на «Включен» и сохраняете изменения.
После этого нужно перезагрузиться и запустить новую (не старую!) версию операционной системы. После основной стадии загрузки Windows предложит вам зайти через две учетные записи, среди которых будет администраторская. Заходим именно через нее. Все, теперь можно баловаться с системой на правах системного администратора.
Теперь нужно через «Проводник» зайти в тот раздел, где расположена папка «windows.old» и удалить ее. Для этого нужно кликнуть правой кнопкой манипулятора по иконке данной папки и выбрать пункт «Свойства». Затем нужно кликнуть на «Безопасность» и дальше – на «Дополнительно». Среди предложенных вкладок выбираем «Владелец», нажимаем кнопку «Изменить» и выбираем ту учетную запись, из-под которой будет проводиться удаление. Сохраняем изменения кнопкой «Применить» и кликаем «ОК».
Появится сообщение, что мы стали владельцем данного каталога. Нажимаем «ОК». Теперь можно удалять папку «windows.old» (после последующего ее перемещения в «Корзину» данный каталог нужно убрать и оттуда).
Теперь нужно зайти в меню конфигурации загрузки. Нажимаем комбинацию клавиш Win+R, вводим msconfig и кликаем «Enter». Переходим к вкладке «Загрузка» и выбираем предыдущие версии Windows. Нажимаем кнопку «Удалить»

Компьютер выдаст уведомление о необходимости перезагрузки. Соглашаемся и перезапускаем систему. Все, вопрос «как удалить старый windows» решен.