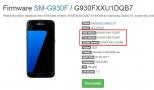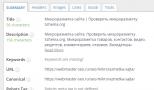Установка Windows XP на ноутбук с диска. Не устанавливается Windows XP Как установить windows xp с диска на ноутбук
Вопрос переустановки операционной системы Windows для многих пользователей не является чем-то сверхъестественным. Вся процедура занимает около 40 минут и не вызывает особых трудностей, ведь современные версии ОС выполняют все операции практически без участия пользователя. Некоторые пользователи переходят на Windows XP для того, чтобы ускорить работу компьютера. Но, многие не знают, как установить Windows XP на ноутбук .
На самом деле, процесс довольно схож с установкой Win 7 , 8, 10, но в ней полностью иной графический интерфейс. Рассмотрим детально все шаги, которые необходимо совершить для установки Windows XP.
Перед тем, как приступить к установке Windows XP, нужно обратить внимание на ключевые особенности данной операционной системы.
- Во-первых, это наиболее популярная версия среди остальных, за все время существования ОС Windows. Именно под ее управлением, в современном мире, большинство пользователей начинали знакомство с компьютером. Это была поистине стабильная и полнофункциональная версия операционной системы.
- Во-вторых, с 2015 года уже не осуществляется ее поддержка и не выходят никакие обновления, однако многие пользователи до сих пор ею пользуются и категорически не желают переходить на более новые версии, ведь она использует гораздо меньше ресурсов, нежели новые версии.
Этапы установки Windows XP
Для начала следует определиться, с какого носителя вы планируете установку. Можно устанавливать, как при помощи оптического диска (можно использовать и CD диск, ведь объем инсталляционного пакета рассчитан как раз на 700 Мб), либо записать образ на флешку. Скачайте из интернета или возьмите у кого-то образ данной ОС и запишите его на диск или флешку (для съемного носителя потребуется установить одну из дополнительных программ для записи, например, Ultra ISO). Лучше всего использовать проверенные и оптимизированные сборки, где оптимальным образом уже включены необходимые функции, а также обеспечена стабильность в работе (прочтите комментарии о данной сборке или возьмите ОС у сотрудника одного из сервисных центров).
Многие скептики будут утверждать: зачем использовать устаревшую версию Windows, если практически все ноутбуки поставляются уже с установленными версиями Windows 7, 8 или 10? Дело в том, что в случае выхода из строя одной из планок оперативной памяти, новые дистрибутивы ОС не будут работать быстро и постоянно будут возникать фризы и торможения. С рассматриваемой ОС эту проблему можно решить, не прибегая к покупке оперативной памяти. К тому же, если пользователь использует графические редакторы или программы, требующие массу ресурсов, ему будет гораздо комфортнее работать именно со старой версией, ведь программное обеспечение в этом случае будет работать гораздо быстрее.
Перейдите в настройки БИОС (в ноутбуке вход в BIOS осуществляется разными способами, например при помощи кнопки Del, F12 и т.д. При загрузке, как правило на экране появляется подсказка как можно зайти в меню БИОС). Выберите пункт приоритетности загрузки и на строке First Boot Device выберите тот носитель, с которого вы планируете установку. Кликните кнопку F10 для того, чтобы сохранить настройки. После перезагрузки, появится надпись, что для продолжения установки необходимо кликнуть на любую кнопку. Сделайте это и процесс установки будет запущен.
Перед вами откроется синий экран, на котором будет показан ход определения контроллеров, устройств и т.д. Затем отобразится диалоговое окно, где можно выбрать три варианта продолжения. По причине того, что мы устанавливаем Windows XP впервые, необходимо нажать кнопку Enter (также, там можно воспользоваться ОС или же выйти из мастера установки).

После этого, вам будет предложено выбрать диск, в который будет инсталлирована данная операционная система. Выберите необходимый раздел и нажмите кнопку Enter.

Во вновь появившемся окне будет предложен выбор форматирования данного раздела. Можно оставить без изменений данный раздел, но это неверное решение, не рационально. По личному опыту, могу с уверенностью сказать, что необходимо выбрать быстрое форматирование с файловой системой NTFS.

После форматирования диска, произойдет перезагрузка ноутбука и затем появится окно с непосредственной установкой Windows XP. В представленном окне будут отображены этапы инсталляции и весь ход выполнения инсталляции. Также, там будут отображаться нововведения, которые были внесены, по сравнению с Win 2000, но этим уже никого не удивить, ведь многие использовали более современные версии ОС. Ноутбук, в процессе установки, может перезагрузиться, а также экран на несколько секунд может гаснуть.

После завершения установки, перед вами откроется рабочий стол Windows XP.

В целом, на этом установку можно считать завершенной, но дополнительно еще нужно установить драйверы, ведь в этой ОС не предусмотрен автоматический подбор. При этом помните, что сетевая карта также не будет работать без установки драйвера и Вы не сможете зайти в интернет для их скачивания. Поэтому, заранее позаботьтесь о скачивании драйверов для вашей модели ноутбука. Используйте только официальные источники для скачивания, например, на сайте производителя вашего ноутбука.
Вконтакте
Ноя 14
Не устанавливается windows xp: как действовать?
В наши дни на рынке представлено множество различных операционных систем, доступных для установки на ПК пользователями и их использования. Многие согласятся с тем, что на текущий момент по популярности вне конкуренции находится Windows XP. Примечательно, что данная ситуация сохраняется даже на фоне того, что уже несколько лет назад на рынок были представлены новые, улучшенные версии - 7 и 8. Но XP и сегодня сохраняет первую строчку в списке наиболее часто используемых ОС среди жителей отечественных стран. Нередко процесс установки Windows XP сопровождается определенными сбоями и ошибками, причина которых может быть связана с внешними или внутренними факторами. Однако все это ведет к тому, что уже нельзя завершить должным образом установку операционной системы. Как же быть тогда пользователю? Почему не устанавливается windows xp и что может вызвать столь неприятную ситуацию?Почему не устанавливается ОС Windows XP?
Можно выделить группу причин, которые могут помешать правильной установке Windows. В общем случае их можно представить в виде двух категорий:- Первая - когда проблемы связаны с программным обеспечением;
- Вторая - когда проблемы связаны с аппаратной частью.
- Если в ходе установки ОС возникли ошибки, первым делом нужно зайти в BIOS и выяснить, какое устройство ввода-вывода данных выставлено приоритетным для загрузки. Важно позаботиться о том, чтобы в качестве подобного устройства был выбран дисковод (в ситуации, когда для установки ОС используется диск) или флеш-накопитель. Чтобы выполнить правильную настройку, нужно сделать следующее:
- Когда появится основное меню BIOS, в нем нужно выбрать Boot, а там уже определить, в каком порядке должны загружаться устройства.
- Выполнив данное действие, обязательно нужно сохранить изменения.
- Если и в этом случае не получается windows xp установить по причине невозможности сохранить данные, рекомендуется убедиться, что с батарейкой, которая питает CMOS на материнской плате, все в порядке.
- Также трудности с установкой ОС могут быть связаны с BIOS. В этом случае нужно найти параметр Virus Warning, который должен находиться в активном состоянии. Наличие данной опции позволяет противостоять загрузочным вирусам. Так что здесь проблему можно решить, если сделать ее неактивной (нужно выбрать пункт Disabled).
- Еще причиной, по которой нельзя установить windows, могут быть неисправности CD/DVD-дисковода, который выбран для загрузки установочного диска. Если будет иметь место подобная ситуация, то ошибки могут возникнуть на любом этапе установки. Причем до пользователя может доноситься шум, создаваемый попытками компьютера считать информацию с диска, однако продолжения загрузки уже не последует. Устранить данную проблему довольно легко: после замены CD/DVD-привода на рабочий установка Виндовс уже выполняется без всяких прерываний.
Другие причины, мешающей правильной установке Windows XP

- Довольно часто завершить установку windows xp не удается из-за того, что используется повреждённый компакт-диск или все дело в образе, который был неправильно записан. Причиной повреждения диска может быть наличие множества царапин, из-за которых невозможно считать информацию, или запись диска, которая производилась неверным образом, что привело к потере определенных файлов или невозможности их считать. Выходом в данной ситуации может стать повторная запись диска с операционной системой или использование флеш-носителя для установки Windows XP.
- Установка Windows XP может прекратиться или завершиться с ошибками в случае наличия проблем в аппаратной части. Если по системному блоку наносили удары или сильно трясли его, то не исключено, что это вызвало деформацию жесткого диска, сбой в устройстве ввода-вывода данных на материнской плате или привело к отходу контактов. Чтобы понять причину подобных нарушений, необходимо выполнить диагностику аппаратной части, что под силу лишь специалисту. Рядовой пользователь может определить неисправность компьютера следующим образом - нужно найти другой компьютер и попытаться запустить на нем установку Windows XP. Если здесь никаких ошибок не обнаружится, то, значит, во всем виноват ваш компьютер.
- Невозможность завершить процесс установки может быть связана с тем, что данная процедура осуществляется с компьютером или ноутбуком, оснащенным новейшей материнской платой. В подобной ситуации мастеру установки не удастся распознать жесткий диск, хотя в самой его работе проблемы будут отсутствовать.
- С подобным можно столкнуться в том случае, когда в BIOS для параметра AHCI выбрано значение для IDI/SATA-контроллера чипсета. Подобный вариант задействуется в ситуации, когда на компьютер установлена материнская плата последнего поколения. Пусть данная проблема и кажется сложной, все же и ее можно решить. Для этого нужно попасть в BIOS, где для параметра AHCI следует выставить значение IDE, чтобы система могла обращаться к SATA-накопителям. По выполнении данного действия в ходе установки Windows XP уже не возникнет проблем.
С выпуском новой операционной системы Windows Vista, компания Microsoft принимает все более изощренные и агрессивные методы пиар-компаний и продвижения своего продукта на мировой рынок. В связи с эти, была предпринята очень жесткая компания по внедрению лизензионного продукта ОС Windows Vista на рынок портативных ПК. Теперь новейшие ноутбуки ведущих фирм производитлей поставляют свои изделия даже без наличия драйверов для старой версии операционной системы Windows XP. Такие жесткие меры продвижения приходятся не подуше многим пользователям ПК и разработчикам, однако против огромной монополистской машины не попрешь, поэтому приходится искать методы установки Windows XP на ноутбуки самостоятельно.
Итак, в данной статье Азбука ПК расскажет вам как установить Windows XP на современные ноутбуки, поставляемые в комплекте исключительно с Windows Vista. При попытке установки XP на такие модели, возникает ошибка - установщик Windows XP не обнаружила установленных жестких дисков. Как решить эту проблему и установить Windows XP на ваш ноутбук мы и расскажем.
Зачем нужен драйвер SATA-контроллера для установки Windows XP на ноутбук
Итак, вы приобрели новый ноутбук, который, к сожалению, не поддерживает операционную систему Windows XP и при попытке установке грозно пишет об ошибке: Программа установки не обнаружила на ПК установленных жестких дисков. Однако винчестер работает исправно и определяется в БИОС. В чем же кроется проблема?
Дело в том, что для установки Windows XP на ноутбук, установщик должен распознать SATA-контроллер материнской платы и установить его драйвера. Этот процесс происходил автоматически, до тех пор пока база драйверов установочного дистрибутива Windows XP не устарела. Поэтому для установки Windows XP на большинство современных ноутбуков необходимо добавить этот драйвер к установщику.
Как добавить (вшить) SATA-драйвер в установочный дистрибутив Windows XP
Добавить необходимый SATA-драйвер для установки Windows XP можно двумя способами: копированием драйвера на дискету, добавлением драйвера в установочный дистрибутив Windows XP. С первым вариантом все довольно просто: находите необходимые драйвера и копируете их на дискету, после чего, в начале установки Windows XP нажимаете клавишу F6 и выбираете нужный драйвер. Это приведет к принудительному добавлению SATA-драйвера в мастер установки Windows XP и последующему обнаружению жестких дисков. Проблема состоит в том, что ноутбуки уже довольно давно перестали укомплектовываться флоппи-дисководами, а тратить лишние деньги на USB-дисковод довольно глупо и неэкономно. поэтому, перейдем ко второму способу.
Для того, чтобы жесткий диск ноутбука обнаружился при установке Windows XP, нам необходимо добавить SATA-драйвер в дистрибутив (установщик) операционной системы. Для этого, мы будем использовать наиболее простую и понятную утилиту для автоматизации и настройке дистрибутивов Windpows XP - nLite. Программа nLite позволит добавить в сборку дистрибутива Windows XP необходимый пакет драйверов, после чего проблема будет устранена. Итак, начнем.
Создание дистрибутива Windows XP и добавление драйверов в дистрибутив Windows XP
Для начала, нам необходимо скопировать содержимое установочного диска Windows XP на жесткий диск другого ПК. К примеру, скопируем все его файлы и папки в директорию D:/Windows_SATA .
После того, как это действие выполнено, установим программу nLite . Выбираем язык установки, принимаем условия лицензионного соглашения и выбираем путь установки. Для нормальной работы утилита nLite требует наличия установленной на вашем ПК утилиты.NET Framework (она обычно поставляется с драйверами на видеокарту). Без нее, nLite просто не запуститься, поэтому качаем утилиту и устанавливаем ее. Если при запуске программа выдаст ошибку с тектом: «Ошибка при инициализации приложения (0xc0000135) » - это означает, что.NET Framework не установлен или установлен некорректно.
Теперь запускаем nLite, выбираем язык и указываем путь к скопированной папке с файлами дистрибутива Windows XP - в нашем случае, эта папка D:/Windows_SATA.
Немного подождите, пока программа nLite определит тип операционной системы, наличие языковых модулей и сервис-паков. Жмите Далее . Следующий экран позволяет выбрать доступные опции, которые программа выполнит над дистрибутивом Windows XP перед его записью на компакт-диск. Вы сможете автоматизировать процесс установки Windows XP, позволяя установщику автоматически заполнять такие поля как Имя пользователя, лицензионный ключ и часовой пояс.

В нашем случе, нас интересует пункт Драйвера , поэтому нажимаем на соответствующую кнопку. Также мы собираемся после добавления драйвера в дистрибутив Windows XP записать его на компакт-диск, поэтому выбираем пункт и жмем Далее

Программа nLite предложит нам выбрать папку с драйверами, которые мы будем добавлять в дистрибутив Windows XP. Указываем ранее скачанную на жесткий диск папку для SATA-контроллера нашего ноутбука и выбираем все драйвера из предложенного списка.


Нажимаем Запись и ждем завершения прожига. Все, наш дистрибутив Windows XP с поддержкой необходимых SATA-драйверов для нашего ноутбука готов, приступайте к установке Windows XP. Давайте снова повторим пункты создания установочного диска Windows XP и добавления к нему SATA-драйверов ноутбука:
- Копируем все файли и папки с установочного диска Windows XP на винчестер
- Устанавливаем программу nLite
- Устанавливаем утилиту.NET Framework
- Запускаем nLite и указываем путь к ранее скопированной папке с файлами Windows XP
- Выбираем пункт добавления Драйвера
- Выбираем папку с SATA-драйверами для ноутбука
- Монтируем и записываем дистрибутив Windows XP с добавленными SATA-драйверами для ноутбука программой nLite
Где скачать дравера для SATA-контроллера ноутбука
Большинство производителей современных ноутбуков не размещают необходимые SATA-драйверы на диске, идущем в комплекте, поэтому нам необходимо обращаться за помощью в Интернет.
Зайдите на сайт производителя ноутбука, выберите раздел Support или Download и, пользуясь мастером поддержки, скачайте необходимые именно для вашей модели ноутбука SATA-драйвера .
На этом же сайте вы сможете скачать все драйвера для устрйств вашей модели ноутбука для операционной системы Windows XP. Они вам понадобятся после установки Windows с созданного ранее диска.
Если вы все сделали правильно, установщик Windows XP найдет жесткие диски ноутбука и позволит без проблем установить Windows XP.
Приветствую. Решил сегодня написать о том как установить Windows XP . Просто принесли мне компьютер, такой себе, старенький уже. Оперативки 256 Мб, процессор Celeron, жесткий диск 40 Гб. Ну что же, ? Та куда там, XP для него самое то.
Просто все уже пишут об установке Windows 8, а меня что-то на старину понесло. Ну да ладно, думаю что XP еще поживет, ведь как не крути хорошая это ОС и многие еще с ней работают. Сразу хочу извинится за фотки, фотографировал на 15 дюймовом мониторе, еще и на телефон. В идеале конечно же можно было установить Windows XP на виртуальную машину и наделать красивых скриншотов, но у меня живой пример:).
Подготовка к установке Windows XP
Важно! Убедитесь что на диске C (диск на который у Вас установлена или была установлена операционная система) нет важной Вам информации. Рабочий стол и папка “Мои документы” хранится на диске C. Если есть информация, то ее можно скопировать на диск D с помощью загрузочного диска .
Если все нормально, то идем дальше. Поставьте установочный диск с Windows XP в привод компьютера и перезагрузите компьютер. Ели после начала загрузки в низу экрана Вы увидите загрузку (точки будут двигаться), то значит все хорошо. Быстренько нажимайте на любую клавишу (не успели:), перезагрузите компьютер еще раз) и можно переходить к началу установки.
Ну а если у Вас не пошла загрузка с CD диска, а компьютер начал загружаться как обычно с жесткого диска, или появилась ошибка через которую Вы и взялись переустанавливать операционную систему, то значит у Вас в БИОС не выставлена загрузка с привода в первую очередь. Я уже писал статью о том , но в этом компьютере БИОС отличался от того, что описан в статье.

Переходим на вкладку “Boot” .

Нажимаем “Boot Device Priority” .

С помощью клавиш “Enter” и “Верх” “Вниз” выставляем первым CD/DVD , дальше жесткий диск и т. д. Теперь нажимаем F10 и сохраняем изменения. Компьютер перезагрузится и начнется загрузка CD диска. Нажимаем любую кнопку и переходим к началу установки.
Процесс установки Windows XP
Как только Вы нажали любую клавишу, видим вот такое:

Здесь придется подождать, ну ничего не поделаешь, ждем:).

В этом окне нажимаем “Enter” .

Принимаем лицензионное соглашение нажатием на клавишу F8 .

Как видите у меня уже нашло старую версию Windows XP и можно попытаться ее восстановить, но мне и думаю Вам тоже нужна чистая установка, поэтому нажимаем “Esc” .

Выбираем раздел на жестком диске, в который хотим установить операционную систему. Как правило это C: , выбираем его и нажимаем “Enter” .

Подтверждаем установку клавишей “C” .

Здесь нужно выбрать каким образом будет форматироваться раздел. Я советую выбирать в FAT и не быстрое. Жмем “Enter” . Подтверждаем форматирование нажатием клавиши “F” .

Ждем пока отформатируется раздел на жестком диске.

Сразу начнется копирование файлов с диска, снова ждем:(.

Можете сразу настроить язык и клавиатуру. Нажимаем “Далее” .

Вводим свое имя и название организации. Идем дальше.

Настраиваем время и дату. Нажимаем “Далее” .

Снова ждем, только далеко не отходите:).

Я оставил “Обычные параметры” и нажал “Далее” .

Прописываем имя компьютера в сети. И продолжаем установку.

Читаем приветствие и как обычно нажимаем “Далее” .

Настраиваем параметры автоматического обновления.

Пропускаем эти настройки, ну или можете настроить интернет.

Можете зарегистрироваться в Майкрософт. Но я отказался. Продолжаем.

Указываем пользователей компьютером.

Поздравляю! Установка Windows XP закончена.
Все друзья, установка закончена и можно начинать пользоваться компьютером. Еще хочу заметить, что я устанавливал самою простую сборку Windows XP. У Вас же может быть и сборка например от ZWER , там процесс установки может немного отличатся. Например в этой версии я еще вводил ключ, забыл сфотографировать. А в сборке от ZWER такого пункта вроде бы нет. Ну а если попросит ключ, то ищите его в текстовом файле, который Вы скорее всего скачали с образом диска.
Ну вроде все. Удачи друзья!
Ещё на сайте:
Как установить Windows XP? Руководство с картинками обновлено: Декабрь 20, 2012 автором: admin
Windows XP – классическая и самая популярная операционная система, которую до сих пор устанавливают на компьютеры любители старины. К сожалению, ввиду её устаревания в процессе инсталляции могут возникать серьёзные проблемы. В частности, установка может не происходить вообще из-за ошибок. Но практически все из них можно решить.
Какие могут быть причины
Всего бывает два варианта, по которым может вдруг возникнуть невозможность инсталляции Windows XP на компьютер:
- Проблемы непосредственно в программном обеспечении.
- Проблемы с компонентами компьютера.
И в той, и в другой ситуации могут возникать существенные конфликты с процессом инсталляции операционной системы. Однако любую из них можно легко и просто решить, если чуть-чуть разобраться, в чём же проблема.
Повреждение установочного диска
Одна из самых банальных причин, по которым не устанавливается Windows XP – неисправность самого установочного диска. В большинстве случаев на поцарапанность и затёртость диска никто не обращает внимание, хотя массивные повреждения вполне способны помешать считыванию некоторых файлов. То же самое касается и записи – неправильный «прожиг» носителя не позволит корректно установить операционную систему. Так что если причина в зацарапанности – рекомендуется поискать другой установочный диск.
Неправильное устройство ввода и вывода
Наиболее часто распространённая и далеко не самая печальная ошибка – это неправильно выставленное устройство ввода-вывода. Операционная система пытается установиться с какого-то носителя, но BIOS его не видит, поэтому инсталляция не получается.
Так что для исправления проблемы придётся заглянуть в BIOS. Чтобы это сделать, необходимо сразу после нажатия на кнопку включения компьютера начать очень активно клацать одной из клавиш на клавиатуре. Как правило, это F2, Esc либо же Del, более точно необходимо смотреть по производителю материнской платы.
После этого непосредственно выставляем приоритет загрузки. На примере AMI BIOS:
- Заходим в Boot.
- Находим там Boot Device Priority.
- Смотрим, какое устройство выставлено самым первым. Необходимо, чтобы в строке First Boot Device стояло то устройство, которое необходимо для установки (дисковод или флеш-накопитель).
После этого можно выходить из Биоса, сохранив настройки.
Если это не поможет, обязательно следует заменить маленькую батарейку, которая служит элементом питания для CMOS на материнской плате.
Загрузочные вирусы
Следующая проблема, которая тоже связана с Биосом – это функция загрузочных вирусов. А точнее, её включенное состояние. В оригинале этот пункт должен отбиваться от вирусов при загрузке, но по каким-то причинам он только мешает при установке системы. Поэтому нужно его отключить, переведя положение в Disabled.

Поломка дисковода
В некоторых случаях повреждение дисковода может воспрепятствовать установке Windows XP. Особенно велика вероятность, если с ним и раньше были проблемы – он не считывал или некорректно считывал информацию. Если в повседневной жизни это не так сильно заметно, то в процессе установки важен каждый файлик, поэтому она и зависает.
Выхода из этой ситуации два – либо поставить новый дисковод, если установка планируется с CD/DVD диска, либо же попробовать установить операционную систему с флеш-накопителя.
Проблемы с аппаратной частью
Следующая причина – какие-либо неисправности в «железе» компьютера. Это может быть деформация жёсткого диска. Она возникает в том случае, если компьютер по каким-то причинам падал или обо что-то бился. В таком случае повреждается винчестер, и запись на него более не может производиться.
Следующая «внутренняя» проблема – это отсоединившиеся контакты на материнской плате. Или, например, случился сбой в устройстве ввода-вывода данных, которое расположено на самой материнке.
А выход только один – попробовать установить копию операционной системы на другом ПК. Если запустится – значит, проблема именно в «железе» компьютера. Если нет – проблема кроется в самой копии.
Конфликт с современностью
Данная проблема актуальна для новейших материнских плат. Они работают несколько по-другому, поэтому программа установки просто не распознаёт жёсткий диск устройства. Суть проблемы в следующем: в BIOS выставлено неверное для установщика значение для IDI/SATA-контроллера чипсета, а конкретно AHCI. Устаревшая операционная система Windows XP просто не в состоянии распознать такое значение, так как появилось оно сильно позже последнего патча для неё.

Решение следующее – войти в Биос, затем в SATA Mode. Отыскать там значение под названием IDE и выставить его в качестве используемого. С ним XP знакома и капризничать не будет.
Прочие проблемы
Помимо неполадок, которые были описаны выше, могут встречаться и прочие неприятные неисправности:
- Перегрев какого-либо компонента. Во время работы одна из составляющих процессора чрезмерно разогревается и не может корректно выполнять функции. Так что следует в первую очередь устранить причину перегрева.
- Конфликт с более новой системой. Если на диске уже имеется версия Windows 7 или выше, установка может не произойти. Сначала нужно отформатировать диск со старой системой и только потом начинать инсталлировать новую.
- Конфликт сервис-паков. Если возникает такая ошибка, следует отформатировать локальные диски. На свободный винчестер затем устанавливается чистая система.
Это были самые распространённые и легко решаемые проблемы, но могут также встречаться и многие другие. Чаще всего они могут определяются либо специалистом, либо предназначенной для диагностики программой.
(Visited 3 981 times, 4 visits today)