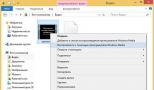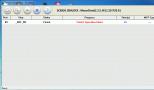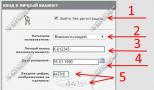Возможно ли восстановить удаленные. Учимся самостоятельно восстанавливать удаленные файлы и папки на компьютере
Практически каждый человек, хотя бы раз сталкивался с проблемой нечаянно удаленных файлов из компьютера. Иногда, это не представляет проблемы, но, бывают случаи, когда в утерянном документе содержалась очень важная информация, и ее утрата может стать причиной потери работы и вызвать много других проблем. К счастью, современные программы предоставляют возможность решить эту проблему и восстановить файлы за максимально короткий промежуток времени.
Перед тем как отчаиваться и отчаянно искать нужные программы для восстановления файлов, нужно посмотреть содержание «Корзины» - специального отдела компьютера, куда попадают все удаленные материалы.
Как правило, ее значок можно найти на рабочем столе. Ознакомившись с содержимым корзины, можно изучить все находящиеся здесь файлы и всего лишь одним нажатием восстановить нужный документ.
Стоит помнить, что восстановленные данные отображаются в той папке, из которой они были ранее удалены. Если пользователь не помнит, где ранее размещалась нужная информация, ее можно найти с помощью «Поиск», который располагается в левом углу экрана в меню «Пуск».
Но, бывают случаи, когда документ удален из компьютера безвозвратно. Это:
- Очитка корзины;
- Удаление документа с использованием комбинации Shift+Delete.
Восстановить файлы с компьютера после вышеназванных действий несколько сложнее, для этого нужно использовать специальные программы, найти которые можно в интернете. Такие утилиты можно использовать не только для работы с компьютером, но и для возобновления утерянной информации на носителях.
Какие программы лучше всего использовать для восстановления утерянных файлов на компьютере?
На сегодняшний день, существует огромное количество программ, позволяющих возобновить файлы, которые были удалены из компьютера. С их помощью можно вернуть не только документы, но, и фильмы, а также данные любых других форматов.
Среди наиболее распространенных утилит стоит отметить Recuva. Это специальная программа, которая имеется в свободном доступе в , и скачать ее достаточно просто.
Работать с программой очень просто:
- После скачивания, на рабочем столе компьютера появится окно, в котором просят нажать кнопку «ОК» для продолжения работы.
- Затем появляется еще одно диалоговой окно, где пользователю нужно нажать кнопку «Далее», и после этого «Принимаю».
- Когда условия пользования программой приняты, появляется новое окно, где еще раз нужно нажать «Далее».
- В новом диалогом окне нужно убрать галочку возле пункта, в котором указывается, что вместе с программой пользователь согласен установить бесплатную панель инструментов Гугл. Затем нужно нажать кнопку «Установить».
- Нужно подождать пока утилита установится на компьютер.

Если локальный диск содержит мало места для программы, она сообщит об этом в новом диалоговом окне, тогда нужно нажать кнопку «Отменить», очистить место и снова провести вышеперечисленные действия. Если такой проблемы не возникло, достаточно просто нажать «Готово» и приступать к работе.
На рабочем столе появится значок программы, с помощью которого и можно зайти в Recuva. Теперь можно приступать к восстановлению файлов. Открыв программу, нужно нажать кнопку «Далее». Перед пользователем появляется окно, где нужно выбрать тип удаленного файла. Это может быть документ, картинка, музыка и т.д. Такое действие предусмотрено для удобства, а также экономии времени на поиск необходимого материала. Если тип файла не известен, нужно нажать кнопку «Отмену».

Следующим действием будет выбор места, из которого был удален файл. То есть, если нужная информация исчезла с флешки, нужно выбрать Съемный диск, если с диска С, выбирать нужно диск С. После того, как выбрано место поиска, нужно нажать «Анализ» - кнопку, которая располагается прямо возле выбранного пользователям места для сканирования.

После окончания работы программы, появится список файлов, которые можно восстановить. Возле нужного документа нужно поставить галочку слева и нажать кнопку «Восставить» в правом нижнем углу. После восстановления программа сообщит об этом.
Теперь только остается открыть место, где находится файл и проверить, все ли в порядке.
Как бы печально не звучала, но программа может восстанавливать не все файлы. Причин этому может быть множество, но самыми распространенными являются следующие:
- информация была удалена из компьютера слишком давно;
- файл был поврежден;
- не правильно указанно место расположение файла или его формат.
Если такая неприятность случилась, можно использовать другую программу.
Следующей по популярности среди пользователей программой является Magic Uneraser. Эта утилита позволяет восстанавливать данные любого формата с компьютера или съемного носителя. Принцип действия Magic Uneraser практически такой же, как и у Recuva. После анализа, пользователю предоставляет перечень папок, которые находятся в ранее указанном месте (на съемном носителе, Диске Д и т.д.).

Выбрав ту или иную папку, пользователь имеет возможность просмотреть ее содержимое всего лишь одним нажатием мышки. Здесь будут отображать как еще существующие файлы, так и те, которые были ранее удалены. Последние утилита отмечает красным крестиком, для удобства изучения информации. После ознакомления с содержимым, нужно выбрать нужный вариант и легко его восстановить.
Теперь, восстановленные файлы нужно найти на компьютере. Если пользователь запомнил название папки, проблем ни каких не будет так. Но, бывает и так, что место хранения информации «вылетело» из головы. В таких случаях не обойтись без операции «Поиск», о которой говорилось выше. Зайдя в меню «Пуск», и воспользовавшись заданной опцией можно запросто найти все нужные файлы по их названию.
Программа Magic Uneraser имеет ряд особенностей, которые в тоже время являются и ее преимуществами:
- С помощью утилиты можно не только восстанавливать файлы, но и записывать их на съемные носители, а также выгрузить через FTP.
- Если во время первого сканирования, программа не нашла нужного документа, можно дополнительно провести «Глубокий анализ». Вся найденная во время поиска информация сохранится в папке «Глубокий анализ».
- Если пользователь увидел, что программа нашла нужный файл еще до конца сканирования, можно нажать кнопку «Отмена» и прекратить поиск. Все ранее найденные файлы будут предоставлены пользователю для восстановления.
Когда нужный файл найдет в списке, нужно просто нажать кнопку «Восстановить», которая располагается на главное панели. Воспользовавшись мастером сохранения можно указать место, где будет располагаться информация. Это очень удобно, так как позволит самостоятельно выбрать место хранения файлов и сделает поиск данных более удобным.
Чтобы восстановить сразу несколько файлов из разных папок, нужно воспользоваться «Панелью списка восстановления» и отметить дополнительно несколько документов, картинок или записей.
Как видим, проблема с потерей файлов не такая ужасная, как это может показать с первого раза. Воспользовавшись понятными и доступными программами, можно легко избавиться от проблемы.
Файлы и папки, которые мы удаляем, попадают в специальный отдел компьютера. Называется он «Корзина».
Корзина - это значок на Рабочем столе (на экране). Туда отправляется все, что мы стираем с компьютера. Это означает, что все удаленные папки и файлы можно вернуть. А можно удалить их полностью.
Откройте «Корзину». Вы увидите файлы и папки, которые были удалены какое-то время назад.
Чтобы восстановить файл/папку из «Корзины» , то есть вернуть в компьютер, нужно щелкнуть по нему правой кнопкой мыши. Откроется список команд, из которого нужно выбрать пункт «Восстановить».

После этого файл (папка) исчезнет. Это означает, что он вернулся в то место, из которого его когда-то удалили. То есть если папка раньше была в «Документах», то она вернется обратно в «Документы».
А что делать, если вы не знаете, где раньше был удаленный файл?! Тогда нужно щелкнуть по нему левой кнопкой мыши и посмотреть в самый низ открытой «Корзины».

Здесь написано место, из которого он был удален. Значит, если восстановить файл, то он туда и вернется. В моем примере удаленная папка вернется вот сюда: Локальный диск D → Музыка → Музыка.
Обратите внимание: восстановить из «Корзины» можно только те файлы и папки, которые были удалены из компьютера. Если вы стерли их с CD/DVD диска или с флешки , то восстановить их таким способом не получится. В случае с CD/DVD дисками информация стирается полностью - вернуть удаленное невозможно. А в случае с флешками данные можно попробовать восстановить при помощи специальной программы (об этом читайте далее).
Как полностью удалить файл или папку
Чуть выше я говорил, что все файлы и папки, которые мы удаляем с компьютера, стираются не навсегда, а попадают в «Корзину». Если же вы уверены, что они больше не понадобится, то можно убрать их полностью. Для этого в «Корзине» нажмите правую кнопку мыши на файле или папке, которую хотите стереть, и из списка выберите пункт «Удалить».

Компьютер спросит, уверены ли вы в своем решении.

Нажмете «Да» - и компьютер сотрет файл навсегда, а если нажмете «Нет», то оставит его нетронутым.
Как восстановить удаленные из Корзины файлы
Если вы удалили файл из компьютера и из «Корзины» или стерли информацию с флешки (фотоаппарата), то, для того чтобы его восстановить, нужно будет воспользоваться специальной программой. Таких программ существует несколько. Я предлагаю воспользоваться бесплатной Recuva. Скачать ее можно по ссылке .
Откройте скачанный файл. Появится окошко, в котором нужно нажать на «Запустить».

Затем нажмите оранжевую кнопку «Install».

Примерно через минуту программа установится. Уберите птичку с пункта «View release notes» и нажмите на «Run Recuva».

Программа откроется на русском языке. А также на Рабочем столе, то есть на экране компьютера, появится значок для ее запуска.
При запуске нам сразу предлагают восстановить файлы. Нажимаем «Далее».

Появится окошко, в котором предлагается выбрать тип файла (картинки, музыка, документы и т. д.). Это сделано для удобства. Изначально выбран универсальный тип «Все файлы».

Теперь нужно выбрать то место, из которого удаляли файл. Если файл был удален из Корзины, карты памяти (флешки) или из Документов, выбираем соответствующий пункт. Если же он, например, был удален из Локального диска D, то выбираем «В указанном месте», нажимаем на «Обзор» и выбираем Локальный диск D.
А можно указать «Точно неизвестно», тогда программа будет искать по всему компьютеру и подключенным к нему устройствам, что может быть довольно долго.

После этого Recuva предлагает начать поиск или включить углубленный анализ. Нажимаем «Начать».

Начнется поиск, после которого появятся те файлы, какие программа может восстановить. Поставьте птичку рядом с нужным - для этого нажмите на квадратик рядом с ним. Затем нажмите на «Восстановить...» (внизу справа).

Появится небольшое окошко. Выберите в нем то место, в которое хотите отправить восстановленный файл, и нажмите кнопку «ОК».

Если все в порядке и файл восстановлен, появится небольшое окошко, которое об этом сообщит.

Вуаля! Теперь можно открыть место, в которое вы восстановили файл, и проверить, все ли с ним в порядке.
Увы, не все файлы можно вернуть. Это бывает по многим причинам, например, слишком давно файл был удален. Можно попробовать другие программы для восстановления информации или пригласить специалиста по восстановлению данных.
Первый и один из самых простых способов восстановления – использование бесплатной программы Hetman Partition Recovery.
Установка программы
Скачайте утилиту для восстановления удалённой информации и запустите установщик. Для ускорения его работы программа рекомендует закрыть все работающие приложения. Нажмите «Далее», чтобы начать процесс установки.
Подтвердите прочтение лицензионного соглашения нажатием кнопки «Принимаю».

Выберите папку, в которую будет установлена утилита. Если вы желаете восстановить удалённую информацию в определённом разделе жёсткого диска, установку программы необходимо выполнять в другом разделе. Это связано с тем, что программа может установиться на место удалённых данных, сделав невозможным их восстановление. Для последней версии приложения потребуется не менее 42.8 Мбайт свободного места на выбранном диске. Подтвердите продолжение установки нажатием кнопки «Далее».

При необходимости отметьте дополнительные пункты в настройках установщика. На выбор предлагается размещение ярлыков на рабочем столе и в панели быстрого запуска, отображение документации о Hetman Partition Recovery.

Дождитесь завершения установки.

По окончании установки программы для восстановления удалённых данных нажмите кнопку «Готово».

Запуск и анализ удалённых файлов
Откройте установленное приложение, используя созданный ярлык. Первый запуск может занимать некоторое время.

Утилита Hetman Partition Recovery имеет встроенный мастер восстановления удалённой информации. Он используется для простого поэтапного указания параметров приложения. Чтобы продолжить использовать мастер, нажмите кнопку «Далее». Если для настройки и запуска сканирования удалённых файлов вы желаете использовать интерфейс программы, снимите флажок «Отображать мастер при запуске». Затем нажмите «Закрыть», чтобы прекратить работу мастера восстановления.

Выберите диск, на котором вы желаете найти удалённую информацию для её последующего восстановления. Если отображаются не все устройства хранения или вы подключили новый диск, нажмите кнопку «Найти диски». Отметьте накопитель с удалённой информацией и кликните «Далее».

Важно! Поиск удалённых данных можно производить не только на локальных, но и на внешних дисках.
На следующем этапе укажите тип анализа, который будет применён при поиске удалённых данных. На выбор предлагаются два варианта: быстрое сканирование и полный анализ. В случае если интересующие вас файлы были удалены недавно, рекомендуется использовать быстрое сканирование. При полном анализе производится глубокое сканирование системы. На выполнение этой задачи требуется больше аппаратных ресурсов, поэтому он производится гораздо дольше, чем быстрое сканирование.

Важно! При выборе полного анализа вы можете включить поиск в различных файловых системах (NTFS и FAT) а также глубокий анализ.
Время анализа файловой системы компьютера зависит от объёма выбранного диска и выбранных параметров сканирования. Если процесс затянулся, вы можете отменить его, воспользовавшись соответствующей кнопкой, и установить другие настройки на предыдущих этапах.

По завершении анализа в окне приложения будет указана статистика: количество найденных папок и файлов. Нажмите «Готово» для перехода на следующий этап.

Работа с удалёнными файлами
Удобной функцией Hetman Partition Recovery является общий интерфейс для доступных и удалённых файлов. Он организован в стиле стандартного проводника Windows, поэтому разобраться в интерфейсе может даже неопытный пользователь. По умолчанию в окне приложения отображаются видимые и скрытые документы. Также после сканирования появляются дополнительные каталоги:
- Глубокий анализ
- Системные файлы
- Удалены и найдены

Для работы с удалёнными документами перейдите в раздел «Удалены и найдены». К сожалению, технические особенности удаления информации в Windows не позволяют сохранять имена удалённых каталогов. Поэтому им присваиваются порядковые номера, например «Папка 1127». Найдите электронные документы, которые вы желаете восстановить, отметьте их в окне программы и в контекстном меню выберите пункт «Восстановить». Также можно воспользоваться сочетанием клавиш: «Ctrl+R».

Восстановление файлов в Hetman Partition Recovery реализовано в виде мастера, как и их анализ. На первом шаге вам будет предложено выбрать метод сохранения. Самый простой и быстрый вариант — сохранение на жёсткий диск. Отметьте необходимый пункт и кликните «Далее». Если в дальнейшем вы желаете всегда использовать этот метод сохранения, установите настройку «Запомнить мой выбор».

На следующем этапе задайте путь, который будет использован для хранения восстановленных данных. Категорически не рекомендуется указывать диск, на котором хранились исходные файлы. При таком выборе восстановленные данные могут быть сохранены на место исходных, что приведёт к их перезаписи. В итоге документы получатся «битыми» — будут доступны только частично или вовсе не откроются. Нажмите «Восстановить» и дождитесь завершения копирования.

Восстановление файлов с помощью DiskDigger
В отличие от Hetman Partition Recovery, программа DiskDigger имеет небольшой объём и не требует установки. Для её запуска скачайте архив с сайта разработчика, распакуйте его и запустите исполняемый файл. Одним из удобств утилиты является автоматическое определение языка системы. В случае если он определён неправильно, изменить язык можно в правом верхнем углу программы.
На первом этапе восстановления удалённых данных выберите диск, на котором они были расположены до удаления. Кроме жёстких дисков, поддерживаются также флеш-накопители, карты памяти различных форматов и другие подключаемые устройства. Трудности могут возникнуть при восстановлении данных с SSD, так как они имеют другой принцип удаления информации. После выбора диска нажмите «Далее».

После этого DiskDigger предложит выбрать один из двух вариантов сканирования: «Копать глубоко» и «Копать ещё глубже». Первой опцией стоит воспользоваться, если информация была удалена недавно. Также она лучше подходит для восстановления файлов большого размера. Второй вариант рекомендуется использовать для восстановления мелких файлов и тех данных, которые были удалены давно. К сожалению, имена восстановленных документов в этом случае не отображаются корректно, поэтому вместо них указываются случайные комбинации символов. После выбора кликните «Далее» для перехода на следующий этап.

Обратите внимание! Если выбранный метод поиска не принесёт результатов, вы сможете повторить сканирование с использованием другого способа.
Текущий статус анализа файловой системы будет отображаться в разделе «Выполнение». На этом этапе нет возможности прервать процесс, поэтому рекомендуется дождаться его окончания. Но в случае если он выполняется слишком медленно, вы можете завершить выполнение программы средствами Windows.
Когда важный файл потерян, документ, на который вы потратили неделю, стёрт, а фотографии исчезли с внезапно отформатированной карты памяти, не стоит беспокоиться раньше времени. При удалении файла с диска стирается его описание в системе. Набор байтов, составлявших файл, остаётся на месте, пока поверх них не будет записано что-то ещё. Так что можно попробовать восстановить данные с помощью любого из этих приложений.
Будьте осторожны, если устанавливаете приложения на диск, где находились удалённые файлы. Есть риск, что при установке файлы приложения будут записаны поверх них. Лучше выбрать для установки другой раздел или физический диск.
Платформа:
Windows.
Цена:
бесплатно, 19,95 доллара за расширенную версию.
Recuva умеет восстанавливать данные, потерянные по ошибке, например из случайно очищенной « Корзины» . Программа может вернуть фотографии с нечаянно отформатированной карты памяти в фотоаппарате или музыку с очистившегося MP3-плеера. Поддерживаются любые носители, даже память iPod.
Платформа:
Windows, Mac.
Цена:
бесплатно, 89 долларов за расширенную версию.

Disk Drill - приложение для восстановления данных для Mac, но есть версия и для Windows. Эта программа поддерживает большинство типов дисков, файлов и файловых систем. С её помощью можно восстанавливать стёртые файлы за счёт функции Recovery Protection, а также находить и очищать диск. Однако бесплатная версия не позволяет восстанавливать файлы, потерянные до установки Disk Drill.
Платформа:
Windows, Mac, Linux, FreeBSD, OpenBSD, SunOS, DOS.
Цена:
бесплатно.

Очень функциональное и универсальное приложение с открытым исходным кодом. У него текстовый интерфейс, но разобраться в нём несложно.
TestDisk поддерживает огромное количество файловых форматов. Кроме того, программу можно записать на LiveCD, чтобы восстановить данные с диска, на котором не загружается система. Утилита может восстановить повреждённый загрузочный сектор или потерянные данные.
В комплекте с TestDisk идёт программа PhotoRec, которая восстанавливает стёртые файлы, фотографии, музыку и видео.
4. R-Undelete
Платформа:
Windows, Mac, Linux.
Цена:
бесплатная версия восстанавливает файлы размером до 256 КБ; 79,99 доллара за полную версию.

R-Undelete входит в состав R-Studio. Это целое семейство мощных программ для восстановления данных. Поддерживаются файловые системы FAT12/16/32/exFAT, NTFS, NTFS5, HFS/HFS+, UFS1/UFS2 и Ext2/Ext3/Ext4.
Приложения R-Studio могут восстанавливать удалённые данные как на локальных дисках, так и по сети. Кроме восстановления данных, утилиты предоставляют средства для , продвинутого копирования разделов и поиска битых блоков на дисках.
Платформа:
Windows.
Цена:
бесплатно в пробном режиме с восстановлением до 1 ГБ данных; 69,95 доллара за полную версию.

Eassos Recovery восстанавливает удалённые файлы, фото, текстовые документы и ещё более 550 форматов файлов. Приложение имеет очень простой и понятный интерфейс.
Платформа:
Windows.
Цена:
бесплатная версия не сохраняет найденные файлы; 37,95 доллара за полную версию.

Разработчик Hetman предоставляет набор утилит для восстановления различных типов данных: разделов целиком или отдельных фотографий и документов. Программа поддерживает все жёсткие диски, флеш-карты, SD и microSD.
Платформа:
Windows.
Цена:
бесплатно, 19,97 доллара в составе Glary Utilities.

Glary Undelete может восстанавливать любые удалённые файлы, в том числе сжатые, фрагментированные или зашифрованные. Поддерживается фильтрация восстанавливаемых данных.
Вы знаете более удобные и функциональные приложения для восстановления данных? Расскажите о них в комментариях.
Даже у опытных пользователей может возникнуть вопрос: как восстановить файлы удалённые из корзины. Иногда даже ненужные файлы могут оказаться очень нужны. Эта статья с вероятностью 90% поможет решить проблему восстановления.
Эта статья станет очень полезна для людей, которые постоянно удаляют всё, кроме важного на данный момент. Бывает и так, что корзина переполняется, и данные удаляются из неё автоматически. А может быть, вы или кто-то из домашних случайно что-либо удалил.
А что делать, если понадобился документ или папка, которые уже давно исчезли за ненадобностью?
Если прошло немного времени, вы беспрепятственно сможете восстановить всё необходимое с помощью специальных программ. Об одной из них будет подробно рассказано в этой статье начиная от установки и заканчивая эксплуатацией.
Бесплатная программа Recuva
Давайте рассмотрим инструмент, который может восстановить удалённые файлы. Эта программа достаточно эффективная и простая в использовании. Её отличительная черта – возможность просмотреть и выбрать то, что будет восстановлено.
Часто бывает так, что накапливается очень много удалённых данных, которые ждут очереди для переписи. И не всегда нужно восстанавливать их всех, а достаточно одного документа. Рассмотрим восстановление файлов с этой программой пошагово.
Совет! Используйте её и для реанимации файлов, которые были удалены мимо корзины, то есть минуя её. Обычно так удаляется информация с таких носителей, как флешки и внешние жёсткие диски. Такой же эффект удаления даёт комбинация Shift + Delete.
Скачивание и установка Recuva
Эту программу несложно найти и скачать. После завершения загрузки, откройте файл. В этом окошке нажмите «ОК» и начните установку.
Когда появится окошко с приветствием от мастера установки, кликните на кнопку «Далее».
Затем появится окошко с лицензионным соглашением. Кликните на «Принимаю».
В следующем окне с дополнительными параметрами установки поставьте галочки в нужных пунктах, например, о создании ярлыка на Рабочем столе и в меню Пуск. Нажмите на кнопку «Далее».
Затем вам предложат бесплатную панель инструментов, но лучше уберите галочку и откажитесь от заманчивого предложения. Установка начнётся после нажатия соответствующей кнопки.
Ожидайте некоторое время, пока программа будет устанавливаться. Это продлится недолго.
При появлении такого окна, выберите «Отмена».
Когда установка завершится, нажмите «Готово». Теперь можно переходить к следующему разделу!
Восстановление данных удалённых из корзины
Вот так вас будет приветствовать программа при открытии. Нажмите «Далее».
Следующее окно может упростить поиск утерянного. Вот в чём суть: если вы точно знаете, какой вам нужен файл, например, из документов, музыки или видео, то выбирайте его. Если вы неуверены – нажмите отмену действия.
Теперь выберите, откуда данные были удалены: из съёмного диска, локального диска С или др. Это значительно ускорит поиск. Используя кнопку «Анализ», можно начать проверку. Она находится справа от той области, в которой вы выбирали место удалённого файла.
Соответствующая кнопка находится в нижнем правом углу окна.
В следующем окне выберите место, в котором хотите видеть восстановленный файл. Подтвердите решение кнопкой «ОК». Через совсем короткое время удалённые данные будут реанимированы.
Совет! Есть вероятность того, что восстановление утерянных файлов из корзины не увенчается успехом. Виной тому может быть упущенное время: удалённые данные могли быть перезаписаны. Но вы можете попробовать воспользоваться другой программой по восстановлению, чтобы быть точно уверенным, что сделали всё и самостоятельно восстановить файлы не получилось. Тогда вы можете обратиться к специалисту: даже в такой ситуации вероятность удачного исхода ещё есть.
Другие программы для восстановления
Разобранная в этой статье программа не единственная, способная выручить в трудную минуту без профессиональной помощи. Две другие программы, которые будут представлены ниже, также хорошо зарекомендовали себя, и вы можете ими воспользоваться в случае неудачи с Recuva.
Все программы схожи друг с другом в использовании, поэтому теперь вам не составит труда разобраться практически с любой из них.
Теперь вы знаете, что утерянные данные можно реанимировать, и это гораздо проще, чем может показаться! Посмотрите видео, относящееся к теме статьи:
Как восстановить удаленные файлы из корзины
Пошаговое руководство: Как восстановить файлы удалённые из корзины