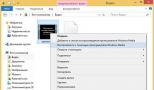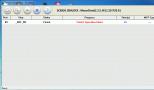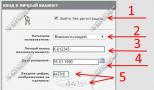Все секреты Word. Секреты Word Быстрое создание скриншотов
1. Быстро вставить дату можно с помощью комбинации клавиш Shift Alt D. Дата вставится в формате ДД.ММ.ГГ. Такую же операцию можно проделать и со временем при помощи комбинации Shift Alt T.
2. Если вы ещё не владеете слепым методом набора, то CAPS LOCK может сыграть с вами злую шутку. Случайно включив его и не посмотрев на экран, можно набрать гору текста, который придётся удалить и переписать с нуля из-за одной нажатой кнопки. Но выделив нужный текст и нажав Shift F3, вы измените регистр с заглавного на строчный.
3. Ускорение курсора
Обычно, если вы перемещаете курсор с помощью стрелок, он движется по одной букве. Чтобы ускорить его передвижение, зажмите вместе со стрелкой клавишу Сtrl.
4. Очень полезная функция, которая позволяет выделять непоследовательные фрагменты текста. Удерживайте Ctrl и выделяйте нужные вам куски текста.
5. Если вы пользуетесь копированием и вставкой (а вы наверняка ими пользуетесь), то, скорее всего, знаете о расширенном буфере обмена в Word. Если нет, то он вызывается нажатием на одноимённую кнопку и показывает всё, что вы копировали в буфер за время работы.
6. Если вы делаете мануал, обзор сервиса или вам просто нужно вставить скриншот в Word, сделать это можно очень просто с помощью соответствующего инструмента. Нажмите на кнопку «Снимок», и Word покажет все активные окна. Кликнув на любое из них, вы получите скриншот этого окна.
7. Включение переносов может улучшить читаемость текста, а также избавит вас от длинных пустых интервалов между словами. Вы можете расставить их сами или доверить это компьютеру. Кнопка находится в меню «Разметка страницы» - «Расстановка переносов».
8. Вы можете добавить водяной знак (watermark) на свой документ для дополнительной защиты. Для этого перейдите в меню «Дизайн» и выберите пункт «Подложка». В Word есть четыре стандартных шаблона, также можно создать свой.
9. Очень полезная функция, которая позволяет продублировать последнюю команду. Если вы нажмёте F4, то Word повторит последнюю команду, которую вы сделали. Это может быть ввод текста, последовательное удаление нескольких строк, применение стилей для разных отрезков текста и многое другое.
10. Ставить ударение в Word проще простого. Для этого установите курсор после буквы, на которой должно стоять ударение, и зажмите комбинацию клавиш Alt 769. Важно: цифры нужно нажимать на цифровой клавиатуре справа.
11. Верхнюю ленту с кнопками можно очень гибко настроить. Для этого перейдите в меню «Файл» - «Параметры» - «Настроить ленту». Здесь можно добавить функции, которых раньше не было, и удалить те, которые не нужны. Более того, вы можете удалять или создавать свои вкладки с функциями.
12. Быстрое выделение большого куска текста
Чтобы быстро выделить большой кусок текста, установите курсор в его начало и кликните мышкой с зажатым Shift в конце фрагмента. Сохранит время и нервы в ситуациях, когда приходится выделять несколько листов сразу.
13. Быстрое перемещение по документу
Существует несколько комбинаций, которые сильно ускоряют навигацию по документу:
Ctrl Alt Page Down - следующая страница;
Ctrl Alt Page Up - предыдущая страница;
Ctrl Home - переместиться вверх документа;
Ctrl End - догадайтесь сами. :)
Вставка новой страницы
14. Как же я ненавижу себя за то, что не знал этой комбинации раньше. Ctrl Enter позволяет мгновенно создать новый лист, а не удерживать Enter одной рукой, а другой в это время заваривать чай.
15. По умолчанию Word сохраняет все файлы в папку «Документы». Для того, чтобы изменить это, перейдите в меню «Файл» - «Параметры» - «Сохранение». В строке «Расположение локальных файлов по умолчанию» выберите нужную вам папку. В этом же меню вы можете настроить формат документов по умолчанию, автосохранение и многое другое.
16. Для того, чтобы вернуть тексту исходное форматирование, нужно нажать комбинацию клавиш Ctrl Spacebar.
17. Если вы большой поклонник Microsoft и Word в частности, то даже можете использовать его как менеджер задач. Правда, для начала придётся немного постараться. Нажмите правой кнопкой на ленте функций сверху и выберите «Настройка ленты». В правом столбце включите единственную отключённую вкладку «Разработчик».
Перейдите в появившуюся вкладку «Разработчик» и найдите элемент «Флажок», на котором изображена галочка (почему бы и нет). Теперь, нажимая на флажок, вы можете создавать списки задач и помечать их, как выполненные.
18. Если вы случайно испортили свой список, то можете выделить текст вертикально. Для этого удерживайте Alt и используйте курсор мышки для выделения.
19. Не стоит даже говорить, зачем это нужно. В наш век, когда информация стала главным оружием, иметь дополнительную защиту никогда не помешает. Чтобы защитить документ паролем, перейдите во вкладку «Файл» и выберите опцию «Защита документа». Теперь смело создавайте пароль, однако помните, что если вы его забудете, восстановить его не получится.
20. Завершает наш список невероятный хакерский трюк. Если раньше для того, чтобы открыть Word, вы создавали новый документ или искали его в меню «Пуск», то теперь это в прошлом. Нажмите комбинацию клавиш Windows R и введите в появившемся окне winword. Если вы не пользуетесь командной строкой для других команд, то в следующий раз, когда вы нажмёте Windows R, команда для запуска Word автоматически загрузится и вам останется лишь нажать Enter
1. Прописные буквы
Предположим, у вас есть некий уже набранный текст, и вам необходимо сделать все или только первые буквы этого текста прописными, т.е. большими. Можно, конечно, выделить текст, нажать правую кнопку мышки, выбрать команду «Шрифт» и в появившемся окошке поставить галочку напротив соответствующего пункта. Но это долго и не эстетично.Гораздо проще выделить этот текст и одновременно нажать на клавиатуре кнопочки Shift и F3. При первом нажатии все буквы станут ПРОПИСНЫМИ, а при втором – строчными. Быстро и удобно!
2. Буфер обмена
Мы часто копируем и вставляем в текст различные объекты. В Microsoft Word имеется очень удобный инструмент для вставки любого из ранее скопированных текстов, изображений, таблиц и т.п. который называется «Буфер обмена». Доступен он в разделе «Главная».Когда вы копируете какой-либо объект, он сохраняется в «Буфер обмена». Для вставки скопированного ранее объекта в документ щелкните по нему мышкой. А чтобы удалить объекты из списка «Буфера обмена» нажмите «Очистить все».
При этом в буфер обмена попадает текст, скопированный не только в Microsoft Word, но и в любой другой программе. Правда попадает он туда лишь до тех пор, пока вы не закроете документ в Microsoft Word.
3. Ровный текст
При подготовке документов, особенно деловых, частенько бывает нужно выровнять одну часть строки по левому краю, а другую по правому, да еще и подготовить шаблон для вставки реквизитов: дат, адресов и т.п. Например, предстоит создать вот такой текст.Вставляйте таблички при помощи раздела «Вставка» - «Таблицы» Microsoft Word. Объединять и удалять ячейки можно при помощи контекстного меню – щелкните правой кнопкой мышки по нужной ячейке и выберите подходящую команду. В этом же меню находится команда для выравнивания текста в ячейках («Выравнивание ячеек»).
Когда пустые таблицы готовы, уберите сетку: в разделе «Главная» выберите «Нет границы».
4. Макросы
Автоматизация – отличная вещь! Особенно, когда приходится постоянно выполнять одни и те же операции в Microsoft Word. За примером далеко ходить не будем: слова «Microsoft Word» встречаются в данной статье несколько десятков раз. Представьте, если печатать их вручную, да еще меняя раскладку клавиатуры с русского на английский и наоборот! На помощь к нам пришли макросы.Макросы – это мини программки на языке Visual Basic, которые позволяют автоматизировать многие операции в Microsoft Word и других офисных программах.
Чтобы записать макрос необязательно быть программистом. Достаточно щелкнуть раздел «Вид» и выбрать «Макросы» - «Запись макроса».
После того, как вы нажмете «Запись макроса» откроется окошко, где необходимо ввести имя макроса и его описание.
После того, как вы произведете все подлежащие записи в макрос действия, щелкните кнопочку «Остановить запись» в нижней части окна Microsoft Word.
5. Найти и… Заменить
Во всех версиях Microsoft Word есть прекрасный инструмент, который позволяет искать и заменять один текст или символы на другой. Доступен он в разделе «Главная». Нажмите кнопочку «Найти» и перед вами откроется маленькое окошко.6. Считаем слова и знаки
Приходилось ли вам считать количество знаков в вашем документе? В Microsoft Word 2003 все нужные команды располагались в меню. В 2007 версии инструмент для такой простой задачи, как подсчет количества слов, символов, строк, абзацев и т.п. спрятался внизу окна. Щелкаем по полю «Число слов» и получаем маленькое окошечко со всеми необходимыми нам данными.7. Как в газете
Если вдруг вам понадобилось разделить весь текст на две колонки можно, конечно, нарисовать таблицу с двумя столбиками и сделать её границы невидимыми, но… зачем такие сложности? Выделяем текст и в разделе «Разметка страницы» выбираем необходимое количество колонок.8. Красивые колонтитулы
Создание красивой шапки документа – это не искусство. Это всего лишь колонтитулы, которые доступны в разделе «Вставка». Вставите такой в верней («Верхний колонтитул») или нижней («Нижний колонтитул») части документа на какой-либо одной странице, и он будет повторяться на всех.9. Сохраняем картинки
Как вытащить картинку из Microsoft Word? Вопрос очень насущный и решаемый самыми различными способами от скриншота документа до установки специализированных программ. А на самом деле всё проще некуда. Сохраните ваш документ как веб-страницу при помощи команды «Сохранить как».При этом если вы уменьшили изображение в самом документе Microsoft Word, то при сохранении в формате веб-страницы данное изображение также будет уменьшено. Чтобы получить картинку больших размеров вам придется вначале изменить размер изображения в самом документе, а затем вновь сохранить его как веб-страницу.
10. Где прячутся символы?
Видели ли вы в документах красивые стрелки, звездочки, значки телефона, поднятой руки и другие украшательства? Всё это не плод руки дизайнера, а всего лишь рядовые символы Microsoft Word, доступные в разделе «Вставка». Выберите «Символы» - «Другие символы» и украшайте ваши документы.11. Пароль на открытие документа
На важные и конфиденциальные документы необходимо ставить пароли. В Microsoft Word 2007 для этого щелкните главную «Кнопку Office» и выберите пункты «Подготовить» - «Зашифровать документ».На этом мы, пожалуй, и закончим сегодняшний экскурс в Microsoft Word. Надеемся, приведенная информация была полезна для вас и поможет вам в создании документов.
1. Быстро вставить дату можно с помощью комбинации клавиш Shift+Alt+D. Дата вставится в формате ДД.ММ.ГГ. Такую же операцию можно проделать и со временем при помощи комбинации Shift+Alt+T.
2. Если вы ещё не владеете слепым методом набора, то CAPS LOCK может сыграть с вами злую шутку. Случайно включив его и не посмотрев на экран, можно набрать гору текста, который придётся удалить и переписать с нуля из-за одной нажатой кнопки. Но выделив нужный текст и нажав Shift+F3, вы измените регистр с заглавного на строчный.
3. Ускорение курсора
Обычно, если вы перемещаете курсор с помощью стрелок, он движется по одной букве. Чтобы ускорить его передвижение, зажмите вместе со стрелкой клавишу Сtrl.
4. Выделение непоследовательных фрагментов текста: удерживайте Ctrl и выделяйте нужные вам куски текста.
5. Если вы пользуетесь копированием и вставкой (а вы наверняка ими пользуетесь), то, скорее всего, знаете о расширенном буфере обмена в «Word». Если нет, то он вызывается нажатием на одноимённую кнопку и показывает всё, что вы копировали в буфер за время работы.
6. Если вы делаете инструкцию, обзор сервиса, или вам просто нужно вставить скриншот в «Word», сделать это можно очень просто с помощью соответствующего инструмента. Нажмите на кнопку «Снимок», и «Word» покажет все активные окна. Кликнув на любое из них, вы получите скриншот этого окна.
7. Включение переносов может улучшить читаемость текста, а также избавит вас от длинных пустых интервалов между словами. Вы можете расставить их сами или доверить это компьютеру. Кнопка находится в меню «Разметка страницы» - «Расстановка переносов».
8. Вы можете добавить водяной знак (watermark) на свой документ для дополнительной защиты. Для этого перейдите в меню «Дизайн» и выберите пункт «Подложка». В «Word» есть четыре стандартных шаблона, также можно создать свой.
9. Очень полезная функция, которая позволяет продублировать последнюю команду. Если вы нажмёте F4, то «Word» повторит последнюю команду, которую вы сделали. Это может быть ввод текста, последовательное удаление нескольких строк, применение стилей для разных отрезков текста и многое другое.
10. Ставить ударение в «Word» проще простого. Для этого установите курсор после буквы, на которой должно стоять ударение, и зажмите комбинацию клавиш Alt + 769. Важно: цифры нужно нажимать на цифровой клавиатуре справа.
11. Верхнюю ленту с кнопками можно очень гибко настроить. Для этого перейдите в меню «Файл» - «Параметры» - «Настроить ленту». Здесь можно добавить функции, которых раньше не было, и удалить те, которые не нужны. Более того, вы можете удалять или создавать свои вкладки с функциями.
12. Быстрое выделение большого куска текста
Чтобы быстро выделить большой кусок текста, установите курсор в его начало и кликните мышкой с зажатым Shift в конце фрагмента. Сохранит время и нервы в ситуациях, когда приходится выделять несколько листов сразу.
13. Быстрое перемещение по документу
Существует несколько комбинаций, которые сильно ускоряют навигацию по документу:
– Ctrl+Alt+Page Down - следующая страница;
– Ctrl+Alt+Page Up - предыдущая страница;
– Ctrl+Home - переместиться вверх документа;
– Ctrl+End - в самый низ.
14. Ctrl+Enter позволяет мгновенно создать новый лист.
15. По умолчанию «Word» сохраняет все файлы в папку «Документы». Для того, чтобы изменить это, перейдите в меню «Файл» - «Параметры» - «Сохранение». В строке «Расположение локальных файлов по умолчанию» выберите нужную вам папку. В этом же меню вы можете настроить формат документов по умолчанию, автосохранение и многое другое.
16. Для того, чтобы вернуть тексту исходное форматирование, нужно нажать комбинацию клавиш Ctrl+Spacebar.
17. Чтобы защитить документ паролем, перейдите во вкладку «Файл» и выберите опцию «Защита документа». Теперь смело создавайте пароль, однако помните, что если вы его забудете, восстановить его не получится.
Microsoft Word - самый важный и необходимый инструмент для любой офисной работы. А количество функций, которыми он обладает, повергнет в шок любого человека. Мы выбрали 20 советов, которые помогут упростить работу с Word и автоматизировать некоторые рутинные дела. вы можете ознакомиться с подобным материалом для Excel.
Вставка даты и времени
Быстро вставить дату можно с помощью комбинации клавиш Shift + Alt + D. Дата вставится в формате ДД.ММ.ГГ. Такую же операцию можно проделать и со временем при помощи комбинации Shift + Alt + T.
Быстрая смена регистра

Если вы ещё не владеете слепым методом набора, то CAPS LOCK может сыграть с вами злую шутку. Случайно включив его и не посмотрев на экран, можно набрать гору текста, который придётся удалить и переписать с нуля из-за одной нажатой кнопки. Но выделив нужный текст и нажав Shift + F3, вы измените регистр с заглавного на строчный.
Ускорение курсора
Обычно, если вы перемещаете курсор с помощью стрелок, он движется по одной букве. Чтобы ускорить его передвижение, зажмите вместе со стрелкой клавишу Сtrl.
Выделение фрагментов текста, расположенных в разных местах

Очень полезная функция, которая позволяет выделять непоследовательные фрагменты текста. Удерживайте Ctrl и выделяйте нужные вам куски текста.
Буфер обмена

Если вы пользуетесь копированием и вставкой (а вы наверняка ими пользуетесь), то, скорее всего, знаете о расширенном буфере обмена в Word. Если нет, то он вызывается нажатием на одноимённую кнопку и показывает всё, что вы копировали в буфер за время работы.
Быстрое создание скриншотов

Если вы делаете мануал, обзор сервиса или вам просто нужно вставить скриншот в Word, сделать это можно очень просто с помощью соответствующего инструмента. Нажмите на кнопку «Снимок», и Word покажет все активные окна. Кликнув на любое из них, вы получите скриншот этого окна.
Расстановка переносов

Включение переносов может улучшить читаемость текста, а также избавит вас от длинных пустых интервалов между словами. Вы можете расставить их сами или доверить это компьютеру. Кнопка находится в меню «Разметка страницы» - «Расстановка переносов».
Водяной знак

Вы можете добавить водяной знак (watermark) на свой документ для дополнительной защиты. Для этого перейдите в меню «Дизайн» и выберите пункт «Подложка». В Word есть четыре стандартных шаблона, также можно создать свой.
Повтор предыдущей команды
Очень полезная функция, которая позволяет продублировать последнюю команду. Если вы нажмёте F4, то Word повторит последнюю команду, которую вы сделали. Это может быть ввод текста, последовательное удаление нескольких строк, применение стилей для разных отрезков текста и многое другое.
Постановка ударения

Ставить ударение в Word проще простого. Для этого установите курсор после буквы, на которой должно стоять ударение, и зажмите комбинацию клавиш Alt + 769. Важно: цифры нужно нажимать на цифровой клавиатуре справа.
Настройка ленты

Верхнюю ленту с кнопками можно очень гибко настроить. Для этого перейдите в меню «Файл» - «Параметры» - «Настроить ленту». Здесь можно добавить функции, которых раньше не было, и удалить те, которые не нужны. Более того, вы можете удалять или создавать свои вкладки с функциями.
Быстрое выделение большого куска текста
Чтобы быстро выделить большой кусок текста, установите курсор в его начало и кликните мышкой с зажатым Shift в конце фрагмента. Сохранит время и нервы в ситуациях, когда приходится выделять несколько листов сразу.
Быстрое перемещение по документу
Существует несколько комбинаций, которые сильно ускоряют навигацию по документу:
- Ctrl + Alt + Page Down - следующая страница;
- Ctrl + Alt + Page Up - предыдущая страница;
- Ctrl + Home - переместиться вверх документа;
- Ctrl + End - догадайтесь сами. :)
Вставка новой страницы
Как же я ненавижу себя за то, что не знал этой комбинации раньше. Ctrl + Enter позволяет мгновенно создать новый лист, а не удерживать Enter одной рукой, а другой в это время заваривать чай.
Изменение папки для сохранения по умолчанию

По умолчанию Word сохраняет все файлы в папку «Документы». Для того, чтобы изменить это, перейдите в меню «Файл» - «Параметры» - «Сохранение». В строке «Расположение локальных файлов по умолчанию» выберите нужную вам папку. В этом же меню вы можете настроить формат документов по умолчанию, автосохранение и многое другое.
Исходное форматирование

Для того, чтобы вернуть тексту исходное форматирование, нужно нажать комбинацию клавиш Ctrl + Spacebar.
Word в качестве менеджера задач

Если вы большой поклонник Microsoft и Word в частности, то даже можете использовать его как менеджер задач. Правда, для начала придётся немного постараться. Нажмите правой кнопкой на ленте функций сверху и выберите «Настройка ленты». В правом столбце включите единственную отключённую вкладку «Разработчик».
Перейдите в появившуюся вкладку «Разработчик» и найдите элемент «Флажок», на котором изображена галочка (почему бы и нет). Теперь, нажимая на флажок, вы можете создавать списки задач и помечать их, как выполненные.
Вертикальное выделение текста

Если вы случайно испортили свой список, то можете выделить текст вертикально. Для этого удерживайте Alt и используйте курсор мышки для выделения.
Защита документа паролем

Не стоит даже говорить, зачем это нужно. В наш век, когда информация стала главным оружием, иметь дополнительную защиту никогда не помешает. Чтобы защитить документ паролем, перейдите во вкладку «Файл» и выберите опцию «Защита документа». Теперь смело создавайте пароль, однако помните, что если вы его забудете, восстановить его не получится.
Самый быстрый способ открыть Word

Завершает наш список невероятный хакерский трюк. Если раньше для того, чтобы открыть Word, вы создавали новый документ или искали его в меню «Пуск», то теперь это в прошлом. Нажмите комбинацию клавиш Windows + R и введите в появившемся окне winword. Если вы не пользуетесь командной строкой для других команд, то в следующий раз, когда вы нажмёте Windows + R, команда для запуска Word автоматически загрузится и вам останется лишь нажать Enter.
Есть ли у вас способы упростить работу с Word? Уверен, что есть. Делитесь ими в комментариях!