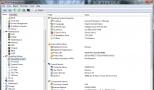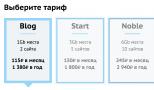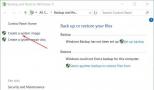Как полностью удалить Microsoft Wi-Fi Direct Virtual Adapter. Раздаем интернет по WiFi встроенными средствами Windows Как настроить виртуальный wifi
В этой статье описан способ раздачи интернета по Wi-Fi используя встроенные средства Windows на примере операционной системы , порядок действий для операционной системы тот же самый.
В обновлении Anniversary Update и в более поздних обновлениях для Windows 10 возможность создания точки доступа внедрена в графический интерфейс системы, о том как настроить точку доступа в Windows 10 Anniversary Update и в более поздних обновлениях для Windows 10 читайте в статье
Для чего это может понадобиться? Например, Вы приобрели планшет или телефон и хотели бы дома выходить в интернет с него, не приобретая при этом роутер. В этом случае, вы можете раздавать Wi-Fi с ноутбука или с персонального компьютера с Wi-Fi адаптером, которые подключены к сети как проводным, так и посредством беспроводного подключения. Рассмотрим, как это сделать.
Запустите командную строку от имени администратора . Для этого нажмите сочетание клавиш + X и в появившемся контекстном меню выберите пункт Командная строка (а дминистратор) .

В открывшемся окне Администратор: Командная строка введите команду:
нажмите клавишу Enter↵ , и посмотрите, что говорится по поводу поддержки размещенной сети. Если поддерживается - то можно продолжать. Если нет, то скорее всего у вас установлен не оригинальный драйвер на Wi-Fi адаптер (установите с сайта производителя), либо у Вас действительно очень старое устройство.
netsh wlan set hostednetwork mode=allow ssid=testwifi key=12345678и нажмите клавишу Enter↵
Где testwifi - это название сети, оно может быть любым, английскими буквами.
А 12345678 - это пароль к сети. Его нужно будет ввести на устройстве, которое вы будете подключать к Wi-Fi. Указывайте пароль минимум в 8 символов. Можно цифры и английские буквы.
После ввода команды Вы должны увидеть подтверждение, что все операции были выполнены: беспроводной доступ разрешен, имя SSID изменено, ключ беспроводной сети также изменен.

Вводим еще одну команду:
Нажимаем клавишу Enter↵Это команда для запуска точки доступа.

Далее разрешаем использование общего доступа к интернету.
Нажмите сочетание клавиш + R
в открывшемся диалоговом окне Выполнить
введите ncpa.cpl
и нажмите клавишу Enter↵

В открывшемся окне Сетевые подключения нажмите правой кнопкой мыши на подключение, через которое вы получаете интернет (в данном примере это Ethernet , так как ноутбук подключен к интернету через сетевой кабель), и в открывшемся контекстном меню выберите Свойства

В открывшемся окне Ethernet: свойства перейдите на вкладку Доступ . Установите флажок возле пункта Разрешить другим пользователям сети использовать подключение к Интернету данного компьютера , в выпадающем списке Подключение домашней сети: выберите сеть, которая появилась после запуска точки доступа. Скорее всего, у Вас она будет выглядеть примерно так, как на скриншоте ниже. Нажмите кнопку OK

Все теперь вы можете брать свое устройство и подключать его к интернету по Wi-Fi, который уже раздает ваш ноутбук.

И еще одна команда, которая может Вам пригодиться для того, чтобы узнать статус своей беспроводной сети, количество подключенных клиентов или канал Wi-Fi:

Для остановки раздачи воспользуйтесь командой:

При использовании данного способа, раздача Интернета по Wi-Fi прекращается после каждого выключения или перезагрузки ноутбука (персонального компьютера). Одно из решений выполнить команду:
netsh wlan start hostednetwork
или создать bat файл с этой командой и добавить его в автозагрузку, либо самостоятельно запускать, когда это необходимо.
Для того чтобы удалить созданную точку доступа, выполните команду:
netsh wlan set hostednetwork mode=disallow
Проблемы при раздаче Wi-Fi с ноутбука
■ Самая популярная проблема, это когда устройство подключается к созданной на Windows 8.1 точке доступа, но интернет не работает. Сайты не открываются. Или, когда возникают проблемы с получением IP адреса.
Решение:
полностью отключите антивирус, антивирусные утилиты, . Скорее всего, это они блокируют подключение. Если после отключения антивируса все заработает, то нужно добавить соединение в исключения антивируса.
Проверьте настройки общего доступа к интернету, как на скриншоте выше.
Также, проверьте, что раздаете именно то подключение, через которое ноутбук (персональный компьютер) имеет доступ к Интернету.
■ Также встречается проблема когда вы получаете сообщение, что данный тип сети не поддерживается - обновите драйвера для Wi-Fi адаптера ноутбука (персонального компьютера), причем не через Windows, а с официального сайта производителя вашего устройства.
Напоминаем, что попытки повторить действия автора могут привести к потере гарантии на оборудование и даже к выходу его из строя. Материал приведен исключительно в ознакомительных целях. Если же вы собираетесь воспроизводить действия, описанные ниже, настоятельно советуем внимательно прочитать статью до конца хотя бы один раз. Редакция 3DNews не несет никакой ответственности за любые возможные последствия.
В случае Windows 7 и Windows Server 2008 R2 это как раз одно из множества нововведений, которое осталось практически незамеченным, хотя материалы по этой теме в Сети найти крайне легко. Строго говоря, спецификация Wi-Fi подразумевает работу сети в двух основных режимах — либо точка-точка (ad-hoc mode), когда все клиенты подсоединяются друг к другу, либо в режиме точки доступа (infrastructure mode), когда обмен данными между двумя хостами идёт через третью сторону. Работа одного физического адаптера одновременно в двух этих режимах теоретически невозможна.
На практике же в Microsoft решили обратить свой взор на модные ныне технологии виртуализации и создали прослойку, абстрагирующую беспроводной адаптер. Фактически мы можем иметь в системе как бы несколько модулей Wi-Fi, каждый со своими настройками, которые в реальности используют ресурсы лишь одного физического устройства. Называется эта подсистема Virtual Wi-Fi. Аналогичная разработка есть и у компании Intel — Intel MyFi (My Wi-Fi). Мы не будем вдаваться в технические подробности реализации каждой из технологий — нам важно, что мы можем заставить работать адаптер в режиме программной точки доступа, Software Access Point (SoftAP).
Итак, зачем же может понадобиться SoftAP? Во-первых, для быстрой организации локальной беспроводной сети, к которой можно подсоединить другой компьютер, смартфон и так далее. Во-вторых, можно раздавать Интернет с основной машины внутрь нашей маленькой сети. В этом случае клиенты будут находиться за NAT. Не суть важно, каким образом мы получаем доступ в Сеть на машине с SoftAP — по Ethernet, WiMax, 3G, Dial-Up (всякое бывает) или как-то ещё. Примечательно, что компьютер может быть подключен к какой-либо беспроводной сети и в то же время являться точкой доступа.
Таким образом, легко создать ретранслятор, поставив ноутбук на границе приёма основной беспроводной сети и задав такие же параметры SoftAP, как у родительской точки доступа. Тем самым мы расширим диапазон действия сети, а все клиенты при необходимости будут автоматически переподключаться к ретранслятору и наоборот. Ещё одна возможность — лёгкое «заведение» трафика беспроводных клиентов на любой доступный сетевой интерфейс, например в VPN-туннель. Есть и другие возможности использования программной точки доступа, выходящие за моральные рамки наши рубрики.

Для реализации SoftAP нам понадобится Wi-Fi-адаптер, драйверы которого поддерживают работу в таком режиме. В принципе, практически все современные беспроводные модули, встроенные или внешние, обладают такой возможностью. Более того, поддержка Virtual Wi-Fi является одним из обязательных условий для попадания адаптера в список сертифицированных совместимых устройств для Windows 7. Не поленитесь выяснить этот момент перед началом настройки и обновите на всякий случай драйверы с официального сайта производителя модуля Wi-Fi. Впрочем, в большинстве случаев драйвер, «приехавший» вместе с системными обновлениями, будет работать как надо. К сожалению (не очень большому, правда), сейчас мы можем создать лишь одну виртуальную точку доступа с обязательным шифрованием WPA2-PSK/AES.
Для того чтобы создать точку доступа, достаточно запустить консоль (командную строку) от имени администратора и выполнить одну-единственную команду:
netsh wlan set hostednetwork mode=allow ssid="SoftAP Tst" key="Yourpassword" keyUsage=persistent
Естественно, в параметре ssid надо указать имя точки доступа, а в key задать пароль для доступа к сети. В дальнейшем таким же образом можно менять параметры AP. После выполнения команды ОС установит нужный драйвер и в списке беспроводных адаптеров появится нужный нам Virtual Wi-Fi. Для удаления адаптера нужно указать в команде mode=disallow и опустить все остальные параметры.

Теперь можно запустить точку командой:
netsh wlan start hostednetwork
Для прекращения работы логичным образом меняем в команде параметр start на stop.
Крайне не рекомендуется во время работы в режиме SoftAP отключать физический адаптер Wi- Fi, например вытаскивать его из USB-порта — это может привести к аварийному завершению работы ОС!!!
Чтобы просмотреть текущие параметры виртуальной точки доступа, можно воспользоваться командами:
netsh wlan show settings
netsh wlan show hostednetwork setting=security
При старте SoftAP автоматически запустится встроенный DHCP-сервер. Чтобы «расшарить» подключение к Интернету для пользователей только что созданной беспроводной сети, надо перейти на вкладку «Общий доступ» в свойствах того сетевого интерфейса, который как раз имеет выход в Сеть. Там необходимо включить разрешение на общий доступ к Сети и выбрать наш виртуальный адаптер в режиме SoftAP.
Для упрощения работы с программной точкой доступа можно посоветовать две программы: VirtualRouter и Connectify . Первая абсолютно бесплатна, но немного устарела и не всегда работает «из коробки», а вторая просит заплатить денег за доступ к некоторым функциям. Впрочем, оно того стоит. Функциональность утилиты намного превышает встроенные возможности ОС по работе с виртуальной точкой доступа. У неё есть UpnP-сервер, она позволяет выбрать другой вид шифрования, имеет более удобное управление беспроводными клиентами и много-многое другое. В общем, настоящий маленький программный монстр для организации хот-спота. Если вам действительно нужна такая расширенная функциональность, то 30$ в год кажутся не слишком большой суммой. Программную точку доступа можно создать и в Linux или Mac OS X . Правда, в первом случае придётся повозиться с настройками, а возможностей будет меньше, чем в Windows 7. Во втором случае, в лучших традициях ОС от Apple, всё делается элементарно. К тому же с появлением AirDrop и AirPlay обмен информацией между i-устройствами значительно упростился. На этом, как говорят в этих ваших интернетах, будем считать тему раскрытой. Удачи!

Пытаясь создать виртуальную Wi-Fi сеть с помощью команды netsh wlan start hostednetwork , пользователь может столкнуться с сообщением о неудачном размещении такой сети. В этой материале я расскажу, что это за ошибка, а также поясню, как исправить проблему «The Hosted Network Couldn’t be Started» на вашем ПК.
Среди причин возникновения ошибки netsh wlan start hostednetwork я бы отметил следующие:

Исправляем ошибку netsh wlan start hostednetwork
Для начала проверьте наличие на вашем компьютере Wi-Fi адаптера. Если для ноутбука и нетбука это подразумевается априори, то для владельцев стационарных компьютеров всё не так однозначно. Поищите Wi-Fi адаптер в Диспетчере устройств (подраздел «Сетевые адаптеры), там он обычно числится как адаптер для беспроводной сети.
Бывает так же, что вай-фай на ПК отключён самим пользователем (или через кнопку выключения модуля wi-fi, или путём нажатия сочетания клавиш, например у меня, это Fn+F2). Убедитесь, что модуль вай-фай у вас задействован и работает. Итак, что же делать?
Метод 1. Задействуем виртуальный адаптер

Теперь вы можете подключить вашу виртуальную сеть через стандартную команду «netsh wlan start hostednetwork».
Метод 2. Перезапускаем адаптер
- Вновь заходим в диспетчер устройств, находим «Сетевые адаптеры».
- Находим название нашего основного беспроводного сетевого адаптера.
- Нажимаем правую клавишу мыши, и выбираем сначала «Отключить».
- А потом через пару секунд после отключения выбираем «Включить».
Метод 3. Используем команды
Если вам не помогли предыдущие два метода запустить размещённую сеть netsh wlan start hostednetwork, то специалисты Майкрософт рекомендуют выполнить следующие действия:

Как это всё выглядит визуально можно посмотреть на видео:
Метод 4. Проверяем поддержку нашим адаптером виртуальной точки доступа
- Жмём комбинацию клавиш Win+R, и в появившемся окне набираем cmd.
- В командной строке пишем netsh wlan show drivers и нажимаем ввод.
- В полученном результате проверяем пункт о поддержке размещённой сети, и если там стоит «нет», то ваш адаптер не приспособлен для создания виртуальной вай-фай сети.
- В этом случае остаётся посоветовать купить внешний Wi-Fi адаптер, использующий USB-подключение для своей работы.
Заключение
В большинстве случаев указанная проблема с netsh wlan show drivers решается включением виртуального адаптера, который часто скрыт от глаз пользователя. Также можно посоветовать перезапустить ваш вай-фай адаптер, кроме того некоторым из пользователей помог комплекс советов от специалистов Майкрософт по отключению-включению размещённой сети. Ну а тем, у кого вообще не оказалось Wi-Fi адаптера, можно посоветовать приобрести такой адаптер в ближайшем специализированном магазине.
Вконтакте
Но в приведенной инструкции не были затронуты основные проблемы, которые могут появиться у пользователей при создании виртуальной точки доступа. Одна из наиболее часто встречающихся ошибок возникает на этапе запуска размещенной сети (Wireless Hosted Network) через командную строку. Выполняется эта процедура с помощью команды netsh wlan start hostednetwork . При успешном завершении операции должно появиться сообщение «Размещенная сеть запущена», но в ряде случаев вместо него выскакивает ошибка «Не удалось запустить размещенную сеть. Группа или ресурс не находятся в нужном состоянии для выполнения требуемой операции.»
То есть, попросту говоря, адаптер ноутбука (или компьютера) не готов работать в режиме точки доступа Wi-Fi и раздавать интернет другим устройствам беспроводным способом. Как же решить данную проблему? Давайте разбираться.
Проверка корректности установки драйверов
Всерьез рассматривать варианты, когда у ноутбука отсутствует модуль вай-фай или же он не может работать в режиме точки доступа, смысла не имеет, так как практически все современные портативные компьютеры оснащены необходимым для раздачи интернета оборудованием. Поэтому сразу же перейдем к самой распространенной причине неполадок с размещенной сетью – «криво» установленному, отсутствующему или не совсем подходящему программному обеспечению.
Убедиться в том, что сетевой адаптер нормально определяется системой Windows 7/10 и не конфликтует с другими устройствами, можно несколькими способами. Самый простой – через «Диспетчер устройств». Заходим в него и раскрываем ветку «Сетевые адаптеры». Найти нужный нам модуль беспроводной связи не составит труда – в его имени должны присутствовать слова Wireless или Wi-Fi. Или же он просто будет называться «Сетевой адаптер».


Главное, в чем надо удостовериться, что рядом с модулем нет желтого восклицательного знака, обычно указывающего на неполадки или отсутствие необходимых драйверов. Зайдите в свойства адаптера (Правая кнопка мыши – Свойства ) и на вкладке «Общие» проверьте состояние устройства.

Если там будет написано «Устройство работает нормально», то в принципе проблем с запуском размещенной сети не должно быть, но на деле все оказывается не совсем так. Часто бывает, что драйвера адаптера Wi-Fi установлены корректно (проверить наличие и при необходимости переустановить их можно на вкладке «Драйвер» окна «Свойства»), и само устройство в привычном режиме приема данных работает без нареканий, однако ошибка «Не удалось запустить размещенную сеть» по-прежнему появляется. Если это как раз ваш случай, то переходите к следующему пункту.
Откат к предыдущей версии драйвера
При обновлении драйверов устройств Windows сохраняет старые версии программного обеспечения, чтобы к ним можно было в любой момент откатиться при возникновении каких-то неполадок. Как раз этим мы и займемся, потому что от версии драйвера беспроводного адаптера зачастую зависит, будет ли он поддерживать размещенную сеть или нет (особенно это актуально для Windows 10). Узнать, какой драйвер сейчас используется, можно через тот же Диспетчер устройств, но мы воспользуемся командной строкой. Запустим ее и выполним команду netsh wlan show drivers .

На приведенном выше скриншоте отображен результат выполнения запроса. Видно, что установлен свежий рабочий драйвер, но в строке «Поддержка размещенной сети» стоит значение «Нет», т.е. однозначно попытка запуска сети спровоцирует появление ошибки «Не удалось запустить размещенную сеть». Попробуем откатиться к более старой версии драйвера и посмотреть результат.
В «Диспетчере устройств» кликаем по адаптеру правой кнопкой мыши и выбираем пункт «Обновить драйверы…».



Появится список всех имеющихся на компьютере драйверов. Выбираем среди них самый ранний (в нашем случае 2015 года) и жмем «Далее».

Появится окно, сообщающее об успешной установке драйвера.

Проверим, будет ли теперь доступна поддержка размещенной сети. В командной строке вновь выполняем команду netsh wlan show drivers и видим, что теперь возможность создания точки доступа имеется.

Дабы окончательно в этом убедиться, здесь же вводим netsh wlan start hostednetwork . Надпись «Размещенная сеть запущена» укажет на то, что все прошло успешно.

Теперь мы можем задать параметры виртуальной точки доступа, к которой смогут подключаться любые устройства.
Вот так мы решили проблему с невозможностью запуска размещенной сети. Если все вышеуказанные действия не помогли вам, попробуйте удалить и заново установить драйвера адаптера, «поиграться» с разными версиями драйверов, перезагрузить Windows. На худой конец, если ничего не получится, купите для своего ноутбука отдельный usb-модуль и настройте раздачу интернета через него.
В ситуациях, когда необходим доступ к интернету для многих устройств, а роутера нет, вы можете использовать компьютер или ноутбук, у которых есть WiFi адаптер. Каждый компьютер, оснащенный таким устройством, может выступать в роли ресурса по раздаче беспроводного интернета. Настройте свой ПК или ноутбук, и он превратится в точку доступа для всех устройств, попадающих в его зону обслуживания. Для этого необходимо, чтобы сетевой адаптер поддерживал Microsoft virtual WiFi miniport adapter – возможность создания виртуального адаптера.
Начиная с ОС 7-й версии, драйвер Microsoft virtual WiFi miniport adapter встроен в ядро. В 10-ке он именуется «Виртуальный адаптер размещенной сети (Майкрософт)». Все ноутбуки, начиная с 2008 года, включают вай фай модуль, который способен выполнять виртуальный функционал и автоматически выступать в роли источника беспроводной сети. Однако иногда бывают ситуации, когда что-то пошло не так и вся эта схема не работает.
Как проверить работу Microsoft virtual WiFi miniport adapter?
О запуске раздачи беспроводной связи с ноутбука, вы можете почитать здесь. При удачном выполнении всех действий в диспетчере задач появится Microsoft virtual WiFi miniport adapter для 7-й версии.
В Windows 10 чтобы увидеть виртуальное оборудование, необходимо выполнить следующие действия:
- Нажать правую кнопку мыши (ПКМ) на кнопке «Пуск» и выбрать параметры.

- Перейти в раздел «Сеть и интернет».

- Щелкнуть настройку параметров адаптера.

- И далее нажать ПКМ на вашей новой сети, которую вы раздаете с ПК или ноутбука.

- В открывшемся окне вы увидите название адаптера и все его характеристики.

- Обратите внимание на количество компонент. Устройства для них можно увидеть в диспетчере устройств.


Здесь же вы можете удалить адаптер, нажав на кнопку «Удалить».
Где скачать и как установить
Если Microsoft virtual WiFi miniport adapter отсутствует и раздача не заработала, то можно скачать драйвер. В сети множество ресурсов предлагают данное ПО, но оно может нести в себе угрозу. Напоминаем, что драйвер присутствует в ядре и отдельно не поставляется официальным разработчиком. Поэтому если вы где-то скачали, то это «не родная» разработка Microsoft и к каким последствиям приведет его установка – неизвестно.
Самый лучший вариант для Windows – скачать обновления. В таком случае, все устаревшие и удаленные драйвера должны обновиться автоматически.
Если это не помогло, обновите вручную драйвер своего сетевого адаптера. Для этого запустите диспетчер устройств. Нажмите ПКМ на нужном оборудовании в разделе «Сетевые адаптеры». Выбирайте автоматическое обновление. Также вы можете скачать новый драйвер на сайте производителя. Например, для ноутбука Леново зайдите на сайт https://support.lenovo.com/ru/ru/ и введите номер свой модели.
Также вы можете скачать новый драйвер на сайте производителя. Например, для ноутбука Леново зайдите на сайт https://support.lenovo.com/ru/ru/ и введите номер свой модели.
Перейдите на вкладку «Драйверы и Программное обеспечение».
И ищите нужные устройства. Здесь будут выведены доступные драйвера, которые можно скачать. После этого вам останется только запустить скачанный файл и следовать указаниям.
Как удалить Microsoft virtual WiFi miniport adapter?
В некоторых случаях возникают войны между виртуальным WiFi адаптером и настоящим сетевыми оборудованием. Тогда нормально не действуют ни тот, ни другой и доступ к беспроводной связи затруднен. Здесь не поможет ни перезагрузка, ни отключение виртуальной раздачи.
Чтобы удалить адаптер с помощью командной строки, откройте ее и наберите netsh wlan set hostednetwork mode=disallow . Это сделает виртуальную сеть неактивной, и адаптер будет удален.
В разделе управления сетями вы можете увидеть, что сеть пропала, а с ней исчез и Microsoft virtual WiFi miniport adapter.