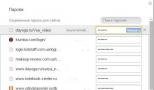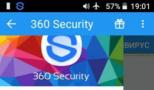Как узнать сохраненный пароль в гугл хром. Где в «Гугл Хром» хранятся пароли. Как посмотреть сохраненные пароли в браузере GoogleChrome
Несмотря на то, что действительно удобных и функциональных браузеров насчитывается не так уж и много, да что там, их можно пересчитать по пальцам, разработчики каждого обозревателя стараются сделать их еще более совершенными. Их действия направлены на то, чтобы пользователям было максимально комфортно пользоваться веб-браузером, и чтобы все его функции отвечали требованиям юзера.
Google Chrome – яркий пример того, как надлежит выглядеть хорошему и удобному браузеру, его используют миллионы пользователей по всему миру. И каждый хоть раз, но забывал пароль от того или иного сайта. Для таких целей в Хроме предусмотрена специальная функция запоминания пароля: нужно лишь один раз подтвердить свое решение, после чего браузер запоминает пароль, и при следующем посещении веб-страницы больше не нужно его вводить. Но где хранятся пароли в гугл хром? Давайте разбираться вместе.
Сохраненные пароли в Хроме
Итак, у вас возникла необходимость посмотреть пароль от какого-либо сайта, сохраненного ранее. Дело в том, что пользователь, в силу того, что он не должен каждый раз вводить пароль, со временем его забывает, и это нормально. Сложности начинаются, когда ему, скажем, нужно зайти на тот же ресурс, но с другого браузера или компьютера, а вспомнить нужную комбинацию никак не получается. И если вы тоже в письмах нужные данные вы не нашли.
Так как посмотреть пароли в гугл хром? Переходим от теории к практике! Для начала зайдите в настройки веб-браузера, кликнув на кнопку с тремя параллельными линиями правее от адресной строки. В выпавшем контекстном меню ищите строчку «Настройки», нажимайте на нее. Перед вами откроется новое окошко, вам необходимо опуститься в самый низ и кликнуть «Показать дополнительные настройки». Теперь ищите категорию «Пароли», а в ней – «Управление паролями».
Снова откроется новое окно, в котором будет две колонки. С левой стороны – сайты, на которые вы заходили, и давали соглашение на сохранение пароля.
С правой же стороны будет указан непосредственно сам пароль. По такой же методике вы можете .
Как посмотреть пароль
Чтобы посмотреть нужный пароль, нужно кликнуть на строчку с сайтом и паролем. Они станут выделенным, а в поле рядом с паролем появится слово «Показать». Нажмите на него, и зашифрованные точки станут искомой комбинацией букв и/или цифр.

Как видите, в том, чтобы посмотреть, где находится пароль от того или иного сайта, нет ничего сложного. Просто следуйте подсказкам, описанным выше, и у вас все получится!
Видео в помощь:
Где Chrome хранит пароли?
Иногда пользователям нужно получить доступы к тому или иному сайту. Вам повезло, если ваш браузер запомнил авторизационные данные. Их всегда можно запросить у программы. Чтобы посмотреть пароли в Гугл Хроме, есть 2 простых способа.
Самый быстрый вариант
- ввести этот адрес в браузере: chrome://settings/passwords
.
Просто скопируйте, вставьте в строке и нажмите ENTER.
Другой способ:
Не важно какой вариант вы выберете, при любом раскладе вы увидите такое окно (см.картинку).
Все сохраненные пароли по умолчанию не отображаются и представлены в виде кружочков или звездочек. Чтобы открыть их просто нажмите кнопку "Показать".

Внимание!
Если у вас стоит запрос пароля при запуске Windows, то система может запросить ввести этот пароль. Так браузер хочет убедиться, что конфиденциальную информацию запрашивает администратор компьютера, а не гость. Появится вот такое новое окно, не теряйтесь.

Вот и все! В несколько простых шагов можно в любой момент получить всю нужную авторизационную информацию. Поэтому будьте осторожны, когда за ваш компьютер садится посторонний человек, гость или знакомый. Используя данную нами инструкцию, любой может просмотреть ваши сохраненные пароли в Хроме.
Многие из нас полюбили браузер от корпорации Google под названием Chrome за его скорость работы, удобство и множество дополнений. Хром, как и большинство других современных браузеров, имеет функцию запоминания введенных на сайтах аккаунтов и паролей, и если она у вас включена - браузер подставляет их при входе на ранее посещенные вами сайты автоматически.
Однако не редка ситуация, когда при постоянном использовании автозаполнения пользователь, сам того не замечая, забывает свои пароли. Что же делать, если вам вдруг понадобилось войти на любимый сайт с другого компьютера, телефона, планшета, да даже просто в другом браузере, где не сохранены ваши данные для входа? К счастью, вы всегда можете посмотреть сохраненные пароли в вашем браузере.
Если вы до сих пор ломаете голову над тем, как узнать пароль, сохраненный в браузере Chrome , то эта простая инструкция вам поможет.
Сразу стоит оговориться что пароли, сохраненные в Chrome, скрыты от посторонних глаз и представлены в виде "звездочек". Для того, чтобы их посмотреть, вы должны знать пароль от вашей учетной записи компьютера, если он у вас установлен.
Но давайте мы расскажем обо всем этом наглядно и по порядку.
Обновление. В последних версиях браузера Google Chrome начиная с 69 вместо первых трех пунктов, описанных ниже, достаточно кликнуть по иконке своего профиля в верхнем правом углу браузера и в выпадающем меню выбрать и открыть пункт "Пароли" . Далее сразу переходите к этой инструкции.

1. Откройте настройки Google Chrome
Первым делом откройте общие настройки вашего браузера. Для этого нажмите на самую правую иконку в верхнем правом углу открытого окна Хрома и в выпадающем меню выберите пункт "Настройки" .

2. Откройте дополнительные настройки браузера
Пролистайте открывшуюся страницу настроек Хрома в самый низ, найдите там пункт "Показать дополнительные настройки" и нажмите на него для того, чтобы открыть доступ к просмотру сохраненных паролей.

3. Откройте настройки сохранения паролей в Chrome
В открывшемся дополнительном меню настроек найдите пункт с названием "Пароли и формы" и кликните на надпись "Настроить" после текста "Предлагать сохранять пароли для сайтов" .

В результате перед вами откроется список всех сайтов с логинами и паролями, которые когда-либо были сохранены вами в браузере.
4. Найдите нужный вам сайт
Теперь вам просто достаточно найти в списке сайт, пароль от которого вы хотите узнать, и нажать в правой части кнопку "Показать" .

5. Введите пароль администратора
Так как пароли от различных сайтов и сервисов - вещь довольно конфиденциальная, то для их просмотра в Хроме требуется подтвердить тот факт, что вы являетесь администратором текущего аккаунта на компьютере, а не просто "мимо проходили".
Для этого введите пароль пользователя, который вы вводите при загрузке операционной системы. Разумеется, это актуально лишь в том случае, если такой пароль у вас установлен.

Если вы все сдали правильно, то вместо звездочек в правом окне вы увидите сохраненный в Google Chrome пароль, который вы и хотели узнать.

Вот и всё. Как вы только что сами смогли убедиться, посмотреть сохраненные в Хроме пароли - это задача, решаемая буквально в несколько кликов, и совершенно никакой сложности не представляет.
Среди множества веб-обозревателей лидирующую позицию удерживает, судя по опросам, Google Chrome. И это несмотря на то, что и другие браузеры постоянно совершенствуются, разработчики внедряют в них новые отличительные «фишки».
Но все же для большинства пользователей выбор однозначен - и это "Гугл Хром". Основные преимущества данного веб-обозревателя - высокая скорость загрузки страниц, множество приятных дополнений для браузера и, конечно, интуитивно понятный интерфейс.
Однако не все пользователи разобрались с некоторыми тонкостями настройки Chrome. Например, есть «юзеры», которые не знают где в "Гугл Хром" хранятся пароли, как их посмотреть и извлечь в случае необходимости. А раз появляются такие вопросы, значит необходимо дать на них ответы, ведь зачастую новичкам тяжело разобраться самостоятельно даже с, казалось бы, очевидными вещами. Именно поэтому далее речь пойдет о том, "Гугл Хром", где они хранятся.
Зачем сохранять пароли в браузере
Если пользователь обеспокоен безопасностью информации, хранящейся на тех или иных ресурсах, то, скорее всего, он знает об одном очень полезном совете от опытных «юзеров» интернета. В рекомендации сказано, что для каждого сайта необходимо придумать отдельный и желательно сильный пароль. Нетрудно догадаться, зачем - если вдруг вас «взломают», например, в одной из социальных сетей, то этот же пароль не подойдет для других ресурсов ("вебмани", почта, собственный блог).

Однако здесь есть и негативный момент. Все придуманные пароли понадобится куда-то записывать, так как запомнить их будет очень сложно. Вам понадобится иметь отличную, если не сказать феноменальную память.
Вот почему браузер предлагает вам сохранить пароли. Воспользовавшись этой опцией, при следующем входе на выбранный сайт вам не нужно будет вновь указывать действующий пароль. Но и в этом случае есть свои «минусы», и вы узнаете о них в процессе прочтения статьи.
Где в "Гугл Хром" хранятся пароли от часто посещаемых сайтов
Итак, где же все-таки посмотреть сохраненные пароли в браузере Chrome? На самом деле найти их можно достаточно просто. Для этого понадобится воспользоваться предложенным алгоритмом действий:
Запустите веб-обозреватель и откройте его меню, кликнув по кнопке с тремя параллельными полосками (сверху, в правом углу).
Обратитесь к пункту «Настройки», после чего прокрутите страничку вниз и кликните «Показать дополнительные настройки».
Здесь вас интересует подраздел «Пароли и формы». Проверьте, чтобы чекбокс был установлен рядом с опцией «Предлагать сохранять пароли» и щелкните «Настроить».

В результате этих нехитрых действий откроется менеджер паролей Google Chrome. В левой части вы увидите названия сайтов, посередине - логины, справа - секретные комбинации символов.
Как видите, найти сохраненные пароли в "Гугл Хром" очень легко. Стоит отметить, что некоторые «юзеры» как раз на это и жалуются, так как переживают за сохранность своей конфиденциальной информации.
Как посмотреть пароль
Итак, вы уже знаете, где хранятся пароли "Гугл Хром", однако вместо набора символов вы видите точки, за которыми скрыта используемая вами комбинацию цифр и букв. Как же увидеть сам пароль? Ведь иногда его нужно извлечь, чтобы вставить в другой браузер.
На самом деле, сделать это очень просто. Подведите курсор к сайту, пароль от которого вы хотите посмотреть, и кликните ЛКМ по этим самым точкам. Появится небольшое поле и кнопка «Показать». Щелкнув по ней, вы увидите пароль от сайта. Его можно скопировать и вставить в любой другой веб-обозреватель. Кроме того, если вы не желаете, чтобы в менеджере паролей Chrome сохранились эти данные, кликните по крестику справа, и пароль исчезнет из памяти браузера.

Вот и все! Теперь вы узнали, где в "Гугл Хром" хранятся пароли, как их увидеть и извлечь для последующего использования в другом браузере.
Прежде чем принимать решение относительно в веб-обозревателе, рекомендуется ознакомиться с советами опытных пользователей:
К каждому сайту придумайте отдельный уникальный пароль. Если у злоумышленника получится зайти в вашу учетную запись, например, в какой-нибудь игре, то он не сможет проникнуть на другие сервисы под вашим аккаунтом, так как пароли будут отличаться.
Не храните в браузере пароли от электронных кошельков, почты и других сайтов, на которых вы держите важную информацию.
Если вы не хотите записывать пароли в блокнот и потом тратить время на их поиск, воспользуйтесь одним из приложений, например, LastPass. В результате вам понадобится запомнить лишь одну комбинацию символов, а вход на любимые сайты будет осуществляться без ввода логина и пароля.
Заключение
Итак, теперь, когда вы узнали, где в "Гугл Хром" хранятся пароли, у вас есть возможность посмотреть их и извлечь, если возникнет необходимость. При желании вы можете отключить опцию, отвечающую за сохранение паролей. Кстати, это рекомендуется делать, например, на ПК, установленном в офисе, ведь ваш коллега легко сможет увидеть и скопировать все ваши секретные комбинации символов, если, конечно, он опытный «юзер».
Функция сохранения паролей в браузере Google Chrome очень удобно, но в тоже время это не безопасно. Мало ли кто получит доступ к вашему компьютеру, а тем самым сможет узнать все данные от ваших аккаунтов: от электронной почты, социальных сетей и т.д. Чтобы злоумышленники и недоброжелатели не узнали ваши конфиденциальные данные, я рекомендую вам периодически удалять сохраненные пароли в браузере Google Chrome.
Чтобы удалить сохраненные пароли в Google Chrome необходимо:
1. Запустите браузер. Затем нажмите кнопку "Настройка и управление Google Chrome " и в появившемся контекстном меню щелкните по "Настройки ".

2. Откроется вкладка "Настройки", с которой мы уже ранее знакомились, когда , . Теперь же нам необходимо почистить сохраненные пароли. Соответственно вам необходимо нажать на команду "Показать дополнительные настройки ".

3. Появляется еще различные параметры и настройки. Вам же необходимо отыскать раздел "Пароли и формы", а в нем, возле опции "Предлагать сохранить пароль" нажать на ссылку "Настроить".

4. Откроется диалоговое окно "Пароли", которое имеет список сайтов с сохраненными паролями, а также непосредственно сами пароли, которые были сохранены. Если вам нежно удалить пароли с конкретного сайта, то воспользуйтесь строкой поиска, чтобы ввести его url адрес.

5. Выделите нужную вам строку. Она изменит свой цвет, а также напротив пароля, скрытого звездочками появится кнопка "Показать ". Я думаю, вы уже сами догадались зачем нужна эта кнопка и что произойдет, если на неё нажать.

6. А вот, чтобы удалить сохраненный пароль вам необходимо нажать на крестик, который находится сразу за кнопкой "Показать ". При нажатии на него данные будут автоматически удалены.

По большому счету можно обойтись и без выделения ячейки с адресом сайта, достаточно проста на неё навестись курсором мыши, и крестик автоматически появится. По окончанию чистки нажмите кнопку "Готово ".