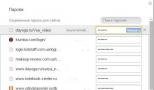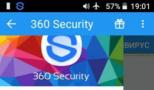Не работает раскладка fn. Функциональная клавиша на лэптопе: как включить и использовать
Не так давно я приобрел ноутбук бренда HP. Признаюсь честно, устройство вполне достойное, тем более что заплаченная за него сумма относительно невелика, но с непривычки пальцы не попадают на требуемые клавиши. До этого пользовался ноутбуком Asus и больше привык к их раскладке клавиатуры. Тем не менее после покупки нового ноутбука можно провести небольшую для более удобного пользования. Но речь сейчас не об этом.
Пользование ноутбуком приносит колоссальное удовольствие, но все же я столкнулся с одной небольшой проблемкой. После установки операционной системы возникли некоторые неудобства с клавишами F1-F12. По непонятной мне причине при нажатии на эти кнопки срабатывала мультимедийная часть, которая по идее должна работать в случае, если использовать комбинацию клавиш Fn + . Проблему все-таки удалось решить, и сейчас я постараюсь помочь вам в устранении данной неприятности.
Отключаем Fn на ноутбуках HP
Включение кнопки Fn на ноутбуках бренда HP может привести к некоторым неприятным последствиям. Например, при нажатии кнопки F11 в браузере, вместо желанного вида во все окно, мы с вами можем случайно отключить динамик. Если вам это мешает и вы не знаете, как отключить кнопку Fn на ноутбуке HP, не расстраивайтесь – выход есть.
Скажу сразу, что способ не из самых простых и новичку он может показаться сложноватым. Тем не менее, если разобраться, то здесь все просто.
Чтобы отключить Fn на большинстве ноутбуках HP, необходимо придерживаться следующих рекомендаций:
- Зайти в БИОС. Если у вас очень старая версия BIOS, то сначала не лишним будет сначала . Затем, чтобы осуществить процедуру отключения клавиши, необходимо при запуске ноутбука нажать клавишу Esc или F10, в зависимости от модели. Главное – не прозевать момент.
- В БИОСе следует обязательно войти во вкладку под названием «System Configuration».
- В этой вкладке вам необходимо изменить на «Disabled» параметр «Action Keys Mode», после чего нажать клавишу F10.

При повторном включении ноутбука вы воочию можете убедиться в том, что проблема была успешно устранена. Клавиши теперь выполняют свои первоначальные функции. Чтобы снова воспользоваться мультимедийными функциями, придется теперь зажимать клавишу Fn.
Отключение Fn на ноутбуках Asus, Samsung, Fujitsu
Одно время я пользовался ноутбуками Asus, и у меня однажды возникла похожая проблема. В то время я и понятия не имел, как отключить Fn на ноутбуке Asus. Тогда меня спасла помощь друга: он посоветовал мне одновременно нажать кнопки Fn и NumLk, после чего моя проблема была устранена. На некоторых моделях Asus следует нажимать Fn + Insert, Fn + F11, Fn + F12 или же просто NumLk. Если вы не знаете, как отключить Fn на ноутбуке Samsung, также попробуйте вышеперечисленные варианты. В некоторых моделях это сработает. Но в некоторых нет и приходится еще очень много потрудится над решением этой проблемы. В эти моменты иногда появляется вопрос: « «. На это могу сказать, что это дело привычки, у каждого производителя могут быть свои «фишки».
Теперь перейдем к ноутбукам бренда Fujitsu. Конечно, мало кто ими пользуется, но может быть кому-нибудь, да пригодится. В большинстве моделей этого бренда клавиша Fn отключается сочетанием кнопок Fn + NumLk.
Как отключить Fn на ноутбуках Toshiba
Если вам необходимо выключить кнопку Fn на ноутбуках бренда Toshiba, установите себе программу HDD Protector.
С ее помощью вам удастся отключить надоедливую кнопку. Как же это сделать?
- При запуске программы перейдите во вкладку под названием «Оптимизация», после чего выберите пункт «Специальные возможности».
- В появившемся окошке следует снять галочку с «Использовать клавишу Fn».
- Сохраните изменения, нажав на Ok, и продолжайте работать.
Как видим, отключить кнопку Fn на ноутбуках различных производителей можно несколькими способами. Пожалуй, наиболее универсальным является сочетание клавиш Fn + NumLk. Хотя в случае, как с моим ноутбуком HP, вам придется изрядно попотеть. Дерзайте и, надеюсь, что у вас все получится!
Если вы взгляните на клавиатуру ноутбука, то на первый взгляд вряд ли найдете какие-либо ее отличия от клавиатуры, которая используется на обычном компьютере. Но на самом деле разница есть и заключается она в первую очередь в наличии клавиши Fn. Если вы нажмете на нее, то ничего не произойдет. Зачем же она нужна в таком случае, спросите вы? Она создана для выполнения многочисленных операций вместе с другими клавишами. Полный FAQ по данному вопросу вы можете найти в инструкции, которая давалась вместе с вашим ноутбуком, но и так нетрудно определить, с какими кнопками взаимодействует Fn — как правило, обозначения на них имеют отличный от общего цвет (например, не белый, а голубой). Fn — это как , с помощью которой можно, например, увеличить уровень звука или затемнить экран. Без нее на ноутбуках сегодня никуда.
Примечательно, что данная клавиша есть на всех современных ноутбуках, будь это Acer, Samsung, ASUS, Sony, Toshiba, HP, LG и так далее. Тем не менее, она может перестать работать, причем это не зависит от модели вашего устройства. Что делать, если это произошло с вами? Нужно попытаться решить данную проблему. Я расскажу, как это можно сделать.
Реанимируем клавишу Fn
- В первую очередь вы должны разобраться, включена ли кнопка Fn в системе. Вполне возможно что она была отключена, например, из-за некоего сбоя. Для этого нужно зайти в БИОС и включить клавишу. Кроме того, в некоторых ноутбуках есть возможность включить Fn, так сказать, на постоянную работу, то есть кнопка будет всегда находиться во включенном положении. Необходимо поменять режим ее работы на стандартный, это также делается через БИОС.
- Далее проверяем кнопку на тип повреждения: механический или системный. В первом случае необходим ремонт и своими силами вы вряд ли справитесь (например, повреждена часть клавиатуры). Кроме того, есть вероятность, что под кнопку попал некий элемент, который блокирует ее работу. Это может быть даже крошка от хлеба или пыль. Соответственно, .
- Во втором случае необходимо установить драйвер. Взять его можно на сайте официального производителя (с других сайтов качать я не рекомендую, что бы не загрузить какой-нибудь вирус на свой компьютер).

- Также на различных интернет-форумах обсуждается сообщение о том, что якобы не все ноутбуки, вернее, клавиша Fn поддерживает 64-разрядные операционные системы Windows. Правда, каких именно моделей это касается, сказать трудно.
- Наконец, можно скачать специальные программы, которые отвечают за работу Fn. Правда, это сторонние программы и зачастую они крайне негативным образом сказываются на работе всего ноутбука, причем бывают случаи, когда клавиатура после установки такой программы отказывалась работать напрочь. Так что прежде, чем установить подобное ПО, я бы хорошенько подумал, стоит ли это делать.
- Возможно, что проблема кроется в автозагрузке — при включении ноутбука не загружается программа, отвечающая за горячие клавиши. В этом случае поможет переустановка драйверов.
Напоследок хотелось бы сказать, что в большинстве случаев проблема носит именно системный («софтовый» характер), а механические повреждения происходят крайне редко. Это значит, что справиться с неполадкой вы можете самостоятельно практически всегда. Дерзайте.
Почему на ноутбуке Acer, Compaq, Apple, DELL, Fujitsu, eMachines, Lenovo, Fujitsu-Siemens, HP, Bell, LG, MSI, Roverbook, Packard, Sony, Panasonic, Samsung, или Toshiba не работает клавиша fn.
Все выше описанные модели, хотя и имеют некоторые отличия, но причины, почему клавиша fn не работает почти всегда одинаковые.
Исключение лишь в названиях драйверов, хотя сами они основным источником проблемы (перестала или залипла) не являются.
Так в Samsung это «Control Center», в НР «HP Quick Launch Buttons», ASUS — «ATK Hotkey» а Toshiba — Hotkey utility.
Клавиша fn присутствует лишь в ноутбуках. Она создана для упрощения работы (быстрого вызова компонентов).
При помощи этой кнопки обычно можно включить или отключить блютуз, вай-фай, уменьшить или увеличить яркость экрана.
Также вообще выключить, вызвать электронную почту, включить цифровую клавиатуру и еще несколько функций в зависимости модели нетбука или ноутбука.
В целом причин, почему не работает клавиша Fn на ноутбуке несколько. За ее работу отвечает контролер – «Keyboard Controller». Что можно сделать для устранения проблемы.
Первым делом выяснить тип повреждения: механический (пыль, попала жидкостью) или системное (повреждение или отсутствие драйверов.)
В любом случае все функции, которые предоставляет сочетание клавиши fn с другими можно включить другим способом — это лишь вопрос удобства.
Итак, в случае механического повреждения клавиши fn . Перейдя по ссылке можно узнать более подробно. В случае с системным нарушением устанавливаем .
Также учтите, есть вероятность того что клавиша fn может и вообще не заработать. Например, вы купили ноутбук, разработанный под систему 64 – разрядную, а установили 32. В последнее время такие проблемы возникают часто. Особенно это касается работы блютуза.
Нет на официальных сайтах производителей драйверов под 32 (86) операционные системы и все — точка!
Сколько не ищи – не найдешь, самостоятельно написать тоже не получится. Приходится от этих удобств отказываться или устанавливать 64. В ноутбуках: asus, acer, toshiba и samsung такое случается часто.
Драйвер для клавиши fn
На драйвере для клавиши fn, хочу остановиться особо. Если захотите установить новый, а это часто бывает причиной, почему эта кнопка не работает, то скачивайте его только именно для своей модели и с сайта производителя.
Для этого сделайте следующее, зайдите на сайт (в поиске написать: суппорт = название ноутбука =), укажите модель и перейдите на страницу с драйверами для клавиатуры (контролеров). Можете даже скачать все, это не помешает, вы просто их обновите. Кстати есть один непревзойденный способ . Работает всегда на все 100%.
Также можете войти в «диспетчер устройств», выбрать «клавиатура» и если есть диск с драйверами от производителя обновить их оттуда.
Также там есть возможность обновления драйверов через интернет, но этот способ эффективностью не отличается.
Поиск происходит по базе Майкрософт, а (не производителя) и обычно заканчивается безрезультатно.
Программа для клавиши fn
В интернете предлагается программа для fn клавиши Easy Display Manager. Только я им, не доверяю.
Однажды воспользовался таким созданием, для установки последних версий драйверов, в результате пришлось операционку переустанавливать.
Клавиша Fn относиться к системным компонентам клавиатуры, за ее работу отвечают утилиты (драйвера), причем только единственные своем роде (в зависимости от модели ноутбука).
Поэтому искать их нужно только на оф. сайтах производителей, только тогда можно возобновить работу сочетание клавиши fn с другими.
Наша сегодняшняя статья посвящена ноутбукам, а точнее кнопке Fn на ноутбуке. Многие задаются вполне естественными вопросами, связанными с этой клавишей. Ознакомившись с этой темой, вы узнаете для чего нужна клавиша Fn и где она, как включить или выключить Fn. Вообщем, все об этой таинственной кнопке Фн здесь.
В современном мире, ноутбуки, нетбуки, ультрабуки крепко сидят в нашей жизни. Они многофункциональны, компактны, практичны. Многие, кто пересел с компьютера на ноутбук, уже никогда не вернуться к громоздким ПК. Ноутбуки, можно использовать везде: в транспорте, дома, на улице, в других общественных местах. Для улучшения именно этой универсальности ноутбуков и нужна клавиша Fn. Попробуем ответить на многие популярные вопросы, связанные с этой кнопкой. Но обо всем по порядку.
Где находится кнопка Fn на клавиатуре?
Клавиша Fn практически во всех ноутбуках находится в одном и том же месте — это нижний левый угол клавиатуры. Для различных популярных марок электроники, таких как HP, Asus, Acer, Lenovo, Samsung, LG клавиша Fn заняла постоянное место на клавиатуре. Разница для некоторых составляет лишь в том находится ли эта кнопка перед или после клавиши Ctrl. Такое расположение данной клавиши очень удобное для пользователей.
Расположение клавиши Fn слева от кнопки Ctrl  Расположение клавиши Fn на ноутбуке справа от кнопки Ctrl
Расположение клавиши Fn на ноутбуке справа от кнопки Ctrl
Для чего нужна и как работает клавиша Fn?
Итак, расскажем для чего создана и как работает данная кнопка. Само название клавиши Fn происходит от первых гласных букв слова F un ction. На клавиатуре своего ноутбука вы можете увидеть клавиши, на которых есть символы и надписи другого цвета. В основном — это красный или синий цвет. А такие клавиши называются — клавишами быстрого доступа. С их помощью вы сможете управлять медиаплеером на вашем ноутбуке, работать с режимом яркости экрана и экономии батареи, включать и отключать доступ беспроводной сети, регулировать громкость. Можно также ввести ноутбук в режим сна. Все эти функции будут работать только в сочетании с клавишей Fn.
Клавиша Fn на ноутбуке Lenovo
Ответить на вопрос где и какая комбинация для каждого отдельно взятого девайса сложно. Для каждой марки ноутбуков клавиши быстрого доступа различаются. Но принцип их работы абсолютно одинаков для всех основных марок HP, Asus, Acer, Lenovo, Samsung, LG. И различаются они незначительно. Я опишу функциональность кнопки Fn для ноутбука Lenovo.
Итак, зажимая кнопку Fn в комбинации с горячими клавишами, мы получим:
- Fn+F1 — ввод компьютера в режим сна.
- Fn+F2 — включение/выключение монитора.
- Fn+F3 — переключение дисплея на подключенный модуль монитора, проектора.
- Fn+F4 — расширение монитора.
- Fn+F5 — включение беспроводных модулей связи: беспроводных сетевых адаптеров, Bluetooth.
- Fn+F6 — включение/отключение сенсорной панели — мыши ноутбука.
- Fn+F9, Fn+F10, Fn+F11, Fn+F12 — работа с медиаплеером — возобновить/пауза, стоп, трек назад, трек вперед соответственно.
- Fn+Home — пауза в медиафайлах.
- Fn+Insert — включение/отключение Scroll Lock.
- Fn+стрелка вверх/стрелка вниз — увеличение/уменьшение яркости монитора.
- Fn+стрелка влево/стрелка вправо — уменьшение/увеличение громкости для медиаплееров.
Как можно увидеть функционал у нашей клавиши очень велик, знание данных комбинаций позволит вам очень эффективно использовать клавиатуру вашего компьютера, не прибегая к помощи мыши.
Как включить или выключить клавишу Fn?
Для того что бы включить или отключить клавишу Fn на ноутбуке, можно воспользоваться несколькими способами. Первый способ заключается в использовании комбинации клавиш Fn+NumLock. Одновременное нажатие этик клавиш отключит кнопку Фн, повторное нажатие приведет к активации клавиши. Данный метод может работать не на всех ноутбуках.
В некоторых случаях, клавиша Fn включается или выключается через Bios. Для этого нужно войти Setup Utility, далее следуем в System Configuration и во вкладке Action Keys Mode выключить Disabled или включить Enabled данную функцию Fn.

Если клавиша Fn не работает на ноутбуке
Если два вышеперечисленных способа не работают или клавиша Fn не работает вообще. Тогда вам необходимо воспользоваться программами для Fn-клавиши. Таких программ в интернете можно найти превеликое множество. Для того что бы было легче определиться какие программы подойдут для вашей марки ноутбуков, предлагаем вам ознакомится с кратким списком таких программ.
Для ноутбуков Samsung — Easy Display Manager (диск с программой идет в комплекте с ноутбуком). Данная программа есть в свободном доступе в интернете.
Для ноутбуков Sony следует воспользоваться следующими программами — Sony Shared Library, Setting Utility Series, Vaio Event Service, Vaio Control Center.
Для ноутбуков Toshiba — Hotkey Utility, Value Added Package, Flash Cards Support Utility.
Также для многих ноутбуков используется универсальная программа Magic Keyboard.
Драйвера для клавиши Fn
Если ваша кнопка все равно не работает, тогда следует проверить драйвера для вашей клавиатуры, а точнее для клавиши Fn. Такие «дрова» должны идти в комплекте с ноутбуком (проверяйте обязательно при покупке), либо их можно скачать из интернета. Скачивать из интернета следует из официальных страниц производителей ноутбуков. Так на официальных сайтах есть драйвера кнопки Fn для Sony, Lenovo, Samsung, HP, DNS, Dell, Toshiba, Acer, Asus, LG.
Практически в каждом ноутбуке реализована специальная клавиша, которая позволяет быстро выполнять дополнительные функции. С помощью кнопки FN на клавиатуре ноутбука можно изменить уровень яркости, включить или выключить беспроводные соединения. Однако далеко не все знают где находится кнопка FN на ноутбуке, а также как ее включить в случае, если она не работает.
Включение функций
В большинстве случаев клавиша FN на клавиатуре работает по умолчанию и для ее активации не нужно проделывать дополнительных действий. Однако некоторые модели ноутбуков требуют предварительного включения кнопки ФН.
Для того чтобы активировать возможность использовать функции клавиши ФН, необходимо нажать на комбинацию клавиш FN + NumLock или FN + Escape. Если это не сработало, то нужно найти на клавиатуре кнопку с нарисованным замком. В некоторых случаях активация возможностей происходит с помощью отдельной кнопки FNLock.
Если ничего из этого не помогло активировать ФН, то нужно настроить ее через BIOS. Чтобы зайти в дополнительные настройки, необходимо перезагрузить ноутбук и нажать на специальную кнопку во время загрузки. Это может быть Delete, F2, F11, F12 или ESC. Зависит от модели используемого ноутбука.
После попадания в БИОС нужно найти раздел System Configuration и найти параметр Action Keys Mode. После его включения станет доступным использование всех функций, которые предполагает клавиша ФН.
Дополнительное программное обеспечение
Если после выполненных действий клавиша ФН все равно не работает, то рекомендуется установить программное обеспечение с сайта производителя ноутбука. С помощью таких драйверов можно полностью настроить работу FN.
Для каждого ноутбука этот алгоритм различается. Вот так процесс выглядит на лэптопах фирмы ASUS:
- Необходимо посетить официальный сайт производителя. Там нужно найти раздел «Поддержка» и перейти в него.
- Теперь выбирается версия используемой операционной системы. Важно учитывать ее разрядность.
- Появится список подходящих драйверов и утилит. Необходимо скачать ту, в названии которой есть словосочетание Hot Key.
Для ноутбуков от Самсунг утилита называется Easy Displey Manager. Для Тошиба - Hotkey Utility.
У некоторых производителей до сих пор не появилось программное обеспечение для операционных систем версии Windows 10. В таком случае можно скачать утилиту для Windows 8 с подходящей разрядностью. После установки ПО клавиша FN должна заработать.
Помимо этого, у некоторых производителей отсутствуют специализированные утилиты для работы функций кнопки ФН. В таком случае можно установить универсальную программу Magic Keybord. Она подходит к большинству современных лэптопов.
Принцип работы
В большинстве случаев кнопка находится в нижнем левом углу клавиатуры ноутбука. Однако это зависит от модели ноутбука и его производителя.
Клавиша ФН расшифровывается как английское слово Function. Также такая кнопка называется клавишей быстрого доступа. С ее помощью можно управлять уровнем яркости, громкости, включать или отключать беспроводные сети, выключать дисплей и тачпад, а также переводить устройство в спящий режим.
Как правило, FN используется в комбинации с другими клавишами. В большинстве случаев это кнопки F1 - F12 или цифры от 1 до 0. На каждой из них нарисован рисунок, который соответствует действие, выполняющиеся при нажатии на нее.
У каждого производителя разные кнопку служат для различных действий. Вот так принцип работы выглядит на ноутбуках марки Acer:
- FN + F3 - включить или выключить подключение к беспроводным сетям.
- FN + F4 - перевести ноутбук в спящий режим.
- FN + F5 - настройки проекции экрана при подключении к телевизору или проектору.
- FN + F6 - отключить дисплей монитора. Чтобы включить его обратно достаточно нажать на любую кнопку клавиатуры.
- FN + F7 - выключить возможность использовать тачпад.
- FN + F8 - отключить звук.
- FN + Home - поставить паузу при прослушивании музыки или просмотре видео.
- FN + Page Up - полностью остановить воспроизведение мультимедиа.
- FN + Page Down - включить предыдущее видео или трек.
- FN + End - включить следующее видео или трек.
- FN + Стрелочка вверх - увеличить уровень громкости системы.
- FN + Стрелочка вниз - уменьшить уровень громкости систем.
- FN + Стрелочка влево - уменьшить уровень яркости монитора.
- FN + Стрелочка вправо - увеличить уровень яркости монитора.
Таким образом, с помощью клавиши можно удобно выполнять внушительное количество функций за считаные секунды, без использования мыши.